ما هي شبكة VPN؟ مزايا وعيوب شبكة VPN الافتراضية الخاصة

ما هو VPN، وما هي مزاياه وعيوبه؟ لنناقش مع WebTech360 تعريف VPN، وكيفية تطبيق هذا النموذج والنظام في العمل.
إذا كنت تستخدم جداول بيانات Google لعرض أوراق العمل التي أعدها أشخاص آخرون ، فهناك احتمال أن تواجه خطًا أخضر على الورقة. إذا كنت تتساءل عن ماهية هذا السطر ، ولماذا لا يمكنك حذفه بغض النظر عما تفعله ، فلا داعي للقلق.

في هذه المقالة ، سنشرح ما هو الخط الأخضر في جداول بيانات Google ، وما الذي يمكن فعله حيال ذلك.
ما هو الخط الاخضر؟
بشكل أساسي ، إذا رأيت خطًا أخضر في أوراق العمل الخاصة بك ، فهذا يعني أنك وصلت إلى نهاية نطاق التصفية. عندما يقوم شخص ما بإنشاء عامل تصفية وتحديد نطاق معين بدلاً من ورقة العمل بأكملها ، فإنه سيحدد النطاق بخطوط خضراء. ستتأثر أي بيانات داخل السطور بأي عوامل تصفية تقوم بتطبيقها. أولئك في الخارج لن يفعلوا ذلك.
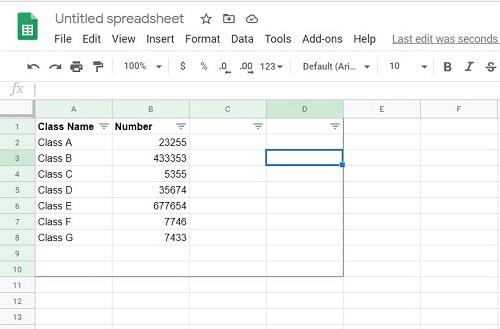
كيف يمكنني إزالته؟
إذا كنت تريد إزالة الخط الأخضر ، فما عليك سوى إزالة الفلتر. للقيام بذلك، اتبع الخطوات التالية:

ماذا لو كنت أرغب في تصفية العناصر الموجودة خارج الخط؟
للقيام بذلك ، سيتعين عليك أولاً إزالة الفلتر ثم إعادة تطبيقه على ورقة العمل بأكملها. لا يمكنك عمل أكثر من مرشح واحد لكل ورقة. إذا كنت ترغب في تصفية مجموعتين من البيانات ، فسيتعين عليك نسخ مجموعة البيانات الأخرى إلى ورقة أخرى وتطبيق عامل تصفية منفصل هناك.
لتطبيق عامل التصفية على ورقة العمل بأكملها ، استخدم الإرشادات أعلاه لإزالة الفلتر أولاً ، ثم حدد ورقة العمل بأكملها. ثم انقر فوق البيانات ، ثم انقر فوق إنشاء عامل تصفية.
هل يمكنني إزالة الخط الأخضر دون إزالة المرشحات؟
يمكن تطبيق المرشحات حتى بدون وجود خطوط خضراء باستخدام ما يعرف بـ Slicer. هذا خيار جديد في جداول بيانات Google يسمح لك بتحديد أعمدة فردية لتطبيق الفلاتر عليها. نظرًا لأن نطاق مرشحات Slicer هو هذا العمود فقط ، فإنه لا يميز الورقة بخط أخضر.
ميزة Slicer هي أنه يمكنك اختيار الأعمدة التي سيتم ترشيحها. لن تحتوي الأعمدة الفارغة على سهم التصفية كالمعتاد ، إلا إذا كنت ترغب في ذلك.
لتطبيق Slicer على عمود ، اتبع الخطوات التالية:
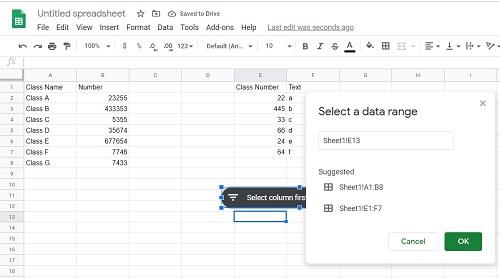
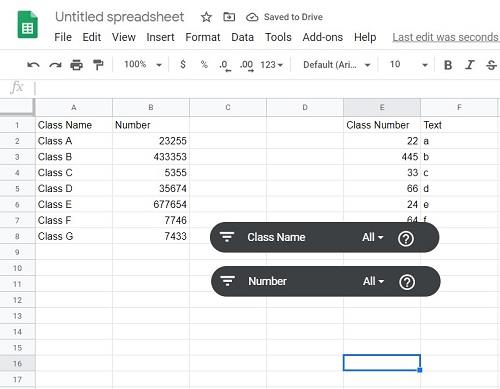
كما ترى ، تم تطبيق عوامل التصفية على ورقة العمل دون الحاجة إلى تطبيق نطاق الخط الأخضر.
يخدم غرض مفيد
إذا كان الخط الأخضر مربكًا لمن ليسوا على دراية به ، فإنه يخدم غرضًا مفيدًا في جداول بيانات Google. إن معرفة ما يفعله ، وكيف يمكنك إزالته أو ��عديله ، هو جزء من المعلومات المفيدة.
هل سبق لك أن واجهت أو تساءلت عن الخط الأخضر في جداول بيانات Google؟ شارك افكارك في قسم التعليقات في الاسفل.
ما هو VPN، وما هي مزاياه وعيوبه؟ لنناقش مع WebTech360 تعريف VPN، وكيفية تطبيق هذا النموذج والنظام في العمل.
لا يقتصر أمان Windows على الحماية من الفيروسات البسيطة فحسب، بل يحمي أيضًا من التصيد الاحتيالي، ويحظر برامج الفدية، ويمنع تشغيل التطبيقات الضارة. مع ذلك، يصعب اكتشاف هذه الميزات، فهي مخفية خلف طبقات من القوائم.
بمجرد أن تتعلمه وتجربه بنفسك، ستجد أن التشفير سهل الاستخدام بشكل لا يصدق وعملي بشكل لا يصدق للحياة اليومية.
في المقالة التالية، سنقدم العمليات الأساسية لاستعادة البيانات المحذوفة في نظام التشغيل Windows 7 باستخدام أداة الدعم Recuva Portable. مع Recuva Portable، يمكنك تخزينها على أي وحدة تخزين USB مناسبة، واستخدامها وقتما تشاء. تتميز الأداة بصغر حجمها وبساطتها وسهولة استخدامها، مع بعض الميزات التالية:
يقوم برنامج CCleaner بالبحث عن الملفات المكررة في بضع دقائق فقط، ثم يسمح لك بتحديد الملفات الآمنة للحذف.
سيساعدك نقل مجلد التنزيل من محرك الأقراص C إلى محرك أقراص آخر على نظام التشغيل Windows 11 على تقليل سعة محرك الأقراص C وسيساعد جهاز الكمبيوتر الخاص بك على العمل بسلاسة أكبر.
هذه طريقة لتقوية نظامك وضبطه بحيث تحدث التحديثات وفقًا لجدولك الخاص، وليس وفقًا لجدول Microsoft.
يوفر مستكشف ملفات Windows خيارات متعددة لتغيير طريقة عرض الملفات. ما قد لا تعرفه هو أن أحد الخيارات المهمة مُعطّل افتراضيًا، مع أنه ضروري لأمان نظامك.
باستخدام الأدوات المناسبة، يمكنك فحص نظامك وإزالة برامج التجسس والبرامج الإعلانية والبرامج الضارة الأخرى التي قد تكون مختبئة في نظامك.
فيما يلي قائمة بالبرامج الموصى بها عند تثبيت جهاز كمبيوتر جديد، حتى تتمكن من اختيار التطبيقات الأكثر ضرورة والأفضل على جهاز الكمبيوتر الخاص بك!
قد يكون من المفيد جدًا حفظ نظام تشغيل كامل على ذاكرة فلاش، خاصةً إذا لم يكن لديك جهاز كمبيوتر محمول. ولكن لا تظن أن هذه الميزة تقتصر على توزيعات لينكس - فقد حان الوقت لتجربة استنساخ نظام ويندوز المُثبّت لديك.
إن إيقاف تشغيل بعض هذه الخدمات قد يوفر لك قدرًا كبيرًا من عمر البطارية دون التأثير على استخدامك اليومي.
Ctrl + Z هو مزيج مفاتيح شائع جدًا في ويندوز. يتيح لك Ctrl + Z التراجع عن إجراءات في جميع أقسام ويندوز.
تُعدّ الروابط المختصرة مفيدةً لإزالة الروابط الطويلة، لكنها تُخفي أيضًا وجهتها الحقيقية. إذا كنت ترغب في تجنّب البرامج الضارة أو التصيّد الاحتيالي، فإنّ النقر العشوائي على هذا الرابط ليس خيارًا حكيمًا.
بعد انتظار طويل، تم إطلاق التحديث الرئيسي الأول لنظام التشغيل Windows 11 رسميًا.













