ما هي شبكة VPN؟ مزايا وعيوب شبكة VPN الافتراضية الخاصة

ما هو VPN، وما هي مزاياه وعيوبه؟ لنناقش مع WebTech360 تعريف VPN، وكيفية تطبيق هذا النموذج والنظام في العمل.
هل لديك جدول بيانات Google قمت بحفظه من Google Drive على جهاز الكمبيوتر الخاص بك؟

إذا كان الأمر كذلك ، فمن المحتمل أنك رأيت ملفًا بامتداد ملف غامض في أعماق محرك الأقراص الثابتة: ".gsheet". إذن ما هو ".gsheet" ومن أين أتى ملف بهذا الامتداد؟
بغض النظر عن عدد المرات التي تتحقق فيها من خيارات التنزيل أو التصدير ، لا تظهر القدرة على فتح ملف بهذا الامتداد. يبدو أنه خطأ مطبعي في أحسن الأحوال ، أو في أسوأ الأحوال ، بعض الملفات المشبوهة التي قد تسمح لـ Google بالتجسس عليك.
لحسن الحظ ، إنها ليست واحدة من هؤلاء.
اكتشف سبب احتواء جداول البيانات على امتداد الملف الفريد هذا وما يمكنك فعله حيال ذلك.
الشراكة مع Google Drive
إذا كنت من محبي Google ، فمن المحتمل أن يكون لديك تطبيق Google Drive مثبتًا على جهاز الكمبيوتر الخاص بك. جعل تطبيق Drive من السهل عليك العمل مع المستندات ونسخها احتياطيًا على الفور في سحابة Google. من هناك ، يمكنك مشاركة هذه المستندات نفسها مع الآخرين أو الوصول إليها بسهولة من أي مكان وستقوم Google بمزامنة أي تغييرات.
في هذه الأيام ، يعمل Drive بشكل مختلف قليلاً. لا يزال موجودًا ، ولكن لا يوجد تطبيق رائع يربطك به. يمكنك استخدامه من خلال متصفح على الإنترنت.
هذا هو المكان الذي يلعب فيه كل من Gsheets و .gsheet.
أولاً ، فكر في الارتباط التشعبي. إنه عنوان إنترنت قابل للنقر يتكون عادةً من سلسلة طويلة من الأحرف والأرقام ، أليس كذلك؟ يمكن أن يكون غير عملي ومزعج في بعض الأحيان ، ولكنه غالبًا ما كان أداة ضرورية للوصول إلى عنوان عبر الإنترنت.
يعمل ملحق ملف Gsheets بنفس طريقة الارتباط التشعبي. ولكن بدلاً من نقلك إلى موقع ويب معين ، فإنه ينقلك مباشرةً إلى مستند Google Sheets داخل Drive.
الآن ، إذا كنت تبحث عن ارتباط تشعبي فعلي فلن تجد واحدًا. امتداد الملف هو في الواقع الارتباط التشعبي نفسه. عندما تنقر نقرًا مزدوجًا على ورقة Google في مجلد Google Driver ، فإنها تفتح تلقائيًا علامة تبويب أو نافذة متصفح جديدة مع عرض المستند في Drive.
هذا يجعل الأمر مناسبًا لمستخدمي Google للعمل داخل Drive دون الحاجة إلى فتح تطبيق مختلف.
لمعرفة ما إذا كان لديك امتداد ملف Gsheet ، انقر بزر الماوس الأيمن فوق اسم الملف ، ثم قم بالتمرير لأسفل وانقر فوق Properties. ضمن نوع الملف ، سترى "جدول بيانات Google (.Gsheet)."
ماذا تفعل بأوراق ملحق ملف
لنفترض أن لديك جدول بيانات بامتداد ملف .Gsheet تريد فتحه. فيما يلي طريقتان يمكنك القيام بذلك والعمل مع الملف.
العمل عبر الإنترنت ضمن جداول بيانات Google
أسهل طريقة للعمل مع ملف Google Sheet هي عبر الإنترنت. ما عليك سوى النقر نقرًا مزدوجًا فوق الملف من مجلد Drive الخاص بك. سيتم نقلك إلى ملف .Gsheet في Drive تلقائيًا.
يمكنك حتى التحقق من أن هذا سيحدث قبل النقر المزدوج على الملف.
هل تتذكر قسم الخصائص الذي ظهر عند النقر بزر الماوس الأيمن على الملف؟
في تلك النافذة الصغيرة ، قد ترى سطرًا يقول "يفتح باستخدام". إذا رأيته مدرجًا ضمن "googledrivesync" ، فهذا يعني أن الورقة تفتح على الإنترنت. يمكنك النقر فوق الزر "تغيير" لتغيير التطبيق الذي يفتح المستند.
تحويل وفتح امتداد ملف .Gsheet إلى Excel
من المغري تجاوز الورقة عبر الإنترنت والعمل مباشرة من Excel ، لكنك تحتاج إلى تحويل الملف للقيام بذلك. يحتوي امتداد الملف ".Gsheet" على ارتباط مدمج بشكل تشعبي فيه. هذا يعني أنه لا يمكن فتح الملف عبر الإنترنت إلا عبر Drive بهذا الامتداد.
ومع ذلك ، يمكنك تحويله إلى MS Excel مع تعيين ".xlsx" ، والذي سيسمح بفتحه في Microsoft Office Excel. يعد تحويل وفتح ورقة .Gsheet في Microsoft Office أمرًا سهلاً.
أولاً ، افتح الورقة بالنقر نقرًا مزدوجًا فوق الملف الموجود على جهاز الكمبيوتر الخاص بك. سيتم فتحه تلقائيًا عبر الإنترنت باستخدام متصفحك الافتراضي.
بعد ذلك ، تحتاج إلى تحويل الملف إلى .xlsx لفتحه في MS Excel.
انتقل إلى "ملف" وانتقل لأسفل إلى "تنزيل" لعرض خيارات التحويل الخاصة بك. انقر فوق "Microsoft Excel (.xlsx)" لبدء التنزيل على جهاز الكمبيوتر الخاص بك.
الآن بعد أن أصبح لديك نسخة محولة من جدول البيانات ، انتقل إلى ملف "التنزيلات" وانقر نقرًا مزدوجًا على ورقة Google الجديدة. يحتوي جدول البيانات الجديد هذا على امتداد الملف المطلوب الذي سيسمح له بالفتح باستخدام برنامج MS Excel.
العمل مع ملفات .Gsheet دون اتصال
ماذا لو كنت لا تريد الوصول إلى الإنترنت في كل مرة تعمل فيها على جدول بيانات Google؟
هناك حل بسيط لذلك: جعله متاحًا في وضع عدم الاتصال.
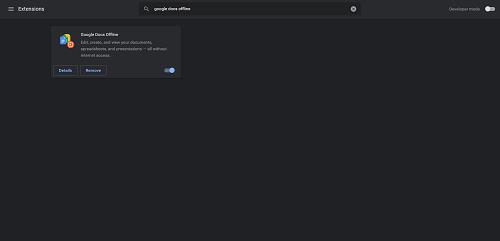
قبل الانتقال إلى وضع عدم الاتصال ، تأكد من أن لديك ملحق محرر مستندات Google في وضع عدم الاتصال لمتصفح Chrome. انتقل أيضًا إلى إعدادات Drive وتأكد من النقر على المربع المسمى "بلا اتصال". يتيح لك ذلك إنشاء جداول البيانات وفتحها وتعديلها عندما لا تكون متصلاً بالإنترنت.
أنت الآن جاهز لجعل جدولك متاحًا في وضع عدم الاتصال.
انقر نقرًا مزدوجًا فوق الملف لرؤية الإصدار الموجود على الإنترنت في متصفحك. انتقل إلى "ملف" وانتقل إلى "جعله متاحًا بلا اتصال". انقر فوق هذا الخيار وستظهر لك رسالة تأكيد منبثقة بالقرب من أسفل الشاشة.
الآن ، إذا انتقلت إلى وضع عدم الاتصال ، فلا يزال بإمكانك العمل على هذه الورقة ، ولكن مع استثناءات قليلة. على سبيل المثال ، لا يمكنك تنزيل أو مشاركة أو حفظ نسخة من الورقة. تصبح هذه الميزات متاحة مرة أخرى عند إعادة الاتصال بالإنترنت.
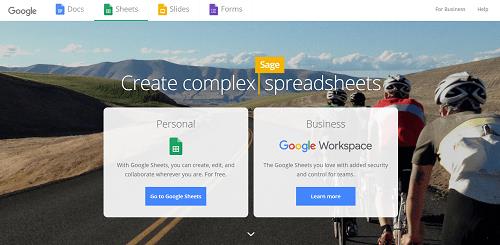
قبل ان تذهب
يجعل امتداد الملف .Gsheet من السهل الوصول إلى جداول البيانات الخاصة بك عبر الإنترنت. لكنها ليست الطريقة الوحيدة للعمل مع جداول بيانات Google.
إذا وجدت أنك تفضل التحرير في برنامج آخر ، فيمكنك دائمًا تنزيل جدول بيانات Google بامتداد مختلف. عندما تكون مستعدًا للعمل في جداول بيانات Google مرة أخرى ، قم باستيراد البيانات من ملفك إلى ورقة Gsheet الجديدة أو الحالية.
ما هي تجربتك مع امتداد الملف .Gsheet؟ هل تفضل تحويل جداول البيانات وتنزيلها أو العمل معها في Google؟ أخبرنا في قسم التعليقات أدناه.
ما هو VPN، وما هي مزاياه وعيوبه؟ لنناقش مع WebTech360 تعريف VPN، وكيفية تطبيق هذا النموذج والنظام في العمل.
لا يقتصر أمان Windows على الحماية من الفيروسات البسيطة فحسب، بل يحمي أيضًا من التصيد الاحتيالي، ويحظر برامج الفدية، ويمنع تشغيل التطبيقات الضارة. مع ذلك، يصعب اكتشاف هذه الميزات، فهي مخفية خلف طبقات من القوائم.
بمجرد أن تتعلمه وتجربه بنفسك، ستجد أن التشفير سهل الاستخدام بشكل لا يصدق وعملي بشكل لا يصدق للحياة اليومية.
في المقالة التالية، سنقدم العمليات الأساسية لاستعادة البيانات المحذوفة في نظام التشغيل Windows 7 باستخدام أداة الدعم Recuva Portable. مع Recuva Portable، يمكنك تخزينها على أي وحدة تخزين USB مناسبة، واستخدامها وقتما تشاء. تتميز الأداة بصغر حجمها وبساطتها وسهولة استخدامها، مع بعض الميزات التالية:
يقوم برنامج CCleaner بالبحث عن الملفات المكررة في بضع دقائق فقط، ثم يسمح لك بتحديد الملفات الآمنة للحذف.
سيساعدك نقل مجلد التنزيل من محرك الأقراص C إلى محرك أقراص آخر على نظام التشغيل Windows 11 على تقليل سعة محرك الأقراص C وسيساعد جهاز الكمبيوتر الخاص بك على العمل بسلاسة أكبر.
هذه طريقة لتقوية نظامك وضبطه بحيث تحدث التحديثات وفقًا لجدولك الخاص، وليس وفقًا لجدول Microsoft.
يوفر مستكشف ملفات Windows خيارات متعددة لتغيير طريقة عرض الملفات. ما قد لا تعرفه هو أن أحد الخيارات المهمة مُعطّل افتراضيًا، مع أنه ضروري لأمان نظامك.
باستخدام الأدوات المناسبة، يمكنك فحص نظامك وإزالة برامج التجسس والبرامج الإعلانية والبرامج الضارة الأخرى التي قد تكون مختبئة في نظامك.
فيما يلي قائمة بالبرامج الموصى بها عند تثبيت جهاز كمبيوتر جديد، حتى تتمكن من اختيار التطبيقات الأكثر ضرورة والأفضل على جهاز الكمبيوتر الخاص بك!
قد يكون من المفيد جدًا حفظ نظام تشغيل كامل على ذاكرة فلاش، خاصةً إذا لم يكن لديك جهاز كمبيوتر محمول. ولكن لا تظن أن هذه الميزة تقتصر على توزيعات لينكس - فقد حان الوقت لتجربة استنساخ نظام ويندوز المُثبّت لديك.
إن إيقاف تشغيل بعض هذه الخدمات قد يوفر لك قدرًا كبيرًا من عمر البطارية دون التأثير على استخدامك اليومي.
Ctrl + Z هو مزيج مفاتيح شائع جدًا في ويندوز. يتيح لك Ctrl + Z التراجع عن إجراءات في جميع أقسام ويندوز.
تُعدّ الروابط المختصرة مفيدةً لإزالة الروابط الطويلة، لكنها تُخفي أيضًا وجهتها الحقيقية. إذا كنت ترغب في تجنّب البرامج الضارة أو التصيّد الاحتيالي، فإنّ النقر العشوائي على هذا الرابط ليس خيارًا حكيمًا.
بعد انتظار طويل، تم إطلاق التحديث الرئيسي الأول لنظام التشغيل Windows 11 رسميًا.













