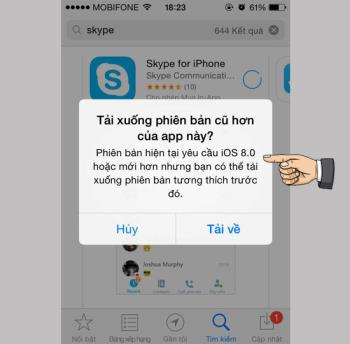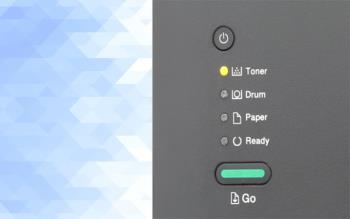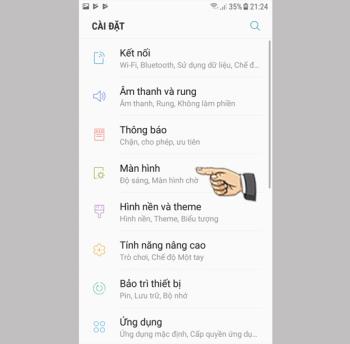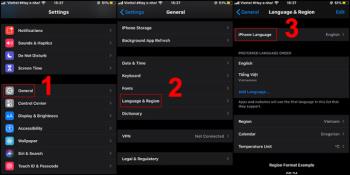ما هو Haptic Touch في سلسلة iPhone 11؟ كيف تختلف عن 3D Touch؟

اكتشف ما هو Haptic Touch وكيف يختلف عن 3D Touch في سلسلة iPhone 11.
Dropbox هي خدمة تخزين مجانية للصور والملفات على الإنترنت تم تطويرها في عام 2008 بواسطة شركة Dropbox. الأداة متوافقة وسهلة الاستخدام على أنظمة التشغيل الشائعة اليوم مثل Android و iOS و Windows و Linux و macOS ...
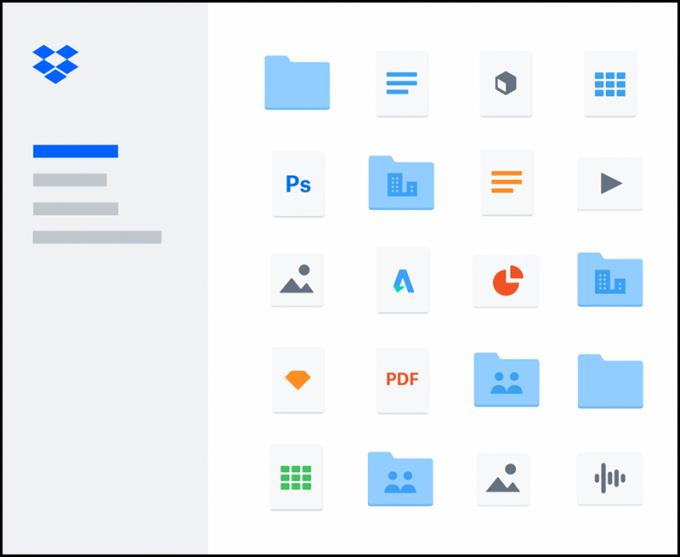
أداة Dropbox
+ مساعدة المستخدمين على تخزين وتحرير ومشاركة الملفات والمستندات والصور ، ...
+ عند حفظ مستند في Dropbox ، يتم نسخه احتياطيًا ، إذا حذفت المستند عن طريق الخطأ ، فكن مطمئنًا لأن Dropbox قد أرشفة النسخة الاحتياطية واستعادتها بسهولة.
+ ضع علامة على الملفات كمهمة واحصل على وصول سريع عند الحاجة.
+ ميزة العمل دون اتصال بالإنترنت تجعل من الممكن متابعة العمل على الملفات حتى بدون اتصال بالشبكة. يعد هذا مفيدًا للغاية عندما تكون لديك مشكلات في الشبكة أو تضطر إلى الاستمرار في الحركة دون اتصال 3G / 4G.
+ المزامنة الانتقائية تساعدك على توفير مساحة التخزين بشكل كبير. تحتاج فقط إلى اختيار بعض المجلدات المهمة لعمل نسخة احتياطية من جهاز الكمبيوتر الخاص بك بدلاً من تحديدها جميعًا.
+ تنشئ ميزة Dropbox Paper مساحة عمل للفريق لمساعدتك أنت وزملائك في توصيل الأفكار والمناقشات عبر الإنترنت.
يقدم Dropbox للمستخدمين نسختين من الخدمات مجانية ومدفوعة . بالنسبة للإصدار المجاني ، سيكون لديك سعة تخزينية تصل إلى 2 جيجابايت كحد أقصى لتخزين أهم الملفات والمستندات.
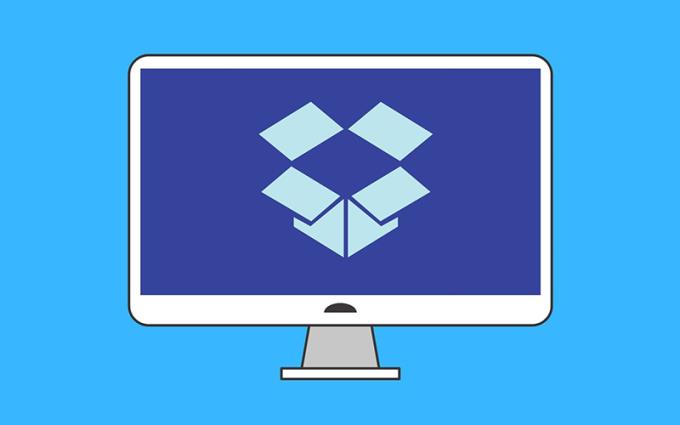
بصندوق الإسقاط
إذا كنت من مستخدمي التخزين السحابي لتخزين جميع المستندات ، فإن الإصدار المميز الشخصي من Dropbox Plus هو الخيار الأفضل. مع باقة 2 تيرابايت ، ستدفع 11.99 دولارًا في الشهر (حوالي 278 ألف دونج فيتنامي / شهريًا).
ومع ذلك ، عند شراء الحزمة حسب السنة ، سيكون السعر 9.99 دولارًا / شهرًا (حوالي 232 ألف دونج فيتنامي / شهريًا).
يحتوي Dropbox أيضًا على العديد من حزم الخدمات المختلفة للعائلات والشركات ... وبأسعار مختلفة. يمكنك الرجوع إلى مزيد من التفاصيل هنا .
ملحوظة : تم تحديث الأسعار على موقع Dropbox الإلكتروني بتاريخ 11/06/2020 وقد تتغير في وقت آخر.
تقوم بزيارة dropbox.com للانتقال إلى الصفحة الرئيسية لـ Dropbox. هنا ، ستظهر الواجهة تلقائيًا التسجيل حتى يتمكن المستخدمون من التسجيل للحصول على حساب.
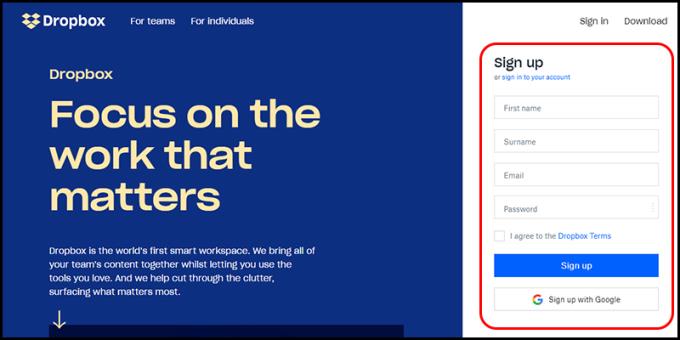
إدخال تسجيل حساب جديد
أدخل المعلومات الأساسية الخاصة بك مثل الاسم الأول واسم العائلة (اسم العائلة) والبريد الإلكتروني (عنوان البريد الإلكتروني) وكلمة المرور (كلمة المرور)> حدد المربع أوافق على شروط Dropbox> انقر فوق تسجيل .
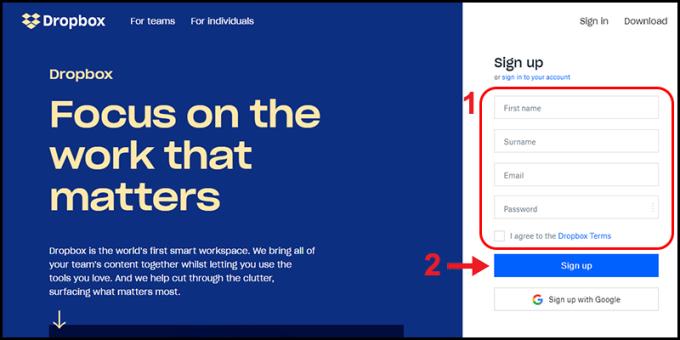
خطوات تسجيل حساب جديد
كيفية تسجيل آخر : يمكنك النقر فوق تسجيل مع Google للتسجيل بسرعة باستخدام حساب Google المحفوظ في المتصفح.
بمجرد أن يكون لديك حساب Dropbox ، انقر هنا للانتقال إلى واجهة تسجيل الدخول> أدخل الحساب المسجل> انقر فوق تسجيل الدخول .
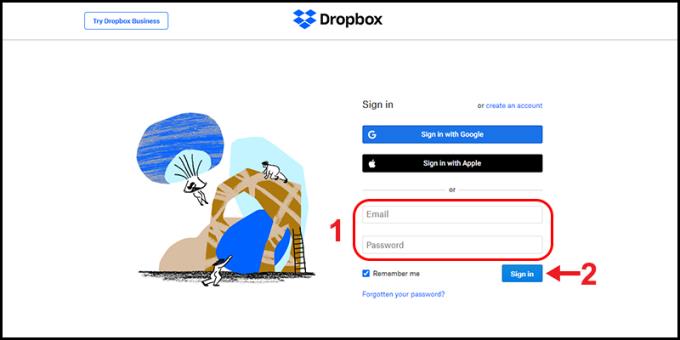
سجّل الدخول إلى Dropbox
بدلاً من ذلك ، يمكنك النقر فوق تسجيل الدخول باستخدام Google لاستخدام حساب Google الخاص بك أو تسجيل الدخول باستخدام Apple لاستخدام حساب معرف Apple الخاص بك لتسجيل الدخول.
بعض الأدوات المتوفرة على Dropbox والتي تحتاج إلى معرفتها:
+ تحميل الملفات : تحميل وتخزين الملفات.
+ تحميل مجلد : تحميل وتخزين المجلدات.
+ مجلد جديد : قم بإنشاء مجلد جديد.
+ مجلد مشترك جديد : أنشئ مجلدًا جديدًا لمشاركته مع الآخرين.
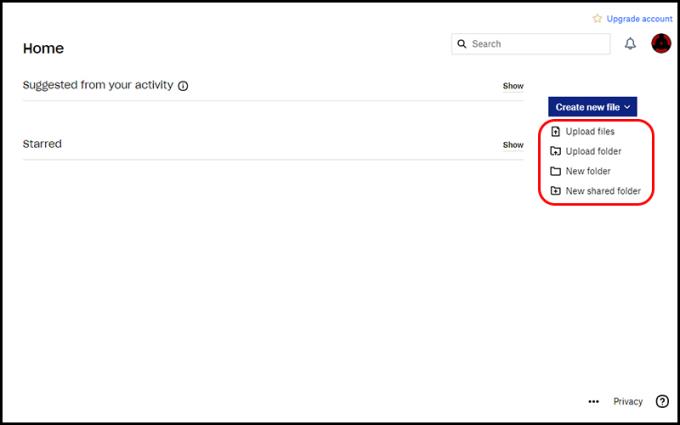
الأدوات الرئيسية في Dropbox
علاوة على ذلك ، عند النقر فوق الزر إنشاء ملف جديد ، سيظهر عدد من الأدوات الأخرى مثل:
+ Dropbox Paper : تعمل هذه الأداة بشكل مشابه تمامًا لمُحرر مستندات Google ، ويمكن للمستخدمين استخدامها لإنشاء المستندات عبر الإنترنت ومشاركتها مع مستخدمين آخرين.
+ أدوات Microsoft Office : تشمل Word و Excel و PowerPoint بحيث يستخدمه المستخدمون.
+ أدوات Google : تشمل المستندات وجداول البيانات والعروض التقديمية المشابهة لـ Microsoft Office.
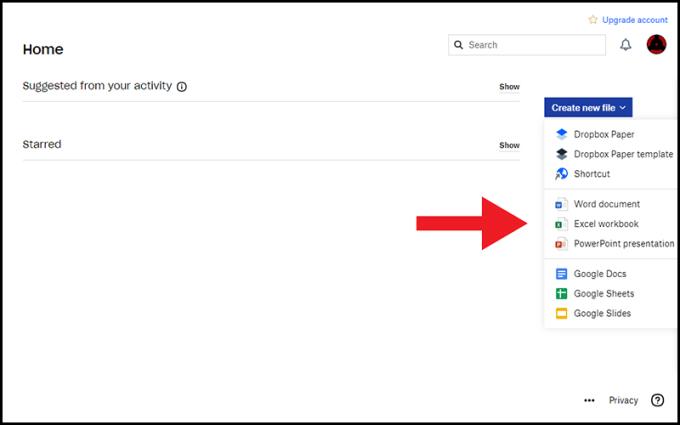
بعض الأدوات الأخرى
انقر هنا لتنزيل Dropbox. بمجرد التنزيل ، انتقل إلى مجلد التنزيلات > انقر نقرًا مزدوجًا فوق ملف DropboxInstaller.exe لمتابعة التثبيت.
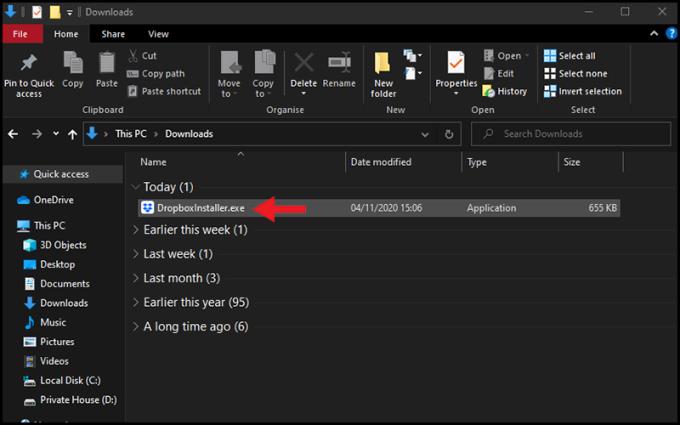
ملف DropboxInstaller.exe
في هذه المرحلة ، سيتم تثبيت Dropbox على جهاز الكمبيوتر الخاص بك.
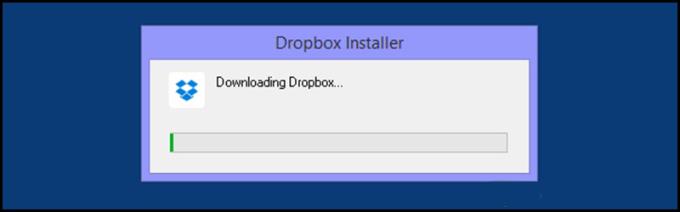
يتم تثبيت Dropbox
أدخل البريد الإلكتروني وكلمة المرور> انقر فوق تسجيل الدخول لتسجيل الدخول.
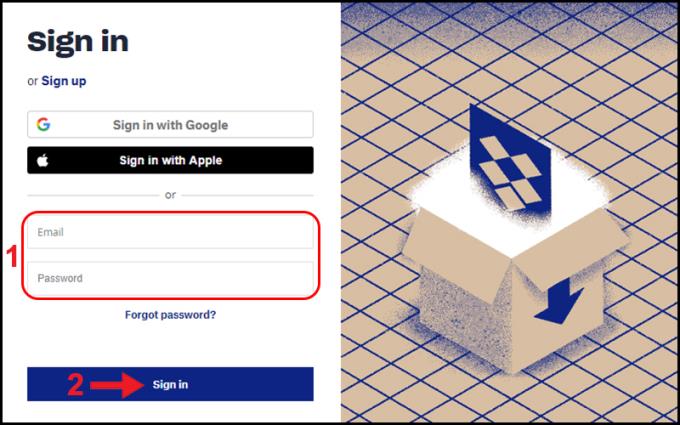
سجّل الدخول إلى Dropbox
انقر فوق التالي .
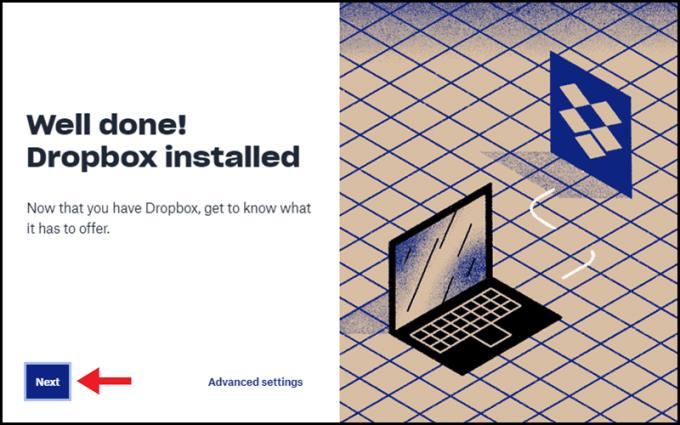
انقر فوق {التالي
يمكنك اختيار كيفية مزامنة البيانات مع Dropbox.
+ جعل الملفات محلية : استخدم الملفات المحلية - قم بتنزيل البيانات من Dropbox والوصول إليها من وحدة تخزين جهاز الكمبيوتر الخاص بك.
+ إنشاء الملفات عبر الإنترنت فقط : استخدم الملفات عبر الإنترنت - استخدم Dropbox Plus للوصول إلى الملفات عبر الإنترنت ، وحفظ الذاكرة على جهاز الكمبيوتر الخاص بك.
يمكنك اختيار نمط مزامنة يناسب احتياجاتك. كما في الصورة ، سأختار جعل الملفات محلية > انقر فوق متابعة مع الأساسي .
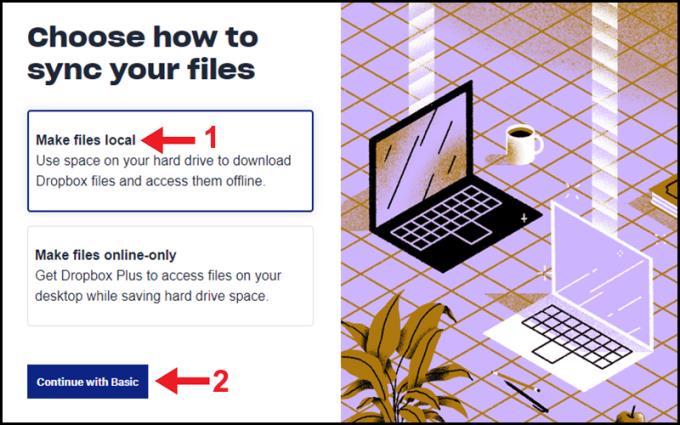
حدد طريقة مزامنة البيانات
يمكنك اختيار المجلدات المراد مزامنتها مع Dropbox> انقر فوق إعداد .
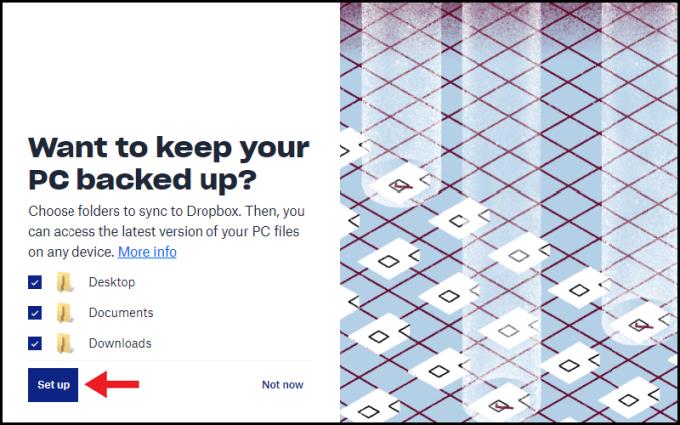
حدد المجلدات التي تريد مزامنتها
اختر Continue With Basic . إذا كنت ترغب في استخدام إصدار Dropbox Plus ، فانقر فوق Try Plus مجانًا .
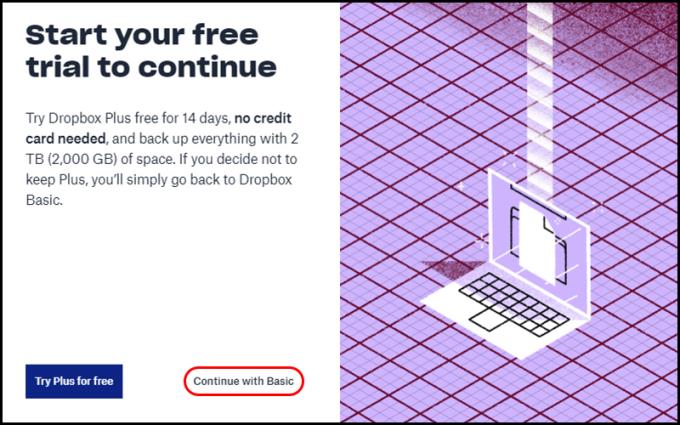
اختر النسخة المجانية أو المدفوعة
انتظر لحظة حتى يقوم Dropbox بمزامنة المجلدات.
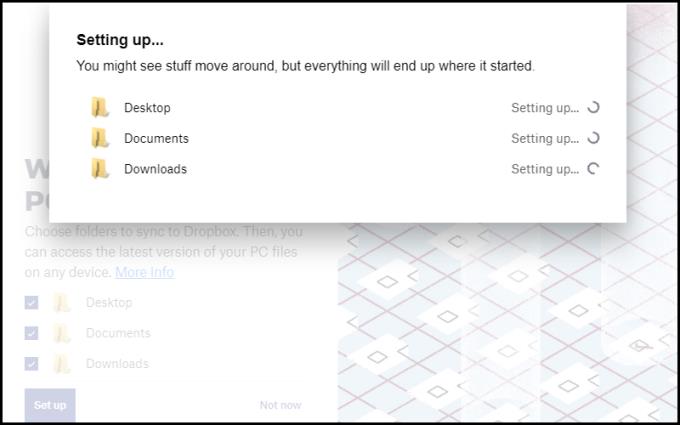
المزامنة قيد التقدم
انقر فوق Go to Dropbox للانتقال إلى الواجهة الرئيسية للبرنامج.
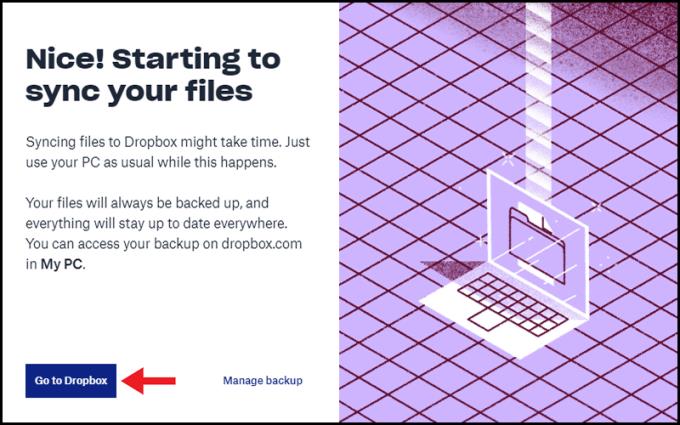
اذهب إلى Dropbox
بمجرد التثبيت ، ستكون واجهة Dropbox كما هو موضح أدناه.
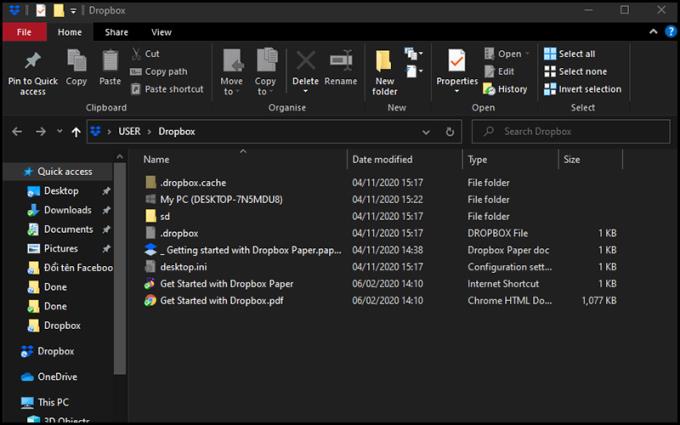
واجهة البرنامج
فيما يلي بعض العمليات الأساسية التي تحتاج إلى معرفتها باستخدام برنامج Dropbox:
+ لتحميل ملف أو صورة أو مجلد ... إلى Dropbox ، ما عليك سوى نسخها ولصقها في Dropbox.
+ لمشاركة ملف في Dropbox ، انقر بزر الماوس الأيمن فوق الملف> حدد مشاركة .
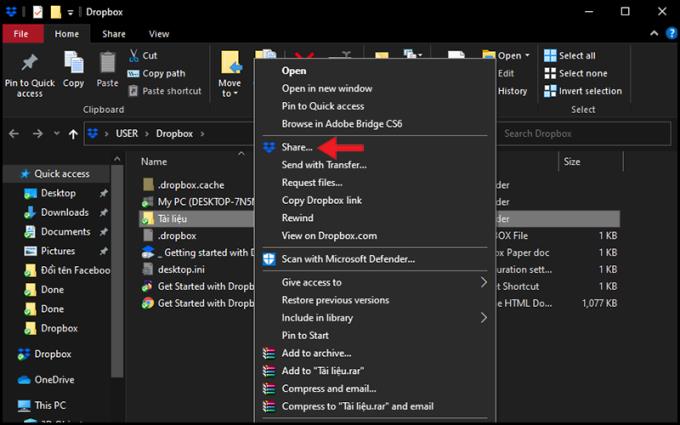
مشاركة المجلدات
+ لنسخ رابط المجلد وإرساله إلى الآخرين ، انقر بزر الماوس الأيمن فوق الملف> حدد Copy Dropbox Link .
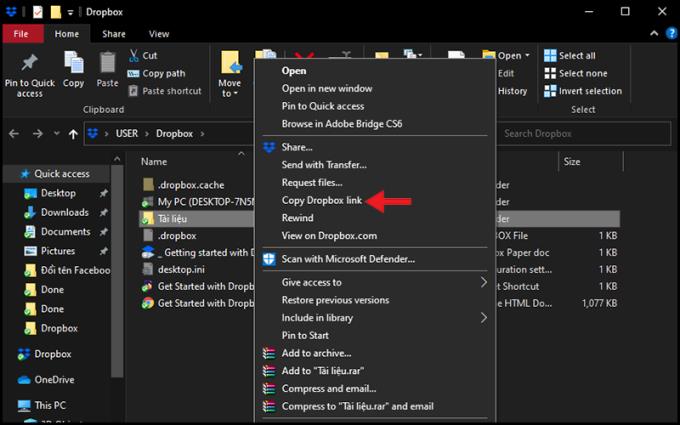
انسخ المسار
انظر أيضا :
>>> ما هو Google Drive؟ الميزات والاستخدام البسيط لبرنامج Google Drive
>>> ما هو iCloud؟ ميزات الأداة المساعدة iCloud على أجهزة iOS
ورد أعلاه بعض المعلومات التي تحتاج إلى معرفتها حول خدمة التخزين السحابي Dropbox ، وكيفية تسجيل حساب ، وكيفية استخدام Dropbox على المتصفح ، وكذلك كيفية تنزيل Dropbox واستخدامه على جهاز الكمبيوتر. شكرا لك على المشاهدة ونراكم في المقالات التالية.
اكتشف ما هو Haptic Touch وكيف يختلف عن 3D Touch في سلسلة iPhone 11.
كل iPhone له كود المنشأ الخاص به. إذا كان جهاز iPhone الخاص بك يحتوي على رمز TA / A وكنت تتساءل عن البلد هذا ، فاقرأ المقالة أدناه للحصول على الإجابة!
كيفية تشغيل Wi-Fi على Samsung Galaxy J3. خطوة بخطوة لتسهيل استخدام شبكة Wi-Fi.
عندما تشتري ساعة مقاومة للماء، من الضروري فهم تصنيف مقاومة الماء لضمان جودتها وفعاليتها. تعرف على التفاصيل هنا.
الساعات الميكانيكية تعمل بحركة ميكانيكية داخلية خالصة. على عكس ساعات البطارية ، هناك العديد من الأسباب لعدم تشغيل الساعة الميكانيكية. إذن من أين تأتي الساعة الميكانيكية وكيف نصلحها؟
تعلم كيفية تنزيل التطبيقات والإصدارات القديمة من Facebook لنظام iOS المنخفض أو iPhone 4 بسهولة من خلال خطوات بسيطة وفعالة.
استكشف كيفية التحقق من عدد الصفحات المطبوعة وعدد الصفحات المتبقية في الخرطوشة باستخدام طابعات Brother وكانون وHP.
يساعد اتصال OTG في دعم الاتصال بالأجهزة الطرفية مثل الماوس و USB ولوحة المفاتيح والعديد من الأجهزة الأخرى. استكشف كيفية توصيل OTG بهاتف Galaxy S8 Plus.
تعرف على المميزات الجديدة لشريحة Intel Core i7 - 1165G7 من الجيل الحادي عشر والتحديثات التي تجعلها تتفوق على الأجيال السابقة.
تسمح لك هذه الميزة بإخفاء التطبيقات التي تريد منع الآخرين من رؤيتها. تعرف على كيفية إخفاء التطبيقات على Samsung Galaxy J3 Pro بسهولة.
عندما تريد الاتصال بشبكة wifi في مكان عام ، ستجد بعض شبكات wifi بكلمة Guest ، وهي شبكة الضيف. في هذه المقالة ، سنتعرف على شبكة الضيف وكيفية إعدادها للموجه بشكل آمن وفعال.
تعرف على كيفية التعامل مع الساعات المتبخرة أو المبللة، وأسباب امتصاص البخار، وما إذا كان يجب التخلص منها أو أخذها للصيانة.
يوجد حاليًا الكثير من البرامج التي تساعد في معرفة حالة بطارية iPhone. في هذا المقال، نوضح كيفية استخدام 3uTools للفحص المفصل لحالة بطارية iPhone الخاصة بك.
Messenger هو التطبيق الذي يحبه ويستخدمه الكثير من المستخدمين حاليًا. إذا كنت تواجه مشكلات لغوية على Messenger بخلاف الفيتنامية ، فلا تفوّت المقالة التالية. ستساعدك الإرشادات الواردة في المقالة في معرفة كيفية تغيير لغة Messenger على هواتف Android وكذلك أجهزة iPhone.
من أهم الأشياء التي يجب مراعاتها عند ارتداء ساعة يد مثل الساعة الميكانيكية أو ساعة الكوارتز هي كيفية ارتداء الساعة وإزالتها بشكل صحيح للاستخدام على المدى الطويل. فكيف ترتدي وتنزع حزام الساعة بشكل صحيح؟