ما هي شبكة VPN؟ مزايا وعيوب شبكة VPN الافتراضية الخاصة

ما هو VPN، وما هي مزاياه وعيوبه؟ لنناقش مع WebTech360 تعريف VPN، وكيفية تطبيق هذا النموذج والنظام في العمل.
روابط الجهاز
Google Meet هو رد Google على خدمات المؤتمرات مثل Zoom و Microsoft Teams. على الرغم من أنه عادة ما يعمل بشكل جيد ، كما هو الحال مع أي تطبيق ، إلا أن الثغرات لا مفر منها. تعد مشكلات الصوت من أكثر المشكلات شيوعًا التي يواجهها المستخدمون مع Google Meet. إذا كنت تواجه مشكلات في تشغيل الميكروفون الخاص بك في Meet ، فقد جمعنا بعض النصائح لتحري الخلل وإصلاحه لمساعدتك في حلها.

تابع القراءة لمعرفة المزيد حول الإصلاحات الشائعة لأنظمة التشغيل المختلفة والإصلاحات السريعة لسماعات الرأس.
ميكروفون Google Meet لا يعمل على Android
النصائح الخمس التالية هي خيارات يمكنك تجربتها من جهاز Android حتى يعمل الميكروفون في Meet:
النصيحة الأولى: تأكد من عدم كتم صوت الميكروفون
تحقق في الجزء السفلي من الشاشة الرئيسية من أن أيقونة الميكروفون ليست حمراء مع وجود خط قطري أبيض من خلالها. هذا يعني أنه تم كتم صوت الميكروفون. يتم كتم صوت من ينضمون إلى مكالمة بعد المنضم الخامس تلقائيًا. إذا تم كتم صوت الميكروفون ، فانقر فوق رمز الميكروفون لإعادة الصوت.
النصيحة الثانية: تأكيد أذونات وصول الميكروفون إلى Google Meet
للتأكد من أن Google Meet لديه إذن للوصول إلى الميكروفون ، قم بما يلي:
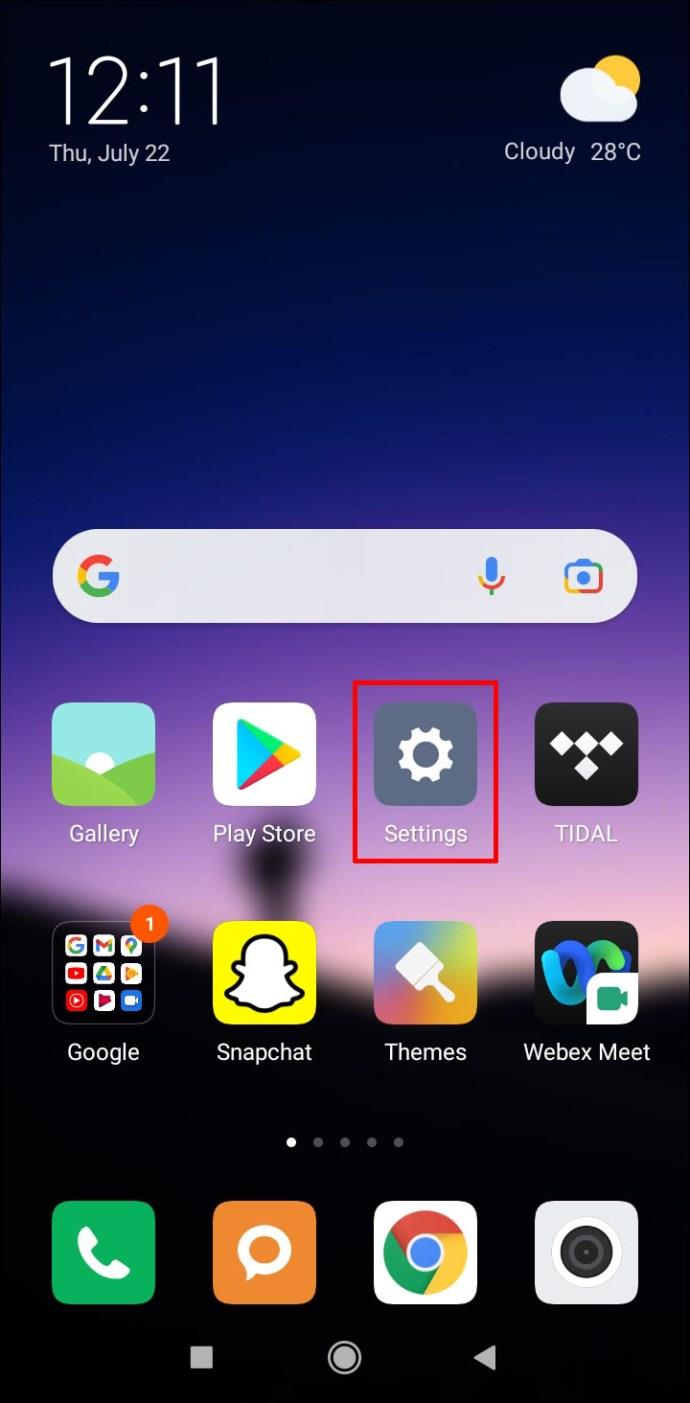
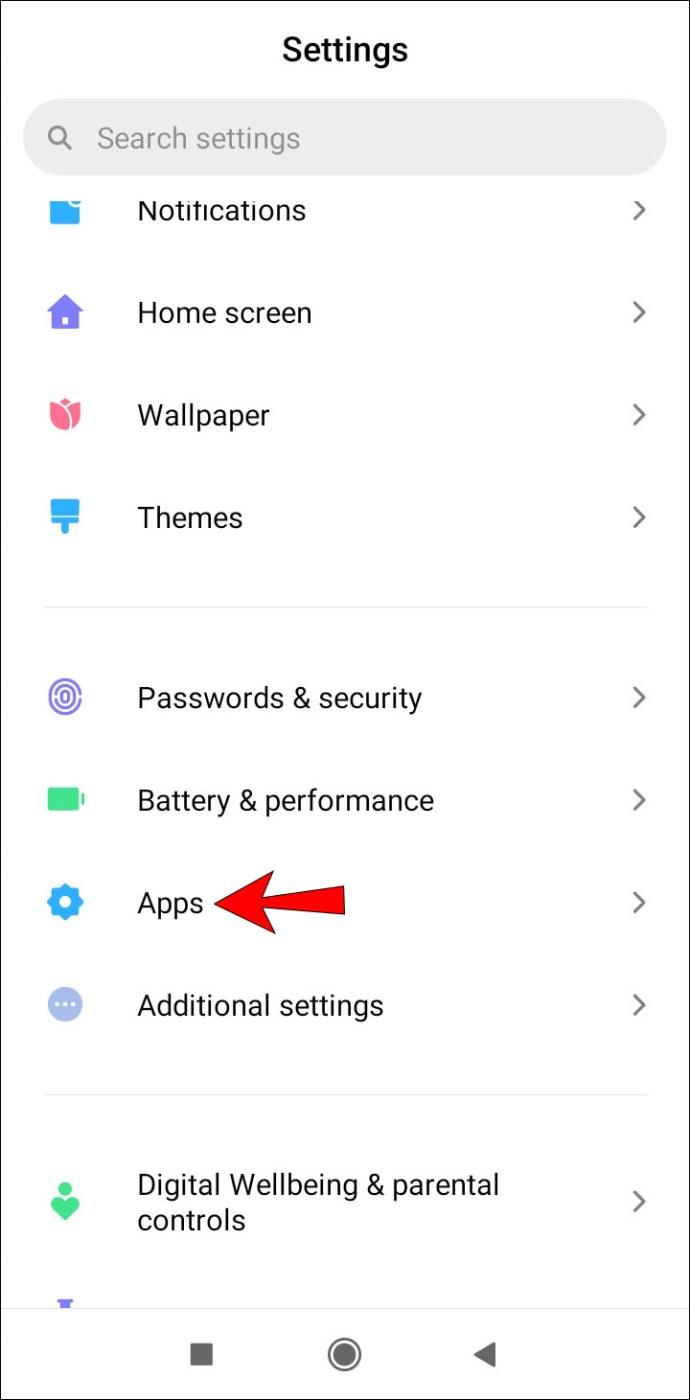
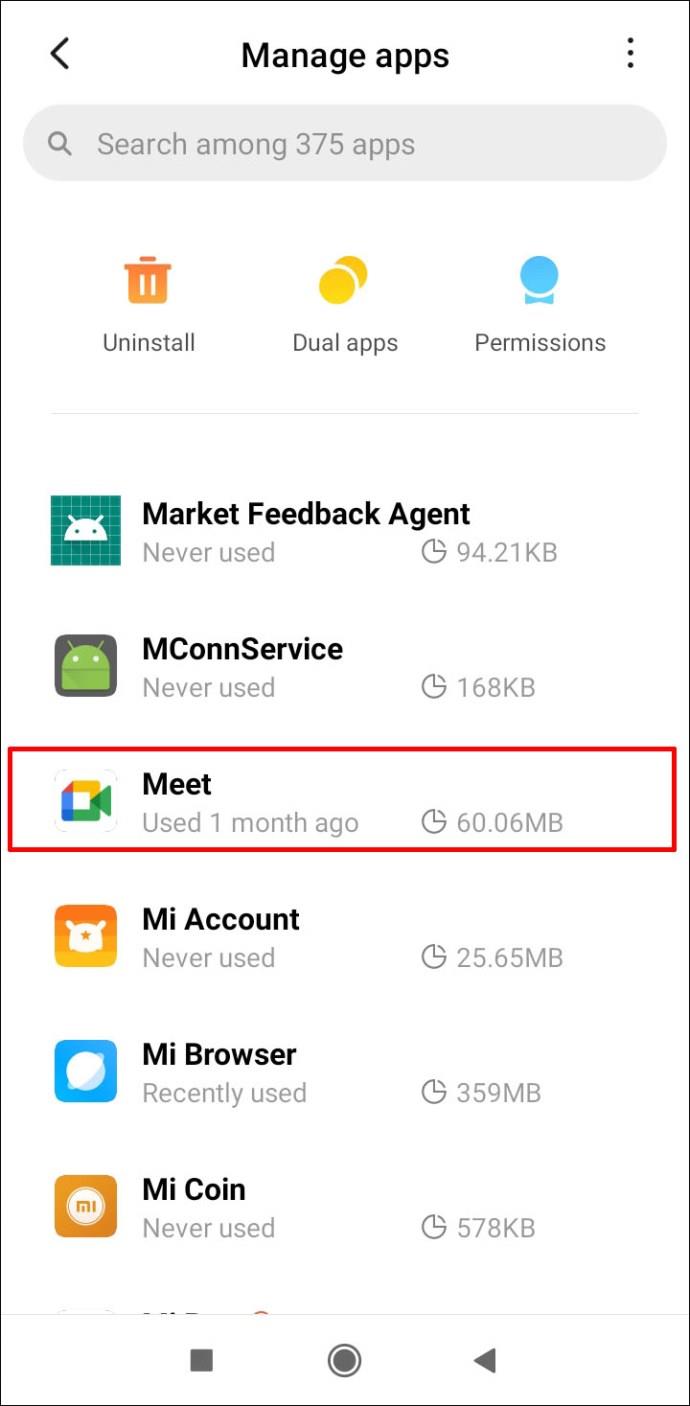
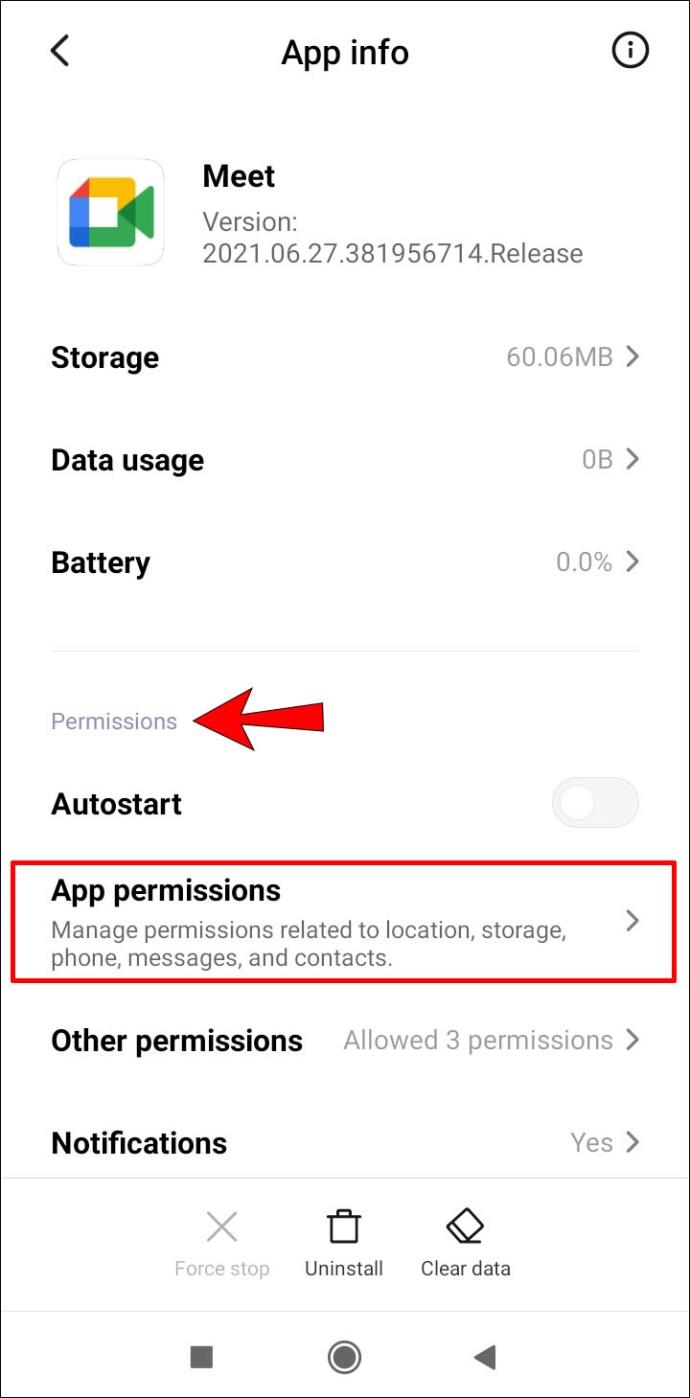
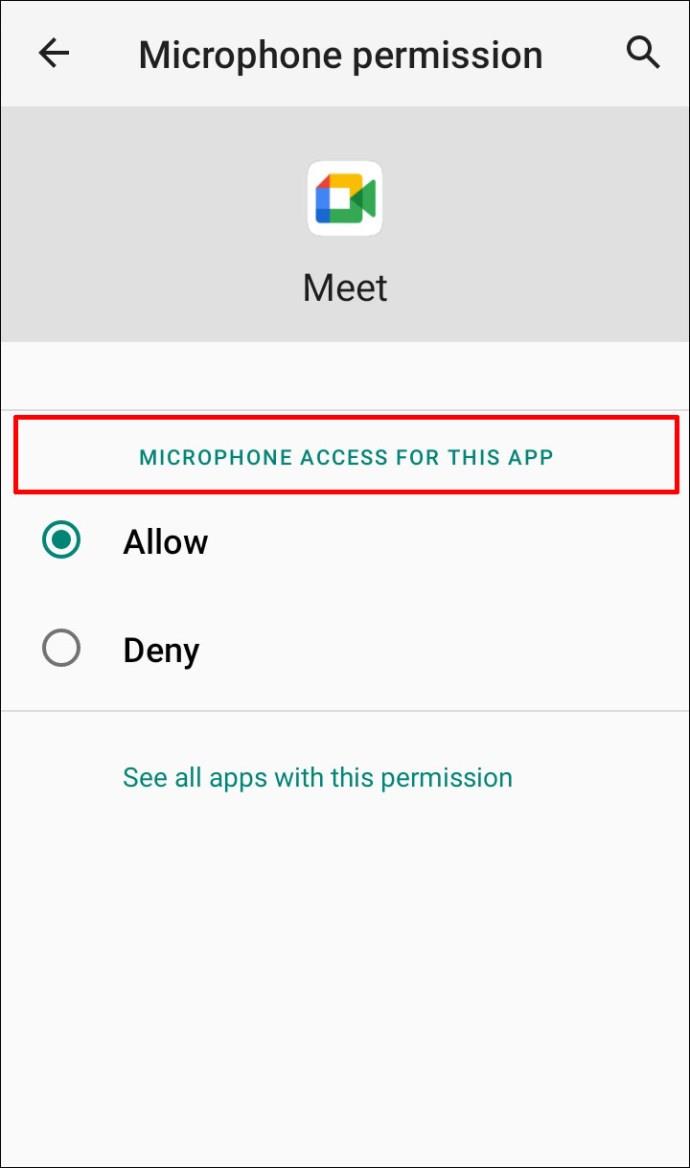
النصيحة الثالثة: امسح بيانات Meet وذاكرة التخزين المؤقت
حاول إعادة تعيين التطبيق عن طريق مسح بياناته ، ونأمل في التخلص من أي تلف في البيانات المحلية. لفعل هذا:
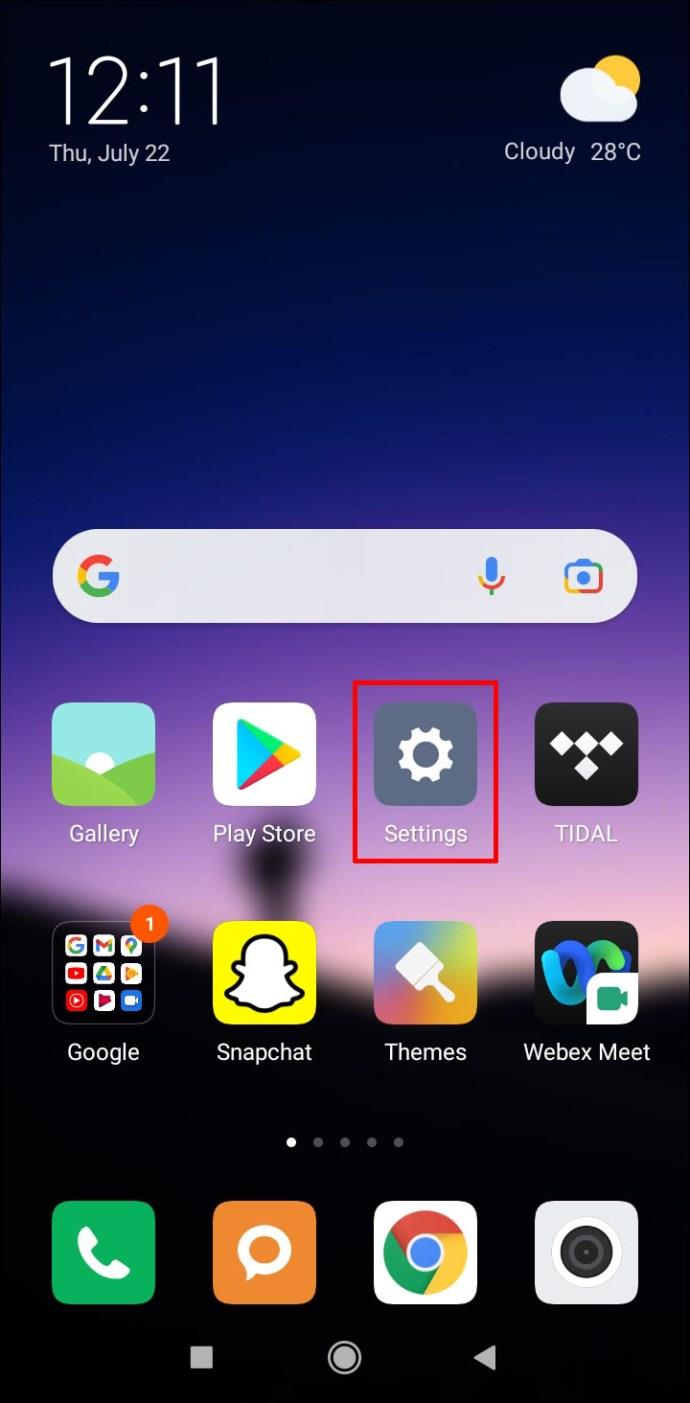
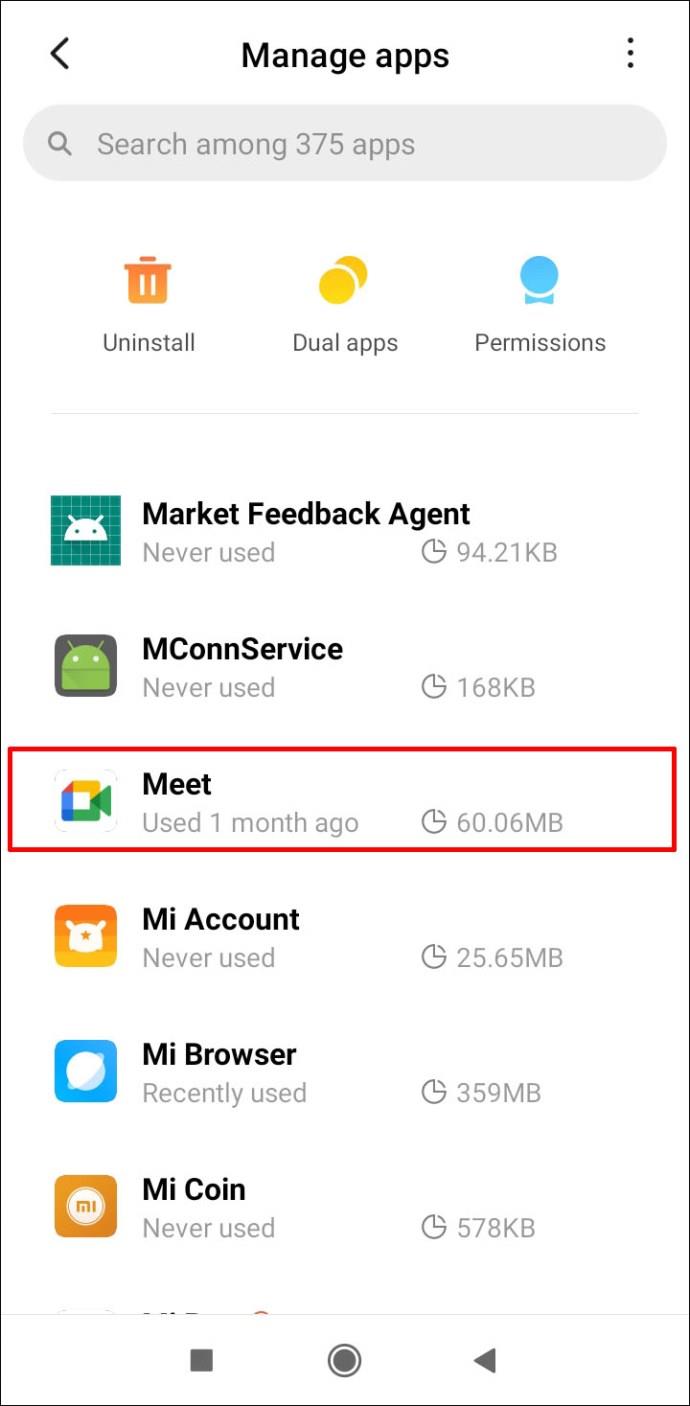
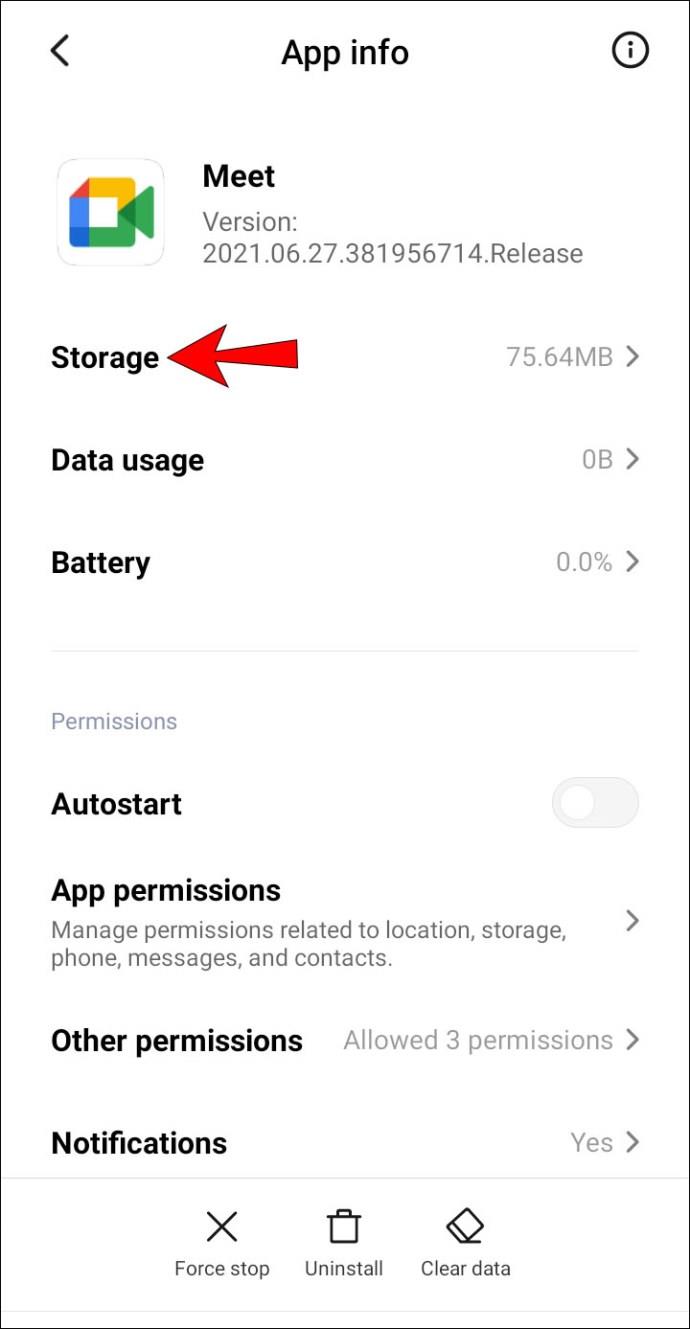
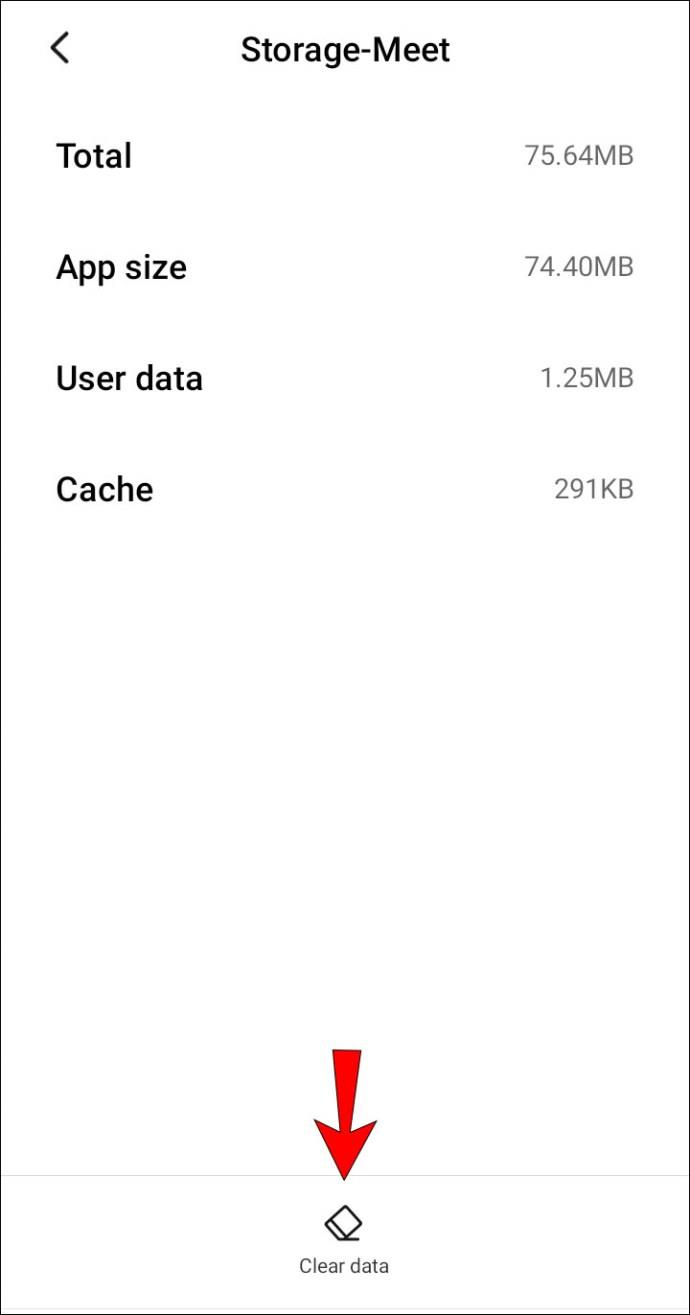
النصيحة الرابعة: حاول إلغاء تثبيت Meet ثم إعادة تثبيته
لإزالة تطبيق Google Meet وإعادة تثبيته على جهاز Android الخاص بك:
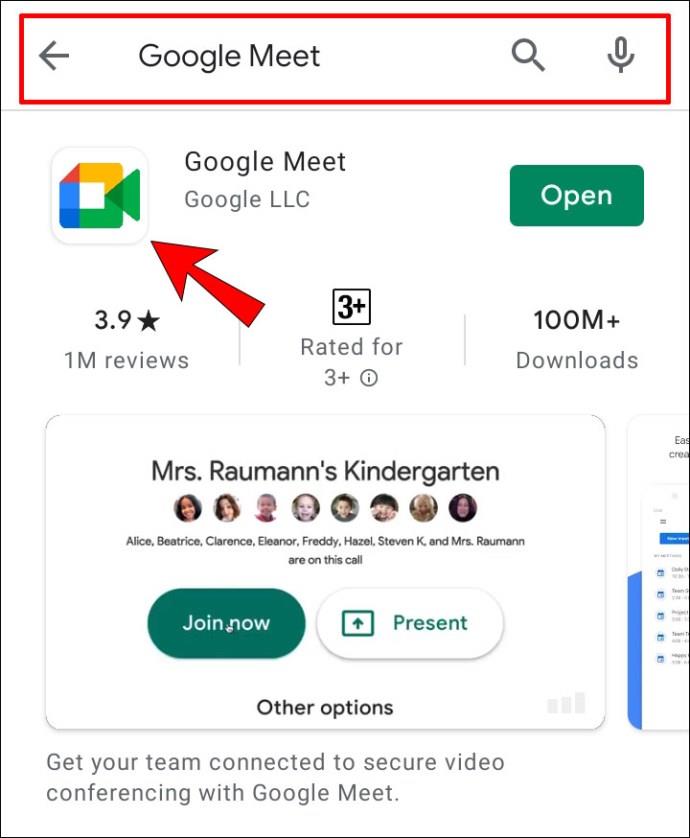
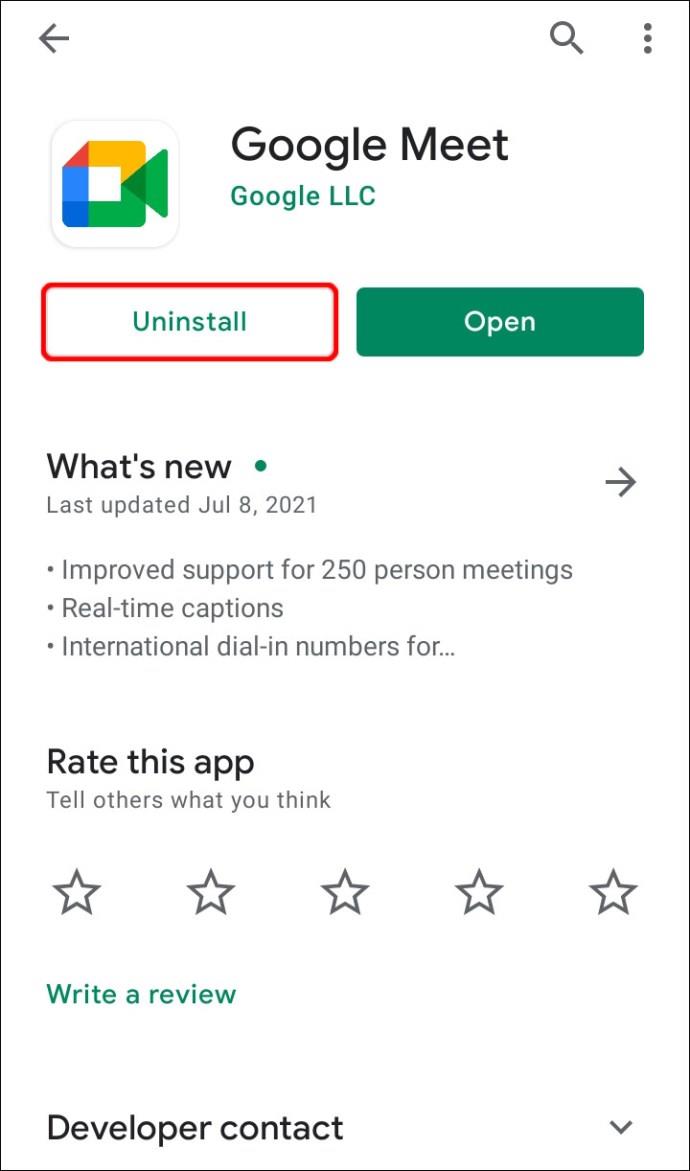
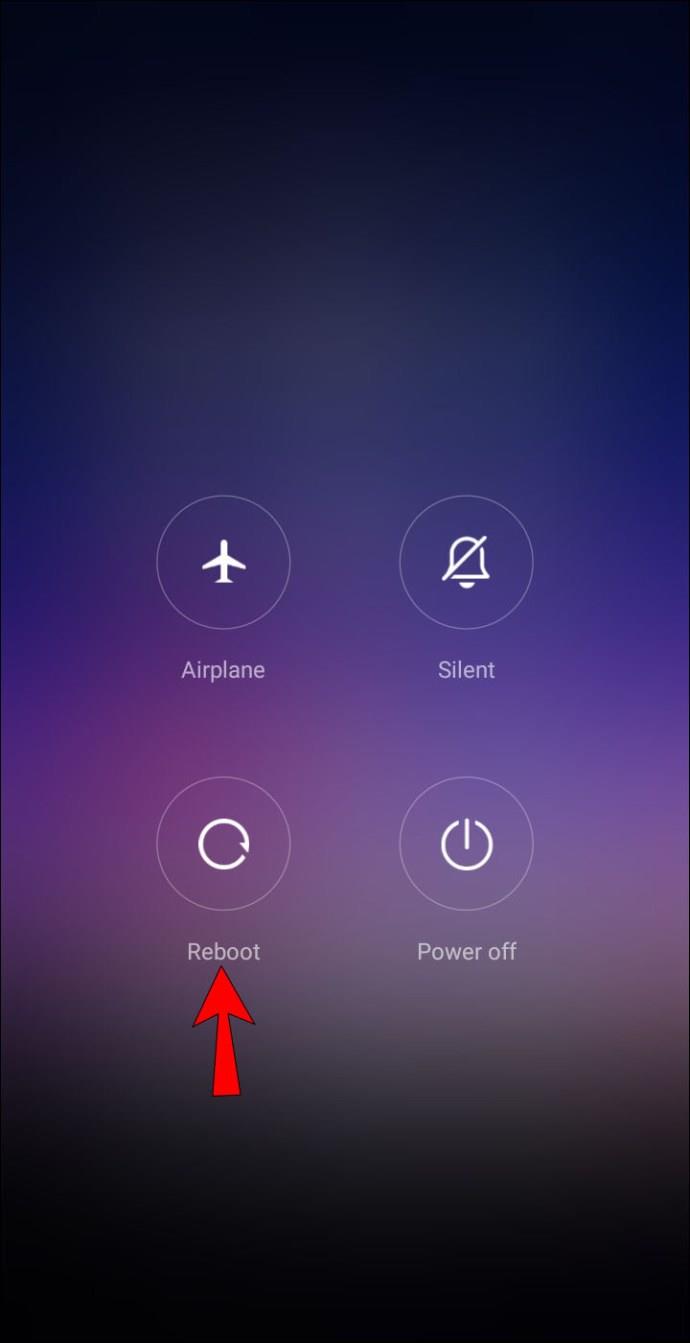
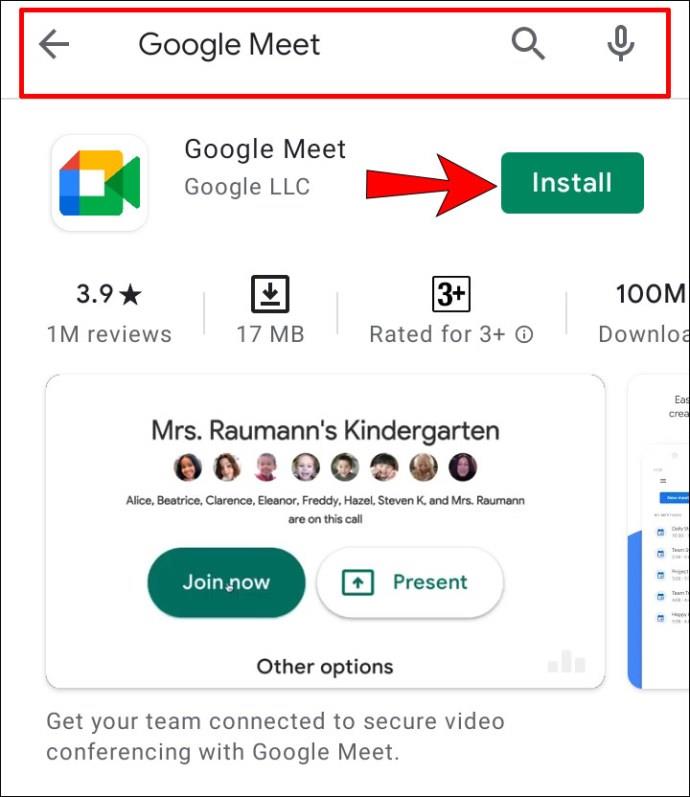
النصيحة الخامسة: حاول الوصول من متصفحك
يمكنك أيضًا الوصول إلى Meet عبر Gmail لنظام Android ، أو عن طريق تمكين وضع سطح المكتب في Chrome. لتمكين وضع سطح المكتب:
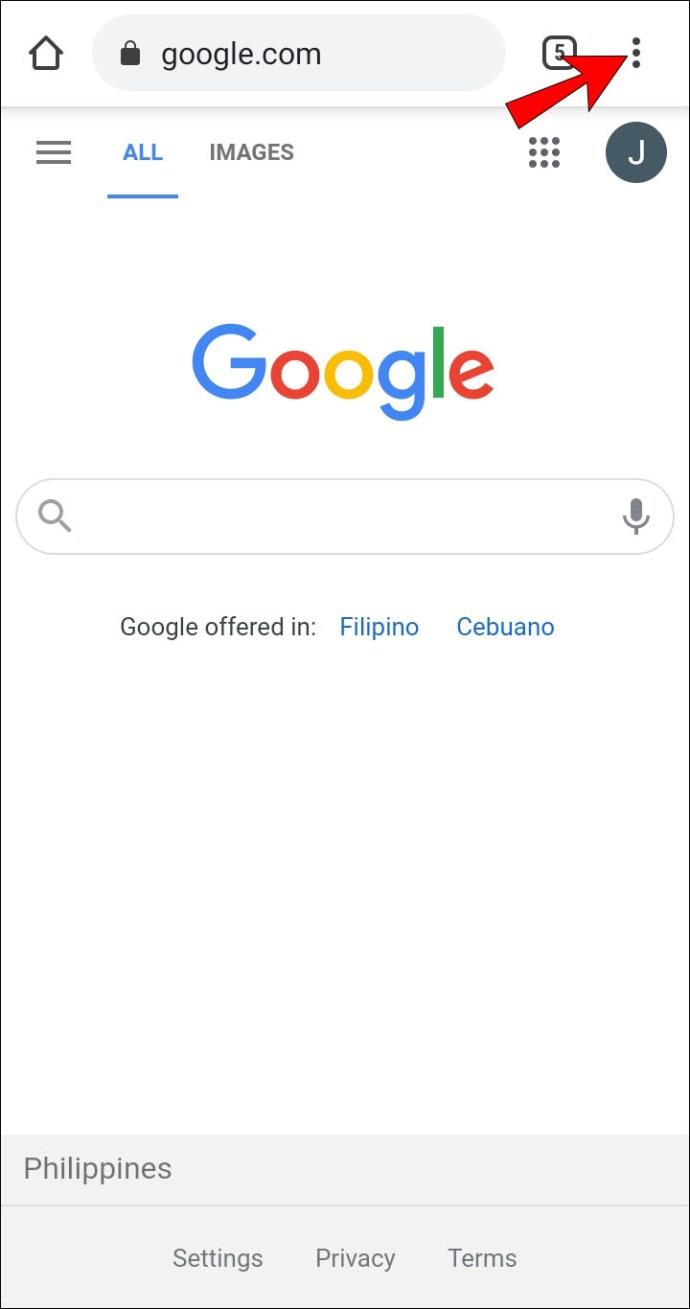
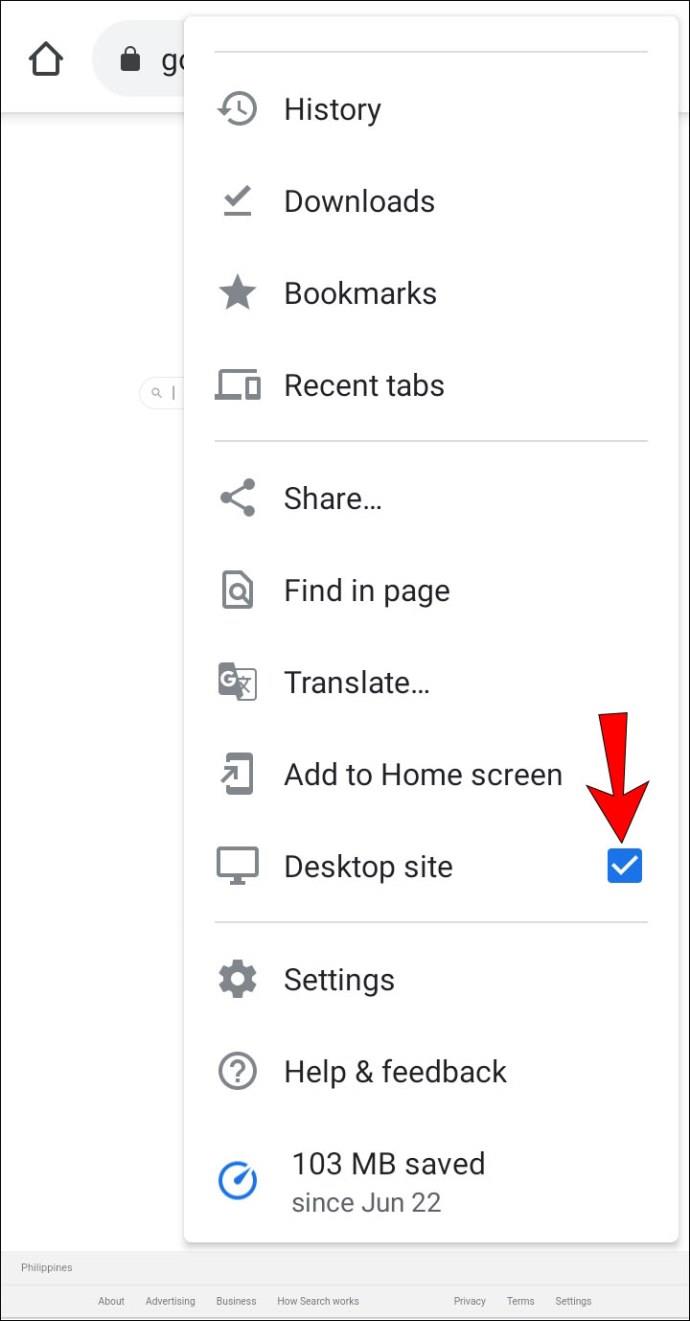
ميكروفون Google Meet لا يعمل على جهاز Mac
تغطي النصائح الست التالية الخيارات التي يمكنك تجربتها من كمبيوتر Mac لإصلاح الميكروفون في Meet:
النصيحة الأولى: تأكد من عدم كتم صوت الميكروفون
في الجزء السفلي من الشاشة الرئيسية ، سترى عناصر التحكم في الاجتماع. تأكد من أن أيقونة الميكروفون ليست حمراء مع وجود خط قطري أبيض من خلالها. هذا يعني أنه تم كتم صوت الميكروفون. يتم كتم صوت من ينضمون إلى مكالمة بعد المنضم الخامس تلقائيًا.
إذا رأيت أن رمز الميكروفون يشير إلى أنك كتمت ، فما عليك سوى النقر فوق الرمز لإلغاء كتم الصوت.
النصيحة الثانية: تحقق من مستوى إدخال الميكروفون
افحص إدخال الصوت بجهازك أو إعدادات الميكروفون:
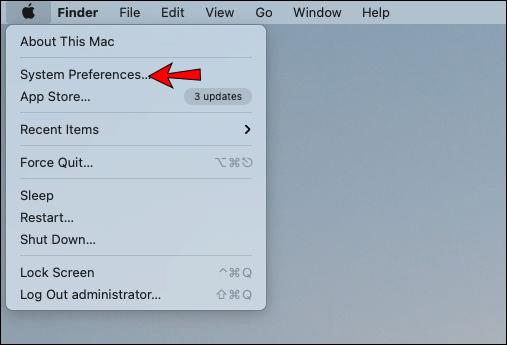
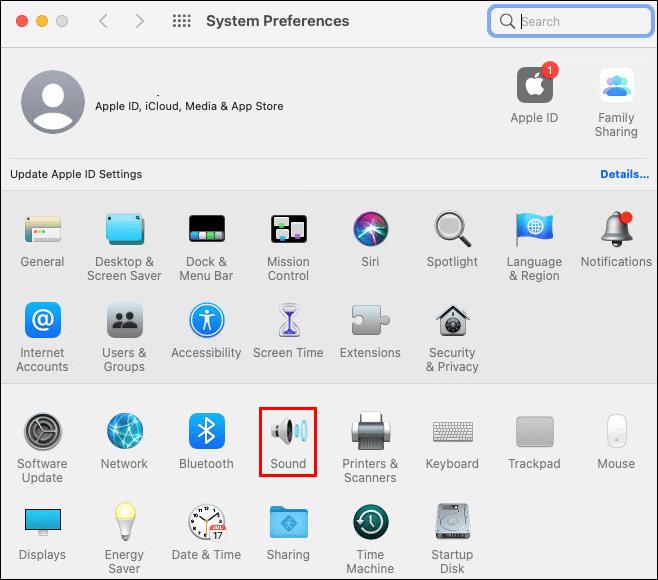
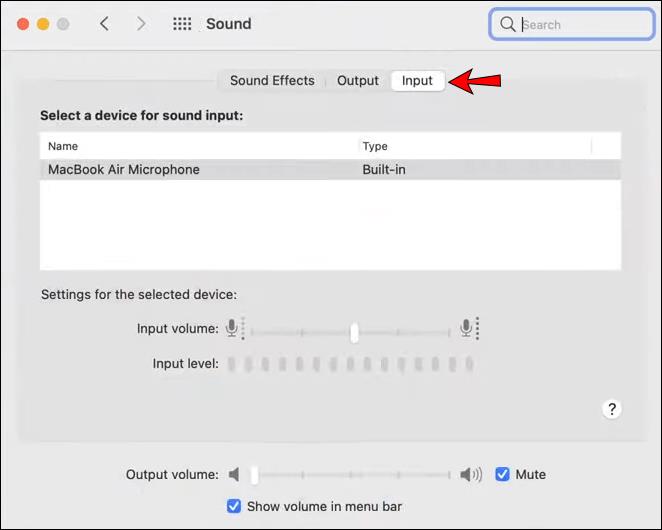
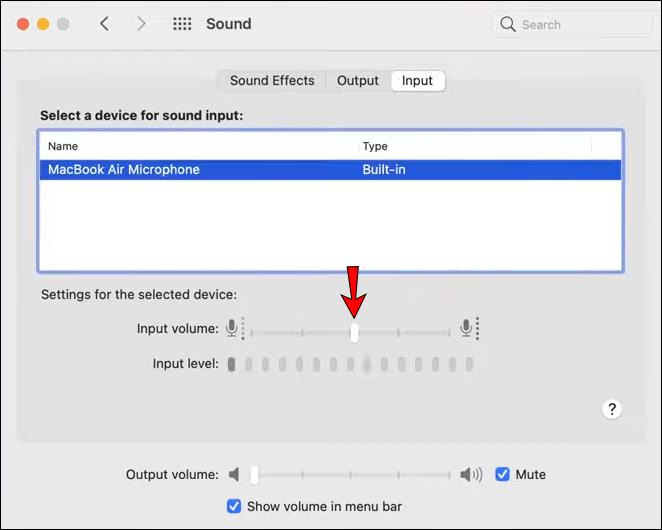
سيتم حفظ التغييرات الخاصة بك تلقائيا.
النصيحة الثالثة: قم بتمكين وصول الميكروفون إلى متصفحك
تحتوي أنظمة تشغيل Mac على إعداد خصوصية مدمج يمكنه منع البرامج من الوصول إلى الميكروفون. إذا كنت تواجه مشكلات في الميكروفون ، فحاول التحقق مما إذا كان متصفحك ممنوعًا من الوصول إلى الميكروفون.
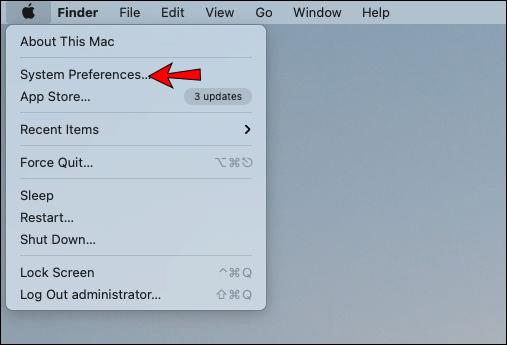
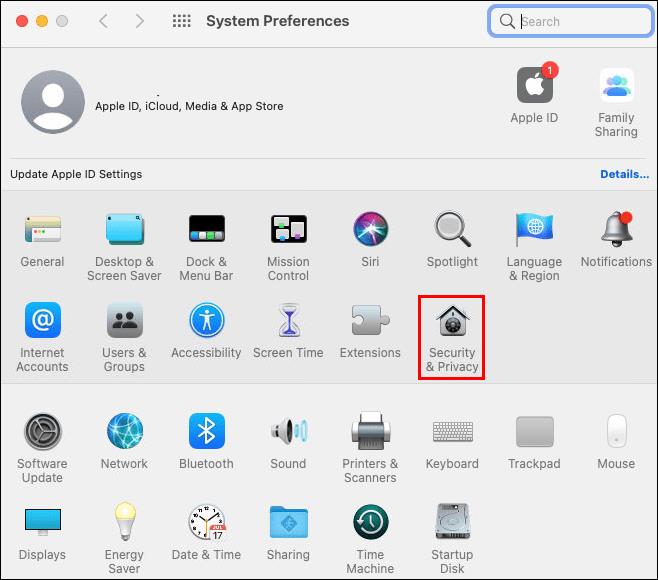
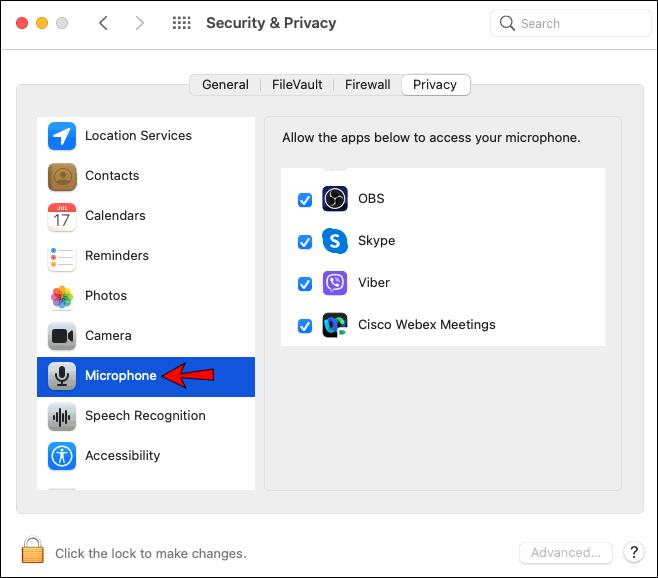
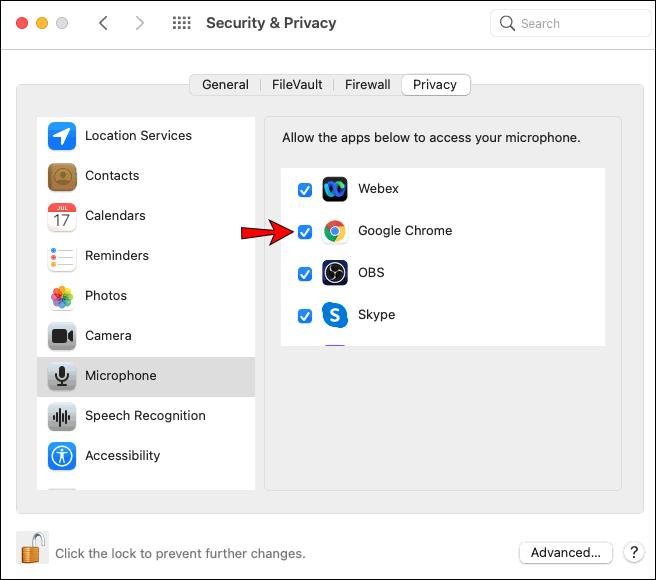
النصيحة الرابعة: اختر الميكروفون المفضل لديك
إذا كان لديك العديد من الأجهزة الطرفية الصوتية المتصلة بجهاز Mac ، فقد يستخدم "Google Meet" الميكروفون المدمج على سبيل المثال. إذا كنت تريد استخدام ميكروفون مختلف ، يمكنك تحديد ميكروفون افتراضي:
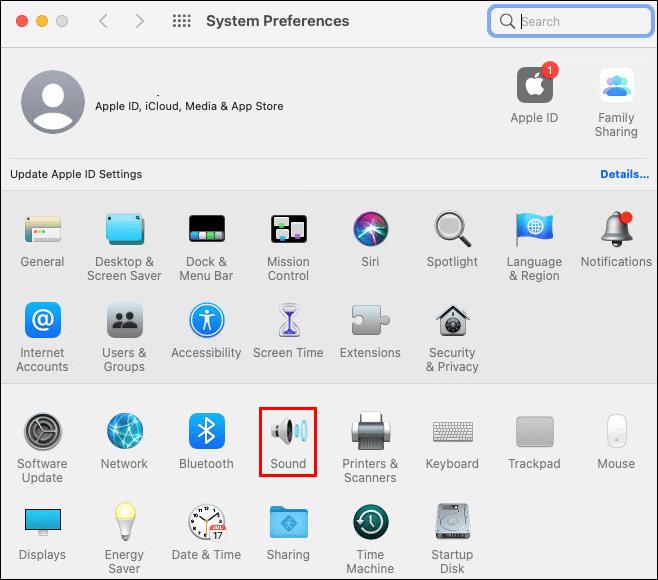
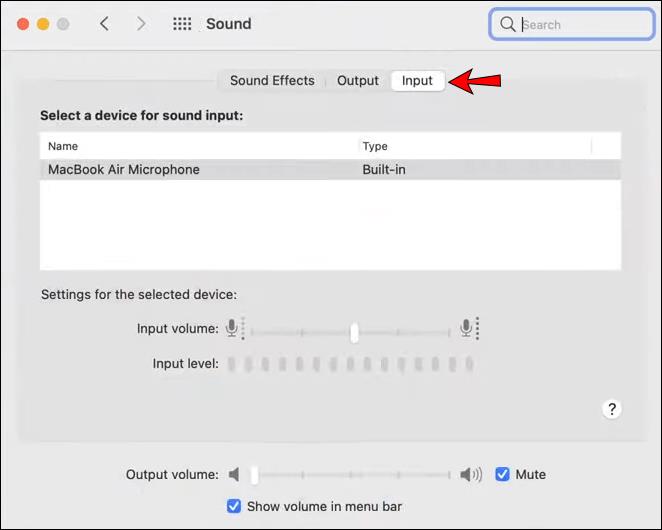
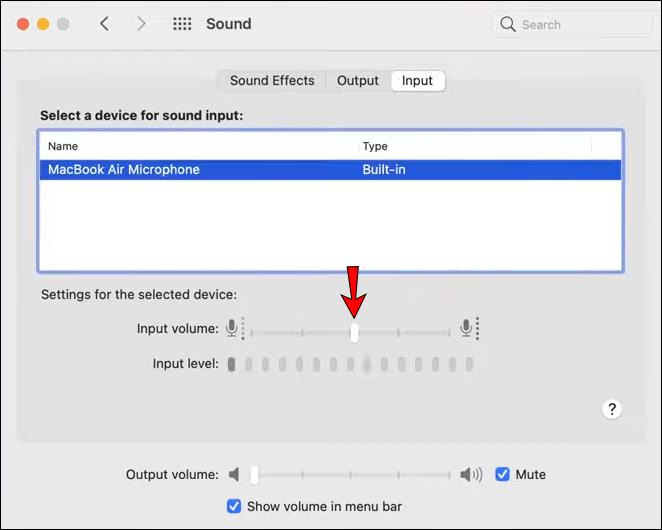
النصيحة الخامسة: تأكد من تحديد الميكروفون المفضل عبر Google Chrome
بالإضافة إلى السماح لجهاز الكمبيوتر الخاص بك بمعرفة الميكروفون الافتراضي ، من الجيد إبلاغ متصفحك أيضًا. للقيام بذلك في Chrome:


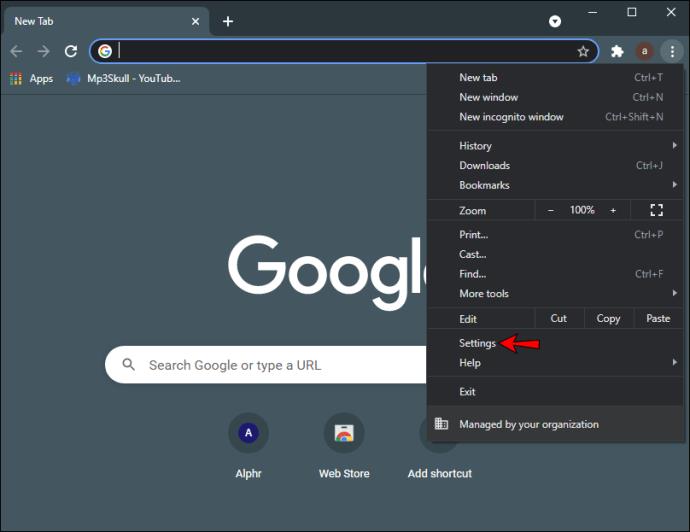
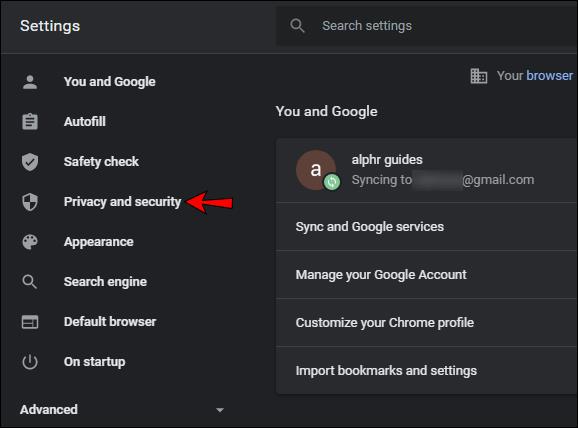


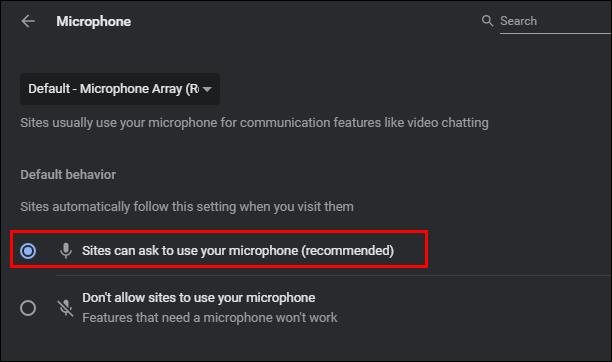
النصيحة السادسة: حاول إعادة تشغيل Google Chrome
في بعض الأحيان ، يمكن أن تؤدي إعادة تشغيل المتصفح البسيطة إلى إصلاح مشكلات الميكروفون. يمكنه مسح ذاكرة التخزين المؤقت وإعادة تشغيل ملحقات الخلفية وإصلاح عمليات الخلفية المتضاربة.
ميكروفون Google Meet لا يعمل على جهاز كمبيوتر يعمل بنظام Windows
بعد ذلك ، لدينا Windows. النصائح الست التالية هي خيارات يمكنك تجربتها من جهاز كمبيوتر يعمل بنظام Windows لتشغيل الميكروفون الخاص بك في Meet:
النصيحة الأولى: تأكد من عدم كتم صوت الميكروفون
بالقرب من الجزء السفلي من شاشة Meet الرئيسية ، سترى رمز الميكروفون. يتم كتم صوت الميكروفون الخاص بك عندما يكون الرمز أحمر يتوسطه خط قطري أبيض. المشاركون الذين ينضمون إلى اجتماع بعد الانضمام الخامس يتم كتم صوتهم تلقائيًا. انقر فوق أيقونة الميكروفون لإلغاء كتم الصوت.
النصيحة الثانية: تحقق من مستوى إدخال الميكروفون
قد يكون صوت الميكروفون منخفضًا جدًا. تعرف على الموقف من خلال التحقق من الإعدادات الخاصة بك:
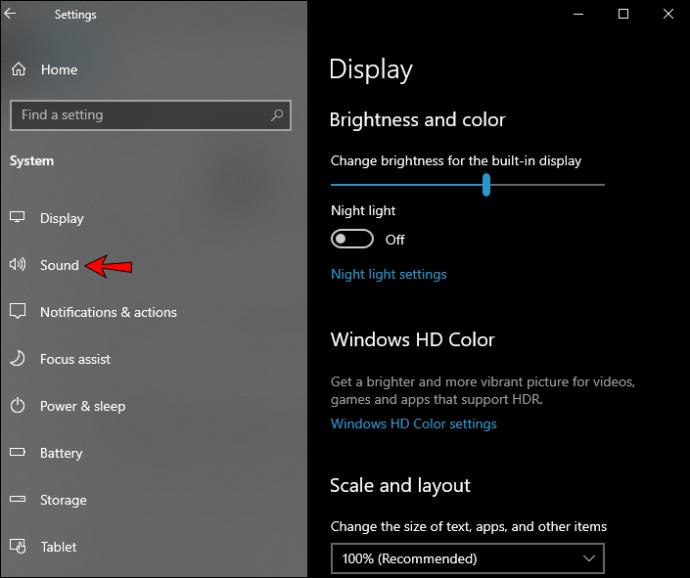
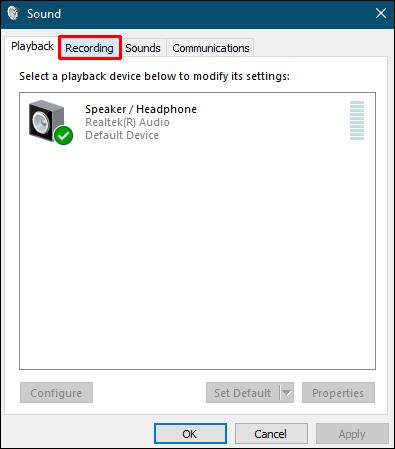
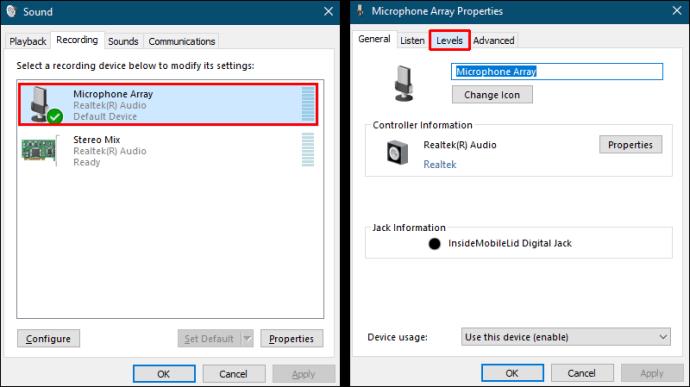
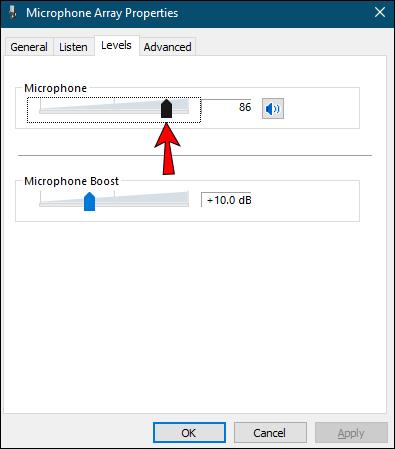
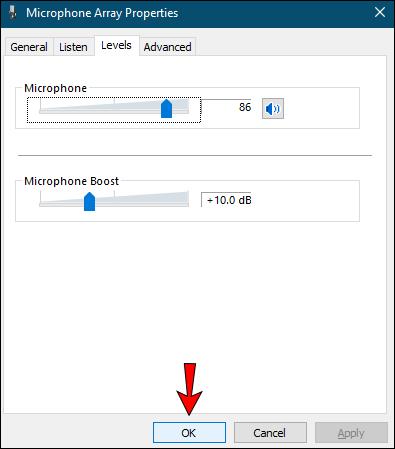
النصيحة الثالثة: قم بتمكين وصول الميكروفون إلى متصفحك
تمنع إعدادات الخصوصية المضمنة في Windows البرامج من الوصول إلى الميكروفون. ضع في اعتبارك التحقق مما إذا كان متصفحك ممنوعًا من استخدام الميكروفون.
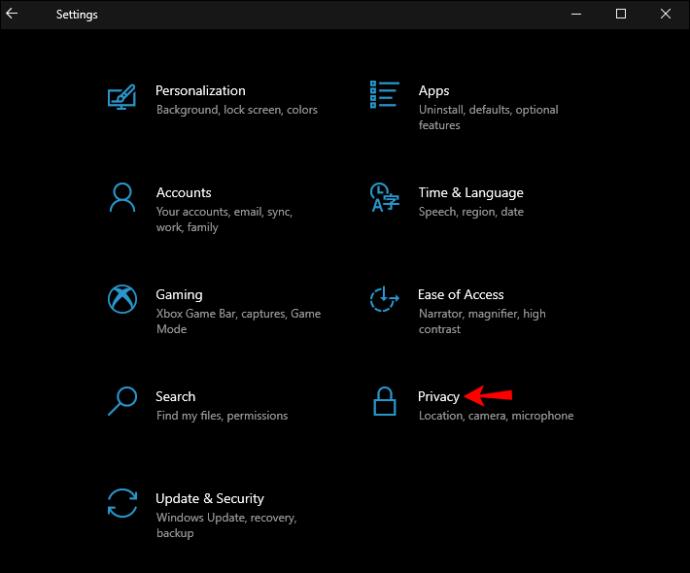
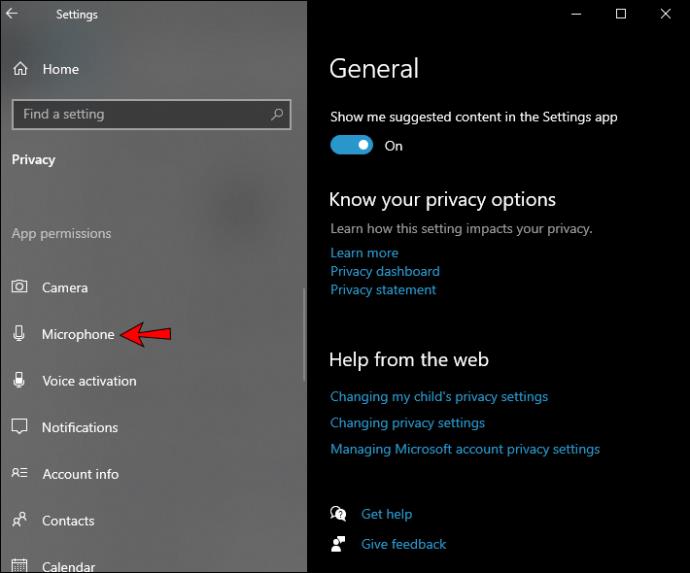
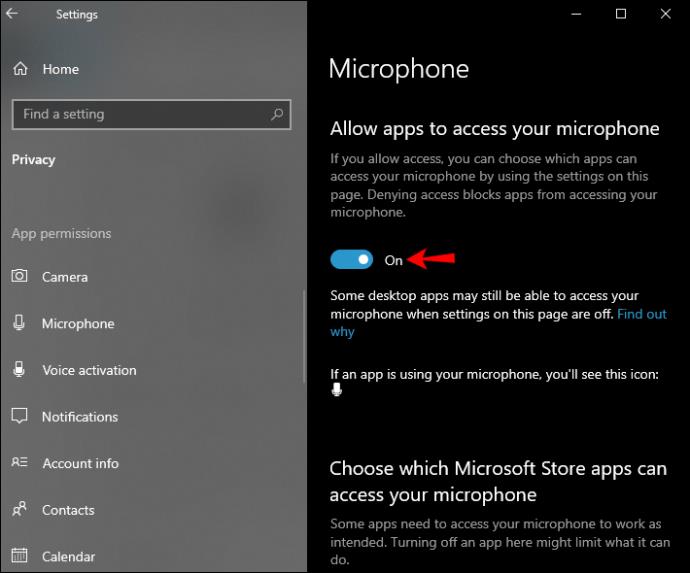
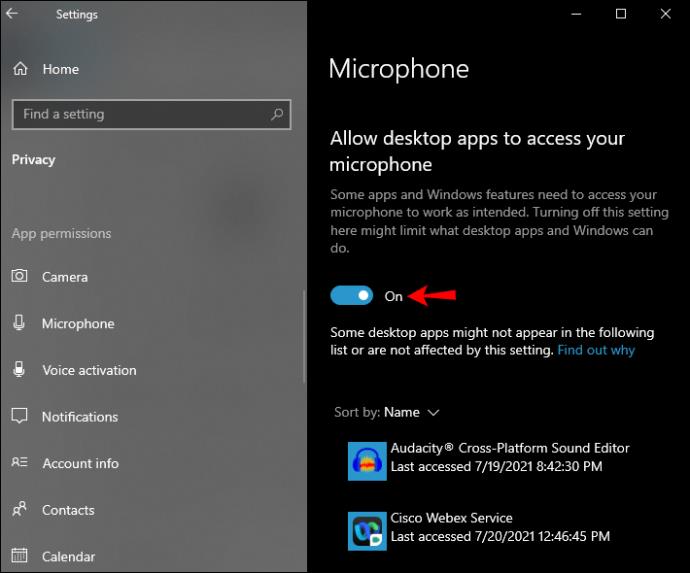
النصيحة الرابعة: اختر الميكروفون المفضل لديك
إذا كان لديك ميكروفونات أخرى متصلة بجهاز الكمبيوتر الخاص بك ، فقد يعتقد "Google Meet" أن الميكروفون المدمج الخاص بك هو الافتراضي. لتحديد الميكروفون الذي تريد أن يستخدمه تطبيق Meet:
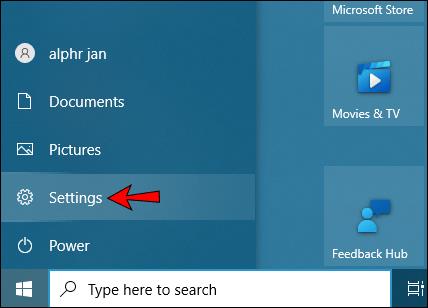
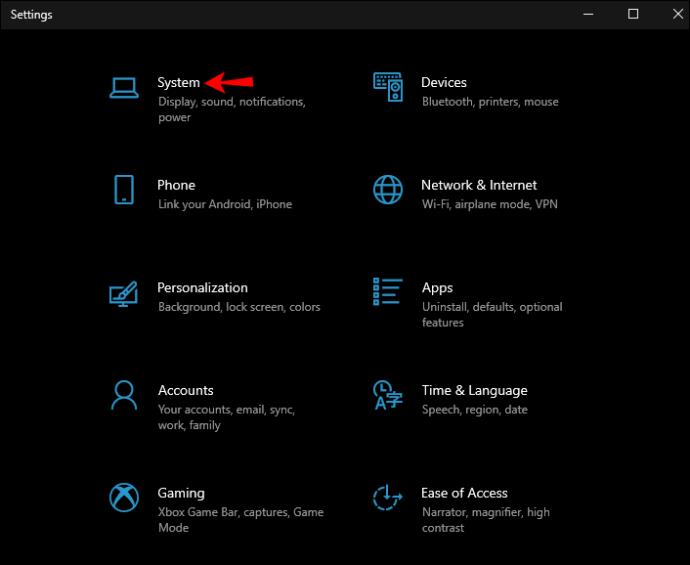
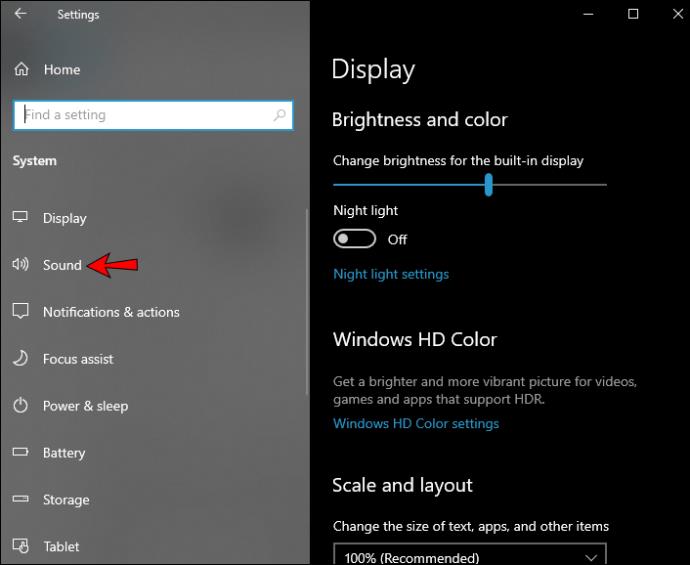
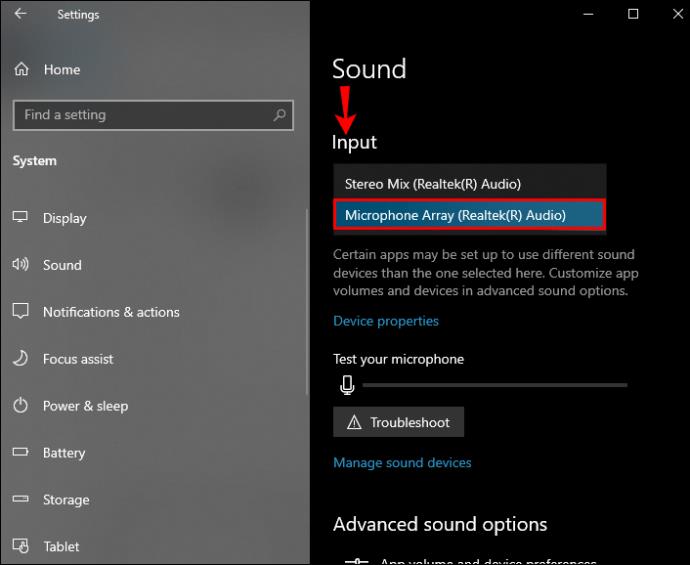
النصيحة الخامسة: تأكد من تحديد الميكروفون المفضل عبر Google Chrome
لإبلاغ متصفحك بالميكروفون الذي يجب استخدامه لـ Meet:


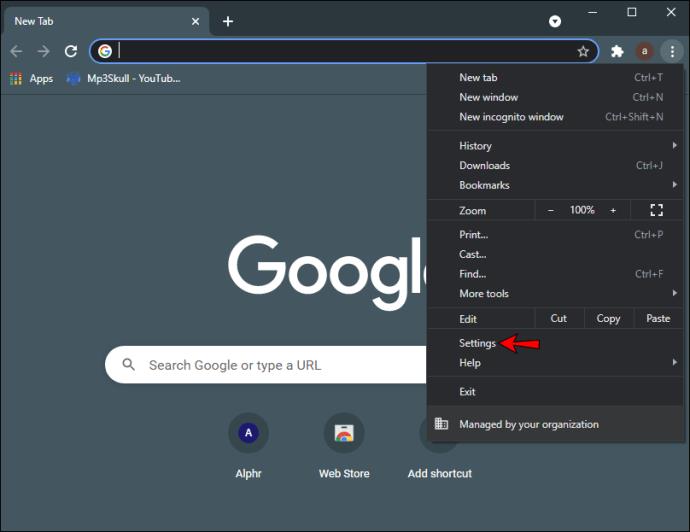
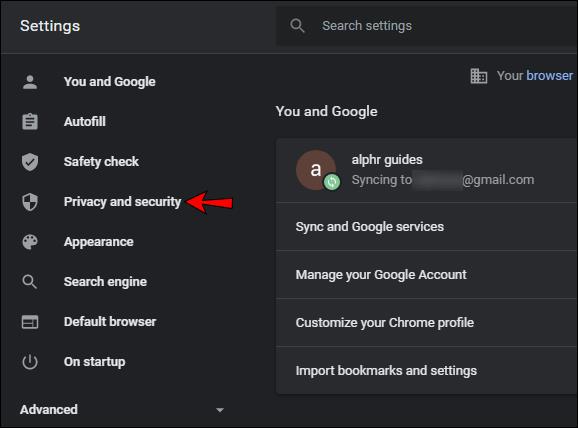


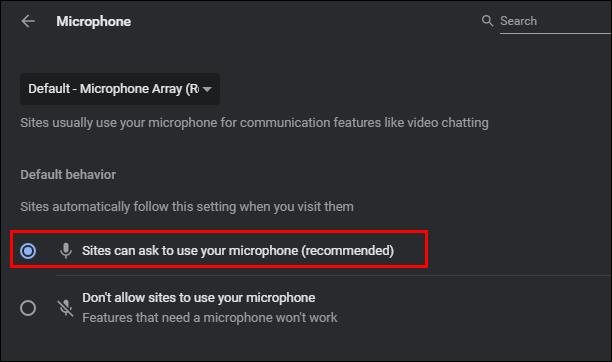
النصيحة السادسة: حاول إعادة تشغيل Google Chrome
في بعض الأحيان ، يمكن أن تؤدي إعادة تشغيل المتصفح البسيطة إلى حل مشكلات الميكروفون. يمكنه مسح ذاكرة التخزين المؤقت وإعادة تشغيل ملحقات الخلفية وإصلاح عمليات الخلفية المتضاربة.
ميكروفون Google Meet لا يعمل على جهاز Chromebook
وأخيرًا ، لدينا جهاز Chromebook. النصائح الست التالية هي أشياء يمكنك تجربتها لجعل الميكروفون يعمل مع Google Meet.
النصيحة الأولى: تأكد من عدم كتم صوت الميكروفون
يعرض الجزء السفلي من الشاشة الرئيسية عناصر التحكم في الاجتماع. إذا كانت أيقونة الميكروفون حمراء وبداخلها خط قطري أبيض ، فهذا يعني أنه تم كتم صوت الميكروفون. ينضم المشاركون إلى مكالمة بعد كتم صوت الشخص الخامس تلقائيًا. انقر فوق رمز الميكروفون لإلغاء كتم الصوت.
النصيحة الثانية: تحقق من مستوى إدخال الميكروفون
للتحقق من ارتفاع مستوى صوت الميكروفون بما يكفي:




النصيحة الثالثة: اختر الميكروفون المفضل لديك
إذا كان لديك أكثر من ميكروفون متصل بجهاز Chromebook ، فقد يفترض "Google Meet" أنه يجب استخدام الميكروفون المدمج على سبيل المثال. لتحديد الميكروفون الذي تريد استخدامه كافتراضي:
النصيحة الرابعة: حاول إعادة تشغيل Google Chrome
يمكن أن تؤدي إعادة تشغيل المتصفح إلى إصلاح مشكلة الميكروفون لديك. يقوم بمسح ذاكرة التخزين المؤقت وعمليات الخلفية المتضاربة التي قد تكون السبب.
ميكروفون Google Meet لا يعمل مع سماعات الرأس
تحقق من أن الميكروفون وسماعات الرأس ليست معيبة
تأكد من توصيل الميكروفون وسماعات الرأس بشكل صحيح. أيضًا ، لاستبعاد مشكلة في المنفذ ، قم بتوصيل ميكروفون وسماعة رأس أخرى لمعرفة ما إذا كانت المشكلة لا تزال تحدث. إذا كانت تعمل بدون مشكلة ، فقد تكون مشكلة في الميكروفون / سماعات الرأس وليس في برنامجك.
جرب استكشاف أخطاء الصوت تلقائيًا
ضع في اعتبارك تشغيل ميزة استكشاف الأخطاء وإصلاحها المضمنة في Windows و Mac. قد يكتشف ويصلح مشاكل الصوت.
إصلاح برامج تشغيل الصوت الخاصة بك
تأكد من تحديث برنامج تشغيل الصوت لديك أو حاول إلغاء تثبيته وسيتم إعادة تثبيته تلقائيًا إلى أحدث إصدار.
لتحديث برنامج تشغيل الصوت تلقائيًا:
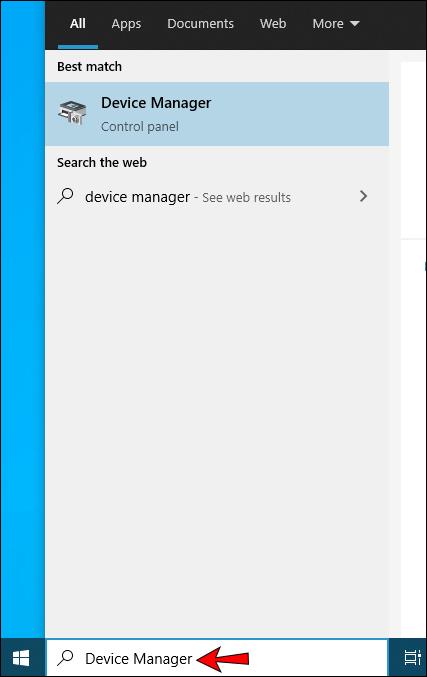
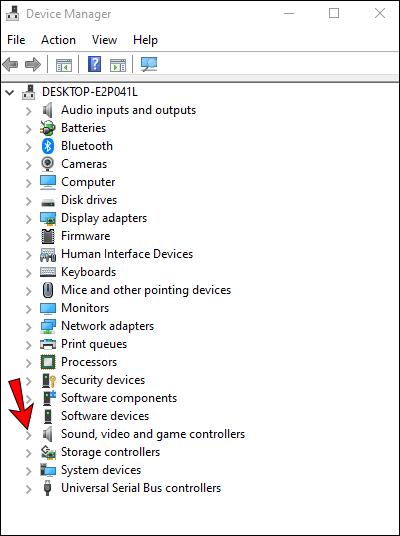
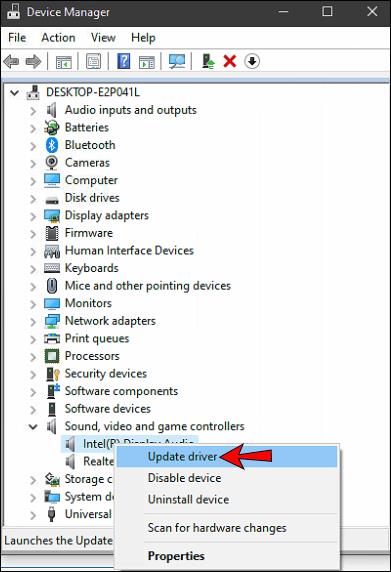
لإلغاء تثبيت برنامج تشغيل الصوت الخاص بك:
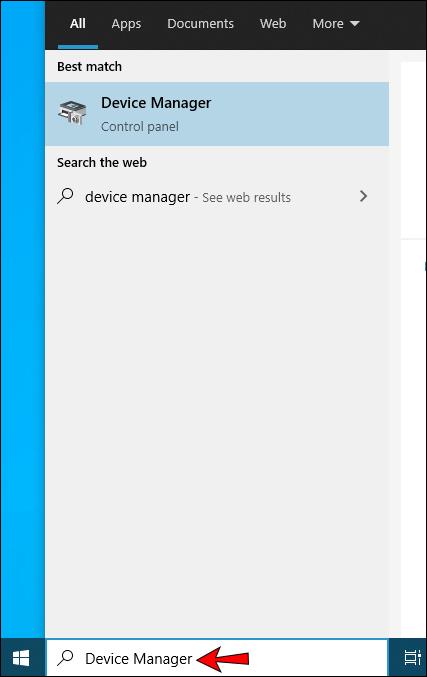
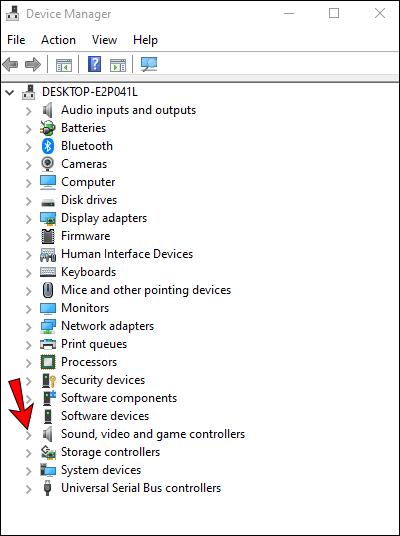
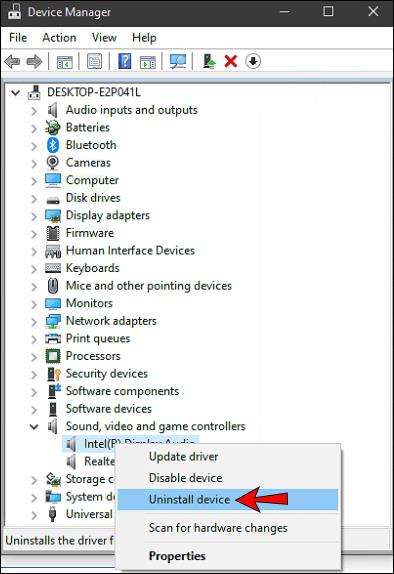
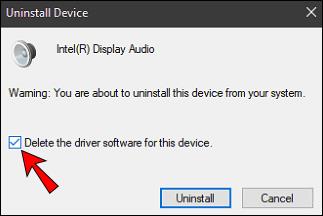
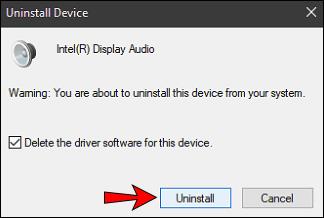
دائمًا ما يكون اللعب باستخدام برامج تشغيل جهاز الكمبيوتر الخاص بك مصحوبًا ببعض المخاطرة ، لذلك قد ترغب في حفظ هذا كملاذ أخير. حاول ذلك فقط إذا كنت مرتاحًا لتغيير نظام الكمبيوتر الخاص بك.
الآن دع صوتك يُسمع على Google Meet
مؤتمرات الفيديو عبر Google Meet هي خدمة مجانية تمامًا تستخدمها المؤسسات للاجتماعات عن بُعد. على الرغم من أن الصوت جزء لا يتجزأ من تطبيق Meet ، يواجه المستخدمون أحيانًا مشكلات في الصوت ؛ حيث لا يمكن سماعهم أو سماعهم أو كل ما سبق.
لحسن الحظ ، هناك طرق يمكنك من خلالها استكشاف مشكلات الصوت وإصلاحها على Google Meet لإصلاح معظم المشكلات ؛ بما في ذلك مسح ذاكرة التخزين المؤقت للتطبيق وإبلاغ جهازك والمتصفح بأي ميكروفون يجب استخدامه.
نود أن نسمع رأيك في Google Meet بشكل عام. هل تستخدم أي تطبيقات أخرى لمكالمات الفيديو - إذا كان الأمر كذلك ، فما الذي تفضله ولماذا؟ تقول لنا في قسم التعليقات أدناه.
ما هو VPN، وما هي مزاياه وعيوبه؟ لنناقش مع WebTech360 تعريف VPN، وكيفية تطبيق هذا النموذج والنظام في العمل.
لا يقتصر أمان Windows على الحماية من الفيروسات البسيطة فحسب، بل يحمي أيضًا من التصيد الاحتيالي، ويحظر برامج الفدية، ويمنع تشغيل التطبيقات الضارة. مع ذلك، يصعب اكتشاف هذه الميزات، فهي مخفية خلف طبقات من القوائم.
بمجرد أن تتعلمه وتجربه بنفسك، ستجد أن التشفير سهل الاستخدام بشكل لا يصدق وعملي بشكل لا يصدق للحياة اليومية.
في المقالة التالية، سنقدم العمليات الأساسية لاستعادة البيانات المحذوفة في نظام التشغيل Windows 7 باستخدام أداة الدعم Recuva Portable. مع Recuva Portable، يمكنك تخزينها على أي وحدة تخزين USB مناسبة، واستخدامها وقتما تشاء. تتميز الأداة بصغر حجمها وبساطتها وسهولة استخدامها، مع بعض الميزات التالية:
يقوم برنامج CCleaner بالبحث عن الملفات المكررة في بضع دقائق فقط، ثم يسمح لك بتحديد الملفات الآمنة للحذف.
سيساعدك نقل مجلد التنزيل من محرك الأقراص C إلى محرك أقراص آخر على نظام التشغيل Windows 11 على تقليل سعة محرك الأقراص C وسيساعد جهاز الكمبيوتر الخاص بك على العمل بسلاسة أكبر.
هذه طريقة لتقوية نظامك وضبطه بحيث تحدث التحديثات وفقًا لجدولك الخاص، وليس وفقًا لجدول Microsoft.
يوفر مستكشف ملفات Windows خيارات متعددة لتغيير طريقة عرض الملفات. ما قد لا تعرفه هو أن أحد الخيارات المهمة مُعطّل افتراضيًا، مع أنه ضروري لأمان نظامك.
باستخدام الأدوات المناسبة، يمكنك فحص نظامك وإزالة برامج التجسس والبرامج الإعلانية والبرامج الضارة الأخرى التي قد تكون مختبئة في نظامك.
فيما يلي قائمة بالبرامج الموصى بها عند تثبيت جهاز كمبيوتر جديد، حتى تتمكن من اختيار التطبيقات الأكثر ضرورة والأفضل على جهاز الكمبيوتر الخاص بك!
قد يكون من المفيد جدًا حفظ نظام تشغيل كامل على ذاكرة فلاش، خاصةً إذا لم يكن لديك جهاز كمبيوتر محمول. ولكن لا تظن أن هذه الميزة تقتصر على توزيعات لينكس - فقد حان الوقت لتجربة استنساخ نظام ويندوز المُثبّت لديك.
إن إيقاف تشغيل بعض هذه الخدمات قد يوفر لك قدرًا كبيرًا من عمر البطارية دون التأثير على استخدامك اليومي.
Ctrl + Z هو مزيج مفاتيح شائع جدًا في ويندوز. يتيح لك Ctrl + Z التراجع عن إجراءات في جميع أقسام ويندوز.
تُعدّ الروابط المختصرة مفيدةً لإزالة الروابط الطويلة، لكنها تُخفي أيضًا وجهتها الحقيقية. إذا كنت ترغب في تجنّب البرامج الضارة أو التصيّد الاحتيالي، فإنّ النقر العشوائي على هذا الرابط ليس خيارًا حكيمًا.
بعد انتظار طويل، تم إطلاق التحديث الرئيسي الأول لنظام التشغيل Windows 11 رسميًا.













