ما هي شبكة VPN؟ مزايا وعيوب شبكة VPN الافتراضية الخاصة

ما هو VPN، وما هي مزاياه وعيوبه؟ لنناقش مع WebTech360 تعريف VPN، وكيفية تطبيق هذا النموذج والنظام في العمل.
روابط الجهاز
تعد كاميرات الويب مفيدة جدًا ، ولكنها قد تسبب مشاكل مع بعض التطبيقات. إذا كانت كاميرا الويب الخاصة بك لا تعمل في Zoom ، فاسترخ. هناك العديد من المذنبين الذين يمكن أن يسببوا هذه المشكلة. في هذه المقالة ، نقدم الحلول الأكثر وضوحًا.
ابق معنا حتى النهاية ، حيث يمكنك استخدام بعض النصائح عندما لا تعمل كاميرا الويب الخاصة بك. ستجد هنا نصائح لأنظمة Windows و Mac و iOS و Android و Linux.
افعل ذلك أولاً عند استكشاف أخطاء كاميرا الويب الخاصة بك على Zoom
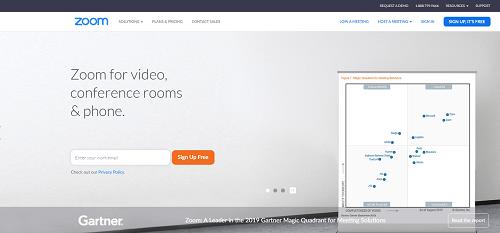
نصيحة Zoom لإصلاح مشكلات كاميرا الويب
بعض النصائح الواردة في القسم السابق تأتي من صفحة دعم Zoom . ومع ذلك ، هناك نصيحة ذكية يمكنها إصلاح معظم مشكلات كاميرا الويب الخاصة بك باستخدام Zoom والتطبيقات الأخرى التي تستخدم الكاميرا. النصيحة هي إغلاق جميع التطبيقات الأخرى التي قد تتداخل مع كاميرا الويب الخاصة بك. قد تقوم تطبيقات مثل Skype و Facetime و WhatsApp وما إلى ذلك باختطاف كاميرا الويب الخاصة بك دون علمك.
على الأرجح ، تعمل في الخلفية ، وربما تكون من بين برامج بدء التشغيل على جهازك. أيضًا ، غالبًا ما يتم إلقاء اللوم عليهم عندما لا تعمل كاميرا الويب مع تطبيق معين. إذا كانت هذه التطبيقات مستمرة ، فقم بإغلاقها بقوة.
على سبيل المثال ، يمكنك استخدام إدارة المهام لإنهاء عملياتها على Windows. على هاتفك الذي يعمل بنظام Android ، يمكنك الضغط لفترة طويلة على تطبيق Zoom ، والنقر فوق معلومات التطبيق ، وتحديد Force Stop . امنحه بضع دقائق وابدأ مرة أخرى.
محدد Mac 10.7 Fix
هناك مشكلة متكررة مع Zoom على نظام macOS 10.7. إذا كان جهاز Mac الخاص بك يعمل على هذا التحديث ، فإليك ما عليك القيام به:
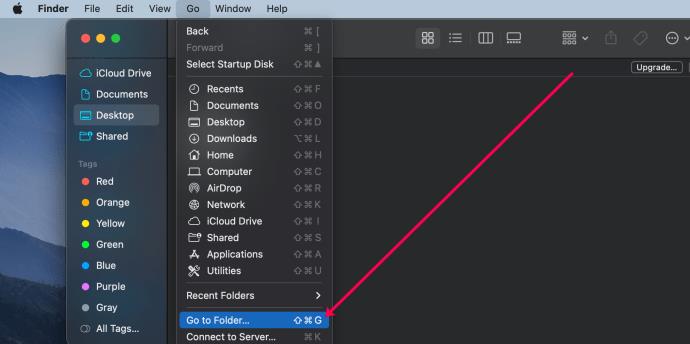
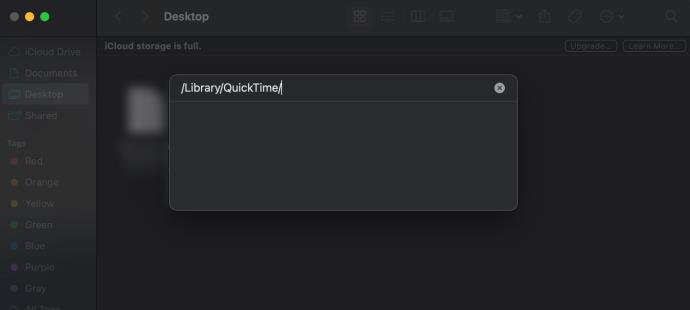
يجب أن يعمل هذا الحل على إصلاح مشكلات Zoom webcam على جهازك.
تعطيل برنامج Webcam Daemon
إصلاح سهل آخر لنظام Mac هو إدخال هذا في سطر الأوامر:
sudo killall VDCssistant
تذكر ، ذكرنا تعطيل العمليات التي تستخدم كاميرا الويب الخاصة بك؟ حسنًا ، هذا هو البرنامج الخفي على أجهزة كمبيوتر Mac الذي يتعامل مع جميع ما يتعلق بكاميرا الويب. قد يؤدي إيقافه إلى حل مشكلة كاميرا الويب الخاصة بك باستخدام Zoom.
إصلاحات Lenovo محددة
تواجه أجهزة كمبيوتر Lenovo أحيانًا مشكلات في كاميرا الويب عند استخدام تطبيق Zoom. فيما يلي الإصلاحات لجميع أنظمة Windows الحديثة ، بدءًا من Windows 10:
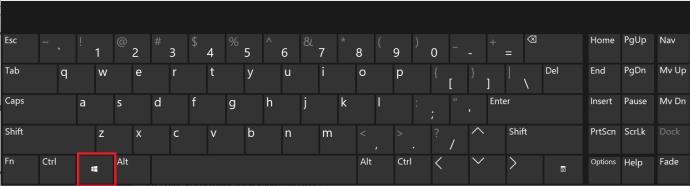
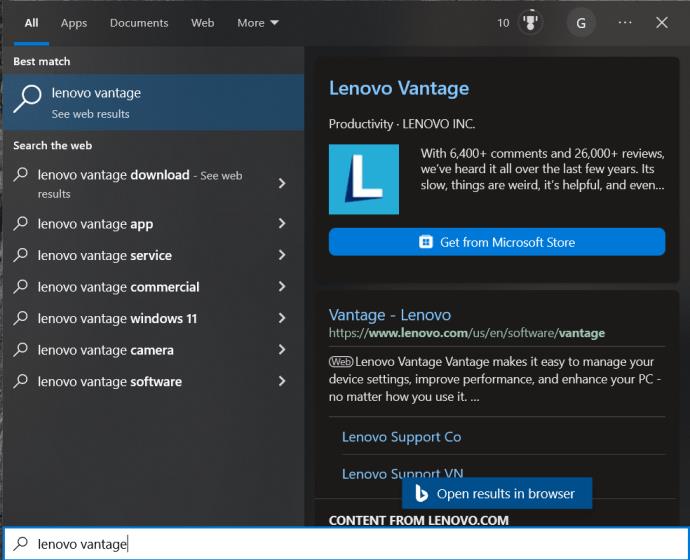
يشبه هذا الإصلاح في Windows 8:
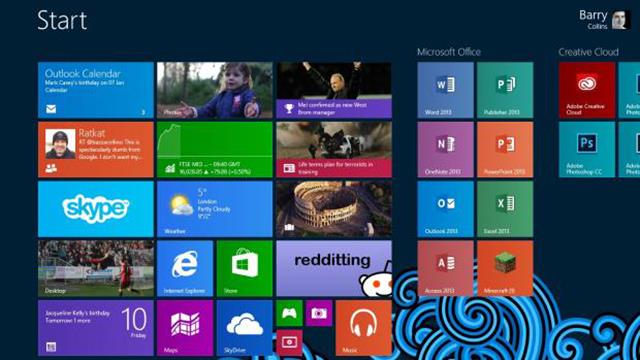
الحل أبسط على Windows 7:
مشكلات Windows 10 في استخدام كاميرا الويب عند التكبير
إذا كنت تواجه مشكلات في استخدام كاميرا الويب مع Zoom على Windows 10 ، فاتبع ذلك للمساعدة في حل مشاكلك.
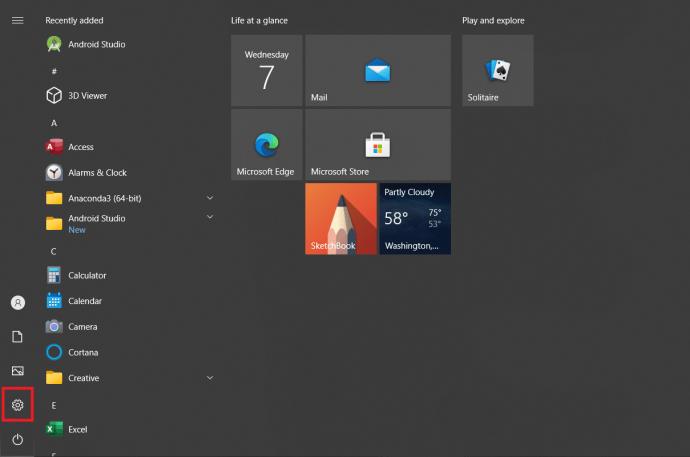
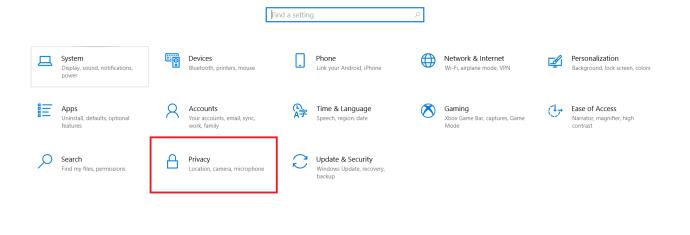
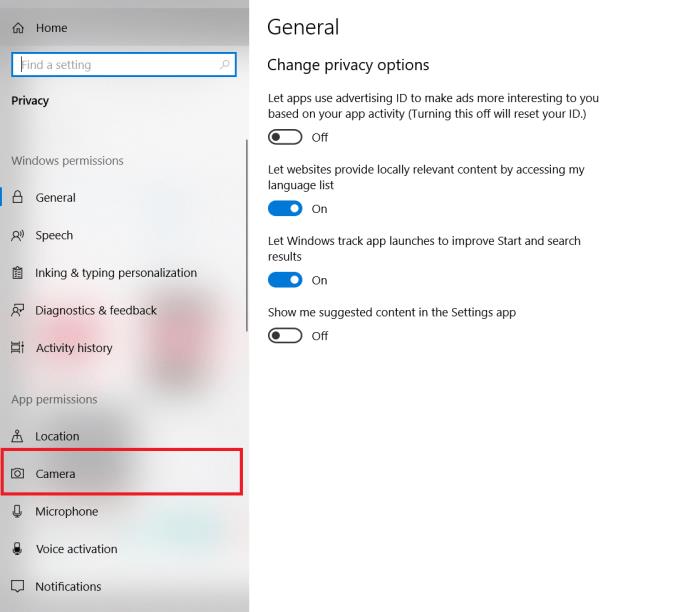
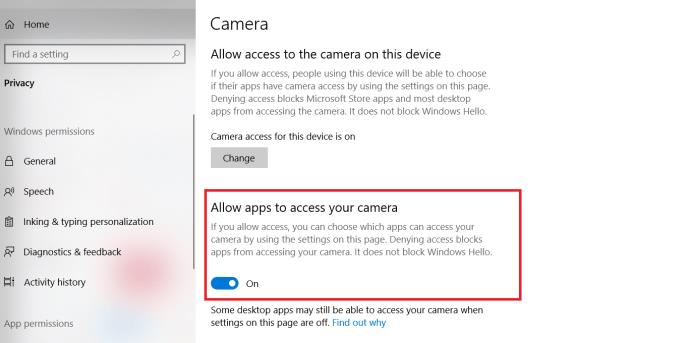
يجب أن يؤدي تشغيل الوصول إلى الكاميرا إلى "تشغيل" إلى حل أي مشكلة تتعلق بنظام التشغيل وإعدادات الأذونات.
قضايا أمن الإنترنت من Kaspersky
كما ذكر Joe في تعليقاتنا أدناه ، إليك ملخص سريع حول كيفية استخدام كاميرا الويب مع Kaspersky.
يجب أن يحل هذا الأمر مشاكلك مع استخدام كاميرا الويب مع Kaspersky.
تحقق من إعدادات المستعرض الخاص بك
قد ترغب في التحقق من أذوناتك إذا كنت تستخدم المتصفح وليس تطبيق Zoom. سنغطي كيفية القيام بذلك في Chrome.
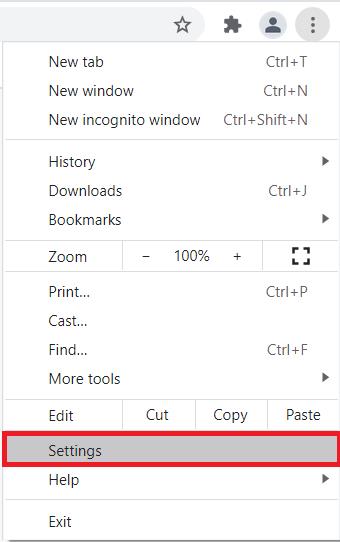
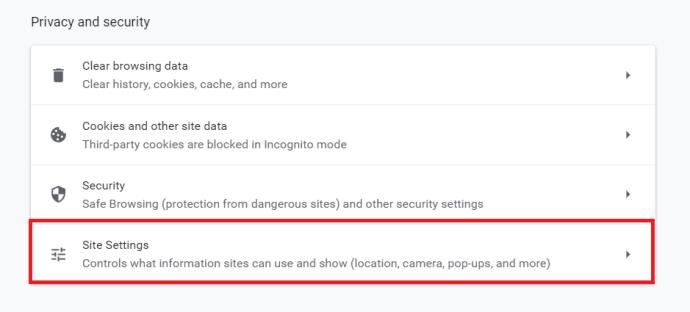
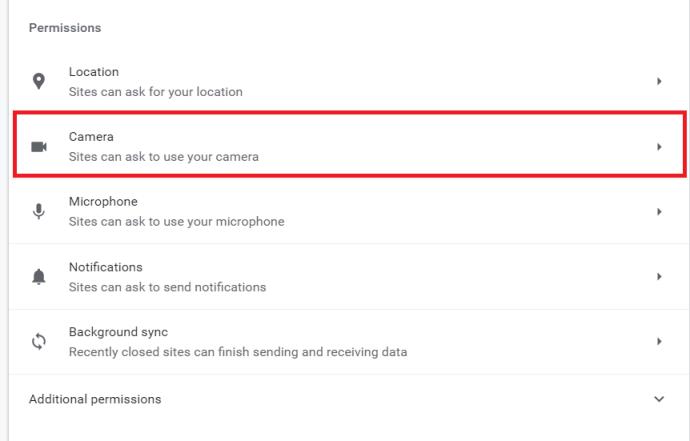
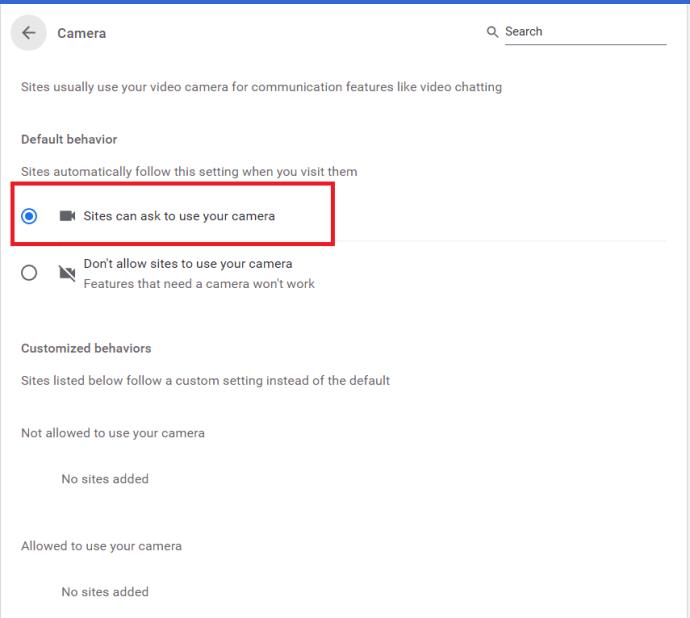
نصائح إضافية
فيما يلي بعض النصائح الإضافية.
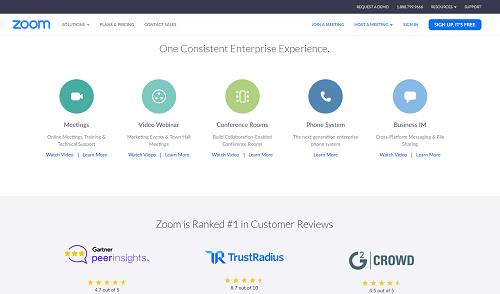
تكبير
نأمل أن تتيح لك بعض إصلاحات كاميرا الويب هذه استخدام Zoom مرة أخرى. على الرغم من أن تطبيقات مؤتمرات الويب تُستخدم الآن كثيرًا مقارنة بالسنوات الثلاث الماضية ، فإن Zoom هو أحد أفضل تطبيقات مؤتمرات الفيديو ويقدم دعمًا ممتازًا. لا تتردد في الاتصال بهم إذا كنت بحاجة إلى مساعدة إضافية.
أخبرنا عن مشكلتك وكيف تم حلها. هل كان شيئًا لمرة واحدة ، أم أنه يستمر في الحدوث؟ اسمحوا لنا أن نعرف في التعليقات أدناه.
ما هو VPN، وما هي مزاياه وعيوبه؟ لنناقش مع WebTech360 تعريف VPN، وكيفية تطبيق هذا النموذج والنظام في العمل.
لا يقتصر أمان Windows على الحماية من الفيروسات البسيطة فحسب، بل يحمي أيضًا من التصيد الاحتيالي، ويحظر برامج الفدية، ويمنع تشغيل التطبيقات الضارة. مع ذلك، يصعب اكتشاف هذه الميزات، فهي مخفية خلف طبقات من القوائم.
بمجرد أن تتعلمه وتجربه بنفسك، ستجد أن التشفير سهل الاستخدام بشكل لا يصدق وعملي بشكل لا يصدق للحياة اليومية.
في المقالة التالية، سنقدم العمليات الأساسية لاستعادة البيانات المحذوفة في نظام التشغيل Windows 7 باستخدام أداة الدعم Recuva Portable. مع Recuva Portable، يمكنك تخزينها على أي وحدة تخزين USB مناسبة، واستخدامها وقتما تشاء. تتميز الأداة بصغر حجمها وبساطتها وسهولة استخدامها، مع بعض الميزات التالية:
يقوم برنامج CCleaner بالبحث عن الملفات المكررة في بضع دقائق فقط، ثم يسمح لك بتحديد الملفات الآمنة للحذف.
سيساعدك نقل مجلد التنزيل من محرك الأقراص C إلى محرك أقراص آخر على نظام التشغيل Windows 11 على تقليل سعة محرك الأقراص C وسيساعد جهاز الكمبيوتر الخاص بك على العمل بسلاسة أكبر.
هذه طريقة لتقوية نظامك وضبطه بحيث تحدث التحديثات وفقًا لجدولك الخاص، وليس وفقًا لجدول Microsoft.
يوفر مستكشف ملفات Windows خيارات متعددة لتغيير طريقة عرض الملفات. ما قد لا تعرفه هو أن أحد الخيارات المهمة مُعطّل افتراضيًا، مع أنه ضروري لأمان نظامك.
باستخدام الأدوات المناسبة، يمكنك فحص نظامك وإزالة برامج التجسس والبرامج الإعلانية والبرامج الضارة الأخرى التي قد تكون مختبئة في نظامك.
فيما يلي قائمة بالبرامج الموصى بها عند تثبيت جهاز كمبيوتر جديد، حتى تتمكن من اختيار التطبيقات الأكثر ضرورة والأفضل على جهاز الكمبيوتر الخاص بك!
قد يكون من المفيد جدًا حفظ نظام تشغيل كامل على ذاكرة فلاش، خاصةً إذا لم يكن لديك جهاز كمبيوتر محمول. ولكن لا تظن أن هذه الميزة تقتصر على توزيعات لينكس - فقد حان الوقت لتجربة استنساخ نظام ويندوز المُثبّت لديك.
إن إيقاف تشغيل بعض هذه الخدمات قد يوفر لك قدرًا كبيرًا من عمر البطارية دون التأثير على استخدامك اليومي.
Ctrl + Z هو مزيج مفاتيح شائع جدًا في ويندوز. يتيح لك Ctrl + Z التراجع عن إجراءات في جميع أقسام ويندوز.
تُعدّ الروابط المختصرة مفيدةً لإزالة الروابط الطويلة، لكنها تُخفي أيضًا وجهتها الحقيقية. إذا كنت ترغب في تجنّب البرامج الضارة أو التصيّد الاحتيالي، فإنّ النقر العشوائي على هذا الرابط ليس خيارًا حكيمًا.
بعد انتظار طويل، تم إطلاق التحديث الرئيسي الأول لنظام التشغيل Windows 11 رسميًا.













