7 طرق بسيطة لجعل هاتف سامسونج الخاص بك يبدو أقل مللاً

ليس بالضرورة أن يبدو هاتف سامسونج جالاكسي الفاخر مطابقًا تمامًا لأي هاتف آخر في السوق. مع بعض التعديلات البسيطة، يمكنك جعله أكثر خصوصية وأناقة وتميزًا.
في عالم يوجد فيه الكثير من أوراق الاعتماد المختلفة التي يجب تذكرها ، يُنسى بعضها بسهولة. عنوان البريد الإلكتروني لمعرف Apple الخاص بك ليس حقًا شيئًا تحتاج إلى الاحتفاظ به في طليعة عقلك نظرًا لأنك تظل مسجلاً الدخول إلى حساب Apple الخاص بك حتى تقوم بتسجيل الخروج. لذلك ، ليس من المستغرب أن تنسى عنوان البريد الإلكتروني المرتبط بمعرف Apple الخاص بك.
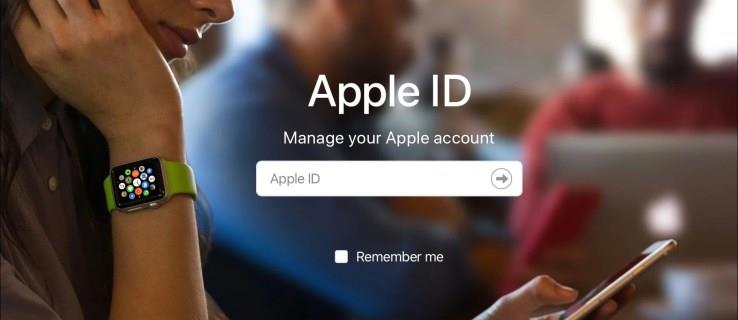
إذا لم تكن بحاجة إلى تذكر معرف Apple الخاص بك منذ فترة ، ويمكن أن يكون أحد عناوين البريد الإلكتروني المتعددة ، فلا تقلق ، فنحن نوفر لك التغطية الكاملة.
تابع القراءة لمعرفة ما تقترحه Apple لك إذا نسيت معرف Apple الخاص بك. سنخبرك أيضًا بكيفية تغيير معرف Apple ورقم الهاتف وإعادة تعيين كلمة المرور أو تغييرها باستخدام تطبيقات وأجهزة مختلفة.
نسيت عنوان البريد الإلكتروني الخاص بـ Apple ID
إذا نسيت معرف Apple الخاص بك ، فإليك كيفية الحصول على تذكير سريعًا.
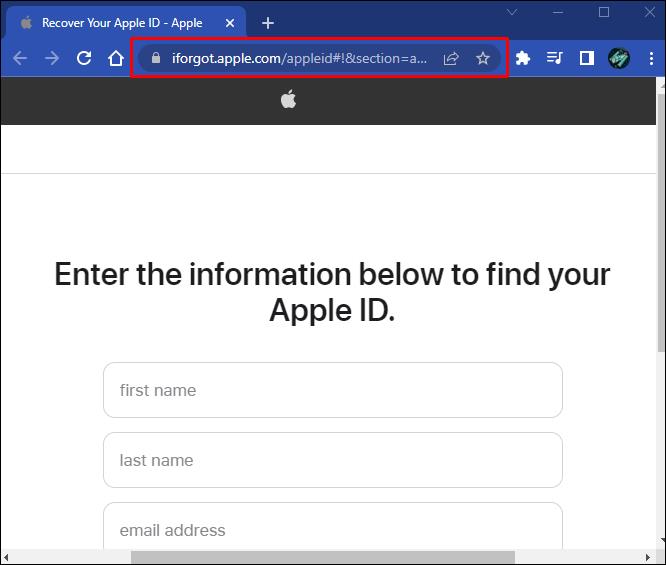
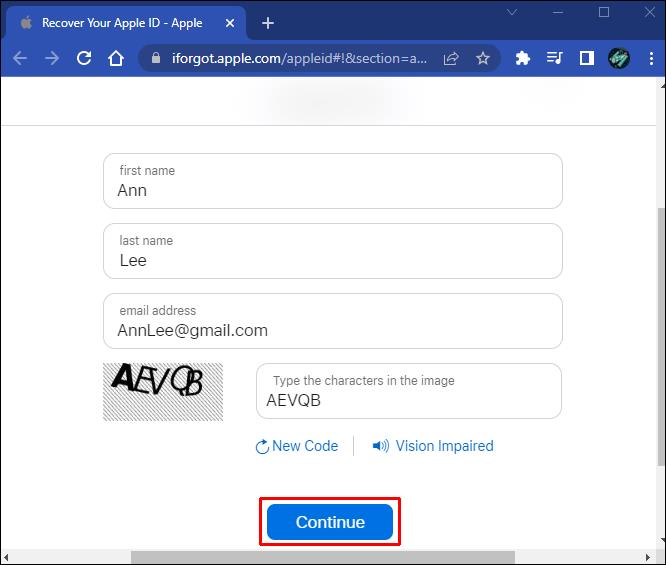
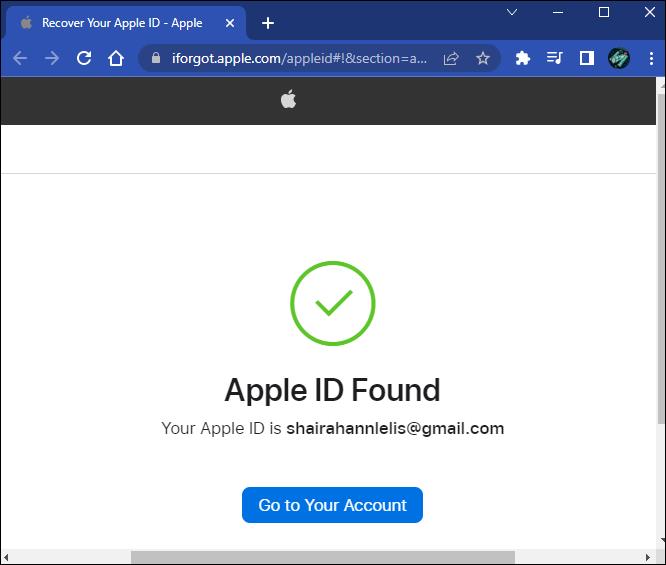
تحقق مما إذا كنت قد سجلت الدخول بالفعل
بدلاً من ذلك ، يمكنك استخدام أجهزة Apple لمعرفة ما إذا كنت قد قمت بتسجيل الدخول بالفعل أم لا. وإليك كيفية التحقق من استخدام iPad أو iPod touch أو iPhone أو Apple Watch.
على جهاز Mac:
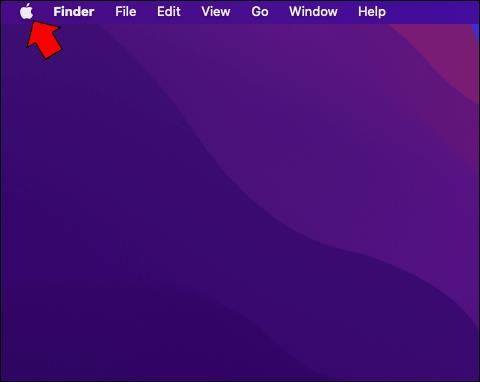
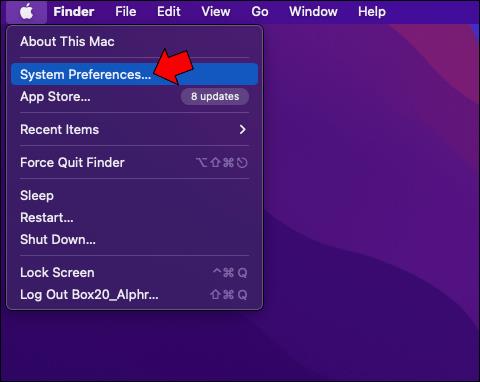
على جهاز كمبيوتر:
تحقق من البريد الوارد الخاص بك
يمكنك أيضًا التحقق من البريد الوارد لحساب بريدك الإلكتروني بحثًا عن رسائل البريد الإلكتروني الواردة من Apple. ضع في اعتبارك البحث في بريدك الوارد عن إيصالات Apple أو الدعم أو رسائل البريد الإلكتروني للفوترة.
أيضًا ، ضع في اعتبارك أنه إذا تم إخفاء عنوان بريدك الإلكتروني ، فقد لا يتطابق عدد العلامات النجمية المعروضة مع عدد الأحرف التي يحتوي عليها عنوان بريدك الإلكتروني.
كيفية إعادة تعيين كلمة مرور معرف Apple المنسية
يمكن بسهولة نسيان كلمة مرور معرف Apple الخاص بك من خلال عدد كلمات المرور التي يحتاج المرء إلى تذكرها. اتبع هذه الخطوات لإعادة تعيين كلمة المرور الخاصة بك باستخدام iPhone أو iPad أو iPod touch أو Apple Watch إذا كنت قد نسيتها.
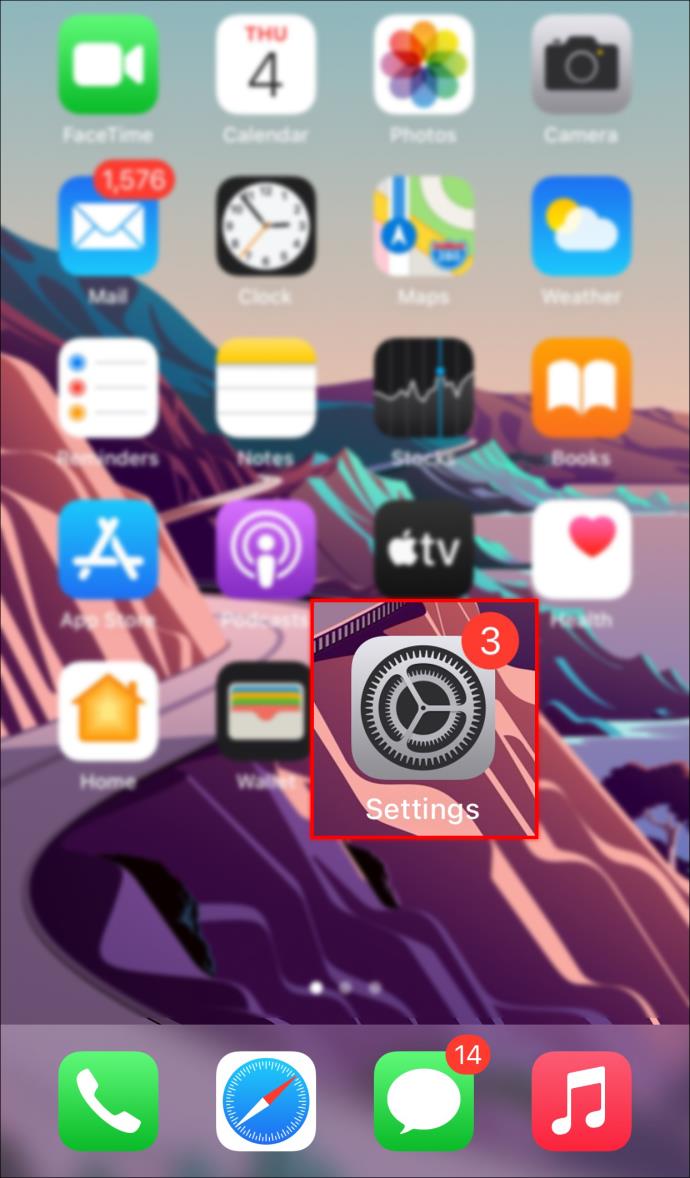
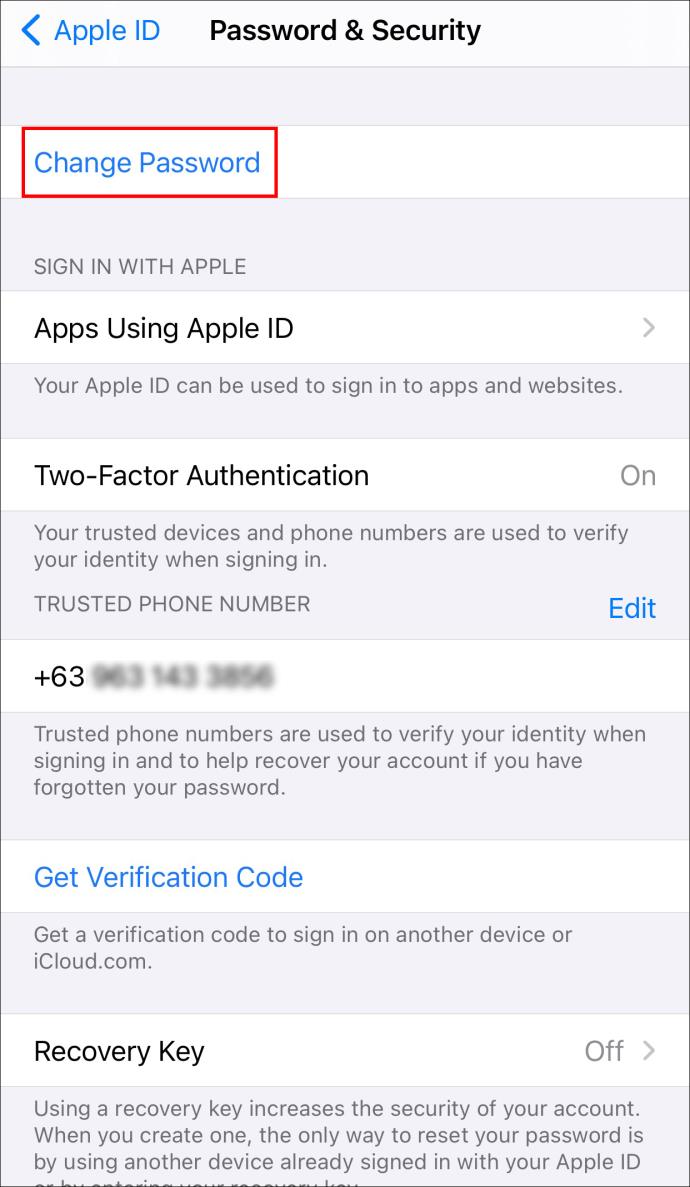
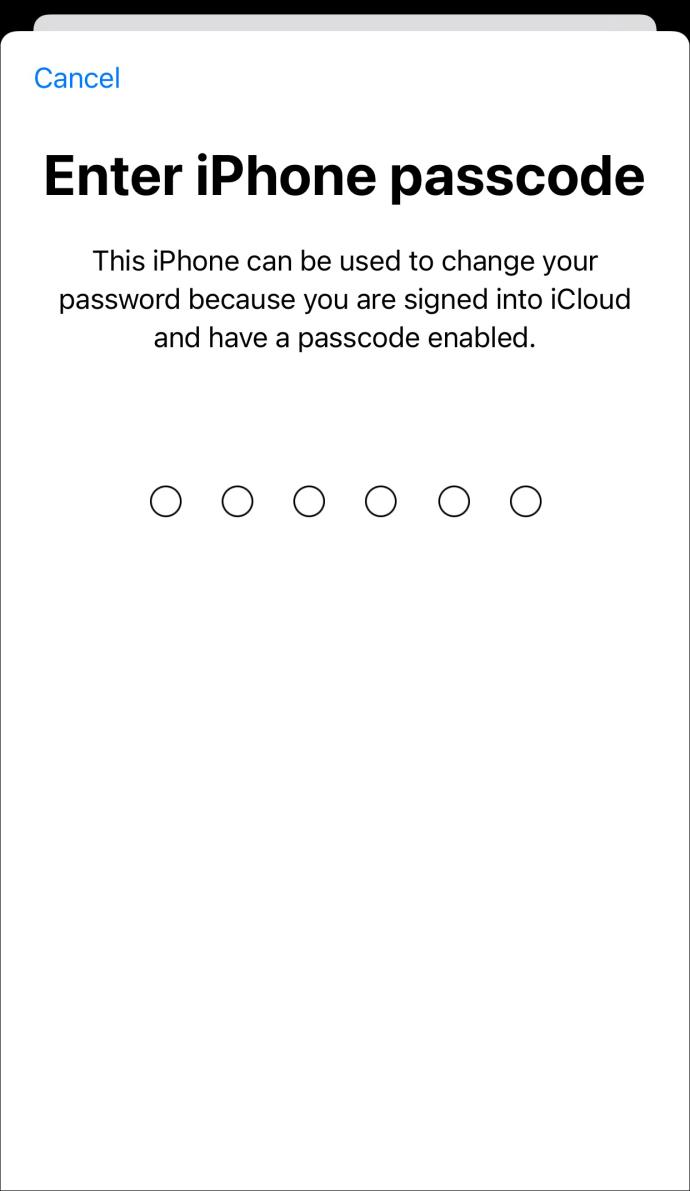
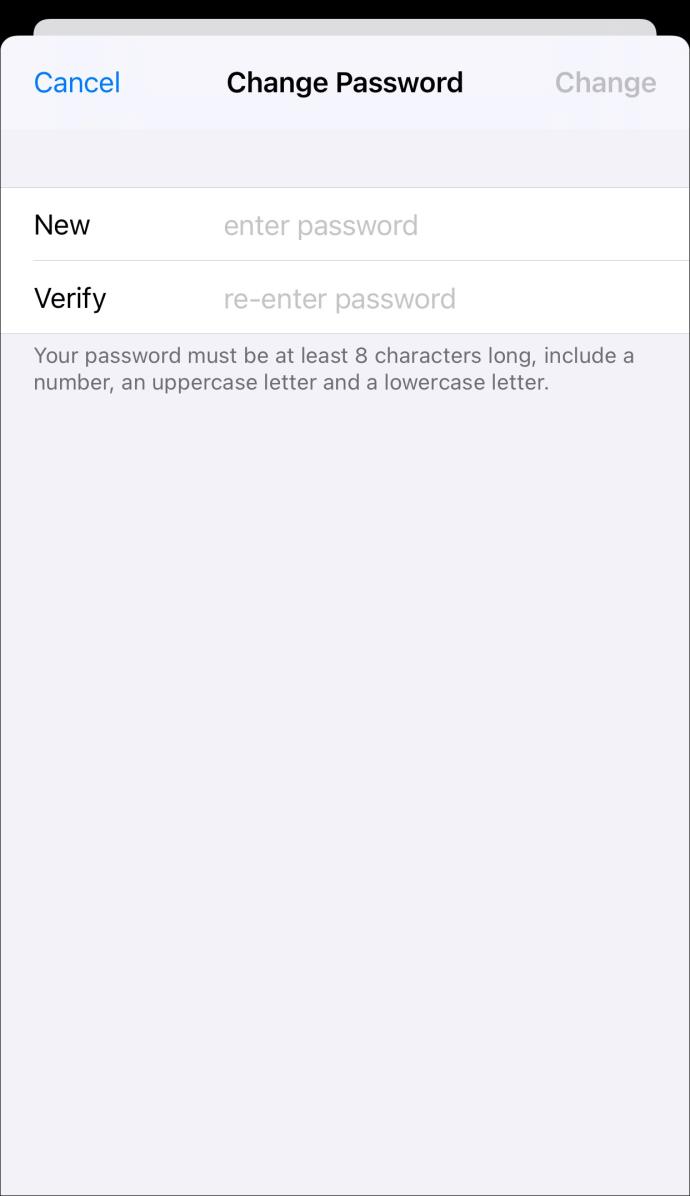
فيما يلي كيفية إعادة تعيين كلمة المرور الخاصة بك على جهاز Mac يعمل بنظام macOS Catalina أو إصدار أحدث.
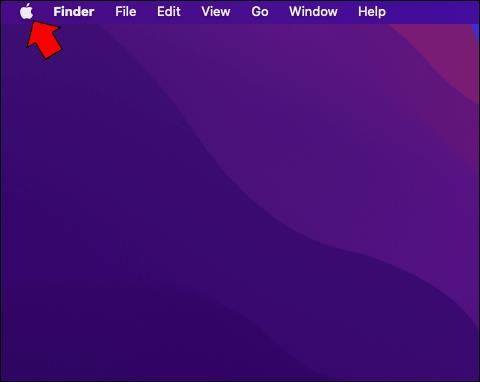
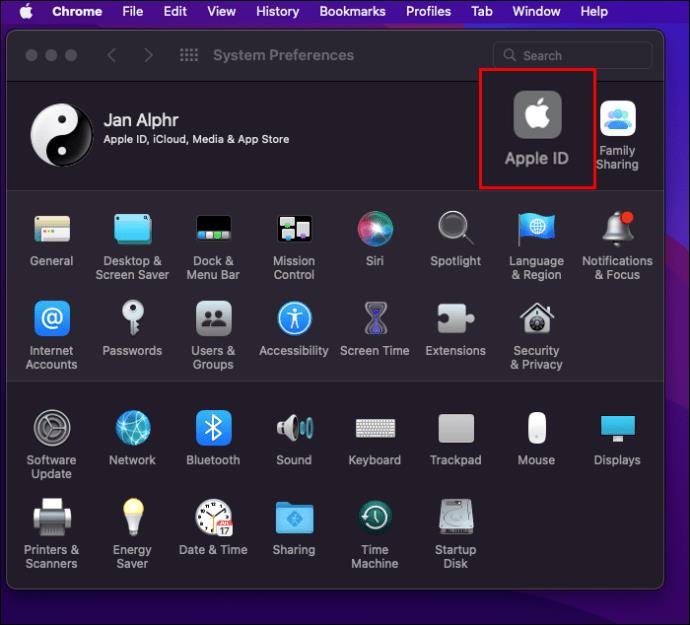
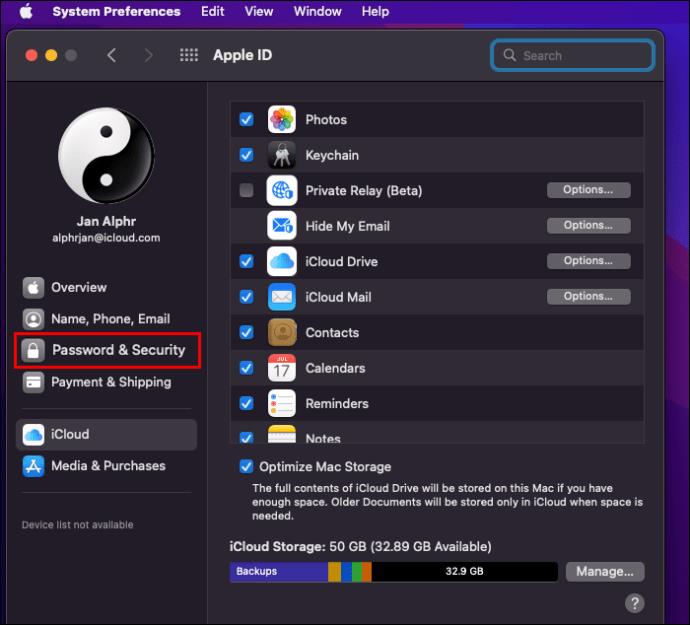
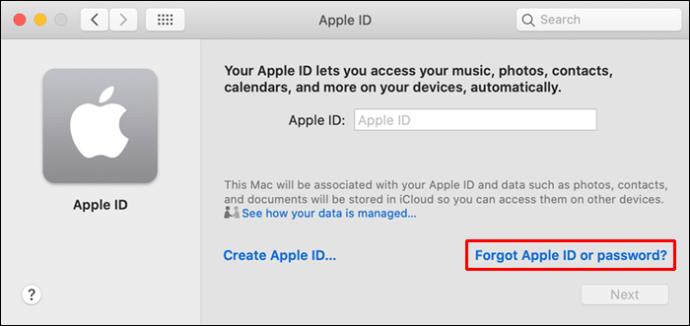
كيفية تحديث كلمة مرور معرف Apple الخاص بك
يمكنك تحديث معرف Apple الخاص بك باستخدام iPad أو iPod touch أو Apple Watch أو iPhone ؛ إليك الطريقة.
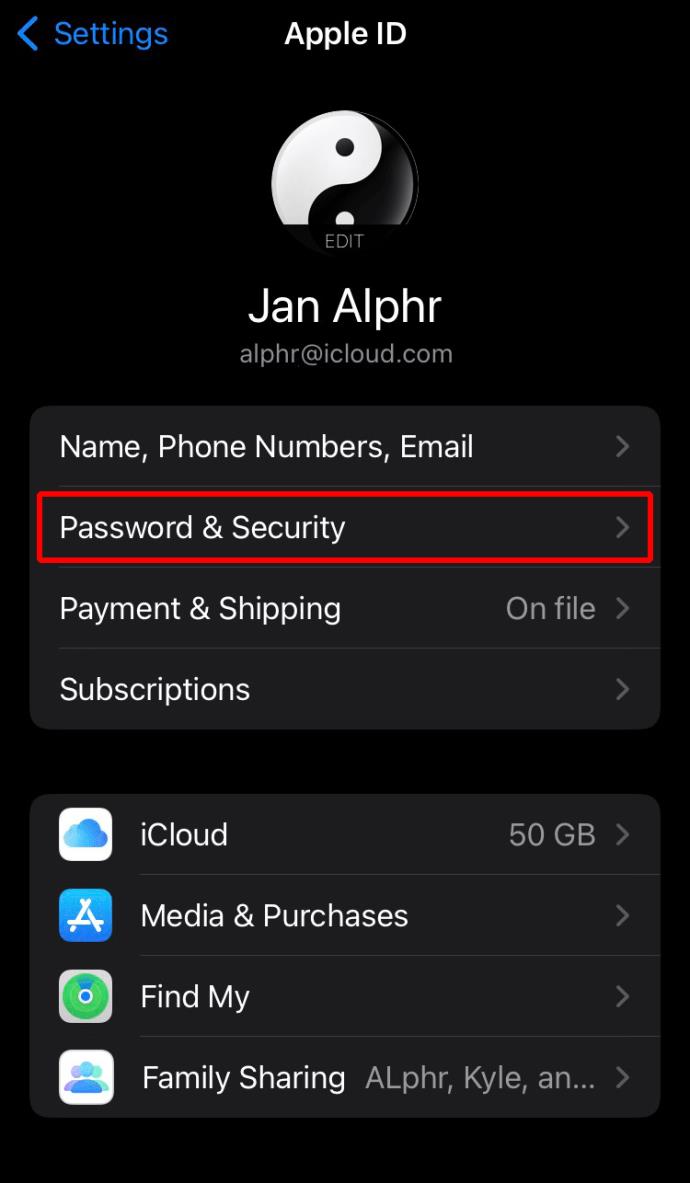
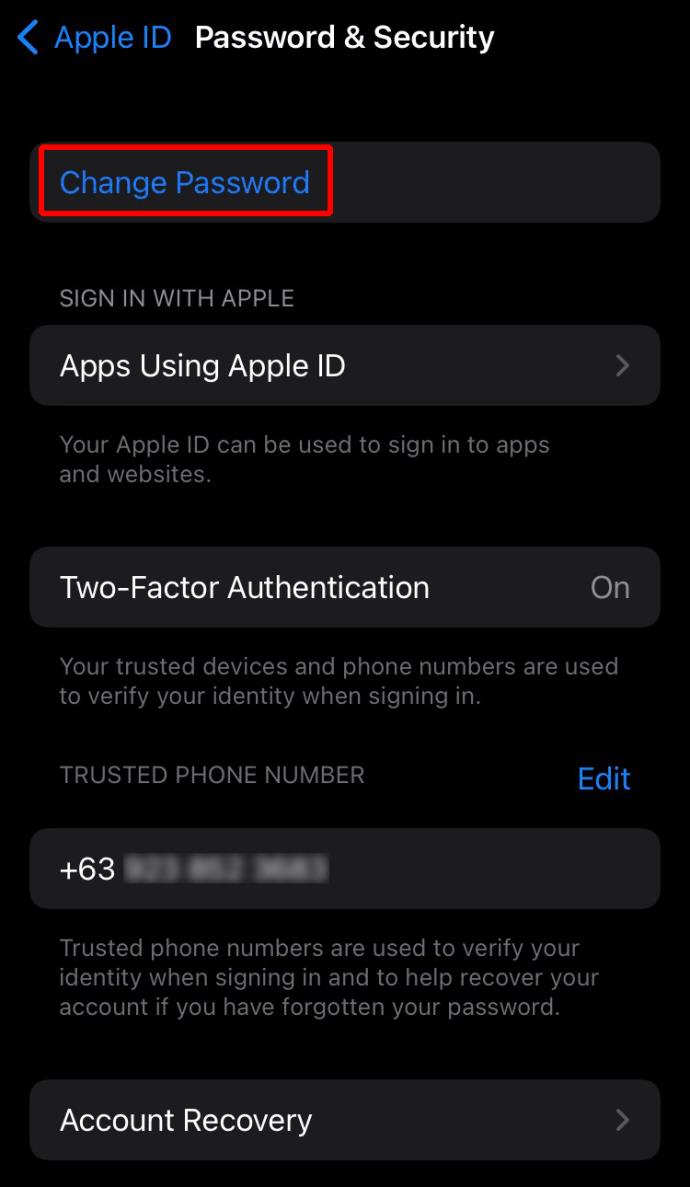
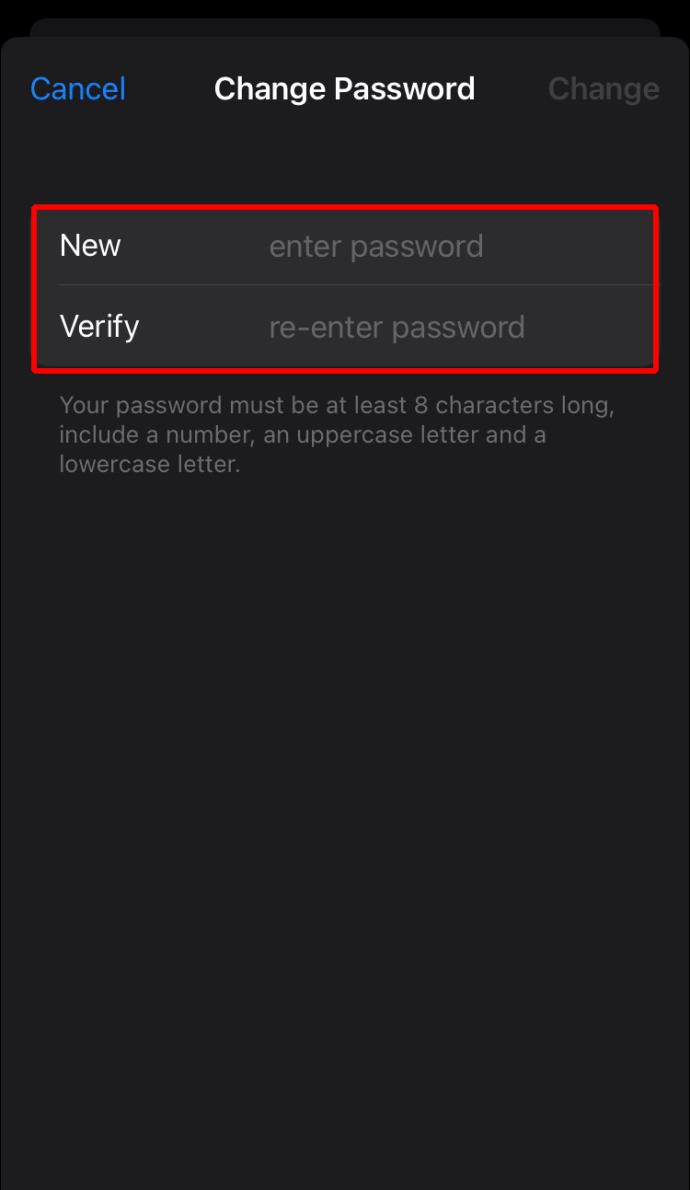
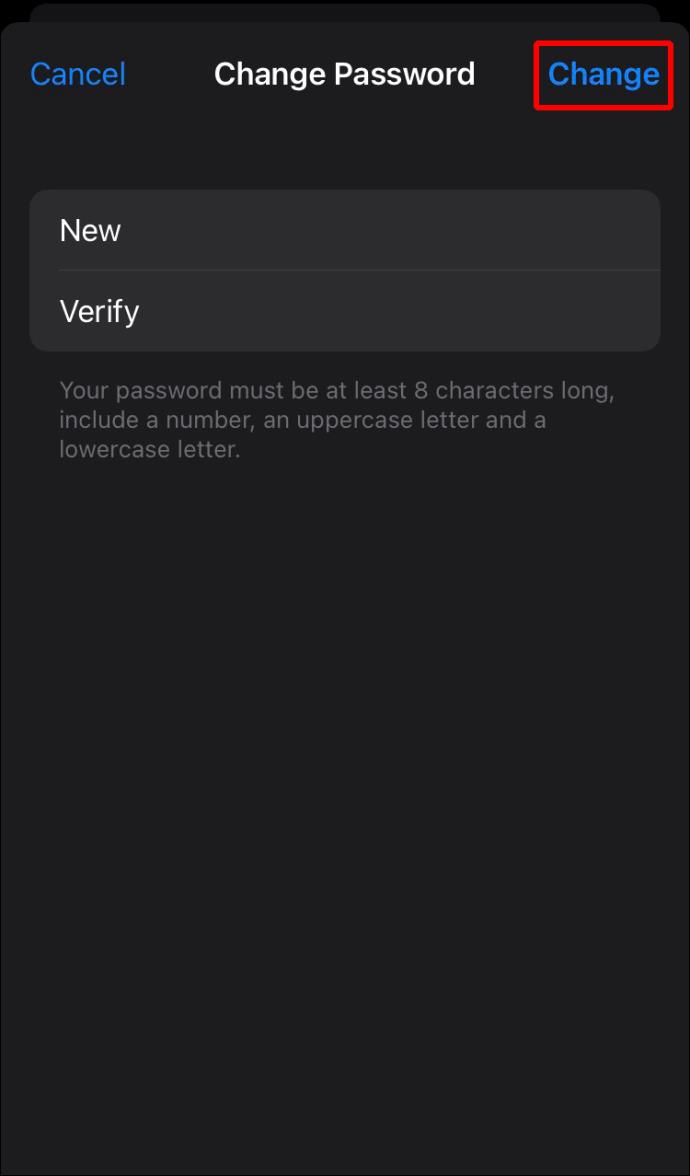
اتبع هذه الخطوات لتحديث كلمة مرور معرف Apple الخاص بك باستخدام جهاز Mac الخاص بك.
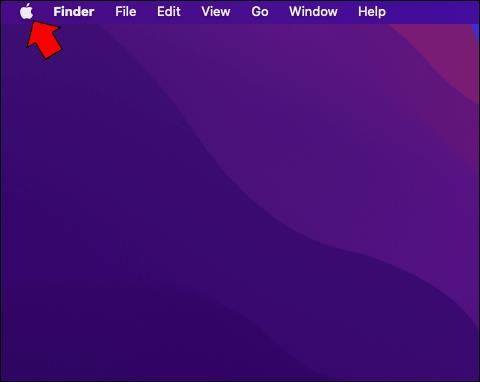
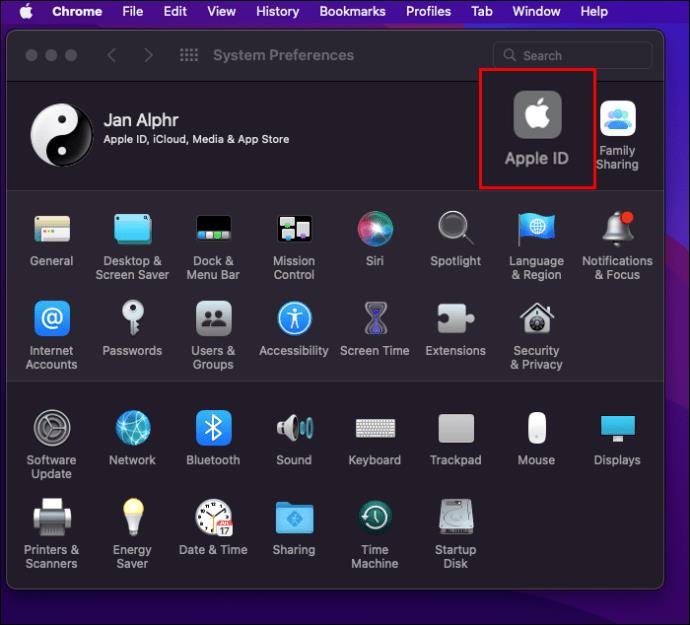
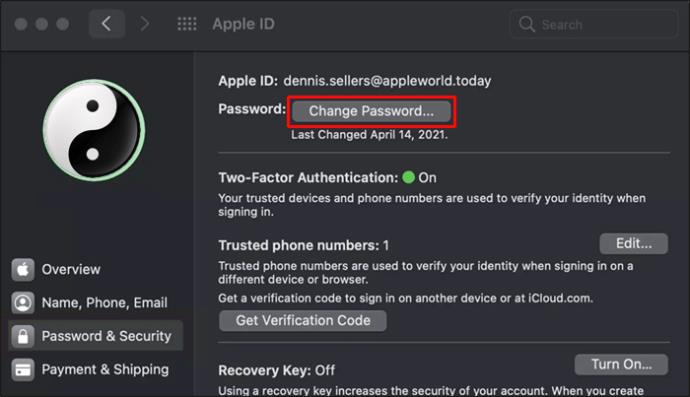
قبل تغيير كلمة المرور الخاصة بك ، سيُطلب منك كتابة كلمة المرور التي تستخدمها للوصول إلى جهاز Mac الخاص بك.
قم بتغيير كلمة مرور معرف Apple الخاص بك باستخدام الويب من خلال الخطوات التالية.
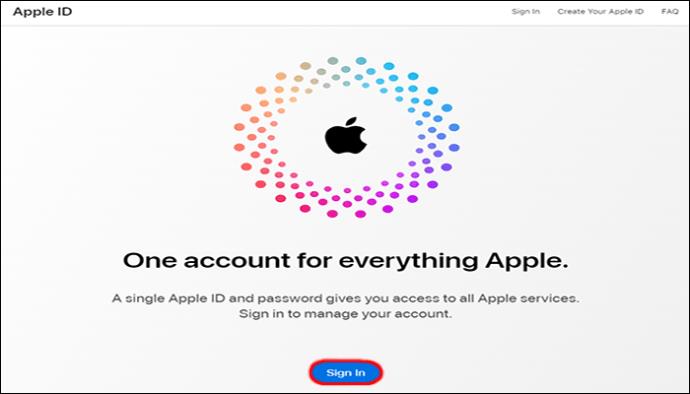
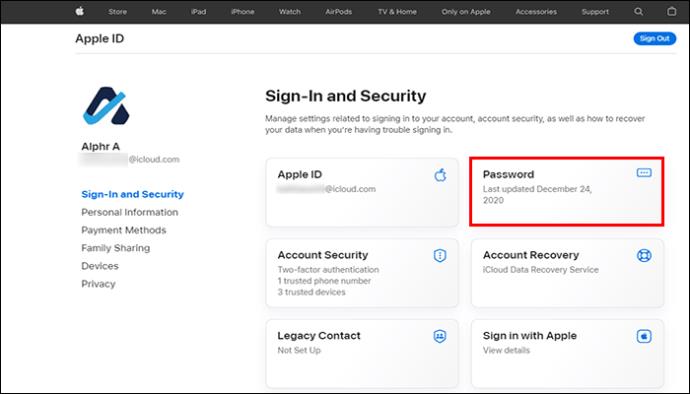
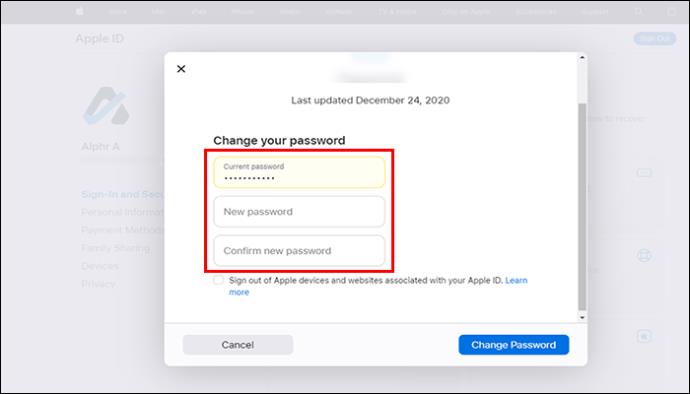
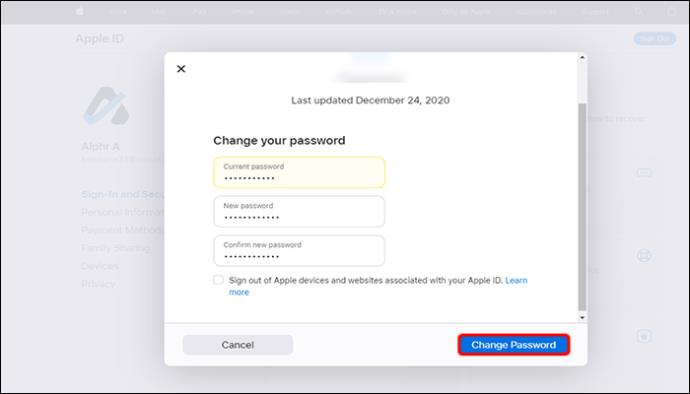
استخدم جهاز شخص آخر لإعادة تعيين كلمة المرور
يمكنك أيضًا إعادة تعيين كلمة مرور معرف Apple الخاص بك باستخدام iPhone أو iPad أو iPod touch لأحد أفراد العائلة أو الأصدقاء عبر دعم Apple أو تطبيق Find My iPhone. أو يمكنك زيارة متجر Apple وطلب استخدام جهاز هناك.
فيما يلي كيفية إعادة تعيين كلمة المرور الخاصة بك باستخدام تطبيق دعم Apple.
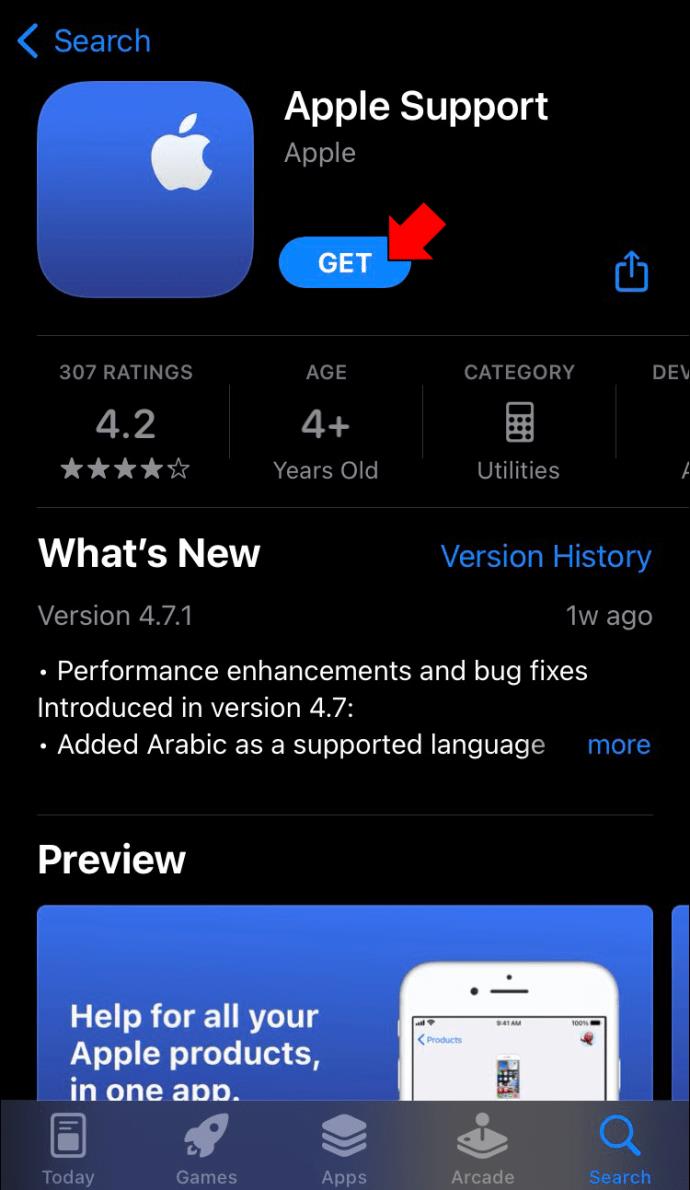
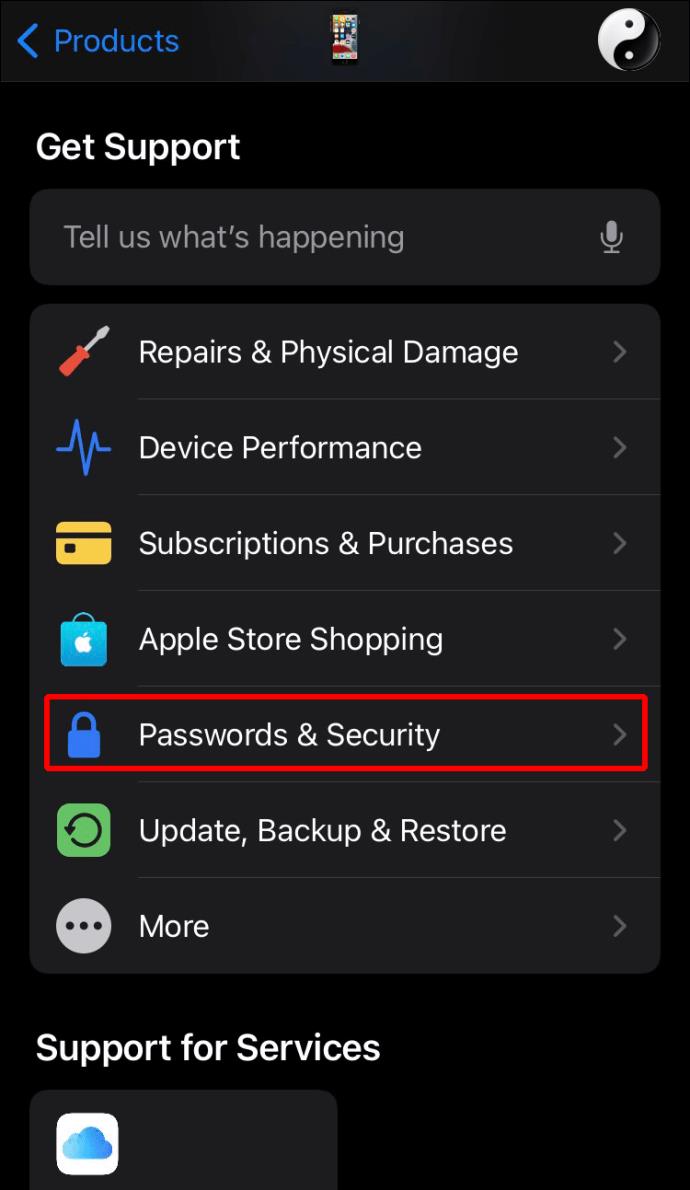
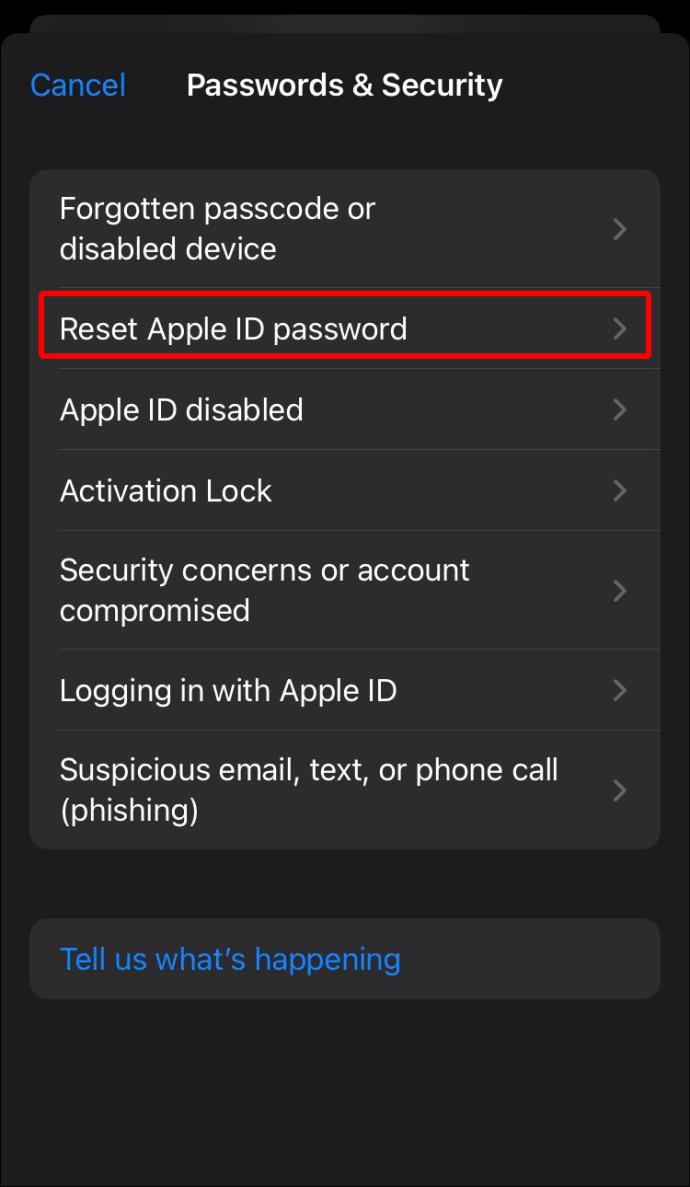
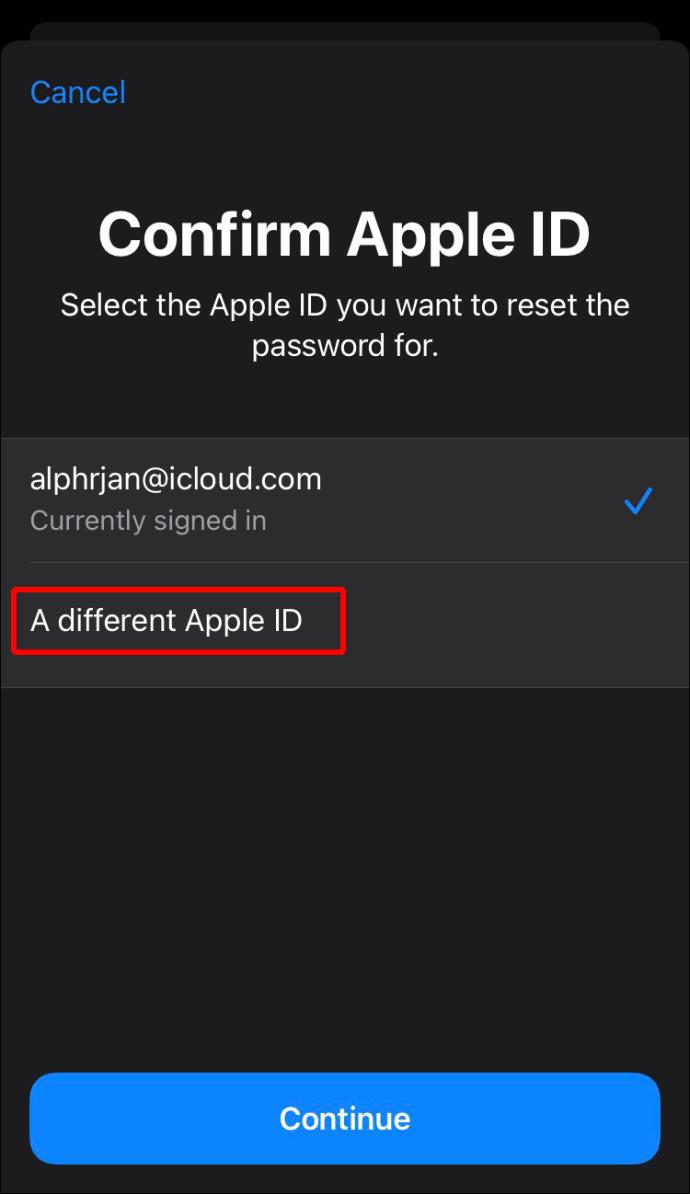
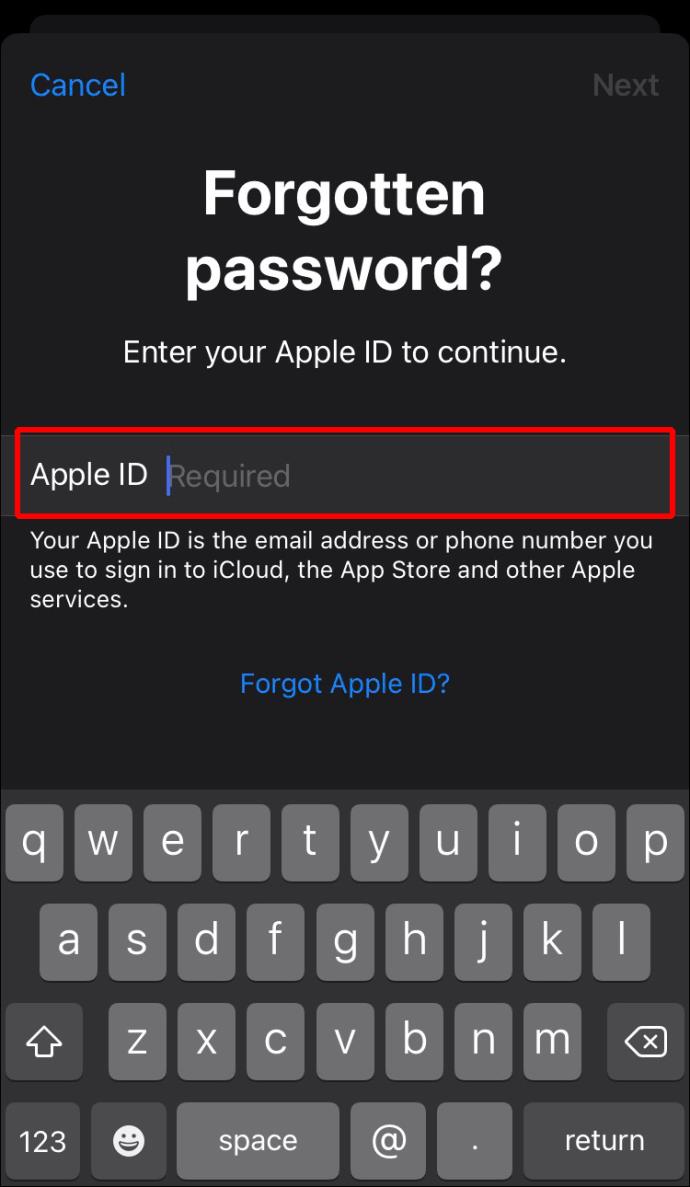
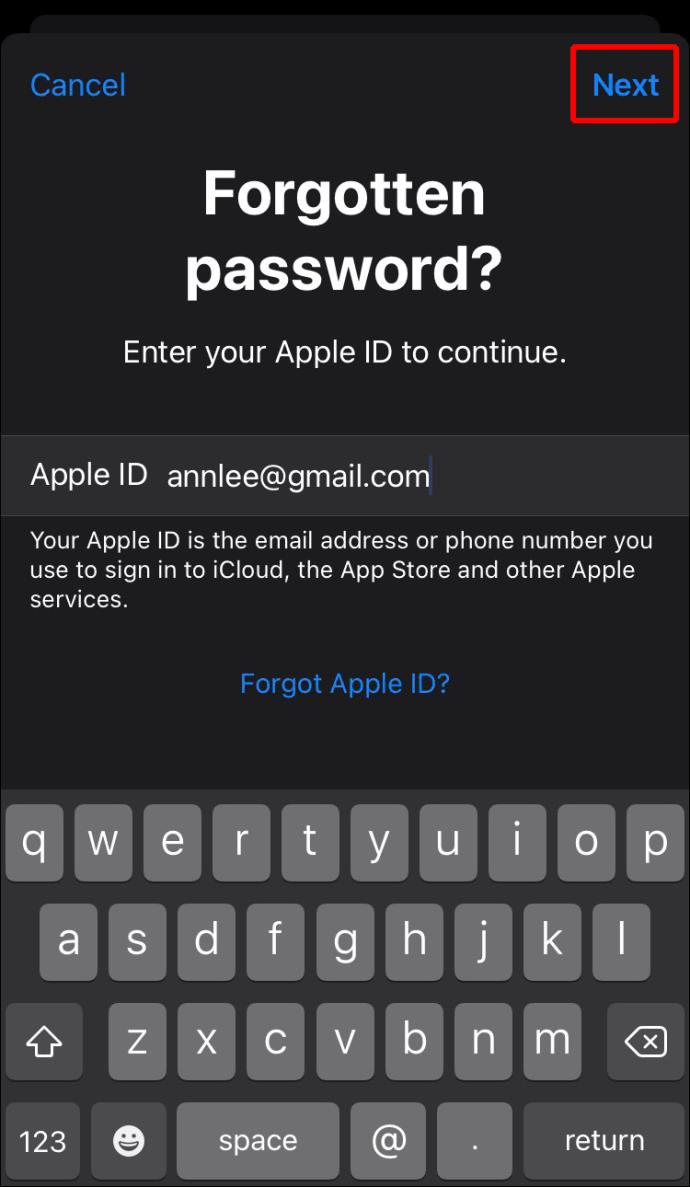
إذا كان أحد أفراد عائلتك أو صديقك يعمل بنظام iOS 9 إلى iOS 12 على أجهزته ولا يمكنه تثبيت تطبيق Apple Support ، فيمكن استخدام تطبيق Find My iPhone.
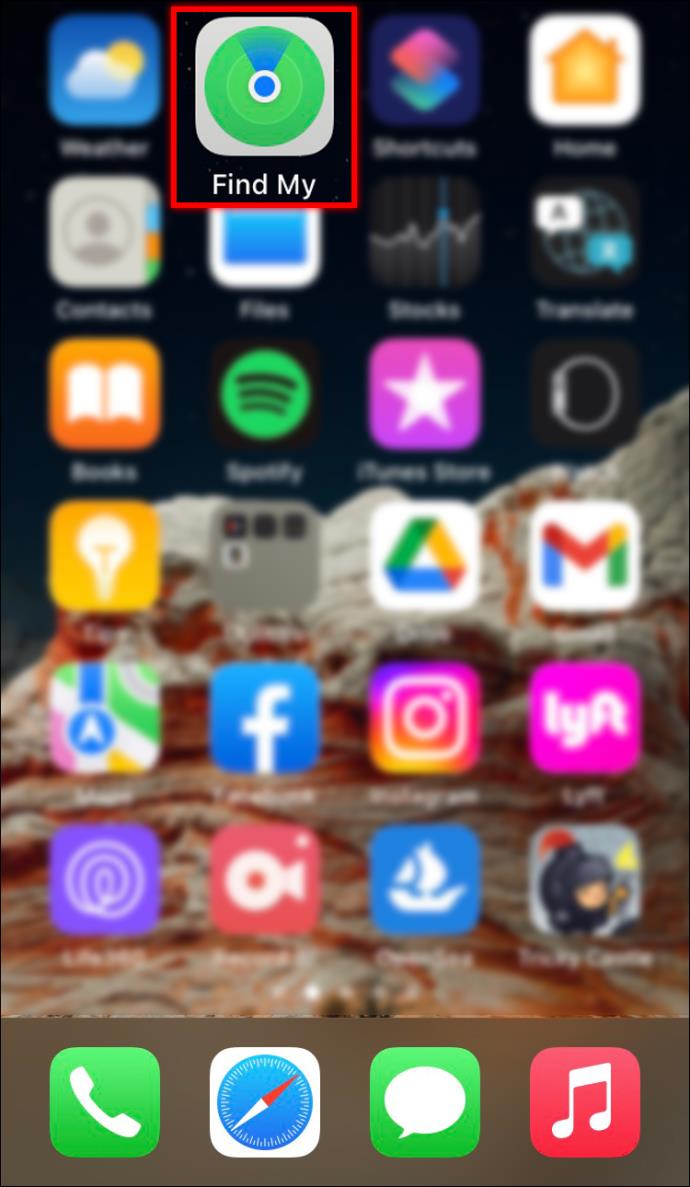
كيفية تغيير عنوان البريد الإلكتروني الخاص بـ Apple ID
إذا لم يعد عنوان البريد الإلكتروني المرتبط بمعرف Apple الخاص بك قيد الاستخدام ، فيمكنك تغييره دون فقد معلومات حسابك. إليك كيفية تحديث عنوان البريد الإلكتروني الخاص بـ Apple ID.
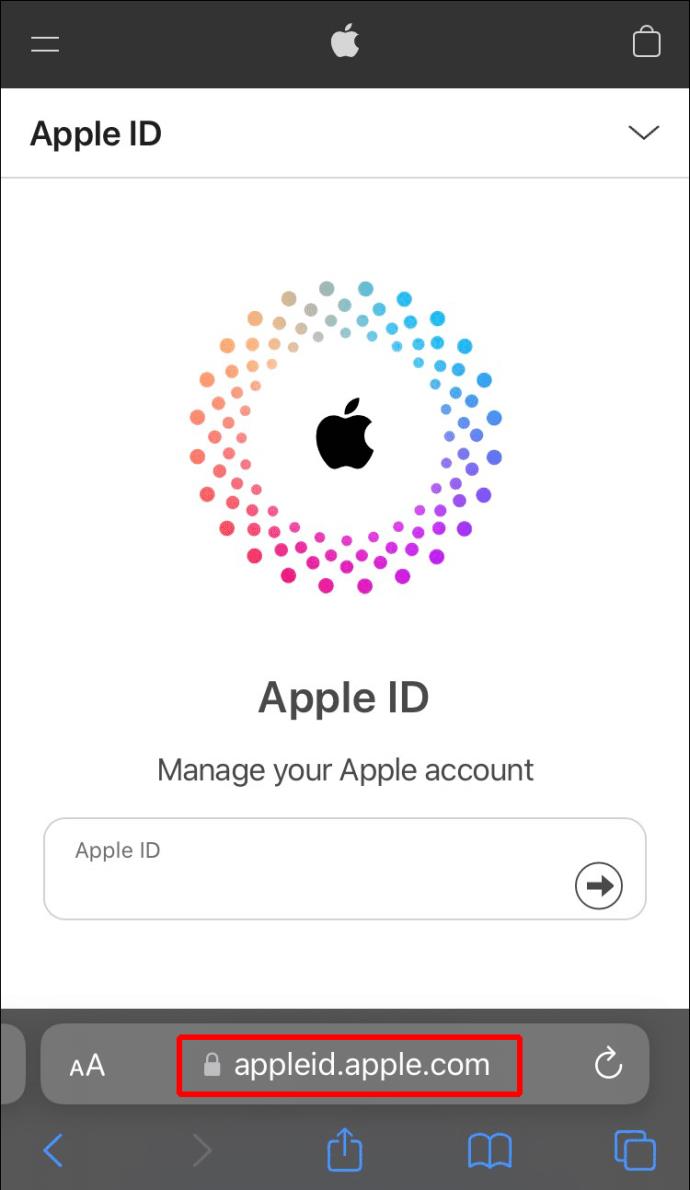
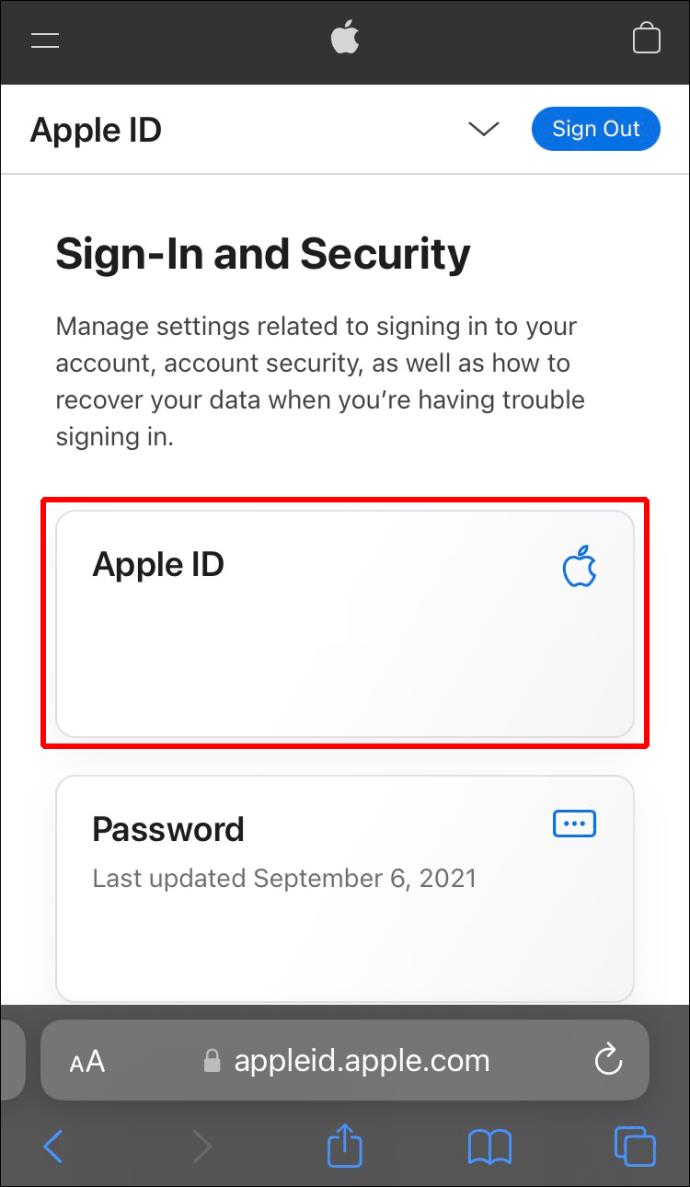
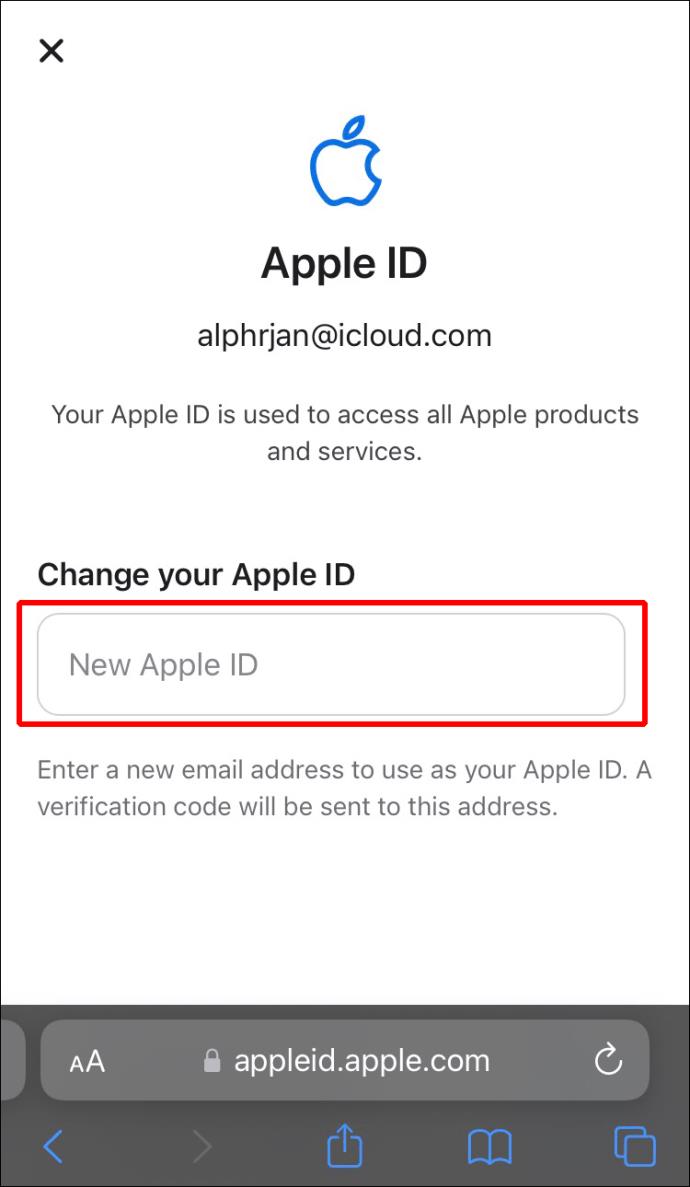
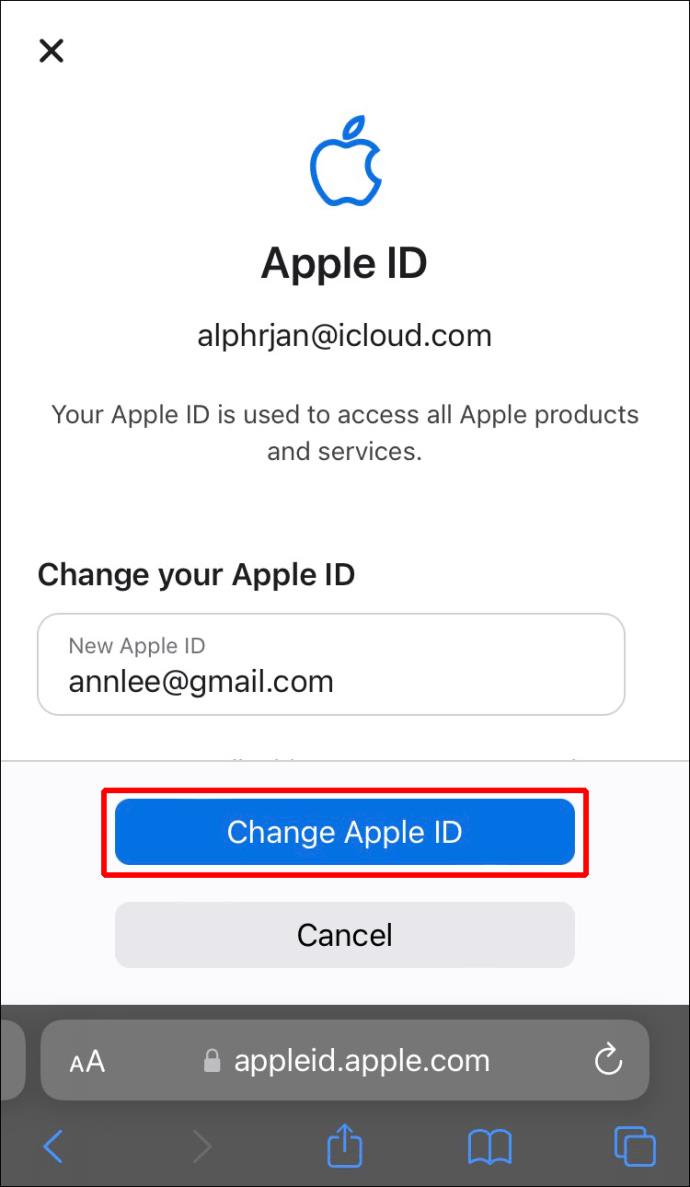
إذا كنت تستخدم خدمات مثل الرسائل أو iCloud ، فقم بتسجيل الدخول إلى التطبيقات باستخدام معرف Apple الجديد الخاص بك.
كيفية تغيير رقم هاتفك معرف Apple
يعتمد تغيير رقم هاتفك Apple ID على بلدك أو منطقتك وكيفية إنشاء معرف Apple الخاص بك. على سبيل المثال ، في بر الصين الرئيسي ، يجب أن يكون معرف Apple الجديد الخاص بك رقم هاتف محمول آخر يبدأ بـ (+86).
إذا كنت قد انتقلت إلى بلد أو منطقة مختلفة ، فانقر هنا للحصول على إرشادات Apple حول تغيير رقم هاتفك Apple ID.
فيما يلي كيفية تحديث معرف Apple الخاص بك إلى رقم آخر باستخدام الويب.
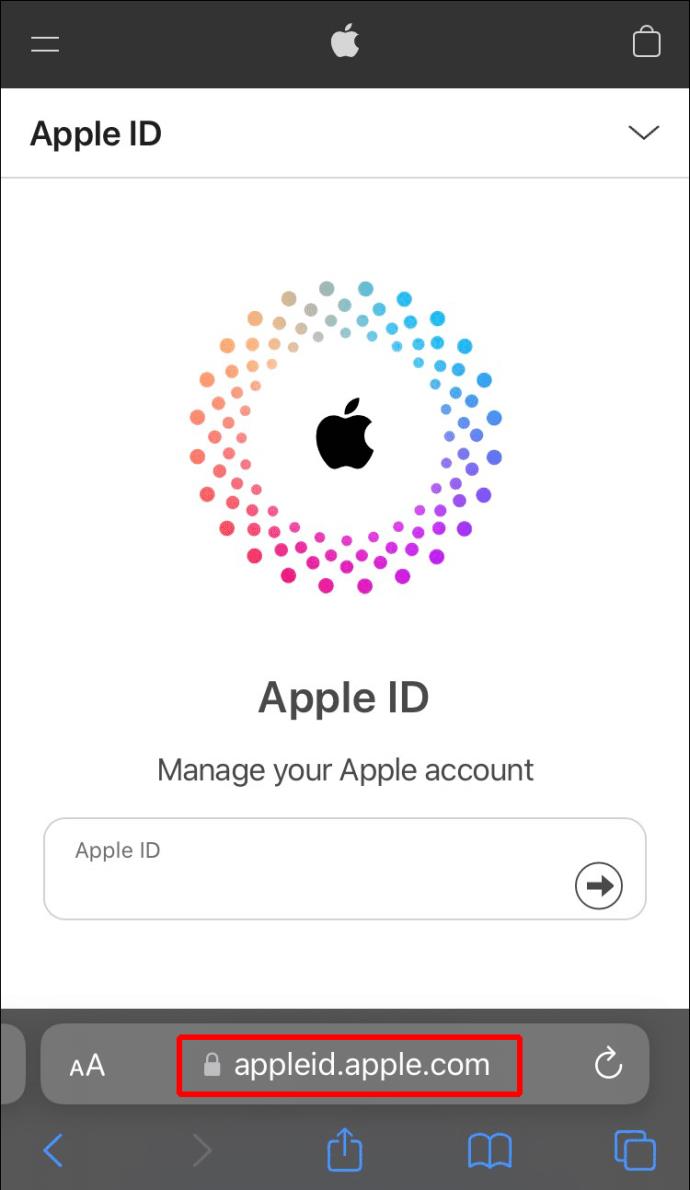
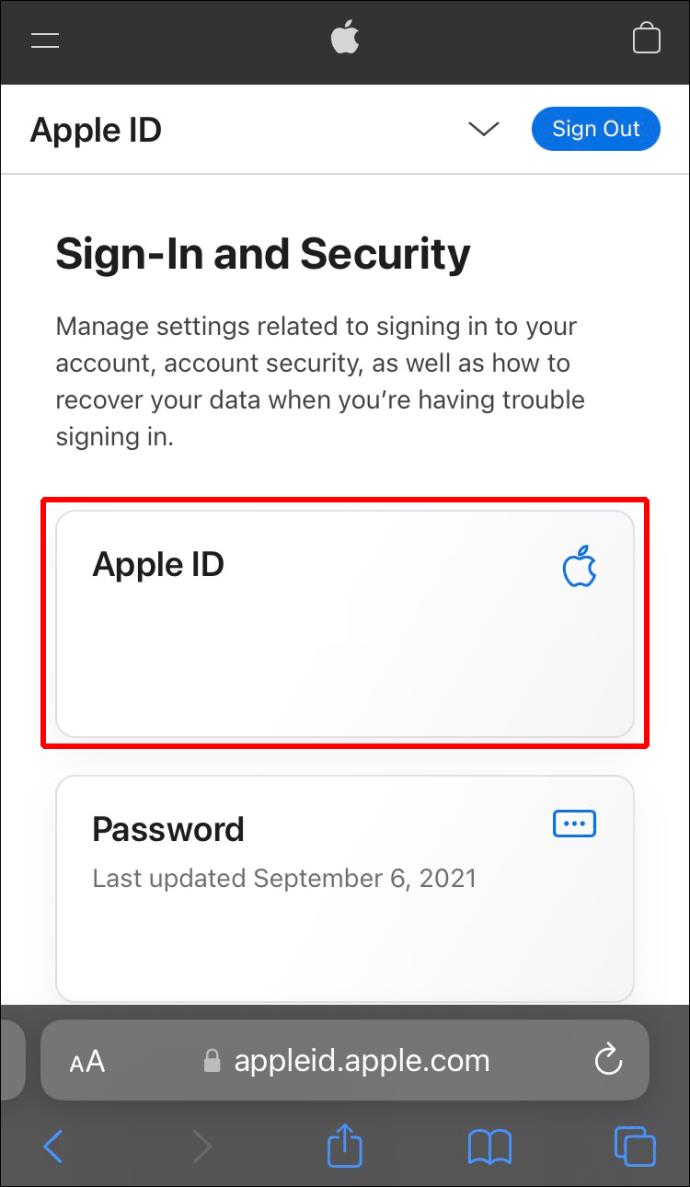
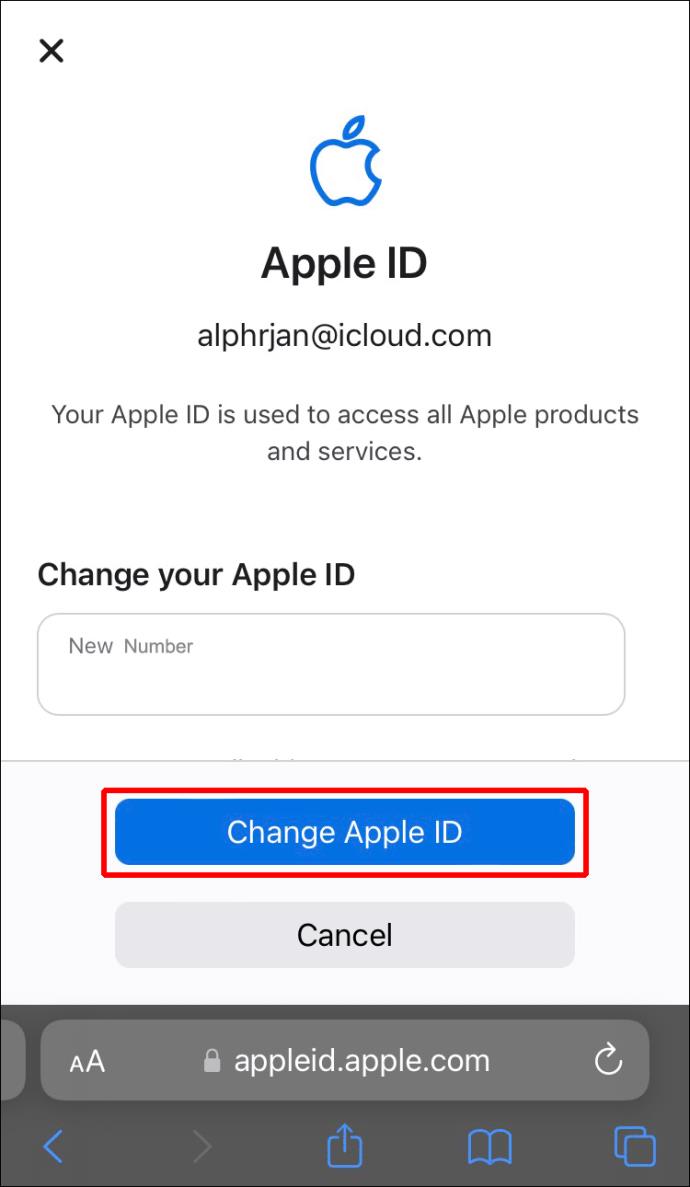
بدلاً من ذلك ، يمكنك تحديث رقم معرف Apple الخاص بك على iPhone أو iPad أو iPod touch ؛ اتبع هذه الخطوات.
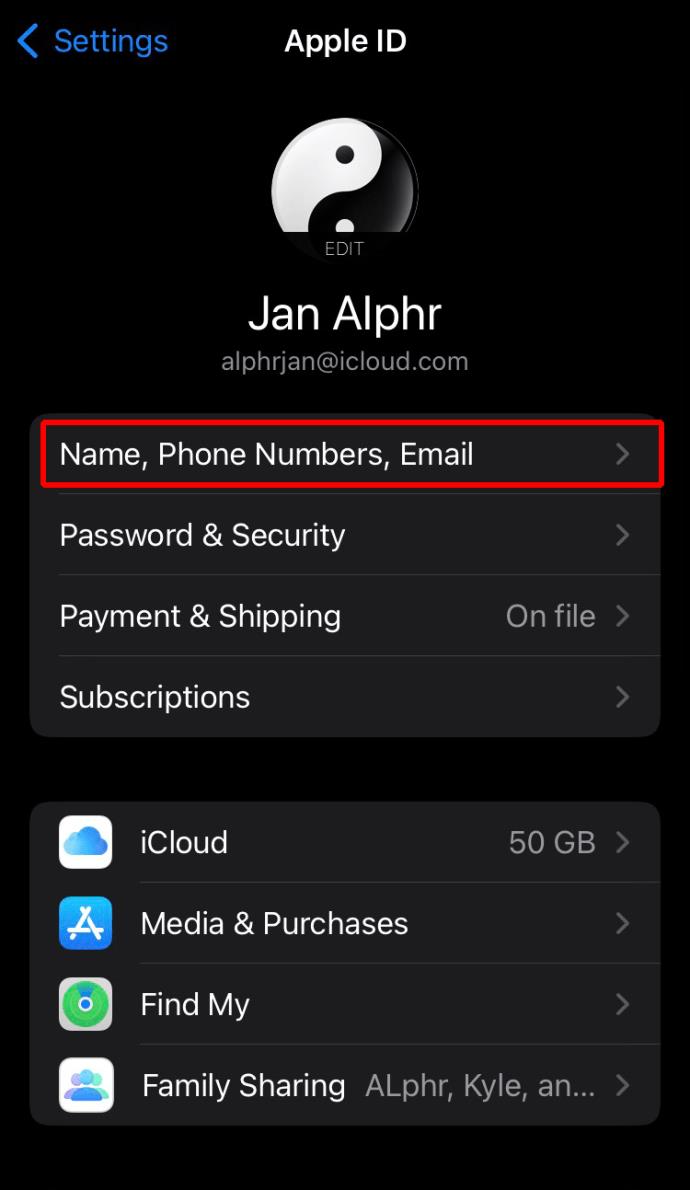

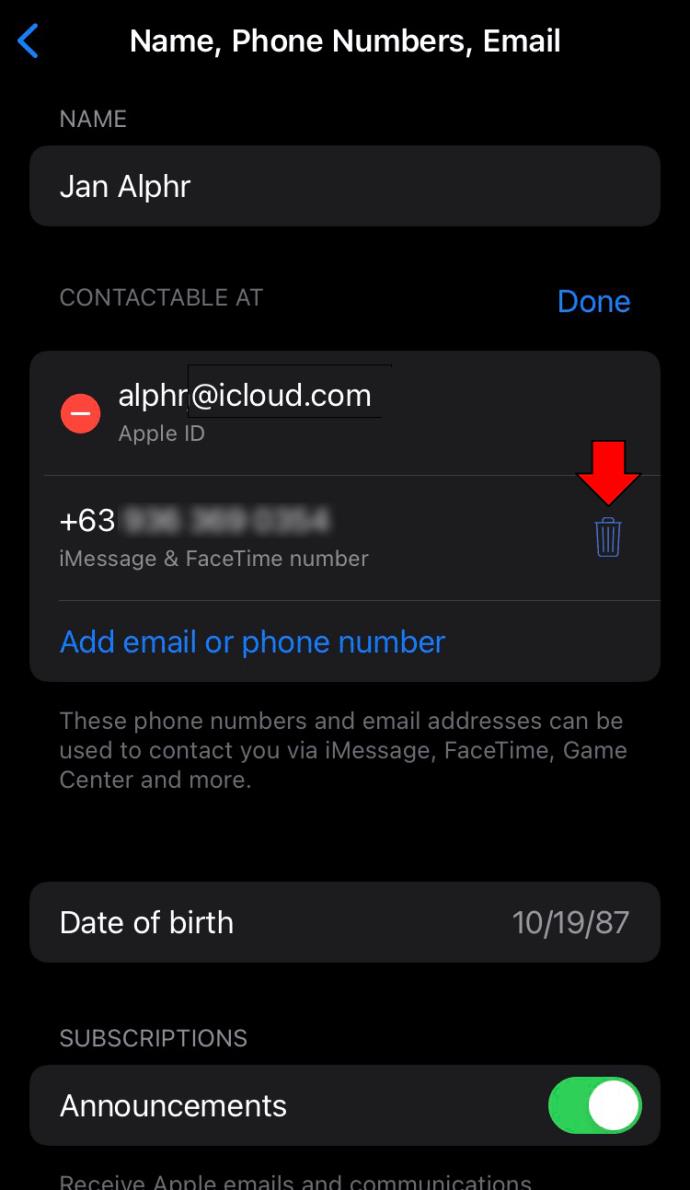
تم الآن سحب عنوان البريد الإلكتروني الخاص بمعرف Apple الخاص بك
لا تحتاج عادةً إلى تذكر معرف Apple الخاص بك ، ولكن عندما تحتاج إلى تذكره ، فقد تجد أنك نسيت عنوان البريد الإلكتروني الذي يمكن أن يكون عليه. لحسن الحظ ، تساعدك Apple على استدعاء عنوان البريد الإلكتروني من خلال تقديم عدة طرق للعثور عليه. وإذا كنت تريد تغيير معرف Apple الخاص بك أو كلمة المرور ، فيمكنك القيام بذلك من أي جهاز Apple ، بما في ذلك جهاز تابع لشخص آخر.
كيف تعرفت على عنوان البريد الإلكتروني الخاص بـ Apple ID الخاص بك؟ أخبرنا بالطريقة التي نجحت في قسم التعليقات أدناه.
ليس بالضرورة أن يبدو هاتف سامسونج جالاكسي الفاخر مطابقًا تمامًا لأي هاتف آخر في السوق. مع بعض التعديلات البسيطة، يمكنك جعله أكثر خصوصية وأناقة وتميزًا.
بعد أن سئموا من نظام التشغيل iOS، تحولوا أخيرًا إلى هواتف Samsung، وليس لديهم أي ندم على هذا القرار.
تتيح لك واجهة ويب حساب Apple في متصفحك عرض معلوماتك الشخصية، وتغيير الإعدادات، وإدارة الاشتراكات، والمزيد. ولكن في بعض الأحيان، قد لا تتمكن من تسجيل الدخول لأسباب متعددة.
سيساعدك تغيير DNS على iPhone أو تغيير DNS على Android في الحفاظ على اتصال مستقر وزيادة سرعة اتصال الشبكة والوصول إلى المواقع المحظورة.
عندما تصبح ميزة "العثور على موقعي" غير دقيقة أو غير موثوقة، قم بتطبيق بعض التعديلات لجعلها أكثر دقة عندما تكون هناك حاجة إليها بشدة.
لم يتوقع الكثير من الناس أبدًا أن تصبح الكاميرا الأضعف في هواتفهم سلاحًا سريًا للتصوير الإبداعي.
الاتصال قريب المدى هو تقنية لاسلكية تسمح للأجهزة بتبادل البيانات عندما تكون قريبة من بعضها البعض، عادة في غضون بضعة سنتيمترات.
قدمت Apple ميزة "الطاقة التكيفية"، التي تعمل جنبًا إلى جنب مع وضع الطاقة المنخفضة. كلاهما يُطيل عمر بطارية iPhone، لكنهما يعملان بطرق مختلفة تمامًا.
مع تطبيقات النقر التلقائي، لن تحتاج إلى القيام بالكثير عند لعب الألعاب أو استخدام التطبيقات أو المهام المتاحة على الجهاز.
اعتمادًا على احتياجاتك، من المرجح أن تحصل على مجموعة من الميزات الحصرية الخاصة بـ Pixel تعمل على جهاز Android الحالي لديك.
لا يتضمن الإصلاح بالضرورة حذف صورك أو تطبيقاتك المفضلة؛ حيث يتضمن One UI بعض الخيارات التي تسهل استعادة المساحة.
يتعامل معظمنا مع منفذ شحن هواتفنا الذكية كما لو أن وظيفته الوحيدة هي الحفاظ على شحن البطارية. لكن هذا المنفذ الصغير أقوى بكثير مما يُفترض به.
إذا كنت قد سئمت من النصائح العامة التي لا تنجح أبدًا، فإليك بعض النصائح التي غيّرت بهدوء طريقة التقاط الصور.
إذا كنت تبحث عن هاتف ذكي جديد، فأول ما ستقع عليه عيناك بطبيعة الحال هو ورقة المواصفات. فهي مليئة بمعلومات عن الأداء، وعمر البطارية، وجودة الشاشة.
عند تثبيت تطبيق على جهاز iPhone من مصدر آخر، ستحتاج إلى تأكيد موثوقية التطبيق يدويًا. بعد ذلك، سيتم تثبيت التطبيق على جهاز iPhone الخاص بك للاستخدام.












