7 طرق بسيطة لجعل هاتف سامسونج الخاص بك يبدو أقل مللاً

ليس بالضرورة أن يبدو هاتف سامسونج جالاكسي الفاخر مطابقًا تمامًا لأي هاتف آخر في السوق. مع بعض التعديلات البسيطة، يمكنك جعله أكثر خصوصية وأناقة وتميزًا.
يعد Chromecast جهازًا رخيصًا وملائمًا لبث ملفات الموسيقى والفيديو عبر تطبيقات الجوال والويب. يوجد حاليًا ثلاثة أجيال من Chromecast ، ولكن نظرًا لأنه لا يزال جهازًا جديدًا ، فهناك مشكلات بسيطة قد يواجهها المستخدمون.

قبل أن تقرر أن هذا الدونجل الصغير ليس مناسبًا لك ، تأكد من فحص جميع الأسباب المحتملة لمشكلتك. في معظم الأحيان ، يواجه المستخدمون الوميض المستمر للضوء الأحمر للجهاز. يجب أن يشير هذا إلى وجود مشكلة في جهاز Chromecast أو الاتصال.
ماذا يعني وميض الضوء الأحمر؟
يحتوي كل جيل من أجهزة Chromecast على إشارات مختلفة لأنواع مختلفة من المشكلات. يحتوي الجيل الأول من Chromecast على إشارات بيضاء وحمراء ، بينما يحتوي الجيل الثاني والثالث على أضواء بيضاء وبرتقالية. إذا كان جهاز Chromecast يومض باللون الأحمر ، فهذا يعني أن لديك الجيل الأول من Chromecast.
هناك أربعة سيناريوهات محتملة:
قد يكون ظهور الضوء الأحمر الوامض بأي شكل من الأشكال على جهاز Chromecast مزعجًا. ومع ذلك ، في معظم الحالات ، يمكنك إصلاح أية مشكلات يدويًا.
كيف يمكنني إيقافه؟
يمكنك تجربة طرق مختلفة لجعل الوميض يتوقف. في بعض الأحيان قد تكون إعادة التشغيل البسيطة كافية. في أوقات أخرى قد تضطر إلى إجراء إعادة ضبط المصنع بالكامل.
إليك كيفية محاولة إيقافه.
تجنب HDCP
في بعض الأحيان قد تكون المشكلة هي بروتوكول الاتصال الرقمي ذي النطاق الترددي العالي (HDCP) ، والذي يوجد لمنع تشغيل الصوت و / أو الفيديو على أجهزة غير مصرح بها. يمكن أن يتداخل هذا البروتوكول أحيانًا مع Chromecast.
إليك ما يمكنك فعله للتحقق مما إذا كانت هذه هي الحالة:

هناك آراء على الإنترنت مفادها أن التبديل إلى كبل USB عالي الجودة يمكن أن يحل مشكلة منفذ USB.
إعادة تشغيل الجهاز
هناك طريقتان لإعادة تشغيل جهازك. يمكنك إما إجراء إعادة تشغيل عادية أو إعادة ضبط المصنع. إذا اخترت إعادة ضبط المصنع ، فضع في اعتبارك أنه سيؤدي إلى إزالة جميع الإعدادات والتفضيلات والبيانات المحفوظة الأخرى.
إعادة التشغيل العادي
ستؤدي إعادة التشغيل العادية إلى إعادة تشغيل الجهاز والتقاطه من حيث توقفت.
لإعادة تشغيل الجهاز:
إذا واجهت الضوء الأحمر الوامض لأول مرة وهذا يحل المشكلة بشكل دائم ، فهذا رائع. إذا ظهر الضوء الأحمر مرة أخرى ، فقد تضطر إلى إعادة تشغيل المصنع.
إعادة تشغيل المصنع
إعادة ضبط المصنع يعيد Chromecast إلى تفضيلاته الأساسية.
هيريس كيفية القيام بذلك:
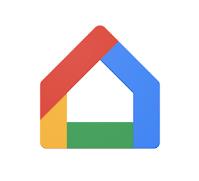
من الصعب إعادة

يحتوي كل جهاز Chromecast على زر مدمج لإعادة تعيينه يدويًا. أثناء توصيله بالتلفزيون الخاص بك ، يجب أن تضغط على الزر مع الاستمرار لمدة 30 ثانية تقريبًا. يجب أن يبدأ الضوء الأبيض في الوميض وستصبح شاشة التلفزيون سوداء. هذا يعني أن إعادة التعيين قد بدأت.
إذا كنت تستخدم Chromecast على جهاز الكمبيوتر
إذا كان لديك جهاز Chromecast من الجيل الأول مثبتًا على جهاز الكمبيوتر الخاص بك ، فيمكنك إجراء إعادة تعيين إعدادات المصنع من تطبيق الويب Chromecast.

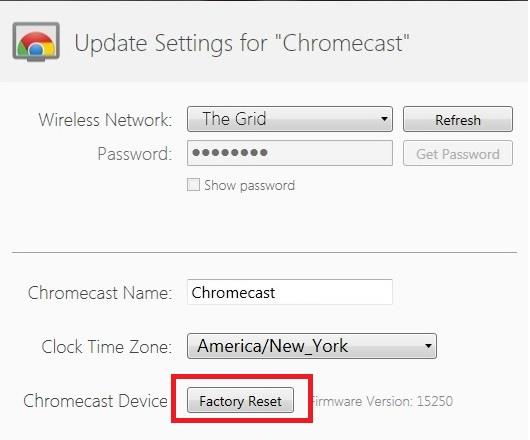
أسئلة مكررة
كيف يمكنني إصلاح جهاز Chromecast الخاص بي إذا لم يتم تحديثه بشكل صحيح؟
كما ذكرنا أعلاه ، يشير الضوء الأحمر الوامض إلى أن Chromecast الخاص بك قيد التحديث. تحدث التحديثات عندما يحاول مطورو البرامج إصلاح الأخطاء وتحسين بروتوكول الأمان. إذا استمر جهاز Chromecast الخاص بك في الوميض الأحمر لفترة أطول من المعتاد (أكثر من عشر دقائق) ، فجرّب إحدى الطرق المذكورة أعلاه لإعادة تشغيله.
إذا قمت بإعادة تشغيل الجهاز ولكنه لا يزال غير مكتمل التحديث ، فاستخدم تطبيق Google Home للتحقق من اتصال wifi الخاص بك. قد يعني حدوث اضطراب في الاتصال أن اتصالك بالإنترنت يمنع تحديثًا ناجحًا.
لا يتصل جهاز Chromecast الخاص بي بالإنترنت. ماذا يحدث هنا؟
جهاز Chromecast الخاص بك هو جهاز بسيط قد يكون من الصعب استكشاف المشكلات وإصلاحها أو إصلاحها. نظرًا لأنه مقترن بتطبيق Google Home على هاتفك الذكي ، تأكد من توصيل كلا الجهازين بنفس شبكة WiFi.
أولاً ، انتقل إلى الإعدادات على هاتفك (أو جهازك اللوحي) وانقر على أيقونة WiFi. تحقق من اسم اتصال WiFi والموجة (2.4 جيجا هرتز أو 5 جيجا هرتز).
بعد ذلك ، انتقل إلى تطبيق Google Home الخاص بك وانقر على Chromecast (إذا لم يظهر ، فابحث عن جهاز جديد وانقر على Chromecast من قائمة الأجهزة المتاحة).
إذا كنت تستخدم جهاز توجيه Nighthawk ، فقد تحتاج إلى تعطيل التحكم في الوصول ، ثم انتقل إلى إعدادات الضيف في تطبيق Google Home وقم بالتبديل إلى خيار "السماح للضيوف برؤية بعضهم البعض والوصول إلى شبكتي المحلية".
أخيرًا ، تأكد من تحديث تطبيق Google Home وأن الإنترنت يعمل بشكل صحيح على الأجهزة الأخرى.
ماذا تفعل إذا لم يحل أي شيء مشكلتك
إذا كان كل شيء على ما يرام الآن وتمكنت من حل المشكلة ، فاستمتع بالبث!
ولكن إذا استمر الضوء الأحمر الوامض بعد تجربة جميع الطرق الموضحة في هذه المقالة ، فيجب عليك الاتصال بفريق دعم Google. اشرح تفاصيل مشكلتك واطلب منهم المساعدة.
ليس بالضرورة أن يبدو هاتف سامسونج جالاكسي الفاخر مطابقًا تمامًا لأي هاتف آخر في السوق. مع بعض التعديلات البسيطة، يمكنك جعله أكثر خصوصية وأناقة وتميزًا.
بعد أن سئموا من نظام التشغيل iOS، تحولوا أخيرًا إلى هواتف Samsung، وليس لديهم أي ندم على هذا القرار.
تتيح لك واجهة ويب حساب Apple في متصفحك عرض معلوماتك الشخصية، وتغيير الإعدادات، وإدارة الاشتراكات، والمزيد. ولكن في بعض الأحيان، قد لا تتمكن من تسجيل الدخول لأسباب متعددة.
سيساعدك تغيير DNS على iPhone أو تغيير DNS على Android في الحفاظ على اتصال مستقر وزيادة سرعة اتصال الشبكة والوصول إلى المواقع المحظورة.
عندما تصبح ميزة "العثور على موقعي" غير دقيقة أو غير موثوقة، قم بتطبيق بعض التعديلات لجعلها أكثر دقة عندما تكون هناك حاجة إليها بشدة.
لم يتوقع الكثير من الناس أبدًا أن تصبح الكاميرا الأضعف في هواتفهم سلاحًا سريًا للتصوير الإبداعي.
الاتصال قريب المدى هو تقنية لاسلكية تسمح للأجهزة بتبادل البيانات عندما تكون قريبة من بعضها البعض، عادة في غضون بضعة سنتيمترات.
قدمت Apple ميزة "الطاقة التكيفية"، التي تعمل جنبًا إلى جنب مع وضع الطاقة المنخفضة. كلاهما يُطيل عمر بطارية iPhone، لكنهما يعملان بطرق مختلفة تمامًا.
مع تطبيقات النقر التلقائي، لن تحتاج إلى القيام بالكثير عند لعب الألعاب أو استخدام التطبيقات أو المهام المتاحة على الجهاز.
اعتمادًا على احتياجاتك، من المرجح أن تحصل على مجموعة من الميزات الحصرية الخاصة بـ Pixel تعمل على جهاز Android الحالي لديك.
لا يتضمن الإصلاح بالضرورة حذف صورك أو تطبيقاتك المفضلة؛ حيث يتضمن One UI بعض الخيارات التي تسهل استعادة المساحة.
يتعامل معظمنا مع منفذ شحن هواتفنا الذكية كما لو أن وظيفته الوحيدة هي الحفاظ على شحن البطارية. لكن هذا المنفذ الصغير أقوى بكثير مما يُفترض به.
إذا كنت قد سئمت من النصائح العامة التي لا تنجح أبدًا، فإليك بعض النصائح التي غيّرت بهدوء طريقة التقاط الصور.
إذا كنت تبحث عن هاتف ذكي جديد، فأول ما ستقع عليه عيناك بطبيعة الحال هو ورقة المواصفات. فهي مليئة بمعلومات عن الأداء، وعمر البطارية، وجودة الشاشة.
عند تثبيت تطبيق على جهاز iPhone من مصدر آخر، ستحتاج إلى تأكيد موثوقية التطبيق يدويًا. بعد ذلك، سيتم تثبيت التطبيق على جهاز iPhone الخاص بك للاستخدام.












