ما هي شبكة VPN؟ مزايا وعيوب شبكة VPN الافتراضية الخاصة

ما هو VPN، وما هي مزاياه وعيوبه؟ لنناقش مع WebTech360 تعريف VPN، وكيفية تطبيق هذا النموذج والنظام في العمل.
إذا لاحظت وجود علامة "X" باللون الرمادي بجوار أسماء Snapchat بدلاً من رمز الكاميرا ، فأنت لست وحدك. ومع ذلك ، لم تقدم المنصة أي تفسير رسمي لما يعنيه ذلك.

لحسن الحظ ، هناك طرق للتخلص من الرمز إذا كان يزعجك. في هذه المقالة ، سنشارك عدة طرق لجعل Snapchat “x” يختفي.
التخلص من Snapchat X.
Snapchat x ليس خطأ أو خطأ يظهر مع بعض المستخدمين . الأكثر شيوعًا ، هو مؤشر على طلب صداقة معلق. للتخلص منه كل ما عليك فعله هو اتباع الخطوات التالية:

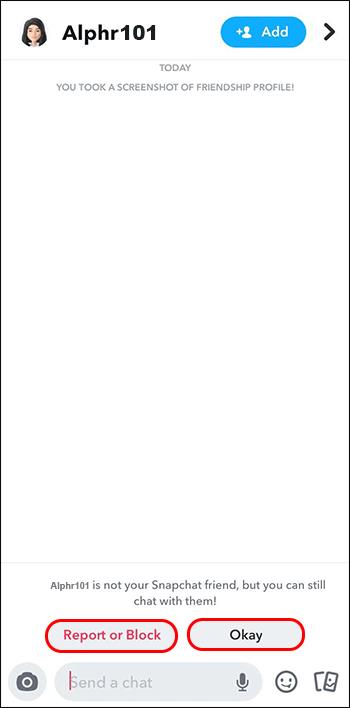
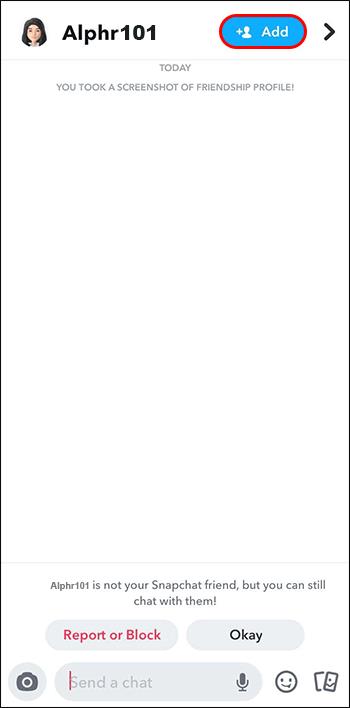
السبب وراء مشكلة x ليس واضحًا ، ولكن يمكن حلها بسهولة. قبل التخلص منه ، تأكد من أنك مرتاح لوجود المستخدم في قائمة أصدقائك.
أسباب أخرى لـ Snapchat X
طلب الصداقة المعلق ليس هو السبب الوحيد وراء ظهور علامة X باللون الرمادي على تطبيق Snapchat. على سبيل المثال ، قد تلاحظ ذلك بجانب شخص كان موجودًا بالفعل في قائمة أصدقائك. يظهر x لأن هذا الشخص قد حظرك أو أزالك. لحسن الحظ ، هناك طريقة للتحقق من ذلك أيضًا.
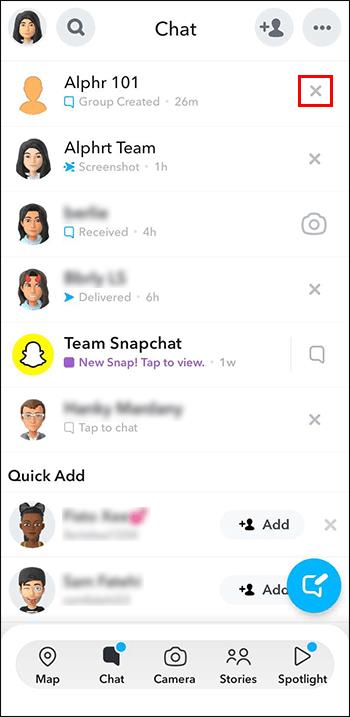
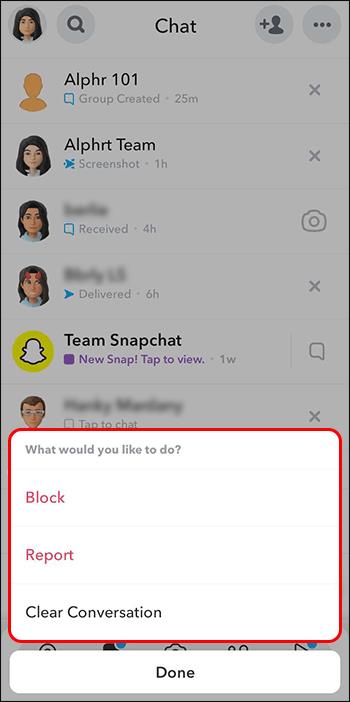
أثناء استخدام Snapchat ، قد يستلزم التخلص من x إما إضافة الشخص كصديق أو مسحه من القائمة. إذا قبلوا طلب الصداقة الخاص بك ، يجب أن يعود x إلى أيقونة الكاميرا.
مسح ذاكرة التخزين المؤقت لتطبيق Snapchat
في بعض الحالات ، قد يستمر الرمز x حتى بعد إضافة الشخص وقبوله لطلب الصداقة الخاص بك. يمكن أن يؤدي مسح ذاكرة التخزين المؤقت للتطبيق إلى حل هذه المشكلة. هيريس كيفية القيام بذلك:
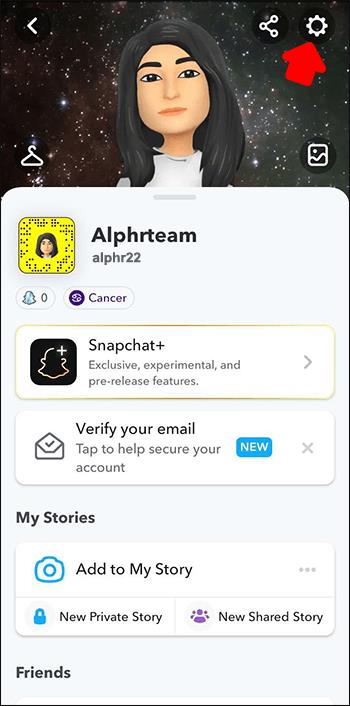
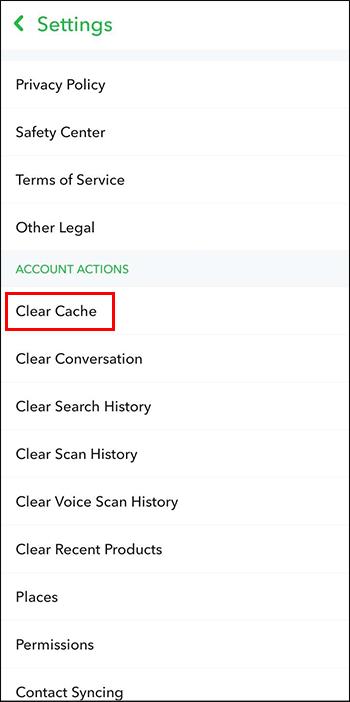
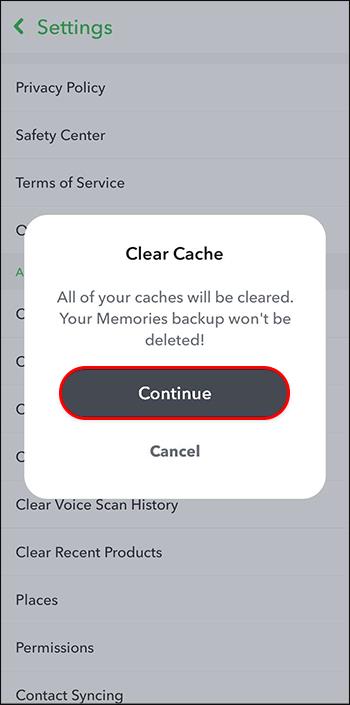
لن يؤدي مسح Snapchat Cache إلى حذف أي من الدردشات أو الإعدادات أو العناصر المحفوظة. يساعد جهازك على تحرير مساحة التخزين على التطبيق ويتخلص أيضًا من المشكلات المستمرة. بعد اكتمال العملية ، يجب أن يختفي هذا x المزعج ، وقد يعمل التطبيق بشكل أسرع أيضًا.
تحديث تطبيق Snapchat الخاص بك
يضمن تحديث تطبيقك أنه يعمل بشكل صحيح وسلس. إذا لم تقم بتحديث Snapchat لفترة طويلة ، فقد يساعد ذلك في التخلص من x. هذا صحيح فقط إذا استمرت x في الظهور بعد أن يكون الشخص في قائمة أصدقائك.
لتحديث تطبيق Snapchat على نظام iOS ، اتبع الخطوات التالية:
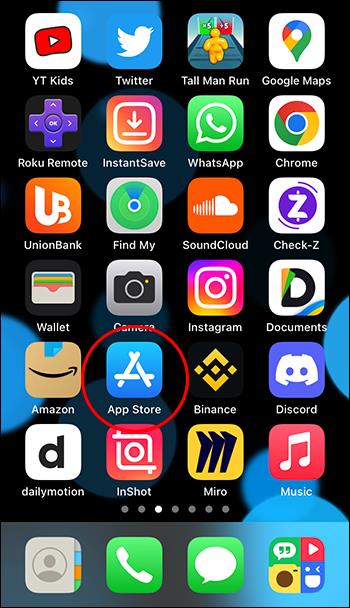
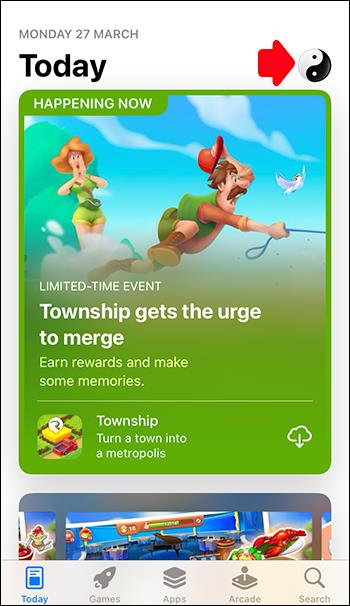
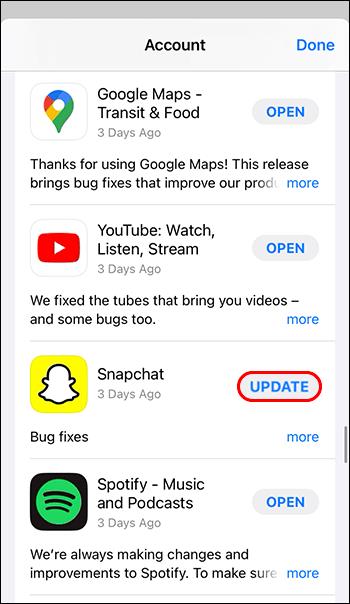
إليك كيفية تحديث تطبيق Snapchat إذا كنت تستخدم Android:
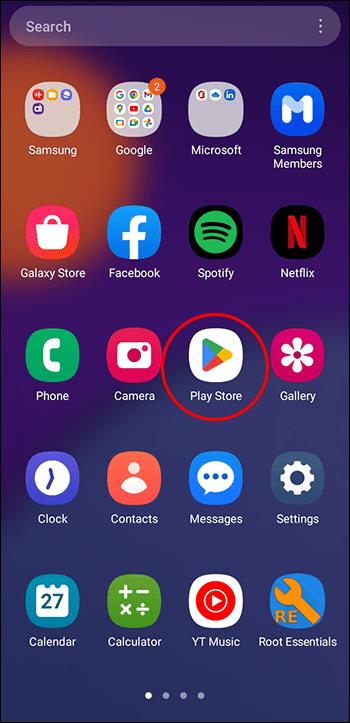
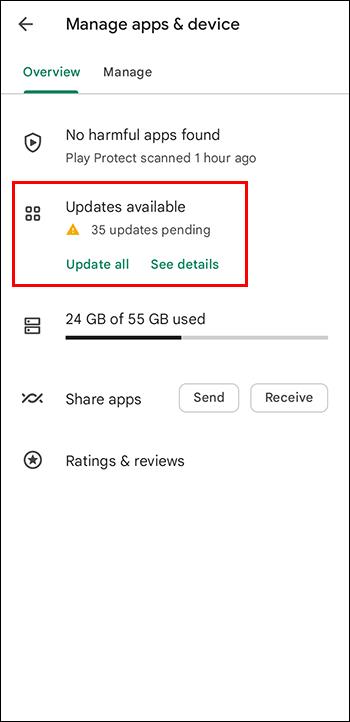
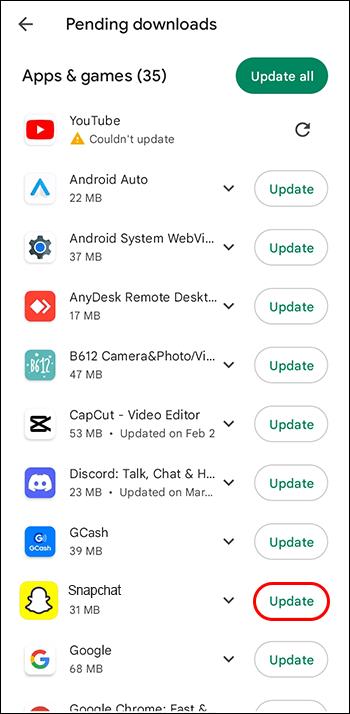
كيفية إضافة أشخاص على Snapchat
تتمثل إحدى طرق تجنب الوقوع في x باللون الرمادي على Snapchat في التأكد من إضافة جميع الأشخاص الموجودين في قائمتك كأصدقاء. من خلال النقر على علامة x باللون الرمادي ، ستتمكن من إضافتها في حالات معينة. لكن هناك طرق أخرى لإضافة الأصدقاء. بالإضافة إلى التأكد من عدم ظهور علامة x الرمادية ، سيسمح لك هذا أيضًا بالتواصل مع الآخرين.
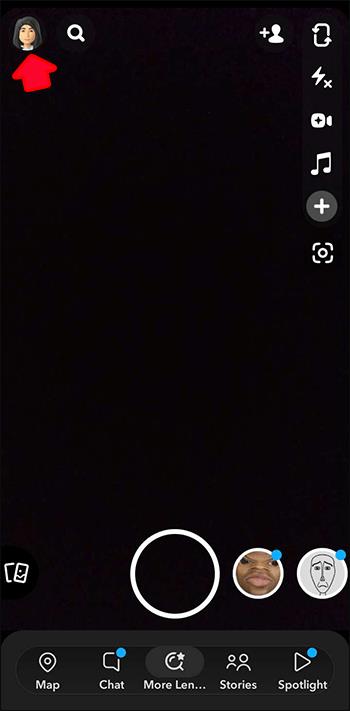
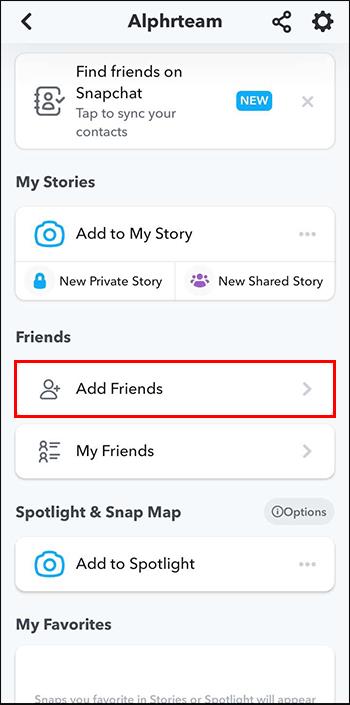
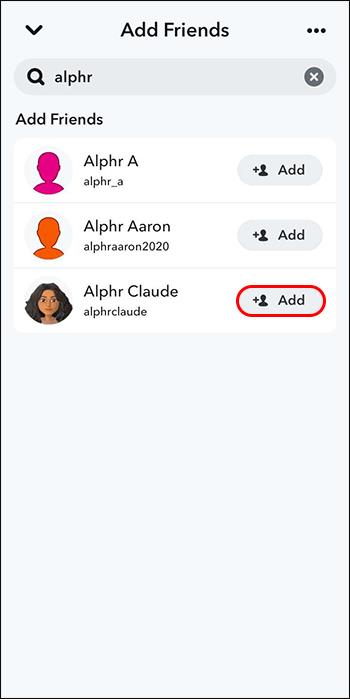
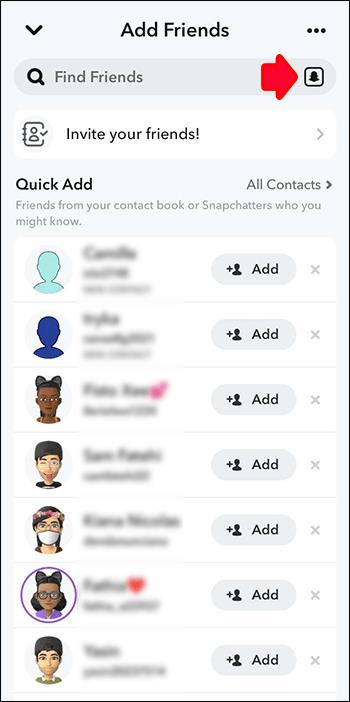
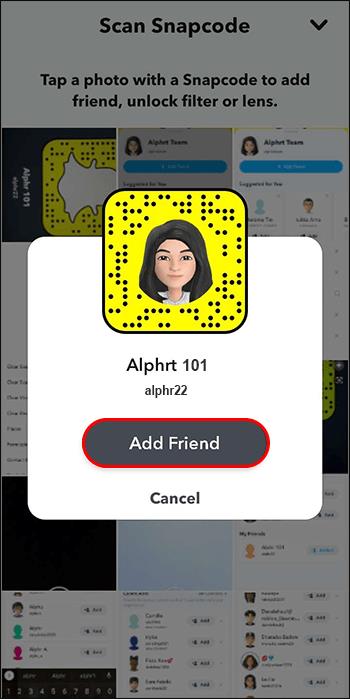
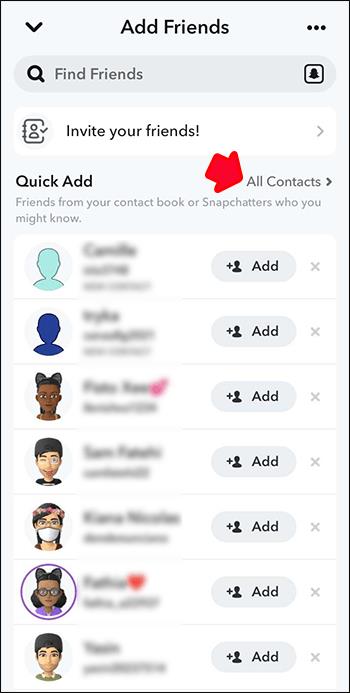
بمجرد إضافة الأشخاص إلى Snapchat ، لا ينبغي أن يظهر أي حرف x رمادي بدلاً من رمز الكاميرا بجوار أسمائهم. ستتمكن من النقر على الكاميرا والبدء في مشاركة اللقطات والقصص معهم.
كيفية حظر الأشخاص على Snapchat
قد ترغب في حظر الأشخاص بدلاً من إضافتهم. من خلال حظرهم ، سيختفون من قائمة أصدقائك على Snapchat. بينما سيؤدي هذا إلى التخلص من علامة x باللون الرمادي ، إلا أنه سيؤدي أيضًا إلى التخلص من ظهور حساب الشخص تمامًا.
إليك كيف يتم ذلك:

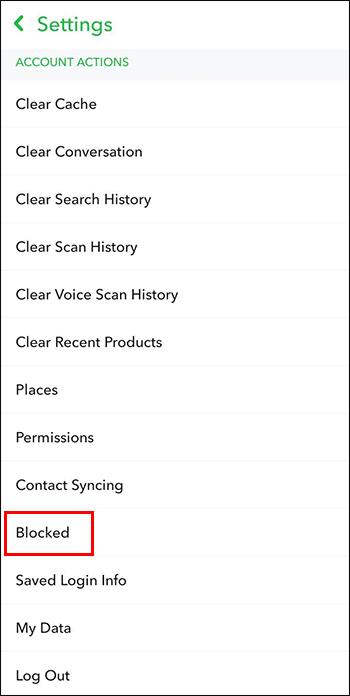

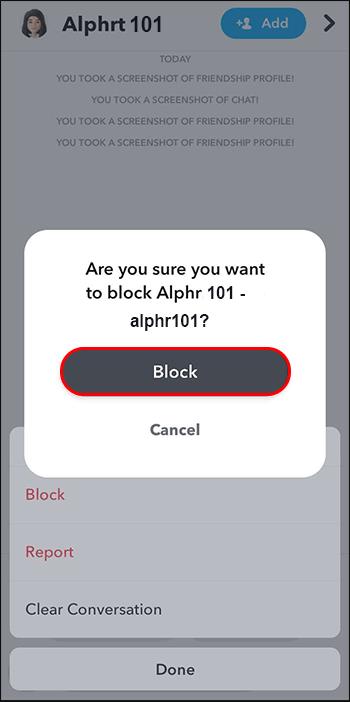
بدلاً من ذلك ، يمكنك حظر شخص ما مباشرة من الخاطف أو الدردشة:


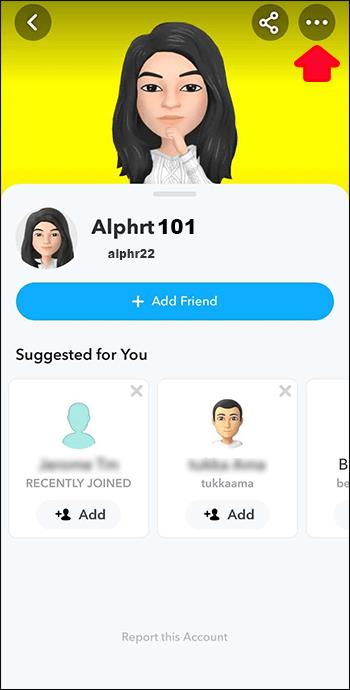
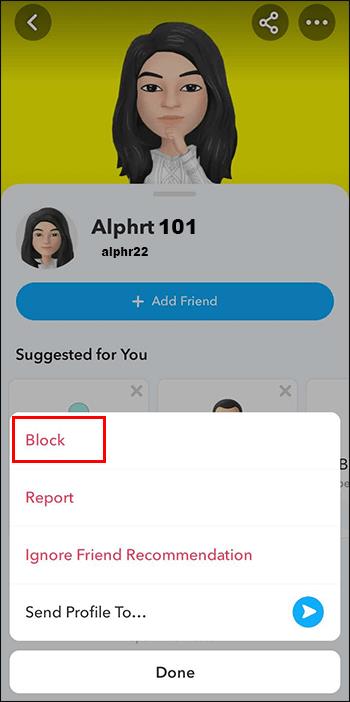
عندما تحظر شخصًا ما على Snapchat ، فلن يتمكن بعد ذلك من إرسال لقطات أو محادثات أو رؤية قصصك. بالإضافة إلى ذلك ، لن يتمكنوا من البحث عن ملفك الشخصي أو رؤية اسم المستخدم الخاص بك في قائمة الأصدقاء الخاصة بهم. لن يتلقى الشخص الذي تحظره أي إشعار بأنك حظرته ، لكن قد يلاحظ أنه لم يعد بإمكانه الاتصال بك على النظام الأساسي.
أسئلة وأجوبة
لماذا اختفى صديقي على Snapchat من قائمة أصدقائي؟
ربما يكون صديقك على Snapchat قد حذف حسابه أو حظرك أو غير إعدادات الخصوصية الخاصة به.
كيف أقوم بإزالة الأصدقاء من Snapchat؟
لإزالة الأصدقاء من Snapchat ، انتقل إلى ملف التعريف الخاص بك ، وانقر فوق الصديق الذي تريد إزالته وحدد "إزالة الصديق".
كيف أرسل طلب صداقة على Snapchat؟
لإرسال طلب صداقة على Snapchat ، ابحث عن اسم المستخدم أو Snapcode للشخص الذي تريد إضافته ، وانقر على ملفه الشخصي ، وحدد "إضافة صديق".
كيف أقبل طلب صداقة على Snapchat؟
لقبول طلب صداقة على Snapchat ، انتقل إلى ملف التعريف الخاص بك ، وانقر فوق قسم "تمت إضافتي" ، وحدد "قبول" بجوار طلب الصداقة الذي تريد قبوله.
لماذا لا يمكنني إضافة شخص ما على Snapchat؟
قد لا تتمكن من إضافة شخص ما على Snapchat إذا تم ضبط إعدادات الخصوصية الخاصة به على "الأصدقاء فقط" ، أو إذا قاموا بحظرك.
فقدان Snapchat X
إن التخلص من x على Snapchat بجوار اسم شخص ما أمر سهل مثل إضافته إلى قائمة أصدقائك. بمجرد قبول طلبهم ، يمكنك البدء في الاتصال والتقاط الصور في أي وقت من الأوقات. بدلاً من ذلك ، قد يعني ذلك أن الصديق لم يضفك أو أنه تم حظرك. إذا كان الأمر كذلك ، فمن الأفضل استخدام الخيار الواضح. في حالات أخرى ، من الجيد مسح ذاكرة التخزين المؤقت للتطبيق وتحديث Snapchat في حالة حدوث ذلك.
هل كانت أيقونة x باللون الرمادي مربكة بالنسبة لك؟ هل كان من السهل التخلص منها؟ هل كان عليك تحديث أو مسح ذاكرة التخزين المؤقت حتى تعود أيقونة الكاميرا؟ واسمحوا لنا أن نعرف في قسم التعليقات أدناه.
ما هو VPN، وما هي مزاياه وعيوبه؟ لنناقش مع WebTech360 تعريف VPN، وكيفية تطبيق هذا النموذج والنظام في العمل.
لا يقتصر أمان Windows على الحماية من الفيروسات البسيطة فحسب، بل يحمي أيضًا من التصيد الاحتيالي، ويحظر برامج الفدية، ويمنع تشغيل التطبيقات الضارة. مع ذلك، يصعب اكتشاف هذه الميزات، فهي مخفية خلف طبقات من القوائم.
بمجرد أن تتعلمه وتجربه بنفسك، ستجد أن التشفير سهل الاستخدام بشكل لا يصدق وعملي بشكل لا يصدق للحياة اليومية.
في المقالة التالية، سنقدم العمليات الأساسية لاستعادة البيانات المحذوفة في نظام التشغيل Windows 7 باستخدام أداة الدعم Recuva Portable. مع Recuva Portable، يمكنك تخزينها على أي وحدة تخزين USB مناسبة، واستخدامها وقتما تشاء. تتميز الأداة بصغر حجمها وبساطتها وسهولة استخدامها، مع بعض الميزات التالية:
يقوم برنامج CCleaner بالبحث عن الملفات المكررة في بضع دقائق فقط، ثم يسمح لك بتحديد الملفات الآمنة للحذف.
سيساعدك نقل مجلد التنزيل من محرك الأقراص C إلى محرك أقراص آخر على نظام التشغيل Windows 11 على تقليل سعة محرك الأقراص C وسيساعد جهاز الكمبيوتر الخاص بك على العمل بسلاسة أكبر.
هذه طريقة لتقوية نظامك وضبطه بحيث تحدث التحديثات وفقًا لجدولك الخاص، وليس وفقًا لجدول Microsoft.
يوفر مستكشف ملفات Windows خيارات متعددة لتغيير طريقة عرض الملفات. ما قد لا تعرفه هو أن أحد الخيارات المهمة مُعطّل افتراضيًا، مع أنه ضروري لأمان نظامك.
باستخدام الأدوات المناسبة، يمكنك فحص نظامك وإزالة برامج التجسس والبرامج الإعلانية والبرامج الضارة الأخرى التي قد تكون مختبئة في نظامك.
فيما يلي قائمة بالبرامج الموصى بها عند تثبيت جهاز كمبيوتر جديد، حتى تتمكن من اختيار التطبيقات الأكثر ضرورة والأفضل على جهاز الكمبيوتر الخاص بك!
قد يكون من المفيد جدًا حفظ نظام تشغيل كامل على ذاكرة فلاش، خاصةً إذا لم يكن لديك جهاز كمبيوتر محمول. ولكن لا تظن أن هذه الميزة تقتصر على توزيعات لينكس - فقد حان الوقت لتجربة استنساخ نظام ويندوز المُثبّت لديك.
إن إيقاف تشغيل بعض هذه الخدمات قد يوفر لك قدرًا كبيرًا من عمر البطارية دون التأثير على استخدامك اليومي.
Ctrl + Z هو مزيج مفاتيح شائع جدًا في ويندوز. يتيح لك Ctrl + Z التراجع عن إجراءات في جميع أقسام ويندوز.
تُعدّ الروابط المختصرة مفيدةً لإزالة الروابط الطويلة، لكنها تُخفي أيضًا وجهتها الحقيقية. إذا كنت ترغب في تجنّب البرامج الضارة أو التصيّد الاحتيالي، فإنّ النقر العشوائي على هذا الرابط ليس خيارًا حكيمًا.
بعد انتظار طويل، تم إطلاق التحديث الرئيسي الأول لنظام التشغيل Windows 11 رسميًا.













