ما هي شبكة VPN؟ مزايا وعيوب شبكة VPN الافتراضية الخاصة

ما هو VPN، وما هي مزاياه وعيوبه؟ لنناقش مع WebTech360 تعريف VPN، وكيفية تطبيق هذا النموذج والنظام في العمل.
يعد Google Drive بلا شك أحد أشهر خدمات التخزين السحابية المستخدمة اليوم. بفضل مساحة التخزين المجانية الرائعة التي تبلغ 15 جيجابايت والتي يمكن زيادتها بأسعار معقولة ، فهي مثالية للعروض التقديمية وجداول البيانات والمقالات وأي أنواع أخرى من المستندات قد تكون بحوزتك.

ولكن على الرغم من النجاح الباهر الذي حققه Google Drive ، فإن النظام الأساسي لا تشوبه شائبة. تتمثل إحدى المشكلات الأكثر شيوعًا في Google Drive في أن ملفاتك قد يتم ضغطها ولكن يتعذر تنزيلها في النهاية. في بعض الحالات ، قد تبدأ التنزيلات ، لتنتهي في منتصف الطريق فقط. قد يتم تركك مع ملف مضغوط عملاق لن يفتح أبدًا.
ولكن سيسعدك معرفة أن هناك العديد من النصائح والحيل حول استكشاف الأخطاء وإصلاحها التي يمكن أن تساعدك في تنزيل جميع الملفات المضغوطة بنجاح.
سيشارك هذا الدليل النصائح والحيل لمساعدتك في ضغط الملفات وتنزيلها من Google Drive دون أي مشاكل.
Google Drive Zipping ولكن لا يتم تنزيله
على مر السنين ، أجرت Google بعض التغييرات على الطريقة التي تتعامل بها مع تنزيل الملفات. على سبيل المثال ، كان تنزيل أكثر من 2 غيغابايت في وقت واحد يمثل تحديًا. ستتوقف العملية في منتصف الطريق ، وستترك لك ملفات كبيرة لا يمكن الوصول إليها ، أو تعطي رسالة خطأ.
في هذه الأيام ، تقوم خوارزميات Google المتقدمة بتقسيم الملفات الكبيرة إلى أجزاء أصغر يمكن تنزيلها بسهولة. ومع ذلك ، فإن هذا لم يحل جميع مشكلات التنزيل. يمكن أن يتم ضغط ملفاتك ولكن لا تزال تفشل في التنزيل تمامًا.
إذا واجهت هذه المشكلة ، فقد يكون من المخيب للآمال بعض الشيء أن تكتشف أن الحل ليس واضحًا. إنها أكثر من عملية التجربة والخطأ حيث يمكنك تجربة طرق متعددة لاستكشاف الأخطاء وإصلاحها. لكن الشيء الجيد هو أن الكثير من الناس دائمًا ما يحلون المشكلة.
إليك ما عليك القيام به إذا كان Google Drive مضغوطًا ولكن لا يتم تنزيله.
طريقة استكشاف الأخطاء وإصلاحها 1: إعادة تشغيل جهاز الكمبيوتر الخاص بك
قبل تجربة أي شيء معقد ، قد ترغب في إيقاف تشغيل الكمبيوتر ثم إعادة تشغيله بعد لحظات قليلة. عندما يفشل تنزيل ملف بنجاح ، ينتهي الأمر بالملف المكسور أو البيانات التالفة في ذاكرة جهازك مؤقتًا.
من المرجح أن يكون نظام التشغيل لديك مصممًا بأدوات التنظيف الذاتي التي قد تحاول إخراج البيانات السيئة على الفور. ومع ذلك ، في معظم الأحيان ، هذا لا يخلص النظام من كل القمامة. عادة ما تكون إعادة تشغيل جهازك هي الطريقة الوحيدة لتنظيف كل شيء بشكل نظيف.
بعد إعادة التشغيل ، يعيد الكمبيوتر إنشاء اتصال بخوادم Google (وغيرها) لجلب نسخ نظيفة وقابلة للتنزيل من ملفاتك.
إذا كنت تريد التأكد من أن ذاكرة جهاز الكمبيوتر الخاص بك نظيفة بنسبة 100٪ ، فقد ترغب في تجربة استخدام برنامج مثل Bleachbit أو CCleaner (كلاهما مجاني) والذي تم تصميمه لتنظيف الملفات غير المرغوب فيها وإدخالات التسجيل التالفة. تفرض هذه البرامج تنزيل نسخ نظيفة من الخوادم على الويب واستبدال ما هو مدرج محليًا بملفات ربما تكون أقل عيبًا.
طريقة استكشاف الأخطاء وإصلاحها 2: جرب من وضع التصفح المتخفي
يؤدي تنزيل الملفات في وضع التصفح المتخفي إلى منع المتصفح من التخزين المؤقت لأخطاء التنزيل ومعلومات ملفات تعريف الارتباط وسجل التنزيل.
تقوم معظم المتصفحات ، بما في ذلك Chrome و Firefox و Microsoft Edge ، بتخزين كل ما تراه عبر الإنترنت أو جزء كبير منه. إذا كان المستعرض الخاص بك يخزن ملفات معطلة أو تالفة في الذاكرة ، فقد تمنعه هذه الملفات من تحميل صفحات جديدة أو تنزيل ملفات جديدة. التنزيل في وضع التصفح المتخفي يتجاوز أي حواجز طريق ونقاط تفتيش ذاكرة التخزين المؤقت التي قد تكون نشطة.
في بعض الحالات ، قد تتلخص الأخطاء التي تحدث عند تنزيل مجلدات Google Drive المضغوطة في البرامج الضارة أو بعض البرامج الضارة الأخرى التي ربما تكون قد قمت بتنزيلها دون علمك. تعمل هذه البرامج من خلال تتبع محفوظات التنزيل الخاصة بك ووضع الحواجز والأوامر الضارة الأخرى التي تفسد جميع الملفات الواردة. يساعد استخدام وضع التصفح المتخفي متصفحك على الابتعاد عن مثل هذه البرامج لأن المتصفح لا يستخدم محفوظات التنزيل أو ملفات تعريف الارتباط أو غيرها من البيانات المتأصلة مؤقتًا في الذاكرة.
في معظم المتصفحات ، يعد تشغيل وضع التصفح المتخفي أمرًا سهلاً نسبيًا. في Chrome ، على سبيل المثال:
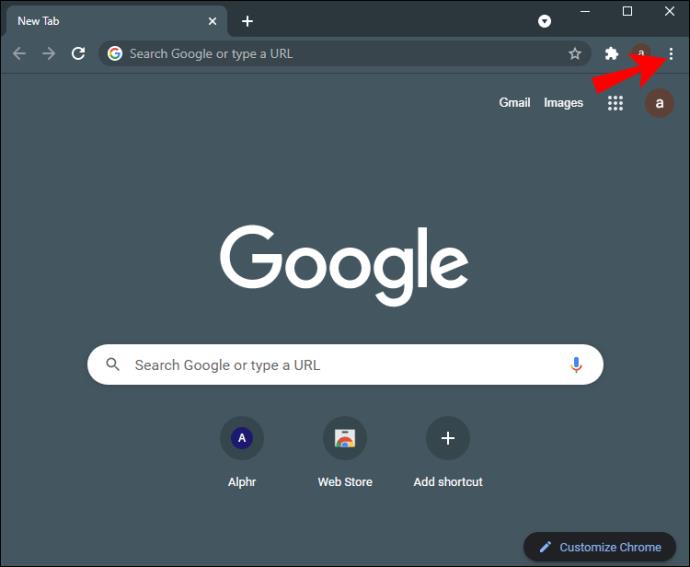

في Microsoft Edge:
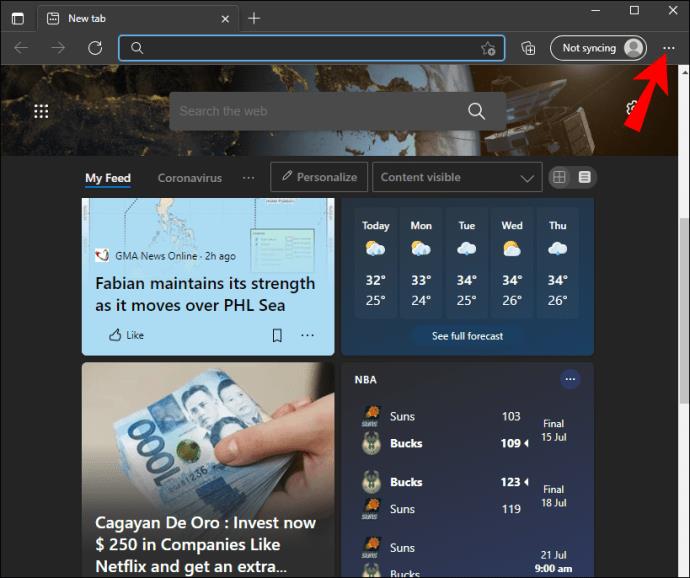
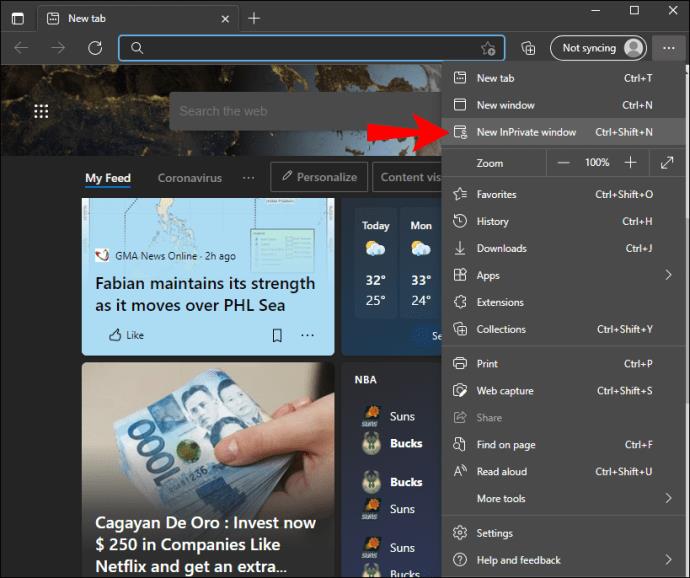
في Mozilla Firefox:
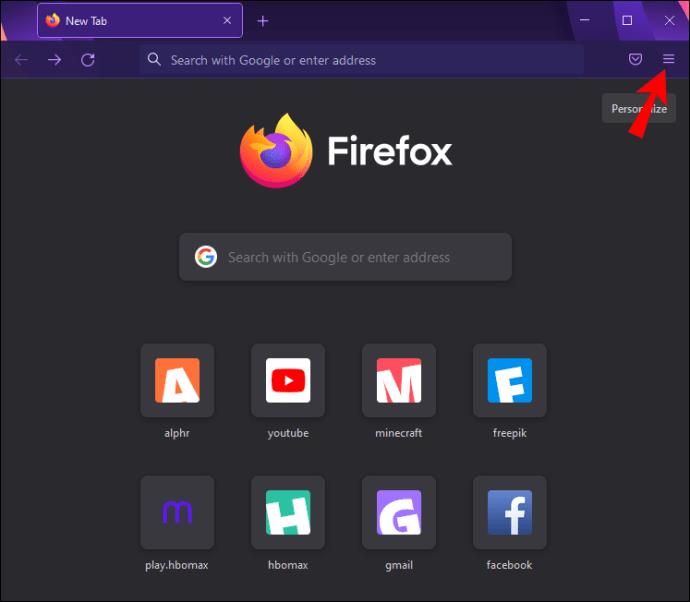
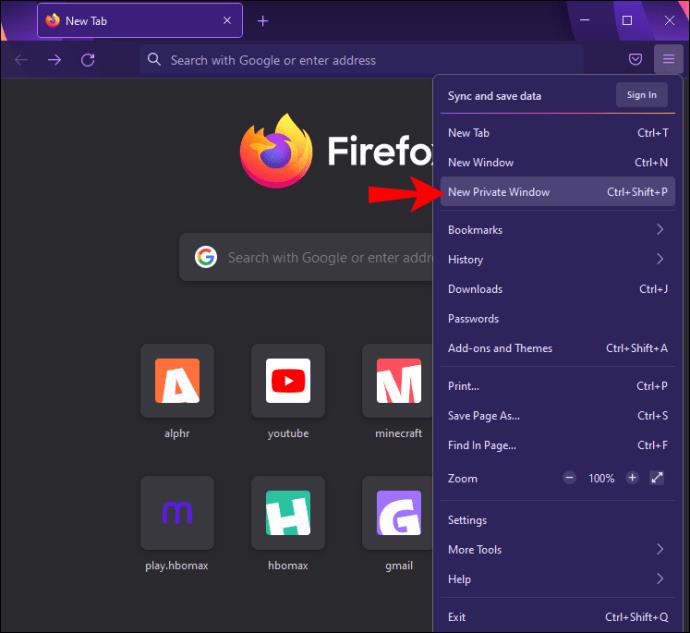
بمجرد فتح نافذة التصفح المتخفي ، قم ببساطة بتسجيل الدخول إلى حساب Google الخاص بك ، وابحث عن الملفات التي ترغب في تنزيلها ، ثم اضغط على زر التنزيل.
طريقة استكشاف الأخطاء وإصلاحها 3: تسجيل الخروج وتسجيل الدخول مرة أخرى
إحدى الطرق التي أثبتت فعاليتها في حل مشكلات التنزيل من Google Drive هي تسجيل الخروج من حسابك ثم تسجيل الدخول مرة أخرى. ولكن ما السر وراء ذلك؟ اختناق جوجل.
يشير الاختناق في Google إلى التباطؤ المتعمد في السرعات على خدمات إنترنت معينة. تستخدم شركات التكنولوجيا الكبيرة مثل YouTube و Google هذه الأداة لإبطاء الازدحام وتقديم خدمة أفضل للجميع على شبكاتهم.
إذا اكتشف Google تنزيلات كثيرة جدًا مرتبطة بحسابك ، فقد يؤدي ذلك إلى تقليص النطاق الترددي المتاح لك. عندما يحدث هذا ، ستواجه سرعات تنزيل بطيئة ، ويمكن أن يكون تنزيل مجلدات مضغوطة كبيرة بطيئًا بشكل مؤلم. عندما تكون السرعة منخفضة للغاية ، فمن غير المرجح أن يكتمل تنزيل ملفاتك. من المحتمل أن ينتهي بك الأمر بمجلدات فارغة أو ملفات معطلة لا يمكن فتحها.
إذا قمت بتسجيل الخروج ثم تسجيل الدخول مرة أخرى بعد بضع دقائق ، فأنت تقوم بإعادة تعيين النطاق الترددي الخاص بك بشكل فعال. ستتمكن بعد ذلك من الاستمتاع بسرعات تنزيل أعلى نسبيًا ، مما يسهل تنزيل مجلدات zip.
على الرغم من أنه ليس حلاً مضمونًا ، فإن تسجيل الخروج ثم تسجيل الدخول مرة أخرى يمكن أن يكون وسيلة مفيدة لبدء اتصال جديد بخوادم Google وقفل النطاق الترددي بشكل جيد بما يكفي لدعم الضغط والتنزيلات الكبيرة.
طريقة استكشاف الأخطاء وإصلاحها الرابعة: إلغاء تثبيت Chrome وإعادة تثبيته
على الرغم من أن Google Drive يعمل بشكل جيد مع معظم المتصفحات ، فإن Chrome هو رفيقها الأكثر موثوقية. ذلك لأن Chrome أكثر استقرارًا وأمانًا ويوفر أداءً أسرع من منافسيه. كما أنه يوفر ميزات خصوصية شاملة - وهو شيء تحتاجه عند التعامل مع تخزين البيانات على نطاق واسع على الإنترنت.
ومع ذلك ، فإن Chrome ليس محصنًا من الأخطاء ومواطن الخلل وتسلل البرامج غير المرغوب فيها. يمكن أن تحدث مشكلات التنزيل بسبب البرامج الضارة التي تم تنزيلها عن طريق الخطأ على جهازك وموجودة في Chrome. بإعادة تثبيت Chrome ، فإنك تقضي على مثل هذه البرامج وتبدأ بسجل نظيف.
بالإضافة إلى ذلك ، يقوم Chrome بتخزين محفوظات التنزيل مؤقتًا للسماح له بحفظ البيانات في وحدة التخزين المحلية. بهذه الطريقة ، لا يلزم جلب البيانات من الإنترنت في كل مرة تحتاج إليها. يحفظ Chrome بيانات موقع الويب بحيث يمكن إعادة تحميل صفحات الويب والأنظمة الأساسية مثل Google Drive بسرعة. لا يتعين على المتصفح جلب نفس البيانات من خادم بعيد عدة مرات.
ولكن هذا يأتي بتكلفة: إذا كانت بعض البيانات المخزنة مؤقتًا تالفة أو معطلة بطريقة أخرى ، فقد لا يتم بدء تشغيل الصفحة وتسلسل العملية بشكل صحيح. يمكن أن يؤدي ذلك إلى تشويه عمليات المتصفح العادية وينتج عنه حواجز مؤقتة قد تعيق تنزيل ملفات zip.
يساعد إلغاء تثبيت Chrome وإعادة تثبيته على تخليص نظامك من أي ملفات ذاكرة تخزين مؤقت معطلة ، مما يمهد الطريق لتنزيلات ناجحة.
طريقة استكشاف الأخطاء وإصلاحها الخامسة: جرب متصفحًا مختلفًا
قد يتم عزل مشكلات التنزيل الخاصة بك في متصفح واحد فقط. لمعرفة ما إذا كان المستعرض الخاص بك هو المشكلة ، يجب عليك تسجيل الدخول إلى حساب Google الخاص بك باستخدام متصفح مختلف ثم محاولة تنزيل الملفات المضغوطة. إذا تم تنزيل الملفات بنجاح ، فمن المرجح أن يكون المستعرض القديم هو الجاني. في هذه الحالة ، قد ترغب في التفكير في تبديل المستعرضات بشكل دائم أو إعادة تثبيت المستعرض المعيب مرة أخرى.
طريقة استكشاف الأخطاء وإصلاحها 6: تنزيل ملفات معينة بدلاً من المجلد بأكمله
على الرغم من أن هذا السيناريو نادر الحدوث ، إلا أن مشاكل تنزيل ملفات zip قد تنجم عن ملفات فردية داخل مجلد. لتحديد الملفات التي بها مشاكل ، يمكنك محاولة تنزيل كل ملف على حدة أو تقسيمها إلى مجموعات أصغر ثم تنزيل كل مجموعة واحدة على حدة.
طريقة استكشاف الأخطاء وإصلاحها 7: قم بتسجيل الدخول إلى حساب Google الصحيح
يمكن أن يؤثر تسجيل الدخول إلى أكثر من حساب Google في وقت واحد على متصفحك على مدى سرعة وكفاءة تنزيل ملفات Google Drive. لإصلاح ذلك ، قم بتسجيل الخروج من جميع الحسابات باستثناء الحساب الذي يحتوي على الملفات التي ترغب في تنزيلها.
أسئلة وأجوبة إضافية
أين يتم تنزيل الملفات المضغوطة؟
عادةً ما يتم تنزيل ملفات Zip إلى موقع خاص بنظام التشغيل الخاص بك. بالنسبة لأجهزة الكمبيوتر التي تعمل بنظام التشغيل Windows ، يتم عادةً حفظ الملفات المضغوطة في مجلد "المستندات" أو "التنزيلات" ما لم تحدد شيئًا آخر كوجهة التنزيل الافتراضية لجهاز الكمبيوتر الخاص بك. بالنسبة لأجهزة الكمبيوتر التي تعمل على نظام MacOS ، قم بتنزيل الملفات المضغوطة إلى أداة الأرشفة المدمجة.
قم بضغط وتنزيل الملفات على Google Drive مثل المحترفين
يوفر Google Drive طريقة رائعة لمشاركة المستندات وتخزينها عبر الإنترنت. إنه سهل ومريح وسريع. ولكن هناك جانب سلبي يمكن أن يكون محبطًا للغاية: لا يتم ضغط الملفات دائمًا وتنزيلها بشكل صحيح على النظام الأساسي. قد ينتهي بك الأمر بتنزيل نصف الملف فقط أو تنزيل لا شيء على الإطلاق. في هذه المقالة ، شاركنا بعض النصائح للتأكد من نجاحك في إرسال واستلام وتنزيل ملفات مضغوطة على Google Drive.
هل واجهت أي مشاكل أثناء محاولة إرسال أو استقبال ملفات مضغوطة من خلال Google Drive؟ ماذا كانت تجربتك؟ واسمحوا لنا أن نعرف في قسم التعليقات أدناه.
ما هو VPN، وما هي مزاياه وعيوبه؟ لنناقش مع WebTech360 تعريف VPN، وكيفية تطبيق هذا النموذج والنظام في العمل.
لا يقتصر أمان Windows على الحماية من الفيروسات البسيطة فحسب، بل يحمي أيضًا من التصيد الاحتيالي، ويحظر برامج الفدية، ويمنع تشغيل التطبيقات الضارة. مع ذلك، يصعب اكتشاف هذه الميزات، فهي مخفية خلف طبقات من القوائم.
بمجرد أن تتعلمه وتجربه بنفسك، ستجد أن التشفير سهل الاستخدام بشكل لا يصدق وعملي بشكل لا يصدق للحياة اليومية.
في المقالة التالية، سنقدم العمليات الأساسية لاستعادة البيانات المحذوفة في نظام التشغيل Windows 7 باستخدام أداة الدعم Recuva Portable. مع Recuva Portable، يمكنك تخزينها على أي وحدة تخزين USB مناسبة، واستخدامها وقتما تشاء. تتميز الأداة بصغر حجمها وبساطتها وسهولة استخدامها، مع بعض الميزات التالية:
يقوم برنامج CCleaner بالبحث عن الملفات المكررة في بضع دقائق فقط، ثم يسمح لك بتحديد الملفات الآمنة للحذف.
سيساعدك نقل مجلد التنزيل من محرك الأقراص C إلى محرك أقراص آخر على نظام التشغيل Windows 11 على تقليل سعة محرك الأقراص C وسيساعد جهاز الكمبيوتر الخاص بك على العمل بسلاسة أكبر.
هذه طريقة لتقوية نظامك وضبطه بحيث تحدث التحديثات وفقًا لجدولك الخاص، وليس وفقًا لجدول Microsoft.
يوفر مستكشف ملفات Windows خيارات متعددة لتغيير طريقة عرض الملفات. ما قد لا تعرفه هو أن أحد الخيارات المهمة مُعطّل افتراضيًا، مع أنه ضروري لأمان نظامك.
باستخدام الأدوات المناسبة، يمكنك فحص نظامك وإزالة برامج التجسس والبرامج الإعلانية والبرامج الضارة الأخرى التي قد تكون مختبئة في نظامك.
فيما يلي قائمة بالبرامج الموصى بها عند تثبيت جهاز كمبيوتر جديد، حتى تتمكن من اختيار التطبيقات الأكثر ضرورة والأفضل على جهاز الكمبيوتر الخاص بك!
قد يكون من المفيد جدًا حفظ نظام تشغيل كامل على ذاكرة فلاش، خاصةً إذا لم يكن لديك جهاز كمبيوتر محمول. ولكن لا تظن أن هذه الميزة تقتصر على توزيعات لينكس - فقد حان الوقت لتجربة استنساخ نظام ويندوز المُثبّت لديك.
إن إيقاف تشغيل بعض هذه الخدمات قد يوفر لك قدرًا كبيرًا من عمر البطارية دون التأثير على استخدامك اليومي.
Ctrl + Z هو مزيج مفاتيح شائع جدًا في ويندوز. يتيح لك Ctrl + Z التراجع عن إجراءات في جميع أقسام ويندوز.
تُعدّ الروابط المختصرة مفيدةً لإزالة الروابط الطويلة، لكنها تُخفي أيضًا وجهتها الحقيقية. إذا كنت ترغب في تجنّب البرامج الضارة أو التصيّد الاحتيالي، فإنّ النقر العشوائي على هذا الرابط ليس خيارًا حكيمًا.
بعد انتظار طويل، تم إطلاق التحديث الرئيسي الأول لنظام التشغيل Windows 11 رسميًا.













