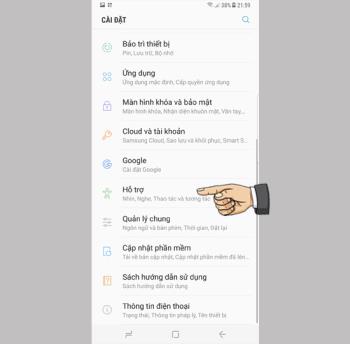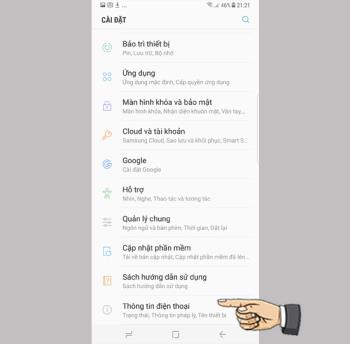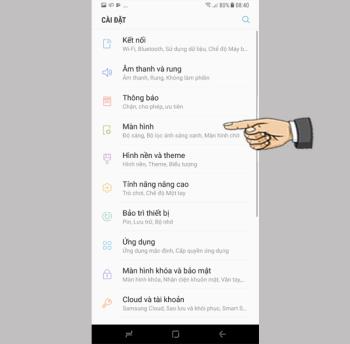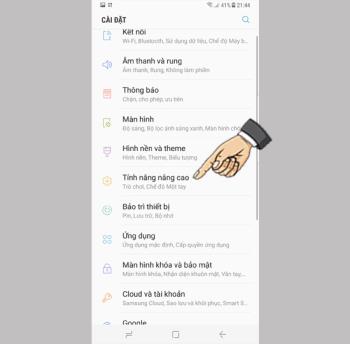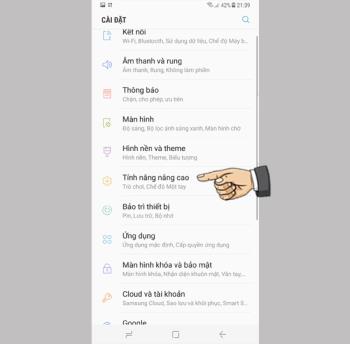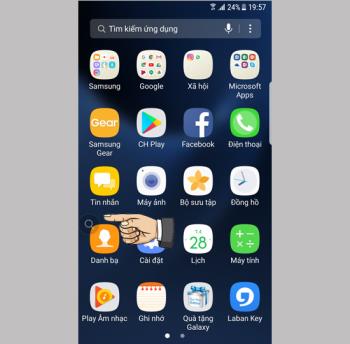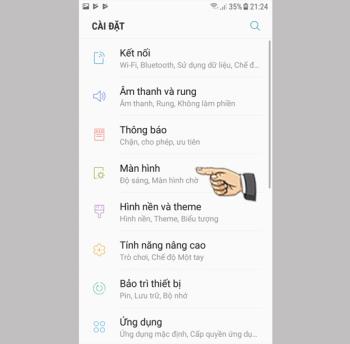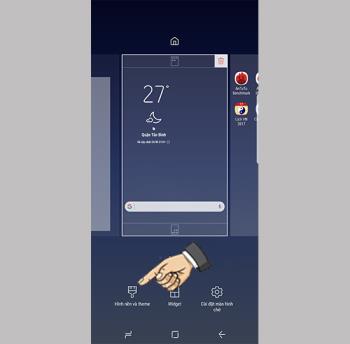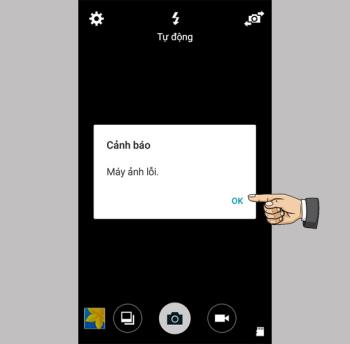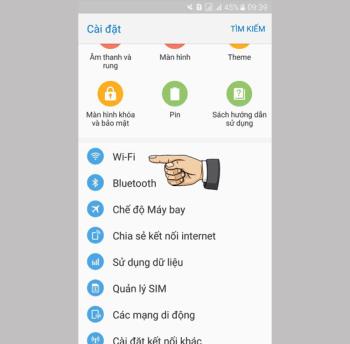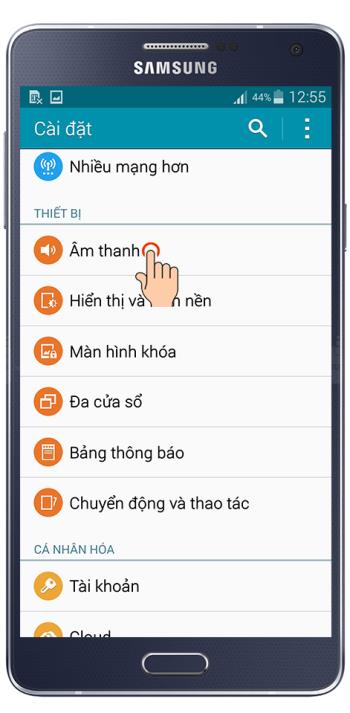عدد نقاط اللمس في Samsung Galaxy S8 Plus
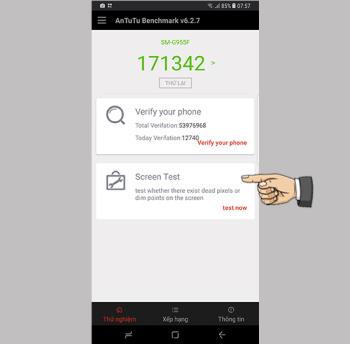
كلما زاد عدد نقاط اللمس في الهاتف الذي يعمل باللمس ، كانت اللمسة أكثر سلاسة واستجابة.
الاستعمال : تحويل القيم الرقمية إلى نص.
الصيغة : = TEXT (القيمة التي تريد تنسيقها ، "تنسيق الرمز الذي تريد تطبيقه")
مثال : لإضافة "عناصر" أمام تنسيق تاريخ الخلية B2 ، قم بالتبديل لعرض "Wednesday / 11/2019" ". عند إدخال الصيغة TEXT (B2 ، سينتج عن "dd / mm / yyyy") (1) الأربعاء / 11/2019 (2).
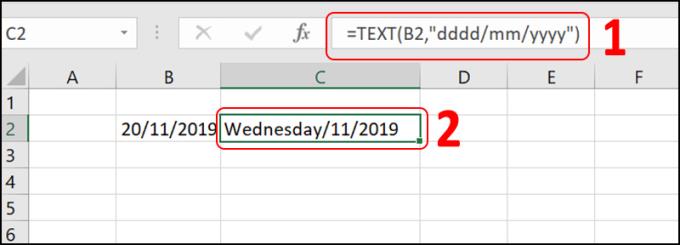
الاستعمال : ادمج خليتين أو أكثر في خلية معينة.
الصيغة : = CONCATENATE (text1، [text2]، ...)
فيه :
+ نص 1 (مطلوب): العنصر الأول الذي يجب إقرانه. يمكن أن يكون هذا العنصر قيمة نصية أو رقمًا أو مرجع خلية.
+ نص 2 (اختياري): عناصر نصية إضافية لإقرانها. يمكن أن يكون لديك ما يصل إلى 255 إدخالاً ، حتى إجمالي 8192 حرفًا.
مثال : إدخال الصيغة = CONCATENATE (A2، ""، B2) (1) سيؤدي إلى Nguyễn Hòa (2).
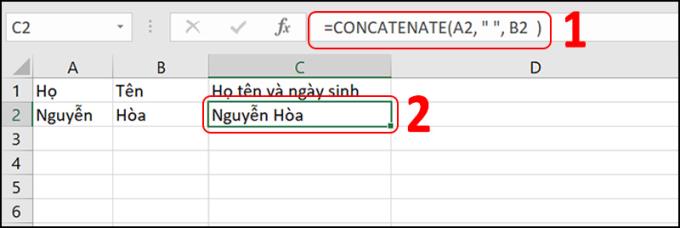
الاستعمال : أزل المسافات الزائدة في المحتوى النصي ، سلسلة نصية طويلة.
الصيغة : = TRIM (نص)
في أي نص (مطلوب): النص الذي تريد إزالة المسافات.
مثال : على الرغم من احتواء الخلايا A2 و B2 على مسافات لاحتواء الأحرف ، عند استخدام وظيفة TRIM لإزالة المسافات ، فإن المجموعة تكون اسمًا كاملاً. أدخل الصيغة = TRIM (A2) & "" & TRIM (B2) (1) ، ستحصل على النتيجة "Phan Huynh Kim My" (2)
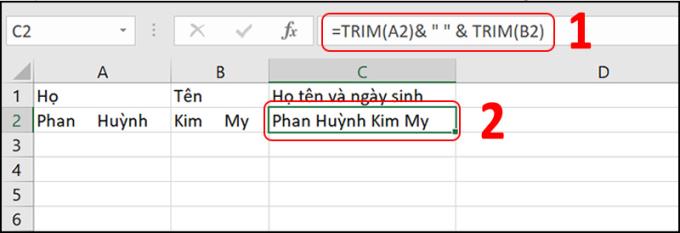
الاستخدام : استبدل حرفًا واحدًا أو أكثر ، واستبدل الأحرف في محتوى موجود.
الصيغة : = SUBSTITUTE (text، old_text، new_text، [example_num])
فيه :
+ نص (مطلوب): نص أو مرجع إلى الخلية التي تحتوي على النص الذي تريد استبدال الأحرف فيه.
+ Old_text (مطلوب): النص الذي تريد استبداله.
+ New_text (مطلوب): النص الذي تريد استبداله old_text.
+ Instance_num (اختياري): حدد عدد مرات ظهور old_text التي تريد استبدالها بـ new_text. إذا قمت بتحديد example_num ، فسيتم استبدال عدد مرات ظهور old_text. وبخلاف ذلك ، يتم تغيير كل تكرار لـ old_text في النص إلى new_text.
مثال : استبدل الحرف "فاصلة" بـ "/ تسجيل". سيؤدي إدخال الصيغة = SUBSTITUTE (B2، “.”، “/”) (1) إلى 3/9/1999 (2).
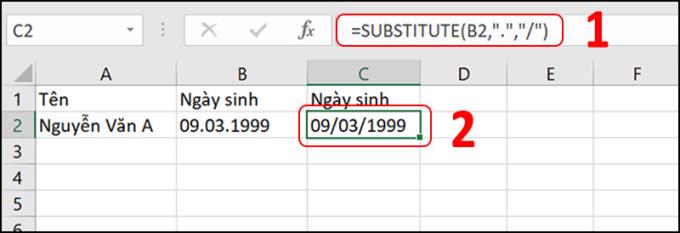
الاستخدام : يحول قيم تنسيق النص إلى أرقام.
الصيغة : = VALUE (نص)
النص عبارة عن سلسلة من الأرقام محاطة بعلامات اقتباس أو صيغة تشير إلى الخلية التي تحتوي على سلسلة الأرقام التي تريد تحويلها.
ملاحظة : يمكن أن تكون القيم النصية أي تاريخ أو وقت أو تنسيق رقم ثابت ، طالما تم التعرف عليها بواسطة Excel. إذا لم تكن القيمة النصية واحدة من تلك التنسيقات ، فتُرجع VALUE قيمة الخطأ #VALUE!
مثال : قم بتحويل قيمة تنسيق النص "00299" إلى تنسيق الأرقام "299". إدخال الصيغة = VALUE (A1) (1) يعطي 299 (2).
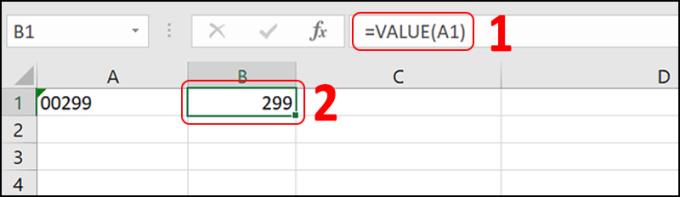
+ أعلى
الاستخدام : يحول كل النص من الأحرف الصغيرة إلى الأحرف الكبيرة.
الصيغة : = UPPER (نص)
نص (مطلوب): النص الذي تريد تحويله إلى أحرف كبيرة. يمكن أن يكون النص مرجعًا أو سلسلة نصية.
مثال : لتحويل محتويات الخلية A1 إلى نص بأحرف كبيرة ، نستخدم الدالة UPPER . سيؤدي إدخال الصيغة = UPPER (A1) (1) إلى "HELLO WORLD" (2).
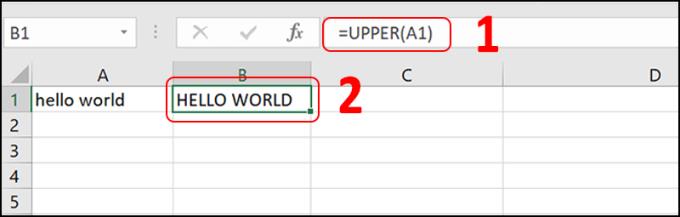
+ أقل
الاستخدام : تحويل الأحرف الكبيرة إلى أحرف صغيرة.
الصيغة : = LOWER (نص)
نص (مطلوب): نص محاط بعلامات اقتباس ، أو صيغة تُرجع نصًا ، أو مرجعًا إلى خلية تحتوي على النص الذي تريد كتابته بأحرف كبيرة جزئيًا.
مثال : لتحويل محتوى الخلية A1 إلى أحرف صغيرة ، نستخدم LOWER . إدخال الصيغة = LOWER (A1) (1) سيعطي "hello world" (2).
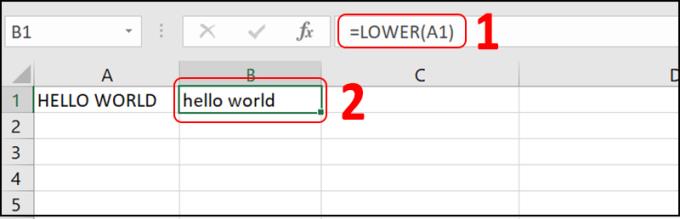
+ المناسب
الاستخدام : لتكبير الأحرف الأولى ، تستخدم وظيفة PROPER .
الصيغة : = PROPER (text)
نص (مطلوب): نص محاط بعلامات اقتباس ، أو صيغة تُرجع نصًا ، أو مرجعًا إلى خلية تحتوي على النص الذي تريد كتابته بأحرف كبيرة جزئيًا.
مثال : تحويل الخلية A1 إلى نص كبير باستخدام الدالة PROPER . باستخدام الصيغة = PROPER (A1) (1) يعطي "Hello World" (2).
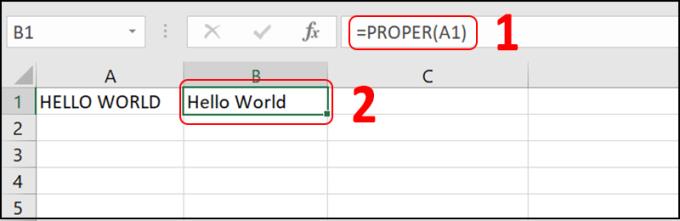
+ اليسار
الاستعمال : احصل على الأحرف اليسرى في سلسلة.
الصيغة : = LEFT (text، [num_chars])
فيه :
نص (مطلوب): السلسلة النصية التي تحتوي على الأحرف التي تريد استخراجها.
Num_chars (اختياري): حدد عدد الأحرف التي تريد أن تستخرجها الدالة LEFT .
ملاحظة :
+ يجب أن يكون Num_chars أكبر من أو يساوي الصفر.
+ إذا كان num_chars أكبر من طول النص ، فإن الدالة LEFT ترجع النص بالكامل.
+ إذا تم حذف num_chars ، فمن المفترض أن تكون 1.
مثال : للحصول على كلمة "Hello" في "Hello World" ، استخدم الدالة LEFT للحصول على الأحرف الخمسة الأولى. إدخال الصيغة LEFT (A1، 5) (1) يعطي "HELLO" (2).
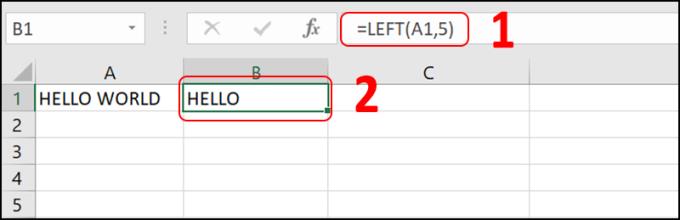
+ حق
الاستعمال : احصل على الأحرف في السلسلة من الجانب الأيمن.
الصيغة : = RIGHT (text، [num_chars])
فيه :
نص (مطلوب): السلسلة النصية التي تحتوي على الأحرف التي تريد استخراجها.
Num_chars (اختياري): حدد عدد الأحرف التي تريد أن تستخرجها الدالة RIGHT .
ملاحظة :
+ يجب أن يكون عدد الأحرف أكبر من أو يساوي الصفر.
+ إذا كان عدد الأحرف أكبر من طول النص ، فتُرجع الدالة RIGHT النص بالكامل.
إذا تم حذف عدد الأحرف ، فمن المفترض أن يكون 1.
مثال : للحصول على كلمة "WORLD" في كلمة "HELLO WORLD" ، استخدم الدالة RIGHT (A1 ، 5). إدخال الصيغة = RIGHT (A1،5) (1) يعطي "WORLD" (2).
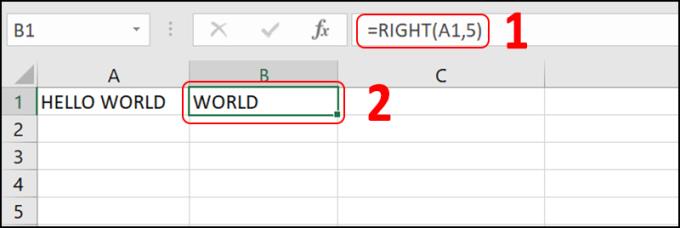
منتصف
الاستخدام : احصل على أي سلسلة من الأحرف من اليسار إلى اليمين وانتهي بالحرف المطلوب.
الصيغة : = MID (text، start_num، num_chars)
فيه :
نص (مطلوب): السلسلة النصية التي تحتوي على الأحرف التي تريد استخراجها.
Start_num (مطلوب): موضع الحرف الأول الذي تريد استخراجه من النص. الحرف الأول في سلسلة نصية له رقم البداية 1 ، و ...
ملاحظة :
+ إذا كانت قيمة start_num أكبر من طول النص ، فإن MID / MIDB ترجع "" (نص فارغ).
+ إذا كانت قيمة start_num أقل من طول النص ، لكن start_num بالإضافة إلى num_chars تتجاوز طول النص ، تُرجع MID / MIDB الأحرف حتى نهاية النص.
+ إذا كانت قيمة start_num أقل من 1 ، فتُرجع MID / MIDB #VALUE! .
Num_chars (مطلوب لـ MID): يحدد عدد الأحرف التي تريد أن ترجعها وظيفة MID من النص. إذا كان عدد الأحرف سالبًا ، فتُرجع الدالة MID قيمة الخطأ #VALUE! .
مثال : في كلمة "WELCOME" ، للحصول على كلمة "WELCOME" نستخدم MID (A1، 5، 4). نأخذ من الحرف الخامس ونأخذ 4 أحرف. نقوم بإدخال الصيغة MID (A1، 5، 4) (1) سوف تعطي النتيجة "HELLO" (2).
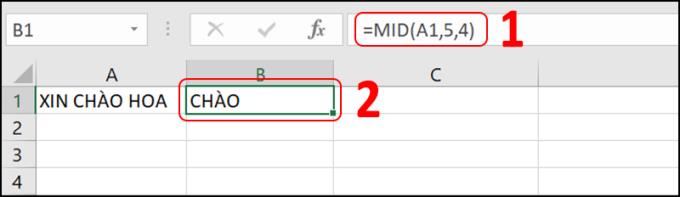
+ وظيفة AND
استخدام : استخدام و ظيفة ، واحدة من وظائف منطقية، لتحديد ما إذا كان كل الظروف في الاختبار هي الحقيقة .
في الواقع ، غالبًا ما تُستخدم الدالة AND جنبًا إلى جنب مع الدالة IF لمقارنة نتيجة.
الصيغة : = AND (logical1، [logical2]، ...)
منها : المنطق هو شرط يمكن تقييمه إلى TRUE أو FALSE. الشرط الأول (منطقي 1) مطلوب ، والشرط التالي اختياري.
مثال : نحن نقارن الشروط في الخلايا B1 = 3 و C1 = 0 ، إذا كان كلا الشرطين صحيحين ، يتم إرجاع TRUE ، إذا كان أي منهما خطأ ، فإنه يُرجع FALSE. إدخال الصيغة = AND (B1 = 3، C1 = 0) (1) يعطي FALSE (2).
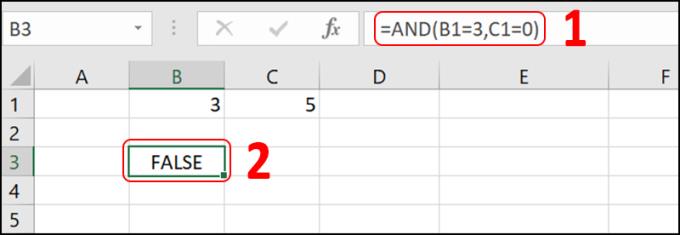
+ وظيفة أو
الاستخدام : تُستخدم لإرجاع TRUE إذا كانت إحدى الوسيطة على الأقل هي TRUE.
في الممارسة العملية ، غالبًا ما يتم دمج الدالة OR مع IF للمقارنة للحصول على نتيجة.
الصيغة : = OR (logical1، [logical2]، ...)
منها : المنطق هو شرط يمكن تقييمه إلى TRUE أو FALSE. الشرط الأول (منطقي 1) مطلوب ، والشرط التالي اختياري.
مثال : مقارنة الشرطين B1 = 3 أو C1 = 0 ، إذا كان أي من الشرطين الحقيقيين يعيد TRUE ، وكلا الشرطين خاطئين ، فقم بإرجاع FALSE. إدخال الصيغة = OR (B1 = 3، C1 = 0) (1) يعطي TRUE (2).
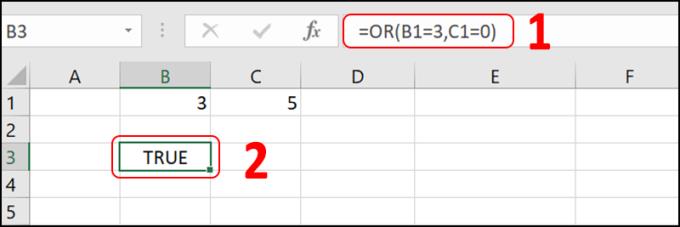
الاستخدام : دالة NOT لعكس قيمة الوسيطة ، إذا كانت قيمة الوسيطة TRUE ، ستتغير الدالة NOT إلى FALSE والعكس صحيح.
الصيغة : = NOT (منطقي)
منها: المنطق هو شرط يمكن تقييمه إلى TRUE أو FALSE.
على سبيل المثال ، تحتوي الخلية B3 على القيمة TRUE ، وبعد استخدام الدالة NOT لعكسها ، تكون القيمة FALSE. إدخال الصيغة = NOT (B3) (1) يعطي FALSE (2).
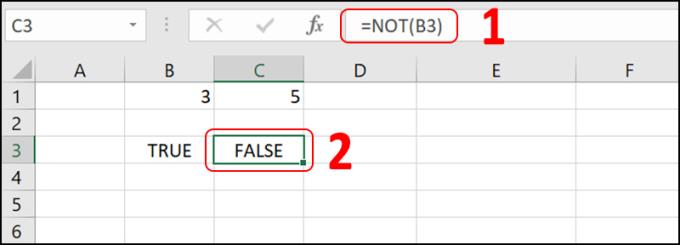
الاستخدام : يُستخدم للتحقق من شرط وإرجاع قيمة بناءً على الشرط الذي تحدده. هذه واحدة من أكثر الوظائف شيوعًا والأكثر استخدامًا في Excel.
في الممارسة العملية : غالبًا ما يتم دمج وظيفة if مع العديد من الوظائف الأخرى لحسابها.
+ دالة IF متداخلة IF
المتطلبات : إذا كنت تنتمي إلى قسم المحاسبة ، أضف 100 ، قسم الموارد البشرية أضف 200 ، قسم تكنولوجيا المعلومات 300 ، قسم التسويق ، 0.
الصيغة : = IF (B1 = "Accountant"، 100، IF (B1 = "Human Resources"، 200، IF (B1 = "IT"، 300،0)))
نتيجة لذلك ، كانت Ty في المائة لأنها تنتمي إلى قسم المحاسبة.
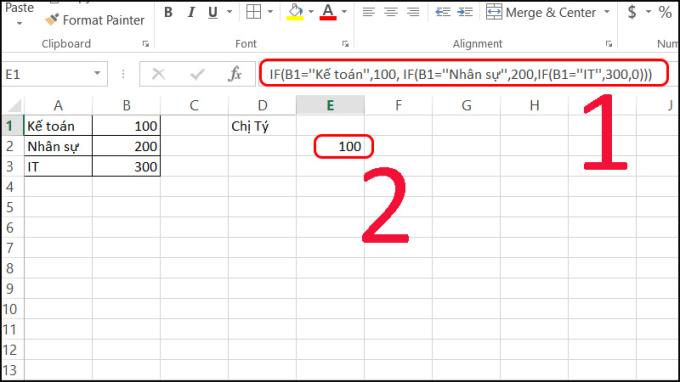
+ إذا تم دمج الدالة مع AND و OR
الصيغة : = IF (logical_test، [value_if_true]، [value_if_false])
فيه :
+ Logical_test (مطلوب): تعبير شرطي.
+ Value_if_true (مطلوب): القيمة المراد إرجاعها إذا كان التعبير صحيحًا.
+ Value_if_false (مطلوب): القيمة المعادة إذا كان تعبير الشرط خطأ.
مثال : إذا كانت الخلية B1 هي FLOWER ، فإن النتيجة هي زهرة جميلة ، إذا كانت الخلية B1 ليست زهرة ، وليست زهرة. عند إدخال الصيغة = IF (B1 = "FLOWER" ، "FLOWER FLOWER" ، "NOT FLOWER") (1) سينتج "زهرة جميلة" (2).
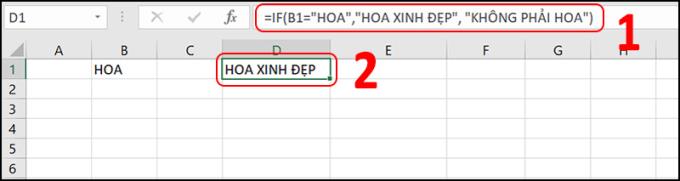
+ وظيفة IFERROR
الاستخدام : يستخدم لمعالجة كافة الأخطاء. يتم تقييم أنواع الأخطاء التالية: # N / A، #VALUE!، #REF!، # DIV / 0!، #NUM!، #NAME؟ أو #NULL!
الصيغة : = IFERROR (القيمة ، value_if_error)
فيه :
+ القيمة (مطلوب): هذه هي الوسيطة المراد التحقق منها سواء كانت عملية حسابية ، معادلة ، فإن دالة Excel ، هي القيمة المطلوبة.
+ Value_if_error (مطلوب): هذه هي القيمة المرجعة التي تحدد ما إذا كانت الصيغة قد فشلت.
ملاحظة :
+ قيمة Value_if_error التي يمكنك إعلانها كمسافة ("") ، تساوي 0 ، سطر رسالة مثل "نتيجة الخطأ" ، ...
يتم إرجاع قيمة Value_if_error عندما ترجع الصيغة قيمًا بها أنواع أخطاء مثل # N / A ، #VALUE! ، #REF! ، # DIV / 0! ، #NUM! ، #NAME؟ أو #NULL!.
مثال : الخلية D3 عبارة عن مجموع ، ولكن لا يمكنها إضافة خلية بتنسيق نص وخلية رقم ، لذلك يتم إنشاء الخطأ #Value. عند إدخال الصيغة = IFERROR (D3، "Wrong") (1) سيعود "Wrong" (2).
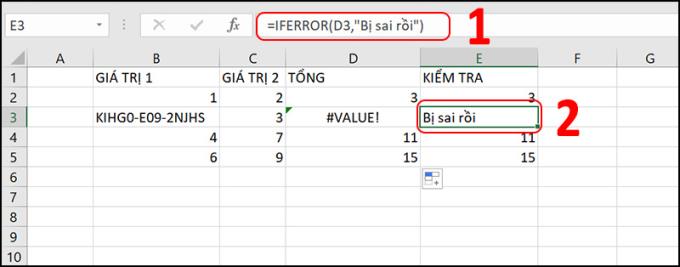
+ وظيفة IFNA
الاستخدام : تُرجع الدالة IFNA القيمة التي تحددها إذا كانت الصيغة تُرجع قيمة الخطأ # N / A ؛ وإلا فإنها ترجع نتيجة الصيغة.
الصيغة : = IFNA (value، value_if_na)
فيه :
+ القيمة: هي القيمة ، نتيجة صيغة بها خطأ # N / A.
+ Value_if_na: هي قيمة الاستبدال لرسالة الخطأ # N / A في حالة حدوث هذا الخطأ.
مثال : عندما لا يمكن العثور على قيمة Nguyen Van M ، ترجع الدالة "CANNOT FIND Nguyen Van M". أدخل الصيغة = IFNA (F2، "CANNOT FIND" & E2) (1) النتيجة "CANNOT FIND Nguyen Van M" (2).
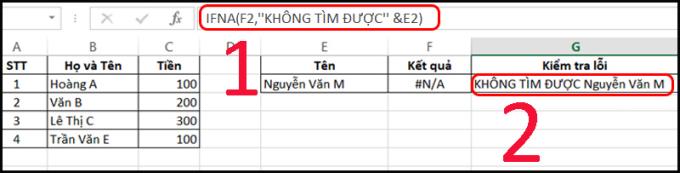
+ دالة SUM
الاستخدام : يُستخدم لإضافة قيم في الخلايا وإرجاع نتيجة.
في الممارسة العملية ، نقوم عادةً بجمع عمود باستخدام الصيغة = SUM (الخلية الأولى: الخلية الأخيرة).
مثال : مجموع العمود A بقيمة من الخلية 2 إلى الخلية 18 ، نقوم بذلك = SUM = (A2: A18).
الصيغة : = SUM (number1، [number2]،…).
منها : Number1 (مطلوب) هو الرقم الأول ، والأرقام التالية اختيارية.
مثال : بإضافة قيمتين في الخليتين B2 و C2 ، نستخدم الدالة SUM ، والنتيجة 32 زائد 76 تساوي 108. عند إدخال الصيغة = SUM (B2، C2) (1) ، فإنها تُرجع 108 (2).
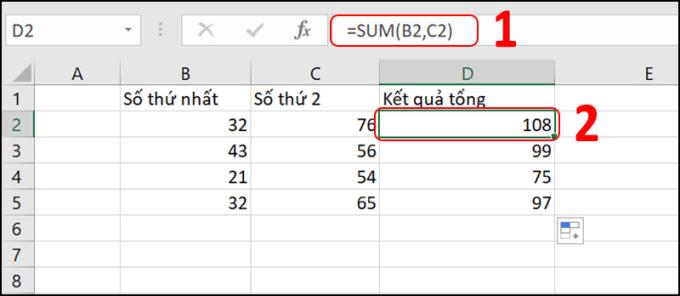
+ وظيفة SUMPRODUCT
الاستخدام : يُستخدم لمعالجة العناصر بواسطة مجموعة من القيم وإرجاع إجمالي قيمة المنتج.
الصيغة : = SUMPRODUCT (array1، array2، ...)
حيث : Array1 (مطلوب) هي المصفوفة المراد جمعها ، تكون المصفوفات التالية اختيارية.
على سبيل المثال :
- حساب SUMPRODUCT مع الشروط
على سبيل المثال : يأخذ الكمبيوتر الخلايا C2 * D2 + C3 * D3 تلقائيًا إلى C10 * D10 ، على التوالي ، وعند إدخال الصيغة = SUMPRODUCT (C2: C10، D2: D10) (1) سيعطي 115900 (2).
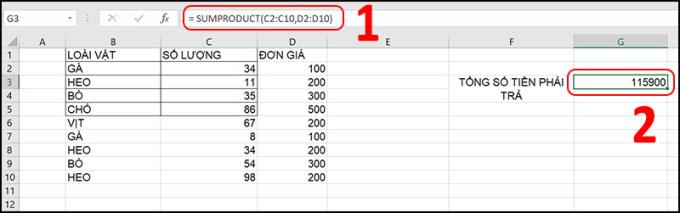
- حساب SUMPRODUCT بدون شروط
مثال : نحسب المبلغ الإجمالي لـ "دجاجة". سيؤدي إدخال الصيغة SUMPRODUCT (- (B2: B10 = $ B $ 2) C2: C10، D2: D10) (1) إلى إرجاع 4200 (2).
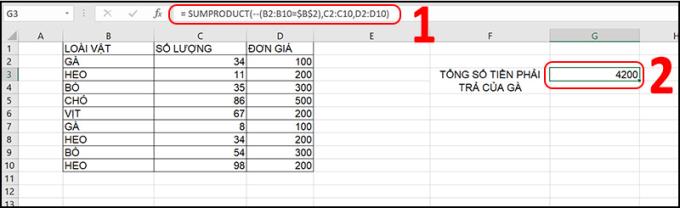
+ وظيفة ROUND
الاستخدام : تقريب القيم العددية <5 ثم = "" do = "" round = "" لأسفل ، = "" السعر = "" القيمة = "" do = "" round = ""> = 5 ثم التقريب لأعلى.
الصيغة : = ROUND (رقم ، عدد_أرقام).
فيه :
+ رقم (مطلوب): رقم حقيقي تريد تقريبه لأسفل.
+ Num_digits (مطلوب): عدد الأرقام التي تريد تقريب الرقم إليها.
مثال : في حالة احتياجنا لتقريب درجات الطالب ، فإننا عادةً ما نستخدم الدالة ROUND. C2 هي القيمة التي سيتم تقريبها ، 1 هو الرقم العشري الذي سيتم تقريبه. إدخال الصيغة = ROUND (C2،1) يعطي 9 (2).
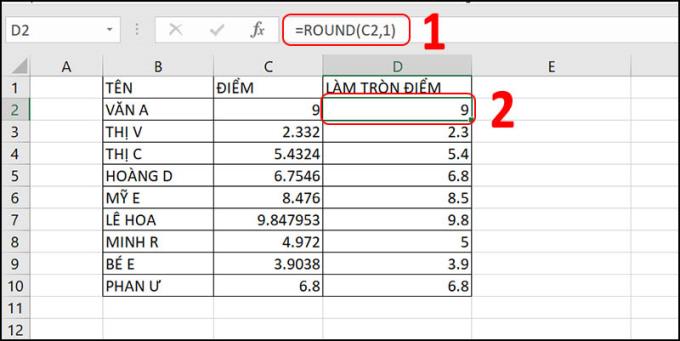
+ وظيفة ROUNDUP
الاستخدام : تقريب رقم لأعلى ، بعيدًا عن الصفر.
الصيغة : = ROUNDUP (number، num_digits)
فيه :
+ الرقم (مطلوب): رقم حقيقي تريد تقريبه.
+ Num_digits (مطلوب): عدد الأرقام التي تريد تقريب الرقم إليها.
مثال : عندما نحتاج إلى تقريب رقم ، نستخدم ROUNDUP . إدخال الصيغة = ROUNDUP (C2،1) يعطي 2.4 (2).
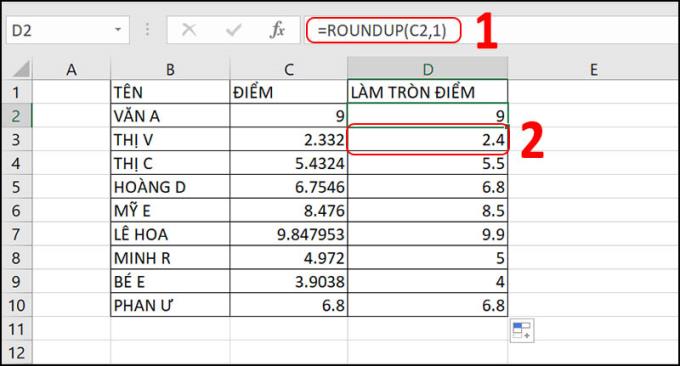
+ وظيفة ROUNDDOWN
الاستخدام : لتقريب الأرقام لأسفل إلى 0.
الصيغة : = ROUNDDOWN (عدد ، عدد_أرقام)
فيه :
+ رقم (مطلوب): رقم حقيقي تريد تقريبه لأسفل.
+ Num_digits (مطلوب): عدد الأرقام التي تريد تقريب الرقم إليها.
مثال : عندما نحتاج إلى تقريب الأرقام ، نستخدم ROUNDDOWN. إدخال الصيغة = ROUNDDOWN (C2،1) (1) يعطي 2.3 (2).
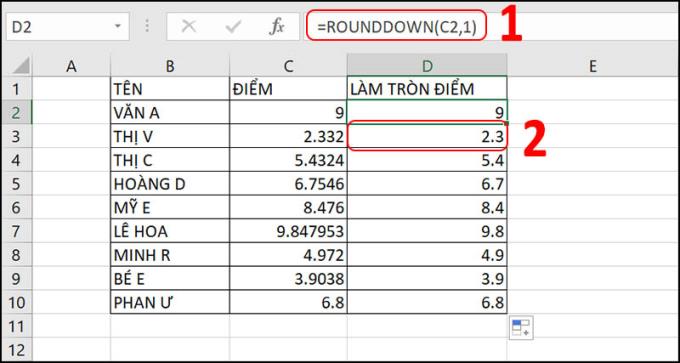
دالة MROUND
Use : إرجاع رقم مقربًا إلى النطاق المطلوب.
الصيغة : = MROUND (رقم ، متعدد)
فيه :
+ الرقم (مطلوب): القيمة المراد تقريبها.
+ مضاعف (مطلوب): الرقم الذي تريد تقريبه إلى مضاعفاته.
مثال : عندما نحتاج إلى التقريب إلى القيمة التي نريدها ، نستخدم MROUND ، في مثالنا نقرب من 9 إلى 9.5 نستخدم MROUND. إدخال الصيغة = MROUND (C2،9.5) (1) يعطي 9.5 (2).
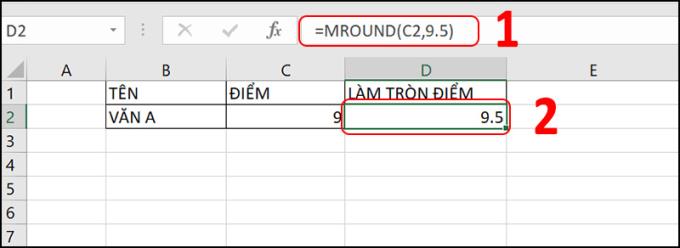
الاستخدام : يستخدم لإعادة الرصيد بعد القسمة.
الصيغة : = MOD (رقم ، مقسوم عليه)
فيه :
+ الرقم (مطلوب): الرقم مقسم.
+ القاسم (مطلوب): القاسم.
مثال : بمعرفة كمية المنتج وكميته ، نجد الرصيد عند حساب سعر الوحدة ، نستخدم الدالة MOD ، 154 مقسومًا على 5 ، والباقي 4. أدخل الصيغة = MOD (D2، C2) (1). النتيجة 4 (2).
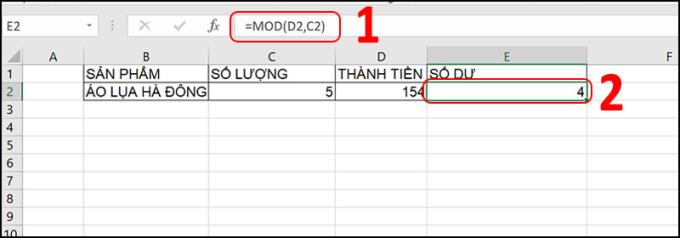
+ وظيفة MIN
Use : إرجاع أصغر قيمة من قائمة الوسيطات.
في الممارسة العملية ، غالبًا ما تُستخدم MIN للعثور على الحد الأدنى للقيمة في عمود. الصيغة = MIN (الخلية الأولى في العمود: الخلية الأخيرة في العمود).
الصيغة : = MIN (number1، [number2]، ...)
حيث : Number1 مطلوب ، متبوعًا بأرقام اختيارية. من 1 إلى 255 رقمًا تريد البحث عن أصغر قيمة لها.
مثال : للعثور على قمصان بأقل كمية ، استخدم الدالة MIN. سيؤدي إدخال الصيغة = MIN (C2، C3، C4) (1) إلى 3 (2).
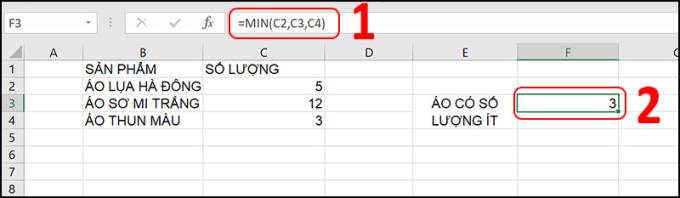
وظيفة MAX
Use : إرجاع القيمة القصوى من قائمة من الوسائط.
في الممارسة العملية ، غالبًا ما يتم استخدام MAX للعثور على الحد الأقصى لقيمة العمود. الصيغة = MAX (الخلية الأولى في العمود: الخلية الأخيرة في العمود).
الصيغة : = MAX (number1، [number2]، ...)
حيث : Number1 مطلوب ، متبوعًا بأرقام اختيارية. من 1 إلى 255 رقمًا تريد البحث عن أصغر قيمة لها.
مثال : للعثور على قمصان بكميات كبيرة ، استخدم وظيفة MAX. إدخال الصيغة = MAX (C2، C3، C4) (1) يعطي 12 (2).
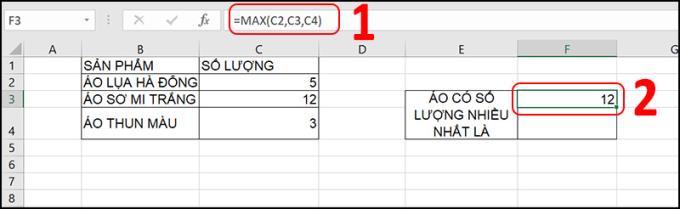
+ وظيفة AVERAGE
الاستخدامات : إرجاع متوسط قيمة الوسيطات.
الصيغة : = AVERAGE (number1، [number2]،…).
فيه :
Number1 (مطلوب): الرقم الأول أو مرجع الخلية أو النطاق الذي تريد حساب متوسط له.
Number2، ... (اختياري): الأرقام الإضافية أو مراجع الخلايا أو النطاقات التي تريد حساب متوسط لها ، حتى 255.
مثال : باستخدام الدالة AVERAGE لحساب متوسط درجات الطلاب ، تكون القيمة الأولى هي درجة الرياضيات ، والقيمة الثانية هي درجة الأدب. سيؤدي إدخال الصيغة AVERAGE (C2، D2) (1) إلى إنتاج 6 (2).
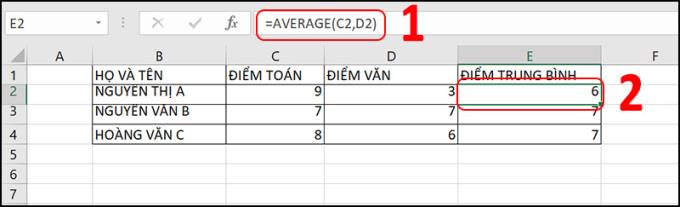
+ وظيفة صغيرة
Usage : إرجاع القيمة الصغرى ن في المصفوفة.
الصيغة : = SMALL (مجموعة ، ن)
فيه :
+ صفيف (مطلوب): مصفوفة أو نطاق من البيانات الرقمية تريد تحديد قيمته الأصغر.
+ N (مطلوب): الموضع (من أصغر قيمة) في المصفوفة أو نطاق البيانات المطلوب إرجاعها.
مثال : إذا وجدت صديقًا له أصغر نقطة ، فإننا نستخدم الدالة SMALL ، ونجد أن المصفوفة هي العمود MEDIUM POINT ، لأننا وجدنا أصغر قيمة ، لدينا n هي 1 ، إذا وجدنا ثاني أصغر قيمة ، فإن n هي 2 عند إدخال الصيغة = SMAILL (E2: E4،1) (1) ستعطي 5.5 (2).
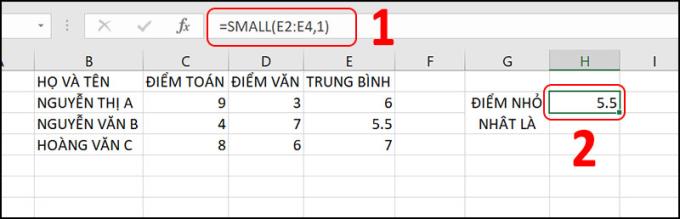
+ وظيفة كبيرة
الاستخدام : إرجاع القيمة التاسعة الأكبر في المصفوفة. يمكنك استخدام هذه الوظيفة لتحديد قيمة بناءً على موضعها النسبي.
الصيغة : = كبير (مجموعة ، ن)
فيه :
+ صفيف (مطلوب): مصفوفة أو نطاق من البيانات الرقمية تريد تحديد قيمته الأصغر.
+ N (مطلوب): الموضع (من أكبر قيمة) في المصفوفة أو نطاق البيانات المراد إرجاعها.
مثال : للعثور على ثاني أكبر نقطة ، نستخدم الدالة LARGE ، مصفوفة القيم المراد اكتشافها هي MEDIUM POINT ، n هي 2 للعثور على ثاني أكبر قيمة.سيكون الناتج 6 (2).
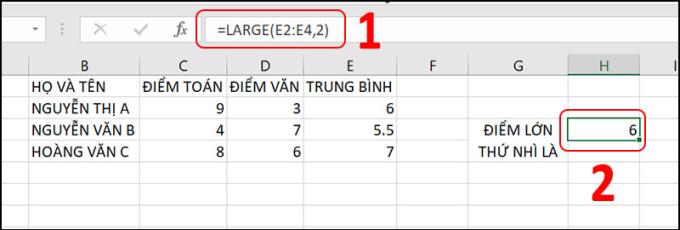
+ وظيفة العد
الاستخدام : إرجاع عدد القيم الرقمية (الأرقام والتواريخ) في قائمة من الوسائط.
الصيغة : = COUNT (القيمة 1 ، [القيمة 2] ، ...)
فيه :
+ Value1 (مطلوب): العنصر الأول أو مرجع الخلية أو النطاق الذي تريد حساب الأرقام فيه.
+ Value2، ... (اختياري): ما يصل إلى 255 عنصرًا أو مراجع خلايا إضافية أو نطاقات تريد حساب الأرقام فيها.
مثال : بحساب عدد الموضوعات مع درجة الطالب ، نستخدم الدالة COUNT لمعرفة عدد المواد التي تم تسجيلها في تلك المجموعة. إدخال الصيغة = COUNT (C2: E2) (1) يعطي 3 (2).
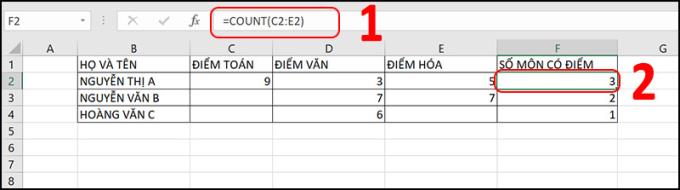
+ وظيفة COUNTA
الاستخدام : إرجاع عدد الخلايا التي تحتوي على بيانات في قائمة من الوسائط وتحسب الخلايا التي تحتوي على أي معلومات ، بما في ذلك قيم الخطأ والسلاسل النصية الفارغة ("") التي يتم إرجاعها بواسطة الصيغ الأخرى.
الصيغة : = COUNTA (القيمة 1 ، [القيمة 2] ، ...)
فيه :
+ القيمة 1 (مطلوب): تمثل الوسيطة الأولى القيمة التي تريد حسابها.
+ Value2، ... (اختياري). تمثل الوسيطات الإضافية القيمة التي تريد حسابها ، حتى 255 وسيطة.
على سبيل المثال : باستخدام الدالة COUNT ، تكون النتيجة 2. إدخال الصيغة = COUNTA (C3: E3) (1) يعطي 3 (2).
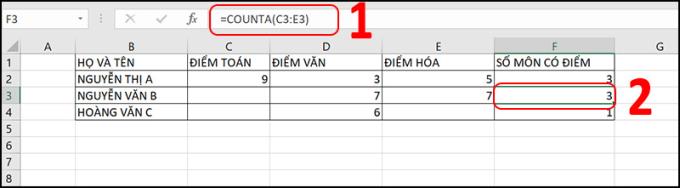
+ وظيفة COUNTBLANK
الاستخدام : عد عدد الخلايا الفارغة في نطاق محدد. يتم أيضًا حساب الخلايا التي تحتوي على سلاسل نصية فارغة ("") كخلايا فارغة.
الصيغة : = COUNTBLANK (النطاق)
منها : النطاق (مطلوب): النطاق الذي تريد حساب الخلايا الفارغة منه.
على سبيل المثال : للعثور على الموضوعات التي لا تحتوي على درجات ، نستخدم COUNTBLANK ، وتكون قيم الصفيف من C2 إلى E2. إدخال الصيغة = COUNTBLANK (C2: E2) (1) يعطي 0 (2).
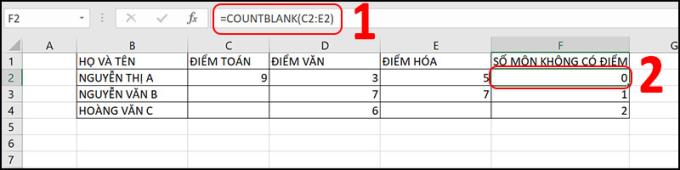
دالة COUNTIF
الاستخدام : استخدم COUNTIF ، إحدى الدالات الإحصائية ، لحساب عدد الخلايا التي تفي بمعيار.
الصيغة : = COUNTIF (النطاق ، المعايير)
فيه :
+ النطاق: المنطقة التي تحتوي على الخلايا التي تريد حسابها
+ المعايير: الشرط الذي تريد تعيينه كرقم أو حرف أو منطق سيحدد القيم التي سيتم حسابها.
مثال : أدخل الصيغة = COUNTIF (B2: B7، $ B $ 2) (1) النتيجة هي 2 (2) ، أي أن هناك شخصين يسميان Nguyen Thi A.
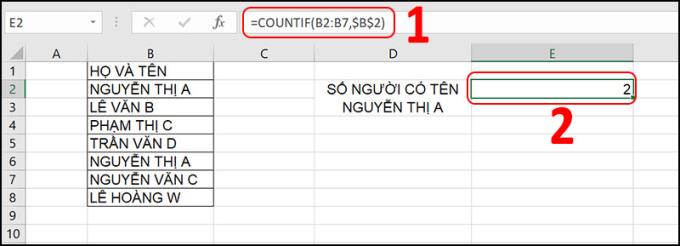
+ وظيفة COUNTIFS
الاستخدام : تحسب عدد الخلايا التي تفي بجميع المعايير المحددة. تعد COUNTIFS أكثر فائدة في الحالات التي تحتاج فيها إلى حساب القيم مع العديد من المعايير المعقدة.
الصيغة : = COUNTIFS (فئة_المعايير 1 ، معايير 1 ، [نطاق_المعايير 2 ، معايير 2] ...)
فيه :
+ Criteria_range1 (مطلوب): النطاق الأول لتقييم معايير الارتباط.
+ Criteria1 (مطلوب): معايير في شكل رقم أو تعبير أو مرجع خلية أو نص لتحديد الخلايا المطلوب عدها.
+ Criteria_range2، criteria2، ... (اختياري): نطاقات إضافية ومعايير ارتباطها. يُسمح بحد أقصى 127 زوجًا من النطاق / المعايير.
مثال : إدخال الصيغة = COUNTIFS ($ B $ 2: $ B $ 8، E3، $ C $ 2: $ C $ 8، F3) (1) سيعود 1 (2).
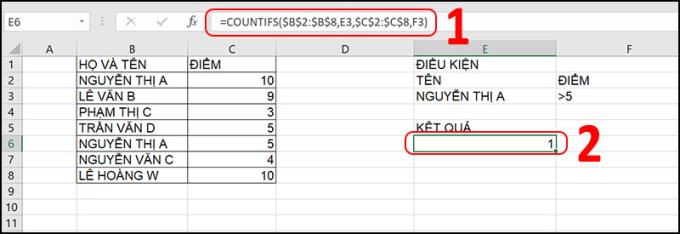
انظر أيضا :
>>> تعليمات حول كيفية تصدير ملفات Excel إلى ملفات PFD.
>>> كيفية استخدام وظائف VLOOKUP و INDEX ... في Excel يجب أن تعرفها.
أعلاه هي صيغ Excel المطبقة بشكل شائع في النص والحسابات. آمل أن تساعدك.
كلما زاد عدد نقاط اللمس في الهاتف الذي يعمل باللمس ، كانت اللمسة أكثر سلاسة واستجابة.
أضف مفتاح كاميرا عائم يمكنك نقله إلى أي موضع على الشاشة في وضعي Auto و Selfie.
يدعم مفتاح المنزل الافتراضي المستخدمين للعمل بسرعة وسهولة.
تساعدك معلومات الجهاز في التحقق من المعلومات مثل محرر أسلوب الإدخال والطراز ...
سيؤدي تمكين عرض شريط الحالة إلى إظهار آخر 3 إشعارات فقط في شريط الحالة.
التقط لقطات شاشة بسهولة بمجرد تمريرة على الشاشة.
يمكنك تحديد التطبيق الذي تريد استخدامه في نسبة العرض إلى الارتفاع ملء الشاشة.
تجعل شاشة الحافة على هواتف Samsung من السهل والسريع التعامل مع التطبيقات والقوائم المفضلة لديك وما إلى ذلك.
اختر أوضاع أداء مختلفة وفقًا للمهمة التي تستخدمها لتحقيق أقصى استفادة من هاتفك.
قم بإدارة الألعاب الموجودة على جهاز الكمبيوتر الخاص بك في مجلد يسهل عليك استخدامه.
لكتم صوت المكالمات والتنبيهات الواردة ، ضع يدك على الشاشة أو اقلب الجهاز رأسًا على عقب.
حاليًا ، تم تصميم هواتف Samsung بأعلى مقاومة للغبار والماء IP68. ومع ذلك ، فإن بعض المستخدمين الذين لا يتركون للجهاز يلمس الماء يواجهون أيضًا أخطاء في اكتشاف الرطوبة عند توصيله.
في الآونة الأخيرة ، العديد من مستخدمي الهواتف الذكية ، وخاصة Samsung ، لديهم رمز عدسة مكبرة على الشاشة. ما هو هذا الرمز وكيفية إيقاف تشغيله؟
تسمح لك هذه الميزة بإخفاء التطبيقات التي تريد منع الآخرين من رؤيتها.
عند تمكين هذه الميزة ، سيكون لدى Samsung Galaxy Note 4 وظيفة الضغط على مفتاحي رفع مستوى الصوت وخفضه لالتقاط الصور أو التكبير / التصغير عند تسجيل مقاطع الفيديو.
الميزة التي تسمح لك بتغيير الخلفية الحية والتأثير مدعوم فقط لشاشة القفل.
بعد فترة من استخدام كاميرا الهاتف ، تقوم بالإبلاغ عن خطأ ولم يعد بإمكانك استخدامها.
المجلد الآمن عبارة عن مساحة آمنة مستقلة ومنفصلة عن الخارج.
لقد نجحت في الاتصال بشبكة Wifi واستخدامها بشكل طبيعي. ومع ذلك ، كيف يستخدم Samsung Galaxy J7 Prime الحديث اتصال الشبكة أو يفقده؟
اضبط على الاهتزاز عند لمس لوحة المفاتيح في Samsung Galaxy A7