شخصيات غير قابلة للفتح في Super Mario Bros Wonder

المفاجآت والأسرار مقدمة في لعبة ماريو. تُعد الشخصيات القابلة للعب التي لا يمكن فتحها أمرًا كبيرًا في المجتمع لدرجة أنها تكاد تكون أسطورية -
إذا أصبح جهاز الكمبيوتر الخاص بك الذي يعمل بنظام Windows 10 بطيئًا أو يتأخر باستمرار ، فأنت في المكان الصحيح حيث سنقوم اليوم بإصلاح المشكلة تمامًا. على الرغم من أن Windows 10 هو أحد أفضل أنظمة التشغيل المتوفرة ، إلا أنه بمرور الوقت أصبح بطيئًا وأصبح جهاز الكمبيوتر الخاص بك الآن يتأخر كثيرًا ، والأسوأ من ذلك أنه يتجمد فجأة. ستلاحظ أنه عند تثبيت نسخة جديدة من Windows ، كان النظام أسرع كثيرًا مقارنة بالحالة الحالية.
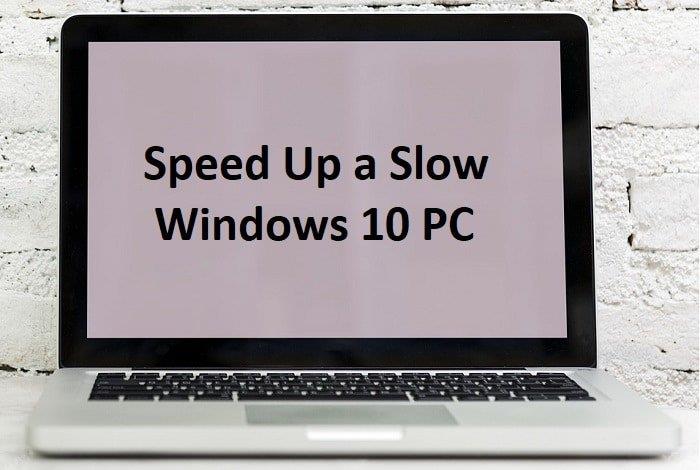
الآن مشكلة الكمبيوتر الشخصي البطيئة أو البطيئة ناتجة بشكل عام عن مشكلات الأداء في نظام التشغيل Windows 10 ، ولكن في بعض الأحيان يمكن أن تكون أيضًا بسبب الذاكرة السيئة (RAM) أو القرص الصلب التالف أو الفيروسات أو البرامج الضارة وما إلى ذلك ، لذلك دون إضاعة أي وقت ، دعونا نرى كيفية فعل ذلك. يمكنك إنشاء جهاز كمبيوتر بطيء يعمل بنظام Windows 10 بمساعدة الطرق المذكورة أدناه.
محتويات
تأكد من إنشاء نقطة استعادة في حالة حدوث خطأ ما.
1. اضغط على مفتاح Windows + R ثم اكتب sysdm.cpl واضغط على Enter لفتح خصائص النظام.

2. قم بالتبديل إلى علامة التبويب "خيارات متقدمة" ثم انقر فوق " إعدادات" ضمن " الأداء".

3. ضمن التأثيرات المرئية ، ستؤدي علامة الاختيار " ضبط للحصول على أفضل أداء " إلى تعطيل جميع الرسوم المتحركة تلقائيًا .

4. انقر فوق "تطبيق" ، تليها "موافق".
5. أعد تشغيل الكمبيوتر لحفظ التغييرات ومعرفة ما إذا كان بإمكانك تسريع جهاز كمبيوتر يعمل بنظام Windows 10.
1. اضغط على مفتاحي Ctrl + Shift + Esc معًا لفتح إدارة المهام ثم التبديل إلى بدء التشغيل.

2. من القائمة ، حدد البرامج التي لا تستخدمها ثم انقر فوق الزر "تعطيل".
3. افعل ذلك مع كل برنامج غير ضروري ، حيث ستتمكن فقط من تعطيل برنامج واحد في كل مرة.

4. أغلق إدارة المهام وأعد تشغيل الكمبيوتر لحفظ التغييرات.
1. قم بتنزيل وتثبيت CCleaner & Malwarebytes.
2. قم بتشغيل Malwarebytes واتركه يفحص نظامك بحثًا عن الملفات الضارة. إذا تم العثور على برامج ضارة ، فسيتم إزالتها تلقائيًا.

3. الآن قم بتشغيل CCleaner وحدد Custom Clean .
4. ضمن Custom Clean ، حدد علامة تبويب Windows وحدد الإعدادات الافتراضية ، ثم انقر فوق تحليل .
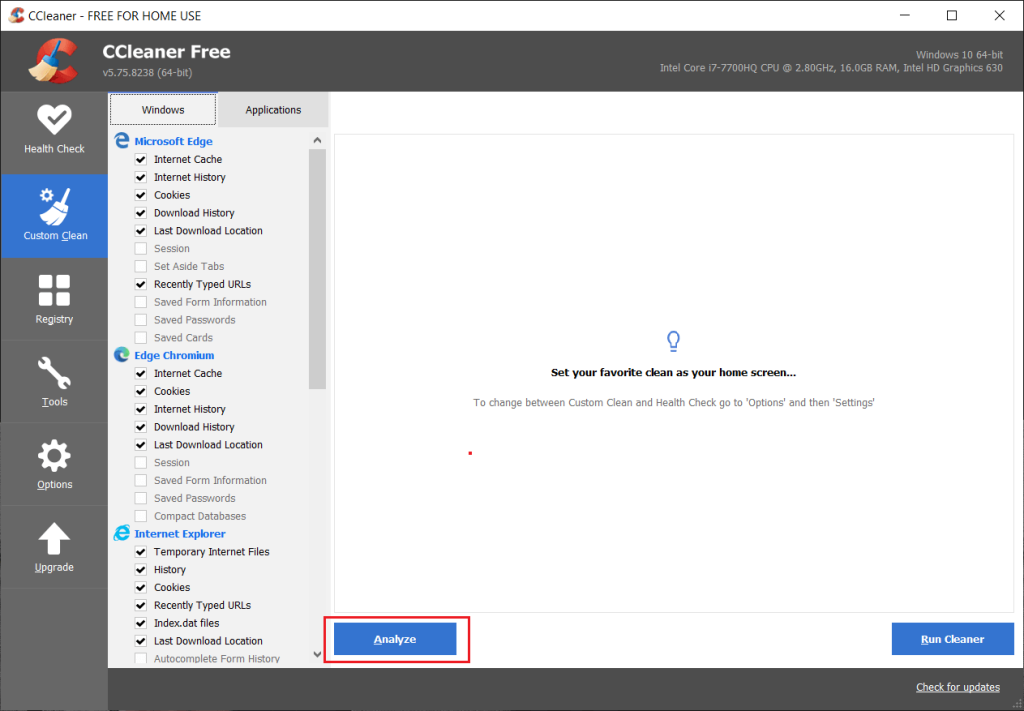
5. بمجرد اكتمال التحليل ، تأكد من أنك متأكد من إزالة الملفات المراد حذفها.
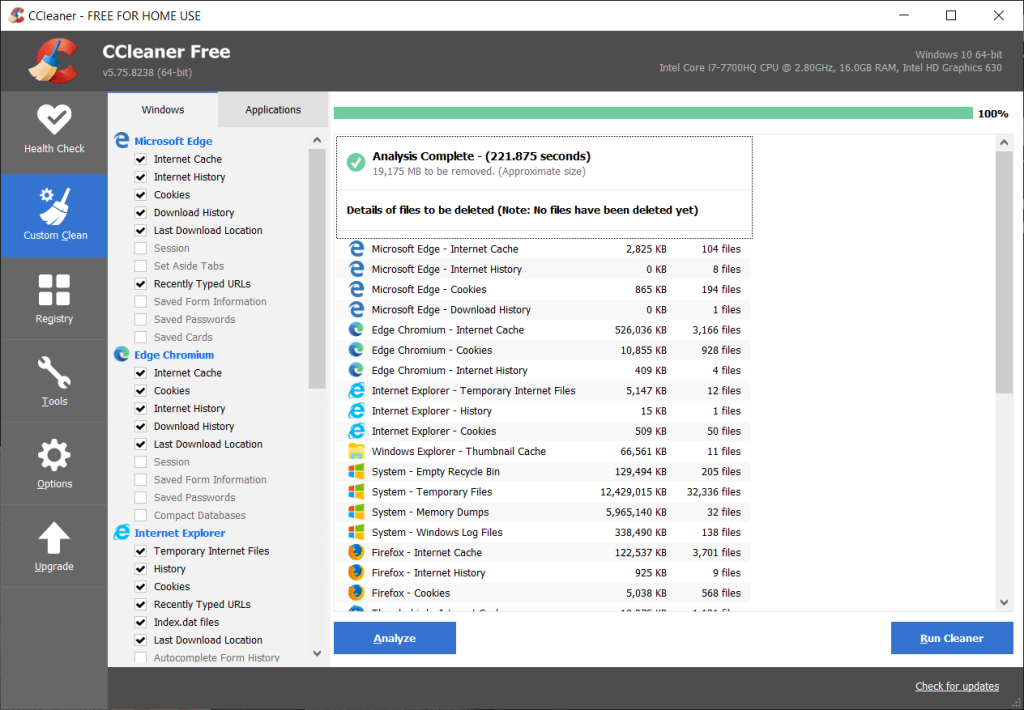
6. أخيرًا ، انقر فوق الزر Run Cleaner ودع CCleaner يأخذ مجراه.
7. لتنظيف نظامك بشكل أكبر ، حدد علامة التبويب "التسجيل" ، وتأكد من تحديد ما يلي:
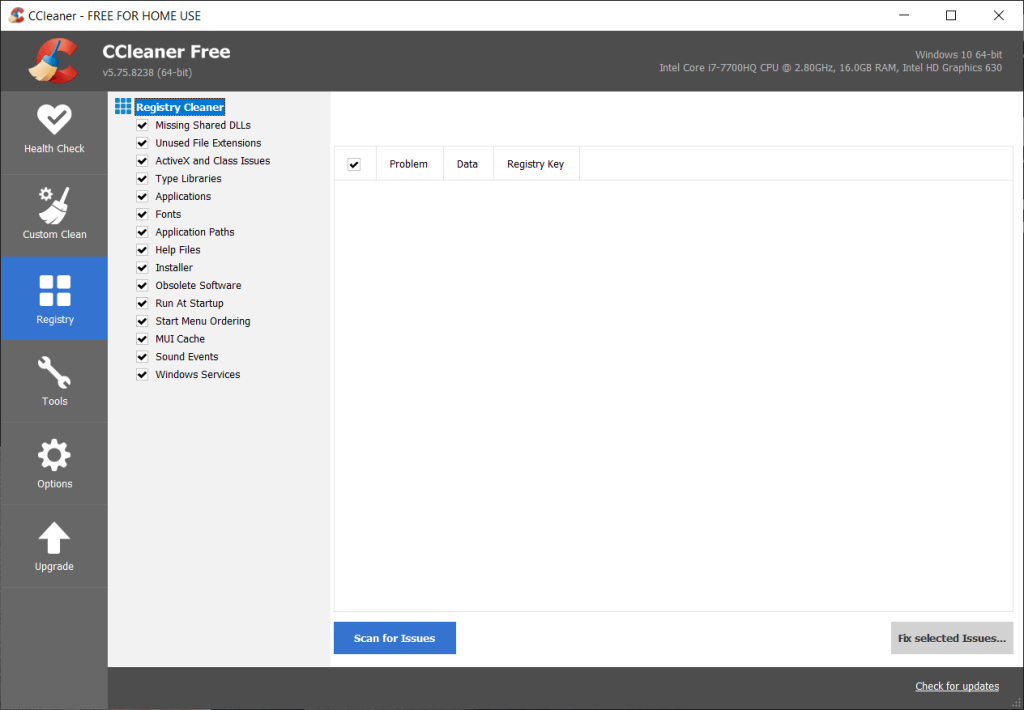
8. انقر فوق الزر Scan for Issues واسمح لـ CCleaner بالمسح ، ثم انقر فوق الزر Fix Selected Issues .
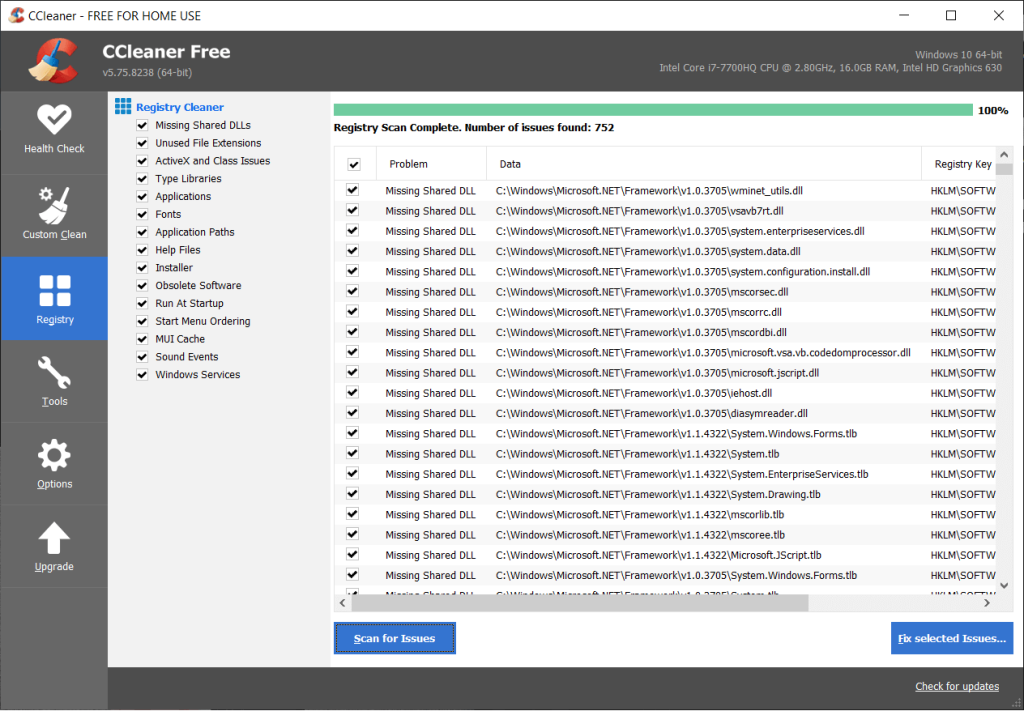
9. عندما يسأل CCleaner " هل تريد إجراء تغييرات احتياطية على السجل؟ حدد " نعم" .
10. بمجرد اكتمال النسخ الاحتياطي ، انقر فوق الزر " إصلاح كافة المشكلات المحددة" .
11. أعد تشغيل الكمبيوتر لحفظ التغييرات.
1. انتقل إلى هذا الكمبيوتر الشخصي أو جهاز الكمبيوتر الخاص بي وانقر بزر الماوس الأيمن على محرك الأقراص C: لتحديد خصائص.

2. الآن من نافذة الخصائص ، انقر فوق تنظيف القرص تحت السعة.
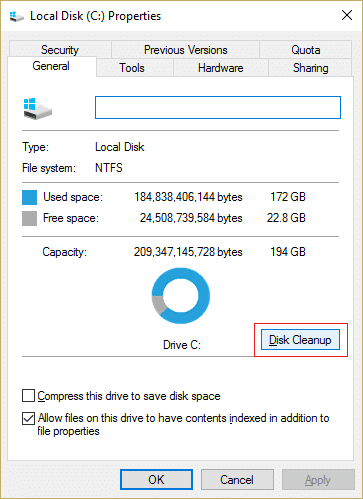
3. سوف يستغرق الأمر بعض الوقت لحساب مقدار المساحة التي سيوفرها "تنظيف القرص".

4. الآن انقر فوق " تنظيف ملفات النظام" في الجزء السفلي أسفل "الوصف".

5. في النافذة التالية ، تأكد من تحديد كل شيء ضمن الملفات المراد حذفها ثم انقر فوق "موافق" لتشغيل "تنظيف القرص". ملاحظة: نحن نبحث عن " تثبيت (عمليات) تثبيت Windows السابقة " و " ملفات تثبيت Windows المؤقتة " إذا كانت متوفرة ، تأكد من فحصها.

6. انتظر حتى يكتمل "تنظيف القرص" ومعرفة ما إذا كان يمكنك تسريع جهاز كمبيوتر يعمل بنظام Windows 10 بطيء ، إذا لم يكن الأمر كذلك ، فتابع.
7. افتح موجه الأوامر . يمكن للمستخدم تنفيذ هذه الخطوة بالبحث عن "cmd" ثم الضغط على Enter.

8. في نافذة cmd ، اكتب الأمر التالي واضغط على Enter:
chkdsk ج: / f / r / x

ملاحظة: في الأمر C أعلاه: هو محرك الأقراص الذي نريد فحص القرص عليه ، و / f يشير إلى علامة chkdsk الإذن لإصلاح أي أخطاء مرتبطة بالمحرك ، / r دع chkdsk يبحث عن القطاعات التالفة وإجراء الاسترداد و / x يوجه قرص الفحص لإلغاء تحميل محرك الأقراص قبل بدء العملية.
9. سيطلب جدولة الفحص في إعادة تشغيل النظام التالية ، اكتب Y واضغط على إدخال.
يرجى أن تضع في اعتبارك أن عملية CHKDSK يمكن أن تستغرق الكثير من الوقت حيث يتعين عليها أداء العديد من الوظائف على مستوى النظام ، لذا كن صبورًا أثناء إصلاحها لأخطاء النظام وبمجرد انتهاء العملية ستظهر لك النتائج.
1. اضغط على مفتاح Windows + R ثم اكتب control واضغط على Enter لفتح لوحة التحكم.

2. انقر فوق Hardware and Sound ثم انقر فوق Power Options (خيارات الطاقة) .
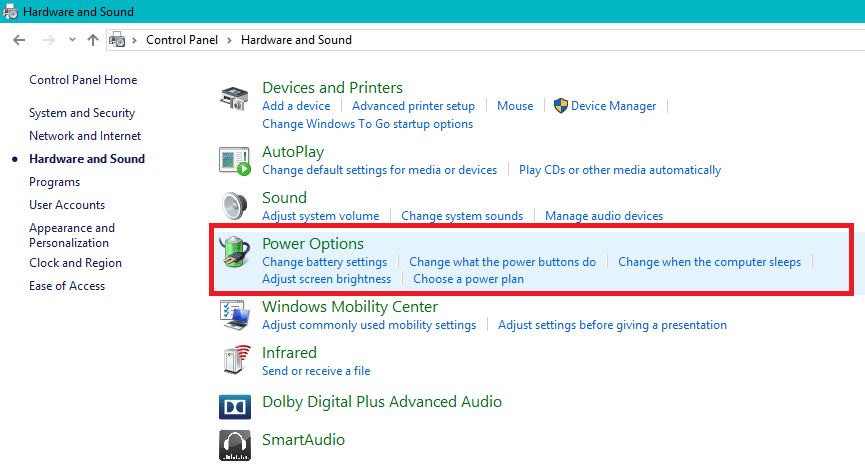
3. ثم من الجزء الأيسر من النافذة حدد " اختيار ما تفعله أزرار الطاقة. "

4. انقر الآن على " تغيير الإعدادات غير المتوفرة حاليًا. "

5. قم بإلغاء تحديد " تشغيل بدء التشغيل السريع " وانقر فوق "حفظ التغييرات".

6. أعد تشغيل الكمبيوتر لحفظ التغييرات ومعرفة ما إذا كان بإمكانك تسريع جهاز كمبيوتر يعمل بنظام Windows 10.
1. اضغط على مفتاح Windows + R ثم اكتب devmgmt.msc واضغط على Enter لفتح إدارة الأجهزة.

2. بعد ذلك ، تأكد من النقر بزر الماوس الأيمن فوق أي جهاز بجانبه علامة تعجب صفراء.

3. حدد تحديث برنامج التشغيل ثم انقر فوق البحث تلقائيًا عن برنامج التشغيل المحدث.

4. بعد التحديث ، أعد تشغيل الكمبيوتر ومعرفة ما إذا كان بإمكانك إصلاح المشكلة.
5. إذا لم يكن كذلك ، فانقر مرة أخرى بزر الماوس الأيمن وحدد تحديث برنامج التشغيل.
6. هذه المرة ، حدد " استعراض جهاز الكمبيوتر الخاص بي للحصول على برنامج التشغيل. "

7. ثم انقر فوق " اسمح لي بالاختيار من قائمة برامج التشغيل المتوفرة على جهاز الكمبيوتر الخاص بي. "

8. حدد برنامج التشغيل المناسب من القائمة وانقر فوق "التالي".
ملاحظة: يوصى بتجربة العملية المذكورة أعلاه مع كل برنامج تشغيل جهاز مدرج.
9. أعد تشغيل جهاز الكمبيوتر الخاص بك ومعرفة ما إذا كنت قادرًا على تسريع جهاز كمبيوتر يعمل بنظام Windows 10.
1. ابحث عن لوحة التحكم من شريط البحث في قائمة ابدأ وانقر عليها لفتح لوحة التحكم.

2. انقر الآن على النظام والأمان.

3. بعد ذلك ، انقر فوق الأمان والصيانة.
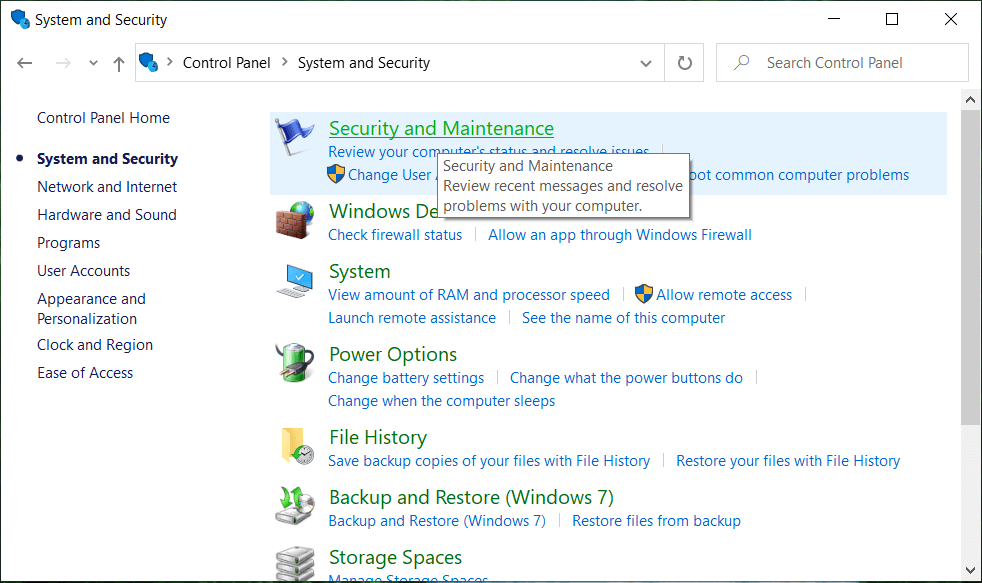
4. قم بتوسيع الصيانة وتحت "الصيانة التلقائية" انقر فوق " بدء الصيانة ".

5. اسمح بتشغيل "صيانة النظام" ومعرفة ما إذا كنت قادرًا على تسريع جهاز كمبيوتر يعمل بنظام Windows 10 بطيء ، وإذا لم يكن الأمر كذلك ، فتابع.
1. اكتب Defragment في مربع Windows Search ثم انقر فوق Defragment and Optimize Drives.

2. حدد محركات الأقراص واحدًا تلو الآخر وانقر فوق تحليل.

3. وبالمثل ، انقر فوق تحسين لجميع محركات الأقراص المدرجة .
ملاحظة: لا تقم بإلغاء تجزئة محرك أقراص SSD لأنه قد يقلل من عمره.
4. أعد تشغيل الكمبيوتر لحفظ التغييرات ومعرفة ما إذا كنت قادرًا على تسريع جهاز كمبيوتر يعمل بنظام Windows 10 بطيء ، إذا لم يكن الأمر كذلك ، فتابع.
1. ابحث عن لوحة التحكم من شريط البحث في قائمة ابدأ وانقر عليها لفتح لوحة التحكم.
2. ابحث في استكشاف الأخطاء وإصلاحها وانقر فوق استكشاف الأخطاء وإصلاحها.

3. بعد ذلك ، انقر فوق "عرض الكل" في الجزء الأيمن.
4. انقر فوق وقم بتشغيل مستكشف الأخطاء ومصلحها لصيانة النظام .
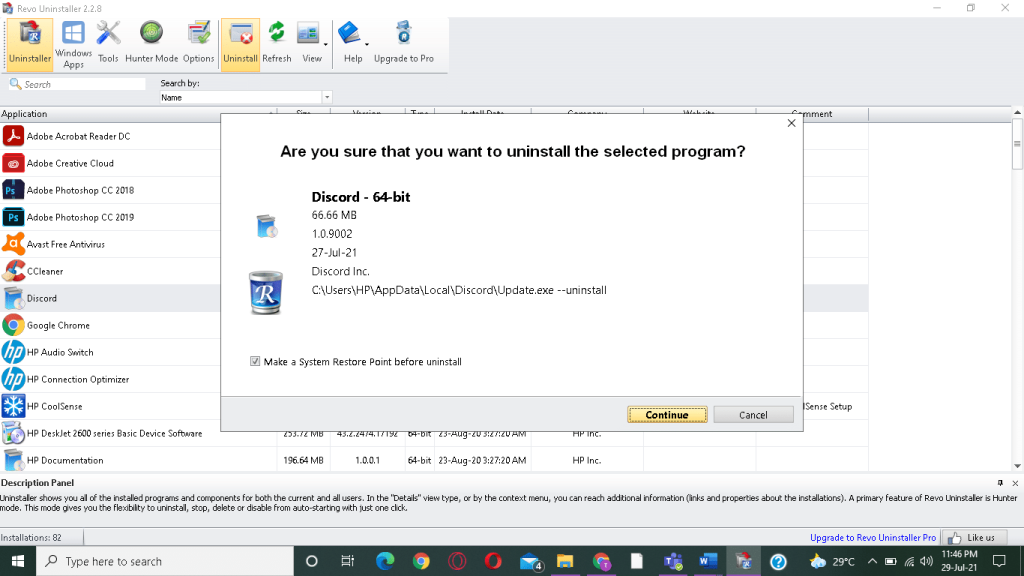
5. قد يتمكن مستكشف الأخطاء ومصلحها من تسريع جهاز كمبيوتر يعمل بنظام Windows 10.
تعد الإضافات ميزة مفيدة في Chrome لتوسيع وظائفها ، ولكن يجب أن تعلم أن هذه الإضافات تستهلك موارد النظام أثناء تشغيلها في الخلفية. باختصار ، على الرغم من أن الامتداد المعين ليس قيد الاستخدام ، فإنه سيستمر في استخدام موارد نظامك. لذلك من الجيد إزالة جميع الامتدادات غير المرغوب فيها / غير المرغوب فيها التي ربما تكون قد قمت بتثبيتها مسبقًا.
1. افتح Google Chrome ثم اكتب chrome: // extensions في العنوان واضغط على Enter.
2. الآن قم أولاً بتعطيل كافة الامتدادات غير المرغوب فيها ثم قم بحذفها بالنقر فوق رمز الحذف.
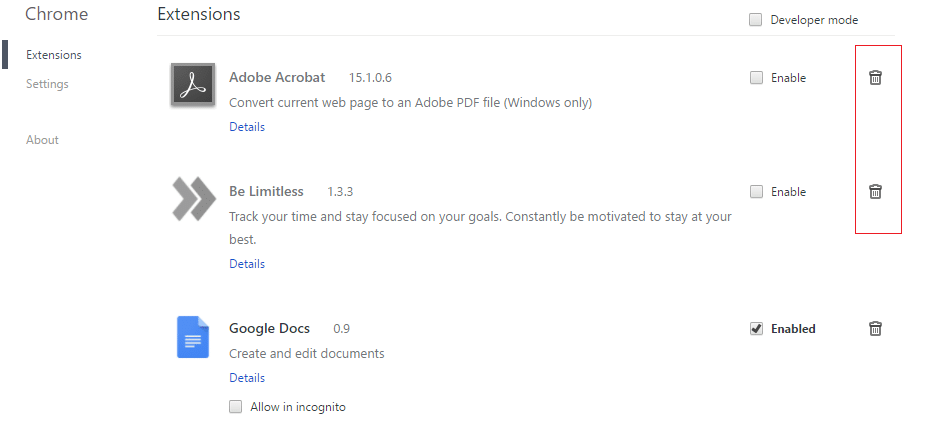
3. أعد تشغيل Chrome ومعرفة ما إذا كان هذا يساعد في جعل جهاز الكمبيوتر الخاص بك أسرع.
1. اكتب الأداء في مربع Windows Search ثم انقر فوق " ضبط مظهر وأداء Windows. "
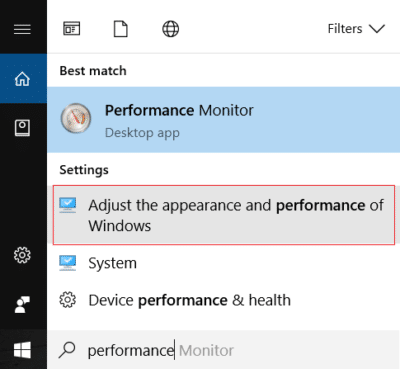
2. قم بالتبديل إلى علامة التبويب خيارات متقدمة ثم انقر فوق الزر " تغيير" ضمن الذاكرة الظاهرية.
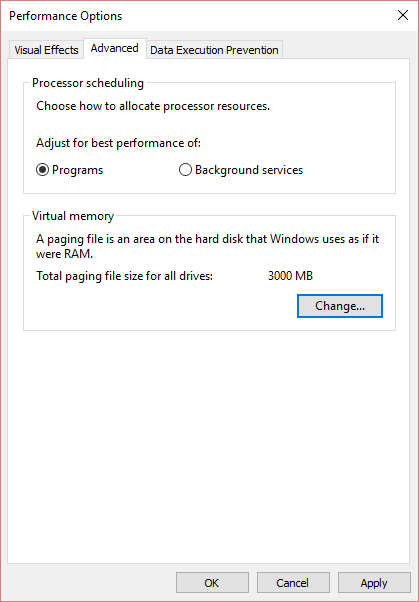
3. قم بإلغاء تحديد " إدارة حجم ملف ترحيل الصفحات تلقائيًا لجميع برامج التشغيل ".
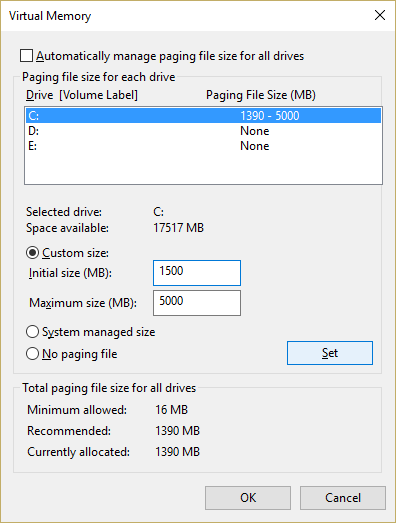
4. قم بتمييز محرك الأقراص المثبت عليه Windows 10 ثم حدد الحجم المخصص.
5. قم بتعيين القيم الموصى بها للحقول: الحجم الأولي (ميغا بايت) والحجم الأقصى (ميغا بايت).
6. انقر فوق "موافق" ، ثم انقر فوق "تطبيق" ثم "موافق"
7- قم بإعادة تشغيل جهاز الكمبيوتر الخاص بك ومعرفة ما إذا كنت قادرًا على تسريع جهاز كمبيوتر يعمل بنظام Windows 10.
1. اضغط على مفتاح Windows + I لفتح الإعدادات ثم انقر فوق النظام.

2. من القائمة اليمنى ، حدد الإخطارات والإجراءات.
3. قم بإيقاف تشغيل مفتاح التبديل لـ " الحصول على النصائح والحيل والاقتراحات أثناء استخدام النوافذ ".

4. أعد تشغيل الكمبيوتر.
1. انقر بزر الماوس الأيمن على رمز الطاقة ثم حدد " خيارات الطاقة".
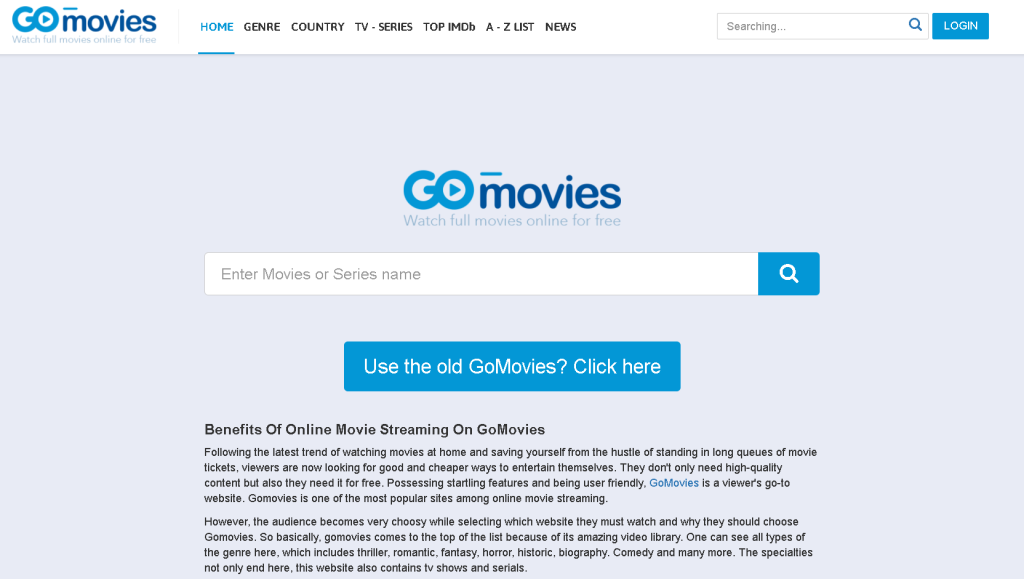
2. انقر فوق إظهار الخطط الإضافية وحدد الأداء العالي.
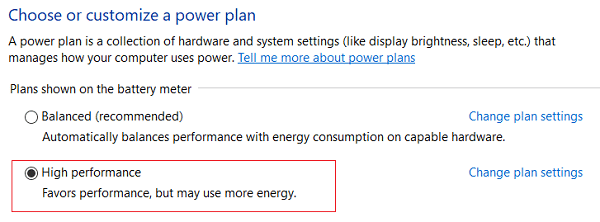
3. أغلق الإعدادات وأعد تشغيل الكمبيوتر.
1. اكتب index في Windows Search ثم انقر فوق " خيارات الفهرسة".
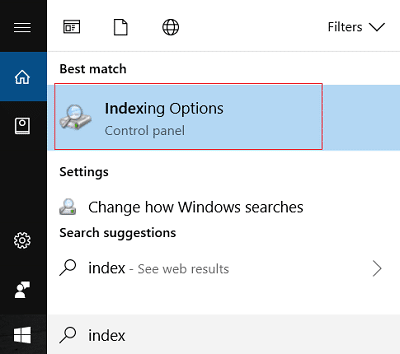
2. انقر فوق " تعديل" وانقر فوق " إظهار كافة المواقع".
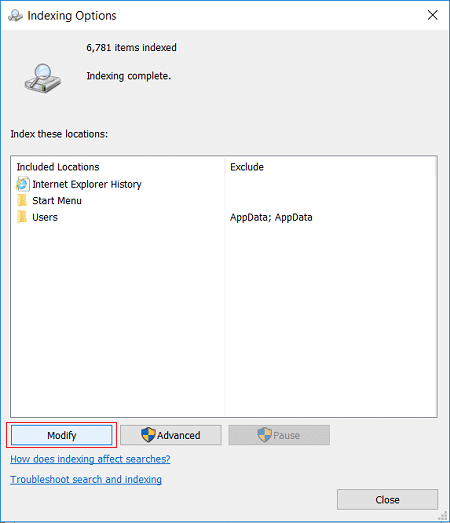
3. تأكد من إلغاء تحديد كافة محركات الأقراص وانقر فوق "موافق".

4. ثم انقر فوق إغلاق وإعادة تشغيل جهاز الكمبيوتر الخاص بك. تحقق أيضًا مما إذا كنت قادرًا على تسريع جهاز كمبيوتر يعمل بنظام Windows 10 بطيء ، إذا لم يكن الأمر كذلك ، فتابع.
إذا كان جهاز الكمبيوتر الخاص بك لا يزال يعمل ببطء وجرب جميع الخيارات الأخرى ، فقد تحتاج إلى التفكير في إضافة المزيد من ذاكرة الوصول العشوائي. يرجى إزالة ذاكرة الوصول العشوائي القديمة ثم تثبيت ذاكرة الوصول العشوائي الجديدة لزيادة أداء نظامك.
ولكن إذا كنت لا تزال تواجه تأخيرات عرضية أو تجميد النظام ، فيمكنك أيضًا التفكير في إضافة SSD خارجي لتسريع جهاز الكمبيوتر الخاص بك.
موصى به:
هذا كل شيء ، لقد نجحت في Seed Up a Slow Windows 10 PC ولكن إذا كان لا يزال لديك أي أسئلة بخصوص هذا المنشور ، فلا تتردد في طرحها في قسم التعليقات.
المفاجآت والأسرار مقدمة في لعبة ماريو. تُعد الشخصيات القابلة للعب التي لا يمكن فتحها أمرًا كبيرًا في المجتمع لدرجة أنها تكاد تكون أسطورية -
هل سبق لك أن خطرت لك فكرة مذهلة ولكنك نسيتها لأنك لم تدونها؟ لحسن الحظ، لا تحتاج دائمًا إلى قلم وورقة للتدوين
كمبدع، يمكن أن يكون لديك العديد من الأفكار في ذهنك. في كثير من الأحيان، يمكن أن تكون معقدة، مما يجعل من الصعب عليك تصويرها وتقديمها للآخرين.
هناك الكثير من الأحداث التي تحدث في أرض Hyrule في فيلم "Tears of the Kingdom" بينما يستكشف Link العالم. المهام أو المهمات التي يجب عليه إكمالها
يبدو كما لو أن العالم مهووس بمشاهدة Instagram Reels. أصبحت مقاطع الفيديو القصيرة هذه التي يمكن مشاهدتها بسهولة ذات شعبية كبيرة لدى ملايين المشاهدين
ربما يشتهر Snapchat بميزة مشاركة المحتوى المبتكرة التي تختفي بمجرد أن تشاهدها مجموعتك. الآن أصبح لدى المطورين
عندما تحاول الوصول إلى شخص ما على Messenger دون نجاح، فإن أحد الأسباب المحتملة هو أنه قد تم حظرك. الإدراك ليس لطيفًا،
في الوقت الحاضر، ستقوم العديد من وحدات تحكم ألعاب الفيديو بتتبع عدد الساعات التي لعبتها لكل لعبة تمتلكها. كجزء من أحدث جيل من وحدات التحكم،
هل حصلت على خطأ في اتصال java.net.socketexeption أثناء لعب Minecraft؟ إذا كان الأمر كذلك، فأنت لست الوحيد. لقد تم الإبلاغ عن هذا من قبل المستخدمين
بشكل عام، الأجهزة التي تستمع إلى الأوامر الصوتية لا تسبب الكثير من المتاعب. العبارة المستخدمة لتنشيطها – سواء كانت "OK Google" أو "Alexa" أو "Siri"
ينشر معظم المستخدمين قصص Instagram لمشاركة أنشطتهم اليومية ولحظاتهم المهمة في حياتهم. ومع ذلك، قبل أن تنشر قصة، قد ترغب في ذلك
Soundboard هو برنامج كمبيوتر يساعد تطبيقات مثل Discord في إنشاء مؤثرات صوتية رائعة. كما يسمح لك بتحميل الأصوات المختلفة إلى
أصبح Microsoft Teams أداة تواصل العمل الأكثر شيوعًا متجاوزًا Skype وSlack. لكن لا يمكن أن يساعدك إذا لم يعمل. لو
إذا كنت من عشاق ألعاب Roblox، فربما تكون قد واجهت بالفعل أخطاء عرضية على النظام الأساسي. ومع ذلك، يمكن بسهولة تصنيف رمز الخطأ 267 على أنه الأكثر
Google Forms هو تطبيق قائم على الويب يستخدم لإنشاء نماذج تساعد في جمع البيانات. إنها طريقة مباشرة لإنشاء نماذج التسجيل،
أثناء البث، ربما لاحظت ظهور أسماء المتابعين أو المتبرعين أو المشتركين الجدد لمقدم البث. هذه ميزة رائعة توفرها اللافتات
عندما تحاول جذب انتباه أكبر عدد ممكن من المشاهدين، ستحتاج إلى استخدام كل أداة CapCut المتاحة. تساعد التراكبات في إنشاء مقطع فيديو
يمكن أن يكون عرض القصص في Telegram ميزة رائعة إذا كانت من أشخاص تعرفهم، ولكن رؤية القصص من الغرباء قد تكون غير مرحب بها، وغير ذات صلة،
قدمت حزمة توسيع المواسم في "The Sims 4" عناصر لعب جديدة يمكن أن تؤثر على حياة Sim اليومية: الطقس ودرجة الحرارة. سيمز الخاص بك الآن
تم التحديث في 14 نوفمبر 2022 بواسطة Steve Larner، ليعكس عمليات Android/iOS الحالية لإنشاء Gmail بدون رقم هاتف. إذا كنت ترغب في إنشاء جديد


















