أفضل ملصقات فايبر تعكس تعبيرك

تقدم Viber مجموعة واسعة من الملصقات لخدمة المراسلة الخاصة بها، بدءًا من الحيوانات اللطيفة وحتى القبلات المتحركة، وشخصيات كرتونية لتعزيز الدردشة الخاصة بك
يرمز GUID إلى جدول أقسام GUID الذي تم تقديمه كجزء من واجهة البرامج الثابتة القابلة للتوسيع الموحدة (UEFI). في المقابل ، يرمز MBR إلى Master Boot Record ، والذي يستخدم جدول أقسام BIOS القياسي. هناك العديد من المزايا لاستخدام GPT عبر MBR مثل أنه يمكنك إنشاء أكثر من أربعة أقسام على كل قرص ، ويمكن لـ GPT دعم قرص أكبر من 2 تيرابايت حيث لا تستطيع MBR ذلك.
يقوم MBR بتخزين قطاع التمهيد فقط في بداية محرك الأقراص. إذا حدث أي شيء لهذا القسم ، فلن تتمكن من التمهيد إلى Windows إلا إذا قمت بإصلاح قطاع التمهيد حيث يخزن GPT النسخة الاحتياطية لجدول الأقسام في أماكن أخرى مختلفة على القرص ويتم تحميل نسخة احتياطية للطوارئ. يمكنك الاستمرار في استخدام النظام الخاص بك دون أي مشاكل.

علاوة على ذلك ، يوفر قرص GPT موثوقية أكبر بسبب حماية النسخ المتماثل والتحقق الدوري من التكرار (CRC) لجدول الأقسام. المشكلة الوحيدة التي يمكن أن تواجهها أثناء التحويل من MBR إلى GPT هي أن القرص يجب ألا يحتوي على أي أقسام أو وحدات تخزين مما يعني أنه سيكون من المستحيل التحويل من MBR إلى GPT دون فقدان البيانات. لحسن الحظ ، يمكن أن تساعدك بعض برامج الجهات الخارجية في تحويل قرص MBR إلى قرص GPT دون فقد البيانات في نظام التشغيل Windows 10.
إذا كنت تستخدم موجه أوامر Windows أو إدارة الأقراص لتحويل قرص MBR إلى قرص GPT ، فسيكون هناك فقدان للبيانات ؛ لذلك يُنصح بضرورة التأكد من عمل نسخة احتياطية لجميع بياناتك قبل استخدام أي من الطرق المذكورة أدناه. على أي حال ، دون إضاعة أي وقت ، دعنا نرى كيفية تحويل MBR إلى قرص GPT بدون فقد البيانات في نظام التشغيل Windows 10 بمساعدة البرنامج التعليمي المدرج أدناه.
محتويات
تأكد من إنشاء نقطة استعادة في حالة حدوث خطأ ما.
1. افتح موجه الأوامر. يمكن للمستخدم تنفيذ هذه الخطوة بالبحث عن "cmd" ثم الضغط على Enter.

2. اكتب Diskpart واضغط على Enter لفتح الأداة المساعدة Diskpart.
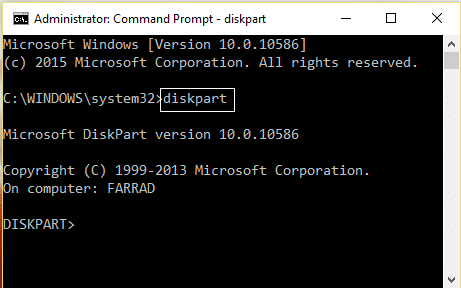
3. الآن اكتب الأمر التالي واحدًا تلو الآخر واضغط على Enter بعد كل واحد:
قرص القائمة (لاحظ رقم القرص الذي تريد تحويله من MBR إلى GPT)
حدد القرص # (استبدل # بالرقم الذي سجلته أعلاه)
نظيفًا (سيؤدي تشغيل الأمر النظيف إلى حذف جميع الأقسام أو وحدات التخزين الموجودة على القرص)
تحويل gpt
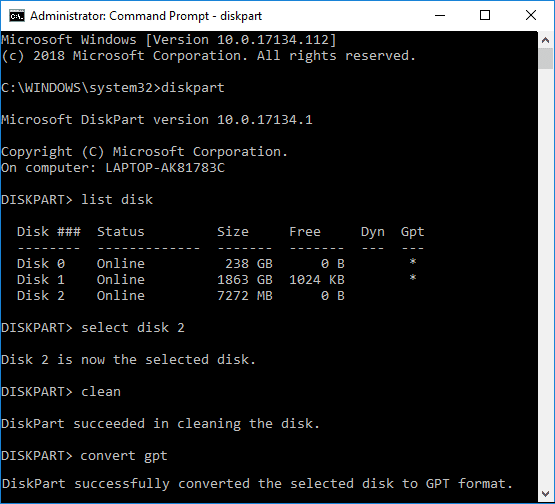
4. سيحول الأمر " convert gpt " قرصًا أساسيًا فارغًا بنمط قسم سجل التمهيد الرئيسي (MBR) إلى قرص أساسي بنمط قسم جدول تقسيم GUID (GPT) .
5- الآن من الأفضل أن تقوم بإنشاء وحدة تخزين بسيطة جديدة على قرص GPT غير المخصص.
1. اضغط على مفتاح Windows + R ثم اكتب diskmgmt.msc واضغط على Enter لفتح إدارة الأقراص.

2. ضمن "إدارة الأقراص" ، حدد القرص الذي تريد تحويله ، ثم تأكد من النقر بزر الماوس الأيمن فوق كل قسم من أقسامه وحدد " حذف القسم" أو "حذف وحدة التخزين" . قم بذلك حتى يتم ترك مساحة غير مخصصة على القرص المطلوب.

ملاحظة: ستكون قادرًا فقط على تحويل قرص MBR إلى GPT إذا كان القرص لا يحتوي على أي أقسام أو وحدات تخزين.
3. بعد ذلك ، انقر بزر الماوس الأيمن على المساحة غير المخصصة وحدد خيار " التحويل إلى قرص GPT ".

4. بمجرد تحويل القرص إلى GPT ، يمكنك إنشاء وحدة تخزين بسيطة جديدة.
ملاحظة: أداة MBR2GPT.EXE متاحة فقط لمستخدمي Windows الذين قاموا بتثبيت تحديث Creators أو لديهم Windows 10 build 1703.
تتمثل الميزة الرئيسية لاستخدام أداة MBR2GPT.EXE في أنه يمكنها تحويل قرص MBR إلى قرص GPT دون أي فقد للبيانات وهذه الأداة مضمنة في الإصدار 1703 من Windows 10. المشكلة الوحيدة هي أن هذه الأداة مصممة للتشغيل من تثبيت مسبق لـ Windows موجه أوامر البيئة (Windows PE). يمكن أيضًا تشغيله من نظام التشغيل Windows 10 OS باستخدام خيار allowFullOS ، لكن لا يوصى به.
متطلبات القرص
قبل إجراء أي تغيير على القرص ، تتحقق MBR2GPT من تخطيط وهندسة القرص المحدد للتأكد من:
يستخدم القرص حاليًا MBR.
توجد مساحة كافية لا تشغلها الأقسام لتخزين GPTs الأولية والثانوية: 16
كيلو بايت + 2 قطاع في مقدمة القرص 16
كيلو بايت + 1 قطاع في نهاية القرص
هناك 3 أقسام أساسية على الأكثر في جدول قسم MBR
تم تعيين أحد الأقسام على أنه نشط وهو قسم النظام
لا يحتوي القرص على أي قسم موسع / منطقي
يحتوي مخزن BCD على قسم النظام على إدخال افتراضي لنظام التشغيل يشير إلى قسم نظام التشغيل
يمكن استرداد معرفات وحدة التخزين لكل وحدة تخزين بها حرف محرك أقراص معين ، تكون
جميع الأقسام الموجودة على القرص من أنواع MBR التي يتعرف عليها Windows أو لها تعيين محدد باستخدام خيار سطر الأوامر / map
في حالة فشل أي من عمليات التحقق هذه ، لن تتم متابعة التحويل وسيتم إرجاع خطأ.
1. اضغط على مفتاح Windows + I لفتح الإعدادات ، ثم انقر فوق أيقونة التحديث والأمان.

2. من القائمة اليمنى ، حدد الاسترداد ، ثم انقر فوق " إعادة التشغيل الآن " ضمن بدء التشغيل المتقدم.

ملاحظة: إذا لم تتمكن من الوصول إلى Windows الخاص بك ، فاستخدم قرص تثبيت Windows لفتح بدء تشغيل متقدم.
3. بمجرد النقر فوق الزر "إعادة التشغيل الآن" ، سيقوم Windows بإعادة التشغيل وينقلك إلى قائمة بدء التشغيل المتقدم.
4. من قائمة الخيارات ، انتقل إلى:
استكشاف الأخطاء وإصلاحها> الخيارات المتقدمة> موجه الأوامر

5. بمجرد فتح موجه الأوامر ، اكتب الأمر التالي واضغط على Enter:
mbr2gpt / التحقق من صحة
ملاحظة: سيسمح هذا لـ MBR2GPT بالتحقق من صحة تخطيط وهندسة القرص المحدد إذا تم العثور على أي أخطاء ، فلن يحدث التحويل.

6. إذا لم تواجه أي أخطاء باستخدام الأمر أعلاه ، فاكتب ما يلي واضغط على Enter:
mbr2gpt / تحويل
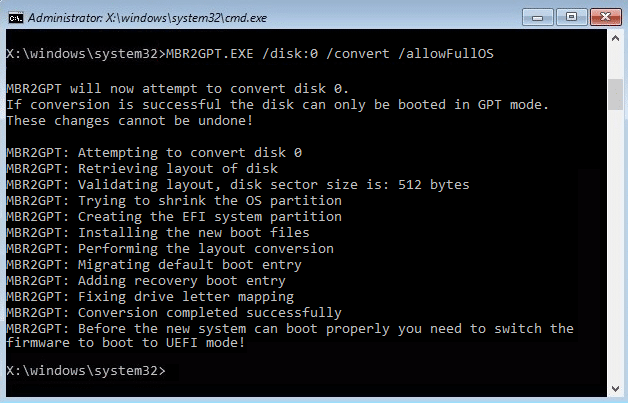
ملاحظة: يمكنك أيضًا تحديد القرص الذي تريده باستخدام الأمر mbr2gpt / convert / disk: # (استبدل # برقم القرص الفعلي ، على سبيل المثال mbr2gpt / convert / disk: 1).
7. بمجرد اكتمال الأمر أعلاه ، سيتم تحويل القرص الخاص بك من MBR إلى GPT . ولكن قبل أن يتمكن النظام الجديد من التمهيد بشكل صحيح ، تحتاج إلى تبديل البرنامج الثابت للتمهيد إلى وضع UEFI.
8. للقيام بذلك ، تحتاج إلى إدخال إعداد BIOS ثم تغيير التمهيد إلى وضع UEFI.
هذه هي الطريقة التي تقوم بها بتحويل MBR إلى قرص GPT بدون فقد البيانات في نظام التشغيل Windows 10 دون مساعدة أي أدوات تابعة لجهات خارجية.
برنامج MiniTool Partition Wizard هو أداة مدفوعة ، ولكن يمكنك استخدام الإصدار المجاني من MiniTool Partition Wizard لتحويل القرص من MBR إلى GPT.
1. قم بتنزيل وتثبيت الإصدار المجاني من برنامج MiniTool Partition Wizard من هذا الرابط .
2. بعد ذلك ، انقر نقرًا مزدوجًا فوق تطبيق MiniTool Partition Wizard لتشغيله ثم انقر فوق Launch Application.
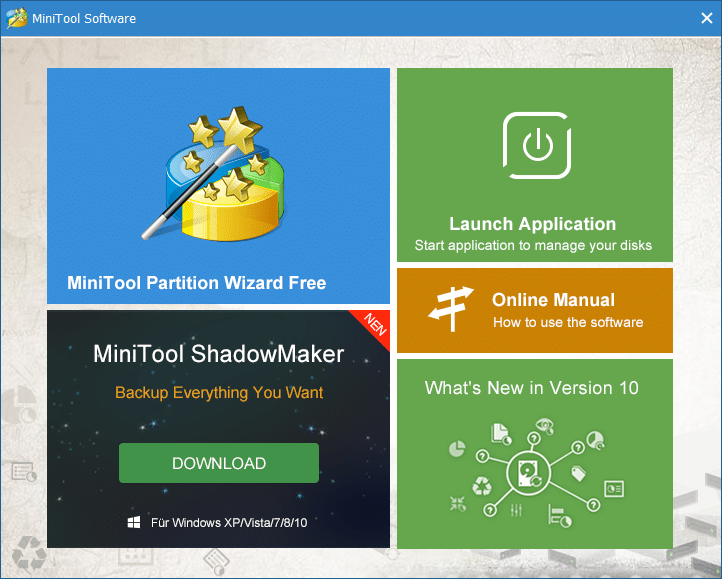
3. الآن من الجانب الأيسر ، انقر فوق " تحويل قرص MBR إلى قرص GPT " ضمن "تحويل القرص".
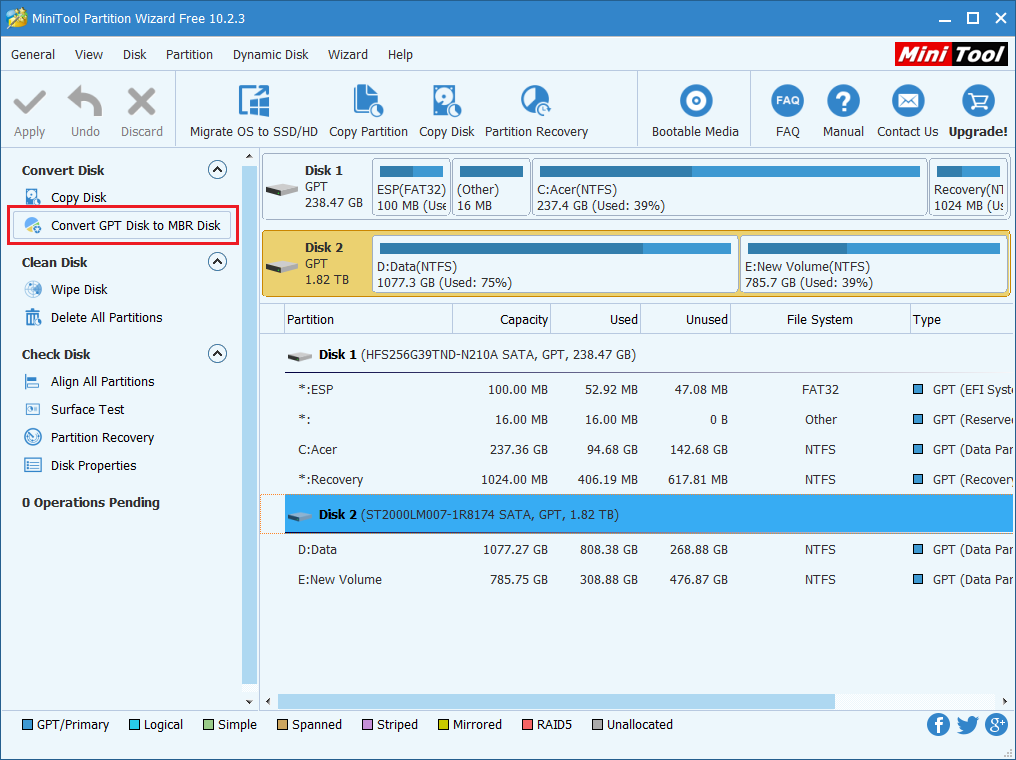
4. في النافذة اليمنى ، حدد القرص # (# هو رقم القرص) الذي تريد تحويله ، ثم انقر فوق الزر " تطبيق" من القائمة.
5. انقر فوق " نعم" للتأكيد ، وسيبدأ معالج قسم MiniTool في تحويل قرص MBR إلى قرص GPT.
6. بمجرد الانتهاء ، ستظهر الرسالة الناجحة ، انقر فوق "موافق" لإغلاقها.
7. يمكنك الآن إغلاق برنامج MiniTool Partition Wizard وإعادة تشغيل الكمبيوتر.
هذه هي الطريقة التي تقوم بتحويل MBR إلى قرص GPT بدون فقد البيانات في نظام التشغيل Windows 10 ، ولكن هناك طريقة أخرى يمكنك استخدامها.
1. قم بتنزيل وتثبيت الإصدار التجريبي المجاني من EaseUS Partition Master من هذا الرابط.
2. انقر نقرًا مزدوجًا فوق تطبيق EaseUS Partition Master لتشغيله ، ثم من القائمة اليسرى ، انقر فوق " تحويل MBR إلى GPT " ضمن العمليات.
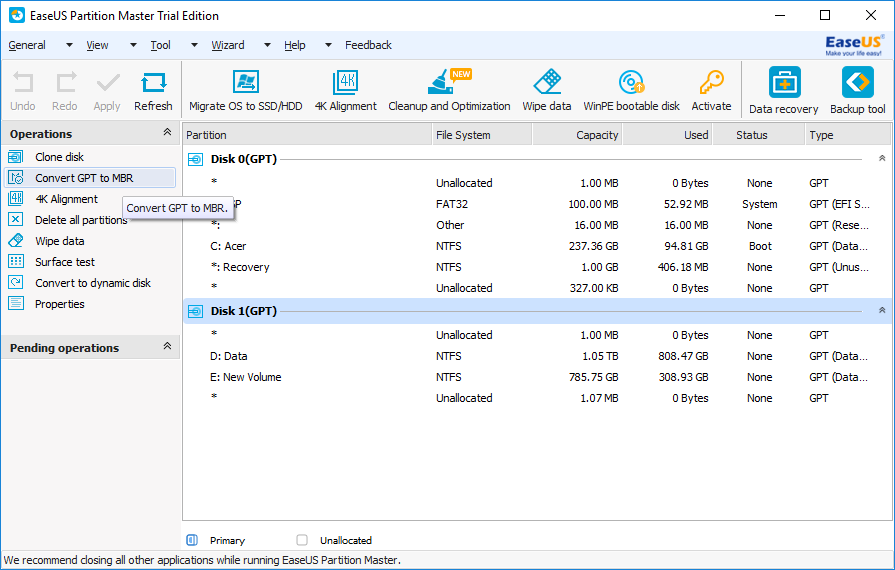
3. حدد القرص # (# هو رقم القرص) للتحويل ثم انقر فوق الزر "تطبيق" من القائمة.
4. انقر فوق " نعم" للتأكيد ، وسيبدأ برنامج EaseUS Partition Master في تحويل قرص MBR إلى قرص GPT.
5. بمجرد الانتهاء ، ستظهر الرسالة الناجحة ، انقر فوق "موافق" لإغلاقها.
موصى به:
لقد تعلمت بنجاح كيفية تحويل MBR إلى قرص GPT دون فقد البيانات في نظام التشغيل Windows 10 ، ولكن إذا كان لا يزال لديك أي أسئلة بخصوص هذا البرنامج التعليمي ، فلا تتردد في طرحها في قسم التعليقات.
تقدم Viber مجموعة واسعة من الملصقات لخدمة المراسلة الخاصة بها، بدءًا من الحيوانات اللطيفة وحتى القبلات المتحركة، وشخصيات كرتونية لتعزيز الدردشة الخاصة بك
إذا كنت تبحث عن أداة تحديد مواقع العائلة الرائعة عبر نظام تحديد المواقع العالمي (GPS)، فقد لا تكون متردداً بين Life360 أو Family360. كلاهما من تطبيقات تتبع العائلة المشهورة مع
على الرغم من أنه يمكنك تحرير مقاطع الفيديو الخاصة بك عبر الإنترنت باستخدام موقع CapCut الإلكتروني، إلا أن تنزيل التطبيق على جهازك يجعل من السهل إنشاء محتوى دون استخدام
إذا انتهيت من عملك وترغب في الاسترخاء، فغالبًا ما تكون مشاهدة فيلم هي الحل. ولكن ماذا لو كنت متعبًا جدًا بحيث لا يمكنك الذهاب إلى السينما ولا يوجد شيء جيد
تؤدي إضافة الموسيقى إلى إنشاء شخصية وتعزيز جودة تدفقات OBS الخاصة بك، مما يوفر تجربة أكثر متعة للمشاهدين. ووجود الموسيقى فيه
أصبح العمل الفني الرقمي، في السنوات الأخيرة، موضوعًا ساخنًا لأي شخص يتطلع إلى الاستفادة من الرموز غير القابلة للاستبدال (NFTs). يمكنك المشاركة في هذا الذهب الرقمي
CapCut هو تطبيق يتيح لك إمكانية اللعب وإنشاء بعض مقاطع الفيديو الأكثر روعة لـ TikTok. أحد الاتجاهات المرتبطة بـ CapCut هو العمر
لأسباب مختلفة، يمكن لـ Instagram قفل حسابك مؤقتًا لحماية المستخدمين والمنصة وتشجيع أفضل تجربة. إذا تلقيت
إذا لم تتمكن من مراسلة صديق في Roblox، فربما قام بحظرك لسبب ما. ولكن كيف تعمل هذه الوظيفة بدقة، وهل هناك طرق أخرى للقيام بذلك؟
إذا كنت تبحث عن أفضل الخطوط لاستخدامها على أجهزة MIUI الخاصة بك، فإن Xiaomi تجعل الأمر سهلاً للغاية. كل ما عليك فعله هو تنزيل الخط الذي تريده وحفظه
هناك الكثير من الأشياء التي يمكنك القيام بها على Telegram، مثل استخدام الملصقات أو الانضمام إلى إحدى أفضل قنوات Telegram. ولتوسيع وظائفه بشكل أكبر،
يعد حذف الرسائل على أي نظام أساسي ضروريًا في بعض الأحيان لإخلاء مساحة، أو إعادة اختراع نفسك، أو التخلص من سنوات من الفوضى. الخلاف لا يختلف. بعض
عندما تقوم بإنشاء حساب واتساب لأول مرة، فإنك تقوم بالتسجيل باستخدام رقم هاتفك الحالي، والذي يسمح لك بالوصول إلى قائمة جهات الاتصال الخاصة بهاتفك. ومع ذلك، لا
لقد أدى تدوين الملاحظات على جهاز iPad إلى جعل الملاحظات الورقية والقلم الرصاص قديمة. أولاً، يمكنك تدوين الملاحظات بطرق متعددة باستخدام Apple Notes أو أدوات الطرف الثالث.
يمكن أن يؤدي جمع المقتنيات على Steam إلى تحسين مظهر ملفك الشخصي وكيف يراك الآخرون في الدردشة. تعتبر بطاقات التداول من المقتنيات الأساسية التي يمكن تحصيلها
يقدم Telegram كتالوجًا كبيرًا من الملصقات المجانية التي يمكن إضافتها إلى مكتبتك. تأتي الملصقات في عبوات للتعبير عن الحالة المزاجية والعواطف المختلفة، أو
هناك طريقتان لتصبح سائق Lyft. عليك أولاً الانتقال إلى صفحة Lyft's Apply to Be a Driver عبر الإنترنت واتباع الخطوات. الطريقة الثانية هي
يعد Facebook Marketplace واحدًا من أكبر بائعي التجزئة للسلع المستعملة عبر الإنترنت اليوم. على الرغم من وجود مزايا لاستخدام Marketplace، مثل التصنيع
سواء كان حسابًا شخصيًا أو تجاريًا، فسوف ترغب بالتأكيد في زيادة جمهورك على Snapchat. ومع ذلك، قد يكون قول ذلك أسهل من فعله،
إذا كنت قد اشتريت هاتفًا جديدًا وقمت بتثبيت Viber ولكنك غير متأكد من كيفية نقل جميع بياناتك من هاتفك القديم إلى هاتفك الجديد، فأنت على حق


















