كيفية نقل فايبر إلى هاتف جديد

إذا كنت قد اشتريت هاتفًا جديدًا وقمت بتثبيت Viber ولكنك غير متأكد من كيفية نقل جميع بياناتك من هاتفك القديم إلى هاتفك الجديد، فأنت على حق
كنا جميعًا هناك عندما نسينا كلمة مرور تسجيل الدخول إلى Windows 10 ولكن هل تعلم أن هناك العديد من الطرق لإعادة تعيين كلمة المرور الخاصة بك في Windows 10؟ على أي حال ، سنناقش اليوم طرقًا مختلفة يمكنك من خلالها إعادة تعيين كلمة المرور الخاصة بك دون إعادة تعيين جهاز الكمبيوتر الخاص بك مما يؤدي إلى حذف جميع البيانات الشخصية والتخصيص. إذا كنت ترغب في إعادة تعيين كلمة المرور لحساب المستخدم المحلي الخاص بك ، فمن السهل جدًا استخدام حساب المسؤول. ومع ذلك ، إذا كنت ترغب في إعادة تعيين كلمة مرور حساب المسؤول ، فهذا هو المكان الذي يصبح فيه الأمر صعبًا.
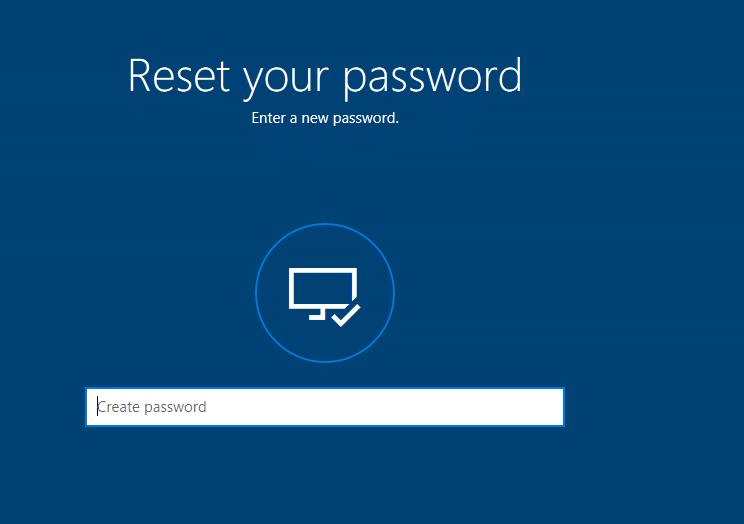
على أي حال ، إذا كان لديك حساب Microsoft تستخدمه لتسجيل الدخول إلى Windows 10 ، فيمكن إعادة تعيين كلمة المرور بسهولة على موقع Microsoft على الويب. أيضًا ، يقوم عدد قليل من المستخدمين بتغيير كلمة المرور الخاصة بهم بانتظام ، وهو أمر موصى به بشكل واضح لأنه يجعل جهاز الكمبيوتر الخاص بك أكثر أمانًا. ومع ذلك ، أثناء هذه العملية ، يخطئ المستخدمون في وضع كلمة المرور أو ينسون كلمة المرور تمامًا ، ولهذا السبب كان مستخدمو Windows 10 يتطلعون إلى إعادة تعيين كلمة المرور بسهولة. لذلك دون إضاعة أي وقت ، دعنا نرى كيفية إعادة تعيين كلمة المرور الخاصة بك في نظام التشغيل Windows 10 بمساعدة الدليل المدرج أدناه.
محتويات
تأكد من إنشاء نقطة استعادة في حالة حدوث خطأ ما.
1. في شاشة تسجيل الدخول إلى Windows 10 ، اكتب كلمة مرور غير صحيحة ، ثم انقر فوق "موافق".
2. الآن قم بتوصيل قرص إعادة تعيين كلمة المرور (محرك أقراص فلاش USB) وانقر فوق " إعادة تعيين كلمة المرور" في شاشة تسجيل الدخول.

3. سيفتح معالج إعادة تعيين كلمة المرور ، انقر فوق " التالي" للمتابعة.

4. من القائمة المنسدلة ، حدد قرص إعادة تعيين كلمة المرور الذي أدخلته في الخطوة 2 وانقر فوق " التالي".

5. وأخيرا، اكتب كلمة مرور جديدة ، إعادة إدخال كلمة المرور الجديدة، وإنشاء تلميح كلمة المرور وانقر على التالي.

6. انقر فوق " إنهاء" لإعادة تعيين كلمة المرور الخاصة بك بنجاح في نظام التشغيل Windows 10.

ملاحظة: يجب تسجيل الدخول كمسؤول لتغيير كلمة المرور للحسابات المحلية. إذا قام أحد المسؤولين بتغيير كلمة مرور الحساب المحلي لمستخدم آخر ، فسيفقد هذا الحساب إمكانية الوصول إلى جميع الملفات المشفرة بنظام EFS والشهادات الشخصية وكلمات المرور المخزنة لمواقع الويب.
إذا لم يكن لديك حساب مسؤول على جهاز الكمبيوتر الخاص بك ، فيمكنك تمكين حساب المسؤول المدمج لتسجيل الدخول واستخدامه لإعادة تعيين كلمة مرور الحساب الآخر.
1. اضغط على Windows Keys + R ثم اكتب netplwiz واضغط على Enter لفتح حسابات المستخدمين.

2. حدد علامة " يجب على المستخدمين إدخال اسم مستخدم وكلمة مرور لاستخدام هذا الكمبيوتر " ثم حدد حساب المستخدم الذي تريد إعادة تعيين كلمة المرور الخاصة به وانقر فوق "إعادة تعيين كلمة المرور".

ملاحظة: لا يمكنك إعادة تعيين كلمة المرور لحساب مسؤول باستخدام هذه الطريقة.
3. أخيرًا ، اكتب كلمة مرور جديدة ثم أكد كلمة المرور الجديدة وانقر فوق " موافق".

4. هذه هي كيفية إعادة تعيين كلمة المرور الخاصة بك في نظام التشغيل Windows 10 باستخدام netplwiz ، ولكن يمكنك أيضًا استخدام طريقة أخرى مدرجة أدناه إذا لم تتمكن من الوصول إلى حسابك.
1. افتح متصفح الويب الخاص بك ثم قم بزيارة هذا الرابط لإعادة تعيين كلمة مرور حساب Microsoft الخاص بك.
2. حدد " لقد نسيت كلمة المرور الخاصة بي " ثم انقر فوق "التالي".
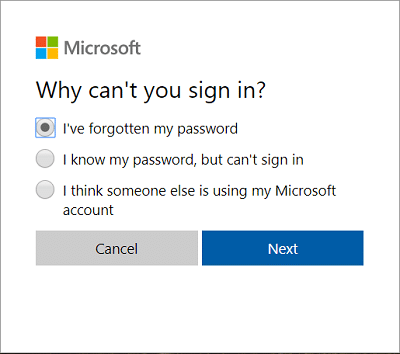
3. أدخل عنوان بريدك الإلكتروني لحساب Microsoft الخاص بك ، ثم اكتب أحرف الأمان وانقر فوق " التالي".
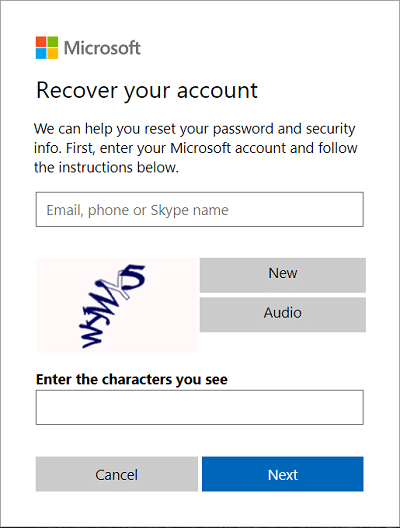
4. في الصفحة التالية ، حدد كيف تريد التحقق من هويتك وانقر فوق التالي. بشكل عام ، يمكنك إما تلقي رمز الأمان على عنوان بريدك الإلكتروني أو رقم هاتفك ، والذي ربما تكون قد حددته أثناء إنشاء الحساب.
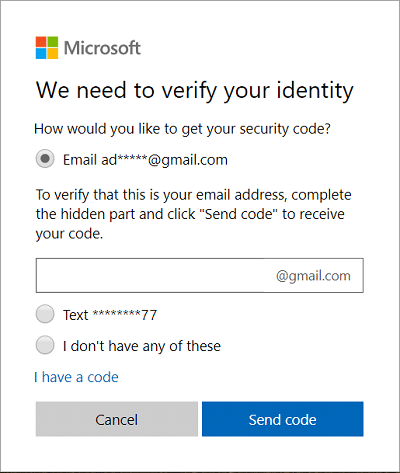
5. ستحتاج أولاً إلى إدخال عنوان بريدك الإلكتروني أو آخر 4 أرقام من رقم هاتفك لتلقي رمز الحماية.
6. اكتب الآن رمز الحماية الذي تلقيته ثم انقر فوق "التالي".
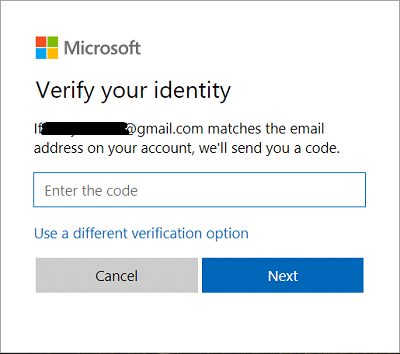
ملاحظة: إذا كان لديك ترخيص عاملين قيد التشغيل لحسابك ، فكرر الخطوة 4 إلى الخطوة 6 باستخدام طريقة مختلفة لإرسال رمز أمان إليك وتأكيد هويتك.
7. أخيرًا ، اكتب كلمة المرور الجديدة ثم أكد كلمة المرور الجديدة وانقر فوق التالي.
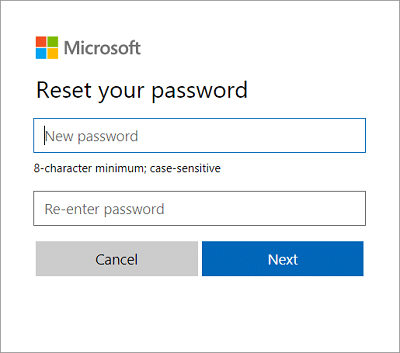
8. بعد إعادة تعيين كلمة المرور الخاصة بك بنجاح ، سترى رسالة تأكيد تفيد بأن "حساب Microsoft الخاص بك قد تم استرداده الآن".
هذه هي أسهل طريقة يمكنك من خلالها إعادة تعيين كلمة المرور الخاصة بك في نظام التشغيل Windows 10 ، ولكن إذا لم تتمكن من تجاوز شاشة تسجيل الدخول ، فربما تكون الطريقة التالية أكثر ملاءمة لك.
1. في شاشة تسجيل الدخول إلى Windows 10 ، انقر فوق " لقد نسيت كلمة المرور الخاصة بي ".

2. سيستغرق Windows 10 بضع ثوانٍ لجمع البيانات حول حسابك وإظهار رسالة " لحظة واحدة فقط ".
3. بعد ذلك ، سيُطلب منك إدخال عنوان بريدك الإلكتروني وحرف الأمان.
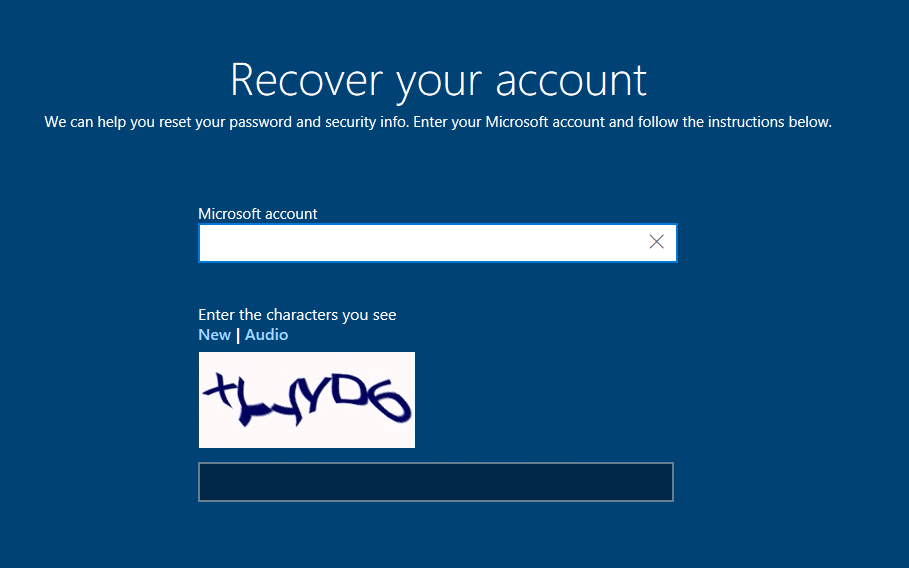
4. الآن حدد كيف تريد التحقق من هويتك وانقر فوق " التالي" . مرة أخرى ، يمكنك إما استخدام عنوان بريدك الإلكتروني أو رقم هاتفك أو استخدام تطبيق المصادقة.
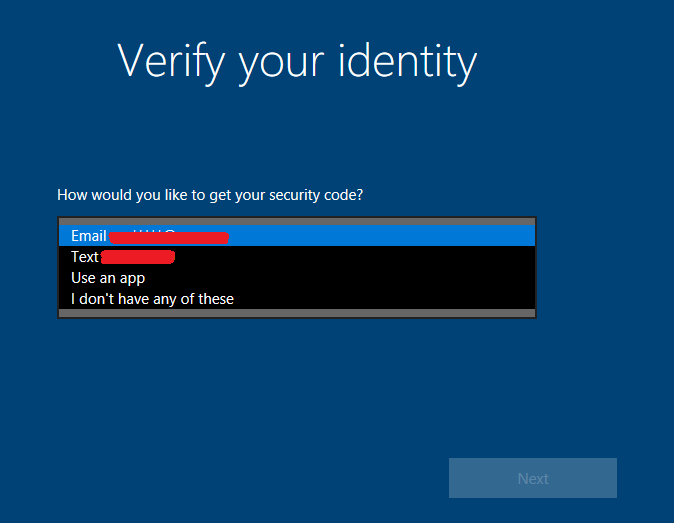
ملاحظة: ستحتاج إما إلى إدخال عنوان بريدك الإلكتروني أو آخر 4 أرقام من رقم هاتفك لتلقي رمز الحماية.
5. بعد ذلك ، اكتب رمز الحماية الذي تلقيته ثم انقر فوق "التالي".
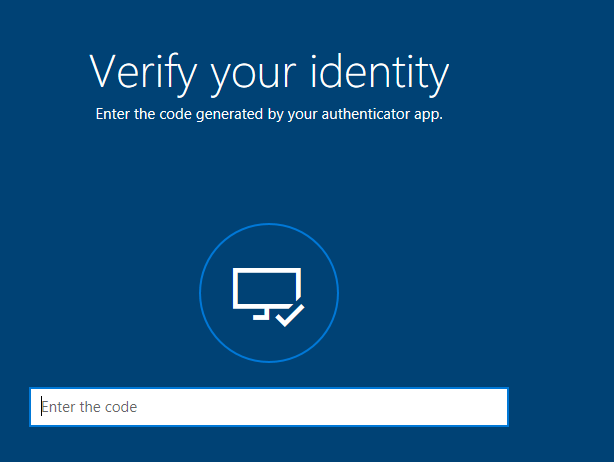
ملاحظة: إذا كان لديك ترخيص ثنائي قيد التشغيل لحسابك ، فكرر الخطوتين 4 و 5 باستخدام طريقة مختلفة لإرسال رمز أمان إليك وتأكيد هويتك.
6. أخيرًا ، أدخل كلمة مرور جديدة لحساب Microsoft الخاص بك وانقر فوق التالي.
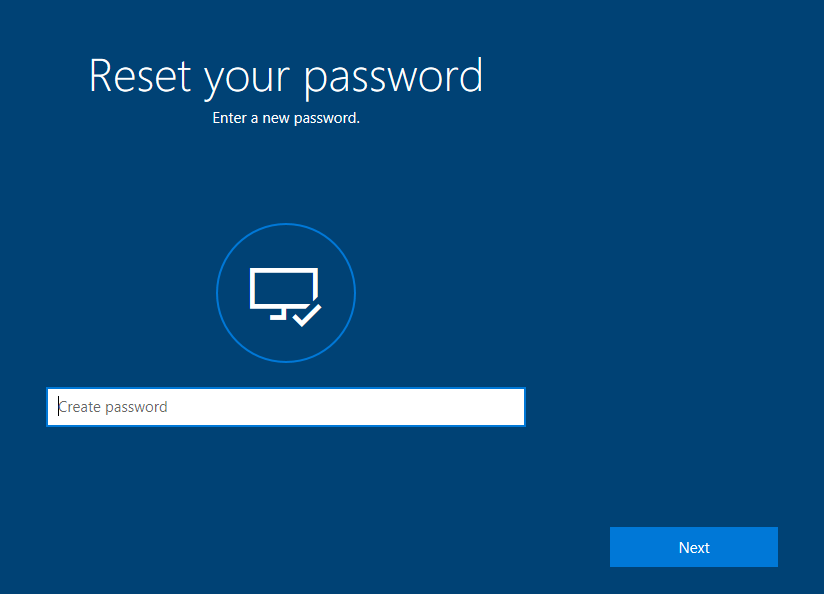
ملاحظة: يجب أن تتكون كلمات المرور لحساب Microsoft من 8 أحرف على الأقل وأن تحتوي على اثنين على الأقل مما يلي: الأحرف الكبيرة والأحرف الصغيرة والأرقام والرموز. أيضًا ، لا يمكنك استخدام كلمة المرور التي استخدمتها بالفعل من قبل لحساب Microsoft هذا.
7. عند النجاح ، سترى رسالة تقول " تم تغيير كلمة المرور الخاصة بـ *******@outlook.com بنجاح " ، فقط انقر فوق التالي.
8. يمكنك الآن تسجيل الدخول إلى Windows 10 باستخدام كلمة المرور الجديدة لحساب Microsoft.
1. في شاشة تسجيل الدخول إلى Windows 10 ، اكتب كلمة مرور غير صحيحة ، ثم انقر فوق "موافق".
2. بعد ذلك ، انقر فوق الارتباط " لقد نسيت كلمة المرور الخاصة بي " في شاشة تسجيل الدخول.
3. اكتب إجابات أسئلة الأمان التي قمت بتعيينها أثناء الإعداد الأولي لنظام التشغيل Windows 10 واضغط على Enter.
4. أدخل كلمة المرور الجديدة ثم أكد كلمة المرور الجديدة واضغط على Enter.
5. سيؤدي هذا إلى إعادة تعيين كلمة المرور الخاصة بك للحساب المحلي بنجاح ، وستتمكن من تسجيل الدخول مرة أخرى إلى سطح المكتب.
موصى به:
لقد تعلمت بنجاح كيفية إعادة تعيين كلمة المرور الخاصة بك في نظام التشغيل Windows 10 ولكن إذا كان لا يزال لديك أي أسئلة بخصوص هذا البرنامج التعليمي ، فلا تتردد في طرحها في قسم التعليقات.
إذا كنت قد اشتريت هاتفًا جديدًا وقمت بتثبيت Viber ولكنك غير متأكد من كيفية نقل جميع بياناتك من هاتفك القديم إلى هاتفك الجديد، فأنت على حق
مع نمو مكتبة Steam الخاصة بك، تصبح محاولة التنقل في جميع الألعاب والتعديلات أمرًا مرهقًا، خاصة لأن الإعداد الافتراضي يعرض ببساطة المحتوى الكامل.
أصبح الاستماع إلى الموسيقى أسهل من أي وقت مضى، وذلك بفضل العدد الهائل من تطبيقات البث. يمكن للمستخدمين إنشاء قوائم تشغيل غير محدودة وتنزيل الموسيقى دون اتصال بالإنترنت ومشاهدتها
المفاجآت والأسرار مقدمة في لعبة ماريو. تُعد الشخصيات القابلة للعب التي لا يمكن فتحها أمرًا كبيرًا في المجتمع لدرجة أنها تكاد تكون أسطورية -
هل سبق لك أن خطرت لك فكرة مذهلة ولكنك نسيتها لأنك لم تدونها؟ لحسن الحظ، لا تحتاج دائمًا إلى قلم وورقة للتدوين
كمبدع، يمكن أن يكون لديك العديد من الأفكار في ذهنك. في كثير من الأحيان، يمكن أن تكون معقدة، مما يجعل من الصعب عليك تصويرها وتقديمها للآخرين.
هناك الكثير من الأحداث التي تحدث في أرض Hyrule في فيلم "Tears of the Kingdom" بينما يستكشف Link العالم. المهام أو المهمات التي يجب عليه إكمالها
يبدو كما لو أن العالم مهووس بمشاهدة Instagram Reels. أصبحت مقاطع الفيديو القصيرة هذه التي يمكن مشاهدتها بسهولة ذات شعبية كبيرة لدى ملايين المشاهدين
ربما يشتهر Snapchat بميزة مشاركة المحتوى المبتكرة التي تختفي بمجرد أن تشاهدها مجموعتك. الآن أصبح لدى المطورين
عندما تحاول الوصول إلى شخص ما على Messenger دون نجاح، فإن أحد الأسباب المحتملة هو أنه قد تم حظرك. الإدراك ليس لطيفًا،
في الوقت الحاضر، ستقوم العديد من وحدات تحكم ألعاب الفيديو بتتبع عدد الساعات التي لعبتها لكل لعبة تمتلكها. كجزء من أحدث جيل من وحدات التحكم،
هل حصلت على خطأ في اتصال java.net.socketexeption أثناء لعب Minecraft؟ إذا كان الأمر كذلك، فأنت لست الوحيد. لقد تم الإبلاغ عن هذا من قبل المستخدمين
بشكل عام، الأجهزة التي تستمع إلى الأوامر الصوتية لا تسبب الكثير من المتاعب. العبارة المستخدمة لتنشيطها – سواء كانت "OK Google" أو "Alexa" أو "Siri"
ينشر معظم المستخدمين قصص Instagram لمشاركة أنشطتهم اليومية ولحظاتهم المهمة في حياتهم. ومع ذلك، قبل أن تنشر قصة، قد ترغب في ذلك
Soundboard هو برنامج كمبيوتر يساعد تطبيقات مثل Discord في إنشاء مؤثرات صوتية رائعة. كما يسمح لك بتحميل الأصوات المختلفة إلى
أصبح Microsoft Teams أداة تواصل العمل الأكثر شيوعًا متجاوزًا Skype وSlack. لكن لا يمكن أن يساعدك إذا لم يعمل. لو
إذا كنت من عشاق ألعاب Roblox، فربما تكون قد واجهت بالفعل أخطاء عرضية على النظام الأساسي. ومع ذلك، يمكن بسهولة تصنيف رمز الخطأ 267 على أنه الأكثر
Google Forms هو تطبيق قائم على الويب يستخدم لإنشاء نماذج تساعد في جمع البيانات. إنها طريقة مباشرة لإنشاء نماذج التسجيل،
أثناء البث، ربما لاحظت ظهور أسماء المتابعين أو المتبرعين أو المشتركين الجدد لمقدم البث. هذه ميزة رائعة توفرها اللافتات
عندما تحاول جذب انتباه أكبر عدد ممكن من المشاهدين، ستحتاج إلى استخدام كل أداة CapCut المتاحة. تساعد التراكبات في إنشاء مقطع فيديو


















