كيفية معرفة ما إذا كان شخص ما قد قام بحظرك في الماسنجر

عندما تحاول الوصول إلى شخص ما على Messenger دون نجاح، فإن أحد الأسباب المحتملة هو أنه قد تم حظرك. الإدراك ليس لطيفًا،
ما هي أكثر ميزات iOS شيوعًا؟ iMessage ، أليس كذلك؟ الآن ، مع آخر التحديثات ، أصبح أفضل ومفيد. يستخدم المستخدمون iMessage على جميع أجهزتهم التي تعمل بنظام iOS ، مثل iPhone و iPad وما إلى ذلك. كما أنه يدعم أجهزة كمبيوتر Mac ، مما يجعل هذه أداة اتصال متعددة المنصات سهلة الاستخدام.
ولكن ماذا عن المستخدمين مثلك ممن لديهم أجهزة كمبيوتر تعمل بنظام Windows؟ كيف يمكنك الحصول على iMessage على جهاز الكمبيوتر الخاص بك؟
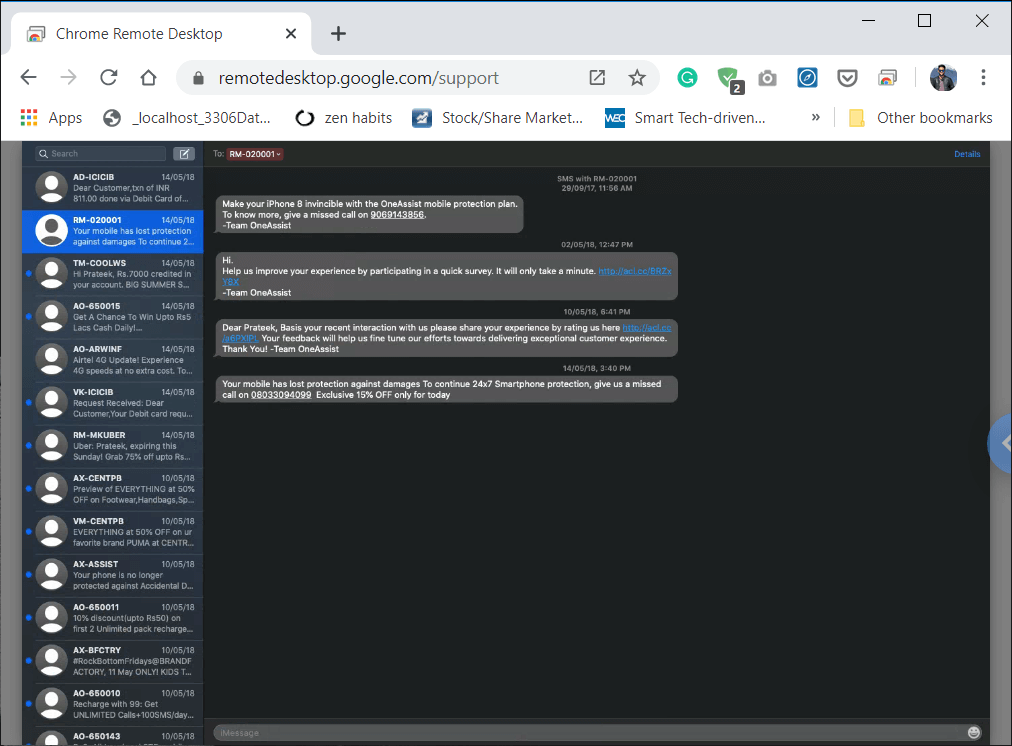
محتويات
كيفية استخدام iMessage على جهاز كمبيوتر يعمل بنظام Windows؟
قد لا تكون أسهل مهمة في العالم ، لكن لا داعي للقلق على الإطلاق.
على عكس أي تطبيق آخر يمكن استخدامه من خلال إصدار الويب الخاص به ، فإن iMessage قصة مختلفة تمامًا. لا توجد خدمة مخصصة عبر الإنترنت من أداة اتصال Apple. مفهوم Apple وراء ذلك هو أن الشركة تريد الاحتفاظ بجميع خدماتها حصرية لأجهزة iDevices و Mac. يترك هذا المفهوم ملايين المستخدمين غير قادرين على الوصول إلى iMessage من أجهزة كمبيوتر Windows.
هناك عدة طرق يمكنك من خلالها الحصول على iMessage على جهاز الكمبيوتر الخاص بك. بالإضافة إلى ذلك ، تعمل هذه الطرق أيضًا مع Linux و UNIX . ستتيح لك هذه الحيل إرسال رسائل iMessages واستلامها.
كيف يعمل iMessage؟
تم إصدار iMessage من قبل Apple في عام 2012. كان تطبيقًا للأوراق المالية في Mountain Lion (Mac OS 10.0) ، ومنذ ذلك الحين فصاعدًا ، يتيح لك تطبيق المراسلة هذا من Apple التقاط المحادثات على جهاز Mac الخاص بك حيث توقفت على أجهزة iOS الأخرى. أفضل شيء في iMessage هو أنه مجاني ويعمل مع أي شخص قام بتنشيط حساب iMessage على أجهزة iDevices و Mac الخاصة به.
لا يتم تنشيط خيار رسائل iMessage افتراضيًا. ولكن يمكنك تنشيطه بسهولة من الرسائل النصية العادية بمجرد الوصول إلى خيار الإعدادات على iDevice الخاص بك وتنشيط خيار iMessage. ثم يمكنك إرسال رسائل إلى أي شخص في أي وقت باستخدام تطبيق iMessage. باستخدام تطبيق iMessage ، يمكنك حتى إرسال رسائل إلى العديد من الأشخاص في وقت واحد. كل ما تحتاجه هو أن يكون لديك حساب iMessage واتصال جيد بالإنترنت.
ولكن نظرًا لأنك تستخدم جهاز كمبيوتر يعمل بنظام Windows ، فلن تتمكن من الوصول إلى تطبيق iMessage. في عالم اليوم ، يستخدم معظم الأشخاص أجهزة الكمبيوتر التي تعمل بنظام Windows ، مما يجعل من المستحيل عليهم استخدام iMessage.
إذا كنت أيضًا من بين هؤلاء الأشخاص ، الذين لديهم أجهزة iOS ولكنهم يعملون على نظام التشغيل Windows ، فهذه المقالة مناسبة لك كما في هذه المقالة ، ستتعلم استخدام iMessage على جهاز الكمبيوتر الشخصي الذي يعمل بنظام Windows.
يعتقد الجميع أنه سيكون من الرائع وجود طريقة سهلة يمكنك من خلالها تنزيل تطبيق iMessage وتثبيته بسهولة على جهاز الكمبيوتر الشخصي الذي يعمل بنظام Windows ، ولكن لا يوجد. ومع ذلك ، هناك بعض الطرق التي يمكنك من خلالها استخدام تطبيق iMessage على جهاز كمبيوتر يعمل بنظام Windows.
اريد معرفة المزيد؟ تفضل بزيارة كيفية إعداد اتصال سطح المكتب البعيد على نظام التشغيل Windows 10
الطريقة الأولى: استخدم Chrome Remote Desktop للوصول إلى iMessage على Windows
كيفية الحصول على iMessage على جهاز Mac الخاص بك؟
إذا لم يتم تنشيط iMessage على جهاز Mac الخاص بك ، فإليك كيفية القيام بذلك:
أولاً ، تحقق مما إذا كان التطبيق مثبتًا على جهاز Mac الخاص بك.
1. ابحث عن " الرسائل " في قفص الاتهام أو في " بحث Spotlight ". يمكنك أيضًا التحقق من ذلك في مجلد التطبيق الخاص بك. إصدار سطح المكتب من iMessage هو "الرسائل".
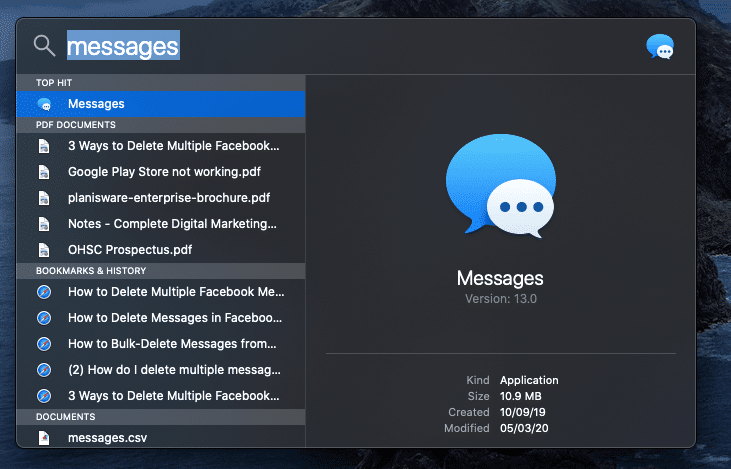
2. إذا لم يكن لديك iMessage على جهاز Mac الخاص بك ، فتحقق من نظام macOS الذي تقوم بتشغيله ، هل هو Mountain Lion (Mac OS 10.8) أو أعلى.
3. إذا كان نظام التشغيل Mac OS الخاص بك أقدم من الإصدار المذكور أعلاه ، فقم بتنزيل أحدث نظام تشغيل يسمح به جهاز الكمبيوتر لديك.
4. بعد التحديث ، سترى تطبيق الرسائل هناك في القائمة والإرساء أيضًا. إذا لم يكن كذلك ، فقم بتنزيله من Mac App Store.
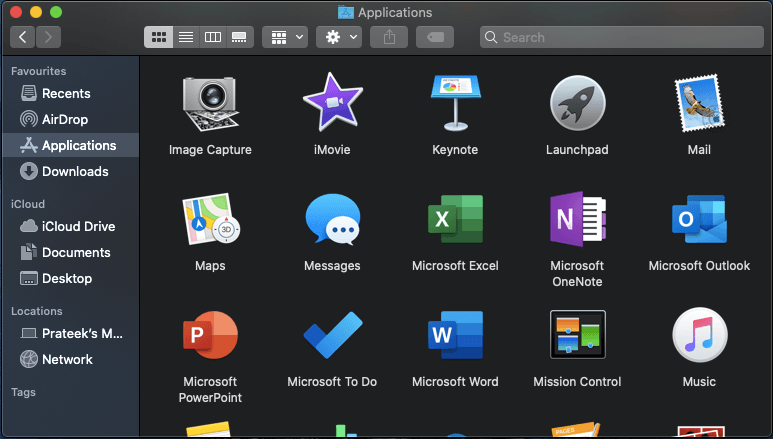
5. بمجرد أن يكون لديك رسائل على جهاز Mac الخاص بك ، افتح التطبيق وقم بتسجيل الدخول باستخدام معرف Apple وكلمة المرور. فقط تذكر أن هذا التطبيق يعمل فقط مع حساب Apple الخاص بك الآن.
بمجرد تسجيل الدخول إلى تطبيق iMessage على جهاز كمبيوتر Mac الخاص بك ، استخدم الخطوات المذكورة أدناه لاستخدام iMessage على جهاز الكمبيوتر الشخصي الذي يعمل بنظام Windows:
1. قم بإعداد Chrome Remote Desktop على نظامي التشغيل Windows و MAC
أ) قم بإعداد الوصول عن بعد على Windows 10
يمكنك إعداد الوصول عن بعد في Windows باستخدام الخطوات التالية:
1. افتح Chrome ثم انتقل إلى remotedesktop.google.com/access في شريط العناوين.
2. بعد ذلك ، ضمن إعداد الوصول عن بُعد ، انقر فوق الزر تنزيل في الجزء السفلي.
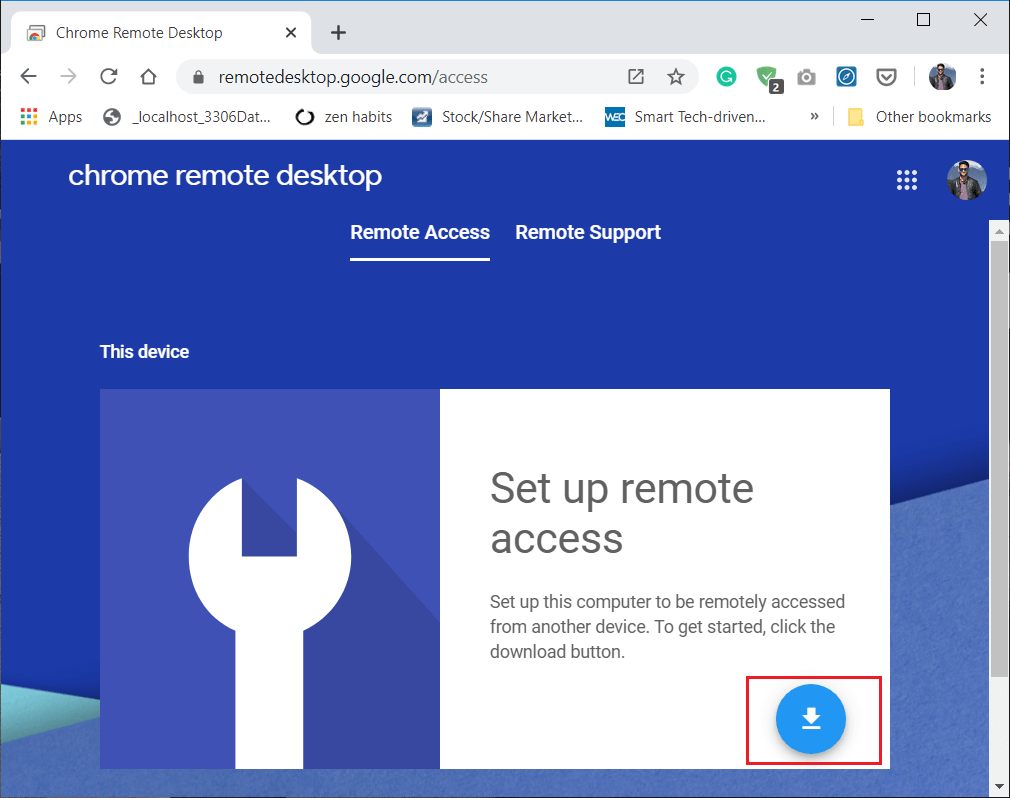
3. سيؤدي هذا إلى فتح نافذة تمديد Chrome Remote Desktop ، انقر فوق " إضافة إلى Chrome ".
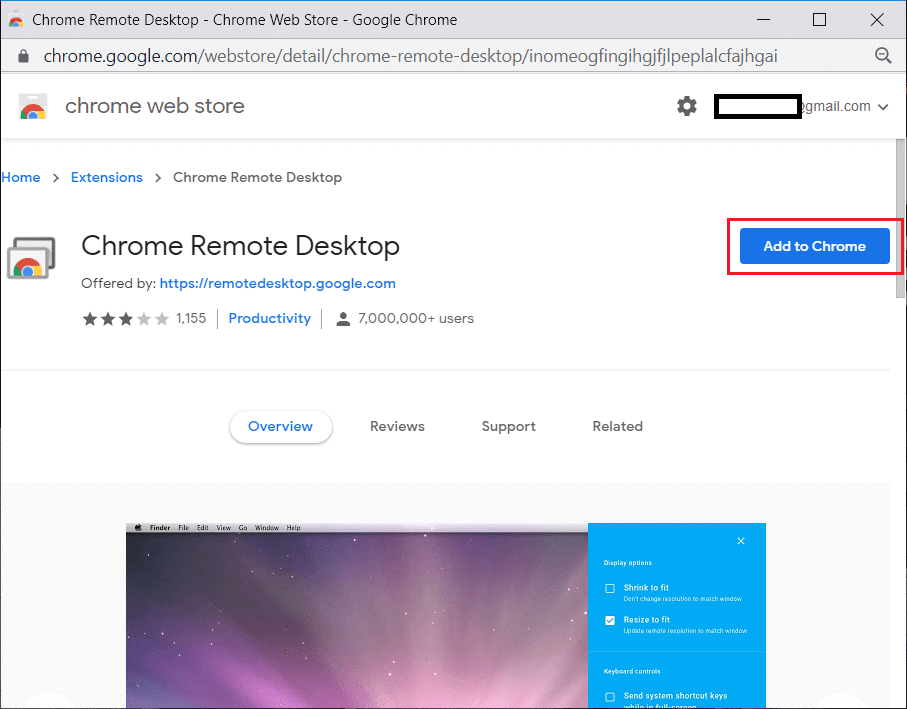
4. سيظهر مربع حوار يطلب منك تأكيد إضافة Chrome Remote Desktop. انقر فوق الزر Add extension للتأكيد.
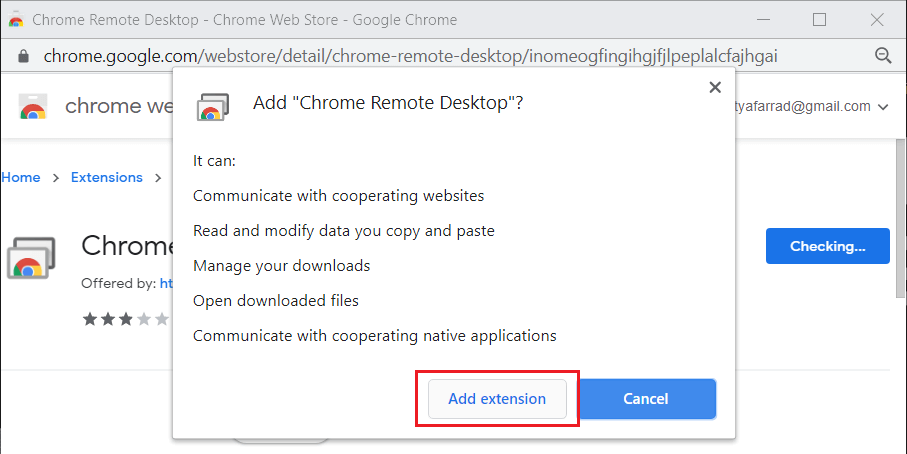
ملاحظة: قد تحتاج إلى تسجيل الدخول إلى حساب Google الخاص بك ، إذا لم يكن لديك حساب ، فستحتاج إلى إنشاء حساب Google جديد.
5. قد تضطر إلى إدخال كلمة مرور جهاز الكمبيوتر الخاص بك لإضافة ملحق Chrome Remote Desktop.
ب) قم بإعداد الوصول عن بعد على جهاز Mac
يمكنك إعداد الوصول عن بعد على جهاز Mac باتباع الخطوات التالية:
1. افتح Chrome ثم انتقل إلى remotedesktop.google.com/access في شريط العناوين.
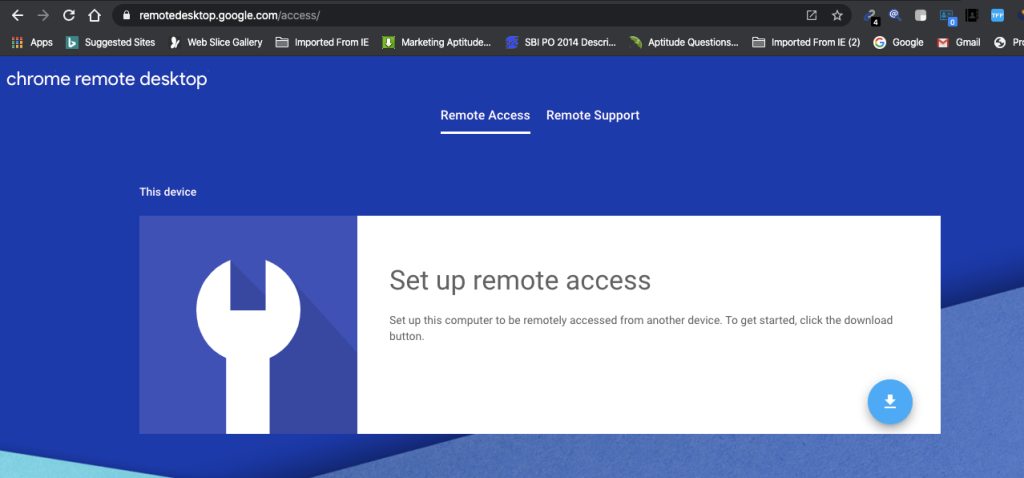
2. بعد ذلك ، ضمن إعداد الوصول عن بُعد ، انقر فوق الزر تنزيل في الجزء السفلي. بعد ذلك ، انقر فوق زر التثبيت .
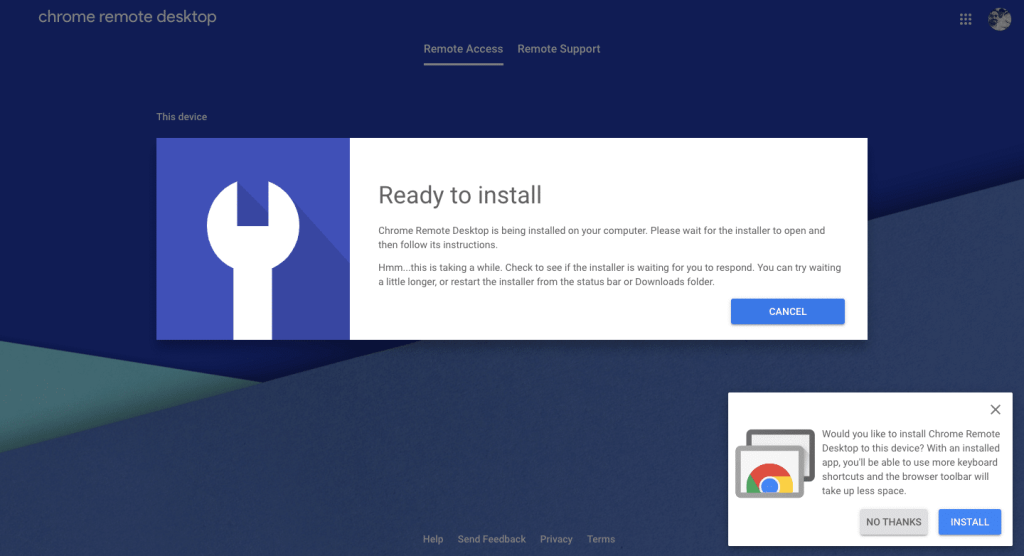
3. سيؤدي هذا إلى فتح نافذة تمديد Chrome Remote Desktop ، انقر فوق " إضافة إلى Chrome ".
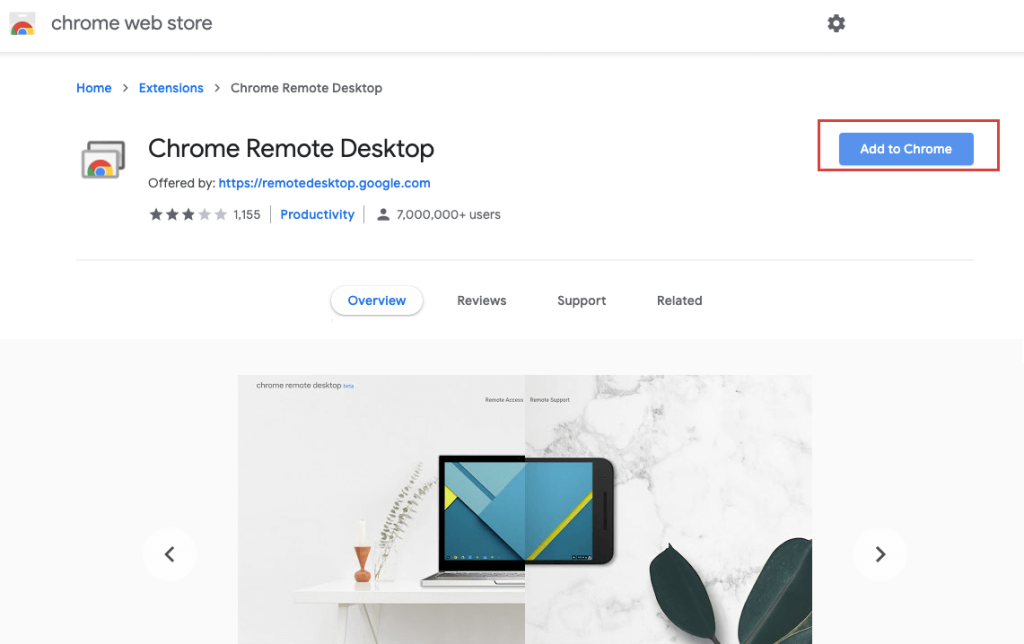
4. انقر فوق الزر "إضافة امتداد" للتأكيد.
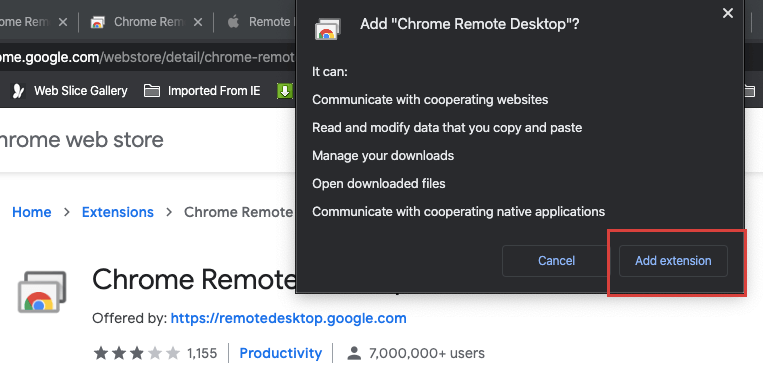
5. ستتلقى إشعارًا يقول " تمت إضافة Chrome Remote Desktop إلى Chrome ".
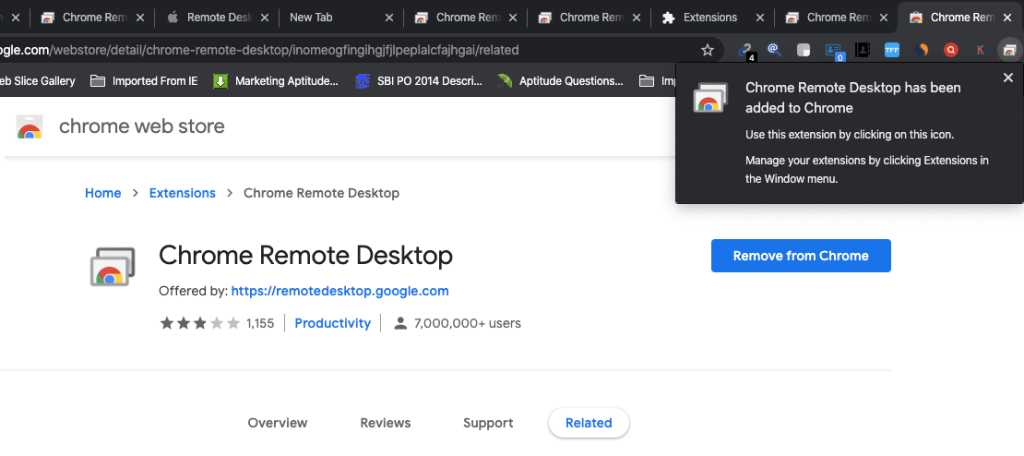
أنت الآن بحاجة إلى مشاركة الوصول إلى جهاز الكمبيوتر الخاص بك مع شخص آخر:
1. في نظام Mac ، افتح Chrome ثم انتقل إلى remotedesktop.google.com/support واضغط على Enter.
2. انقر فوق " تشغيل " ضمن إعداد الوصول عن بُعد.
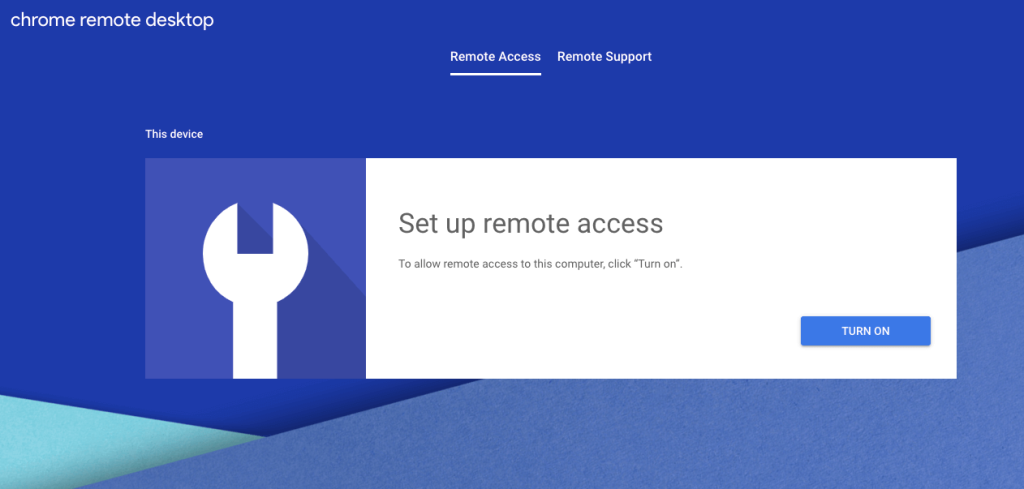
3. ضمن "الوصول عن بُعد" ، اكتب الاسم الذي تريد تعيينه لجهاز الكمبيوتر الخاص بك.
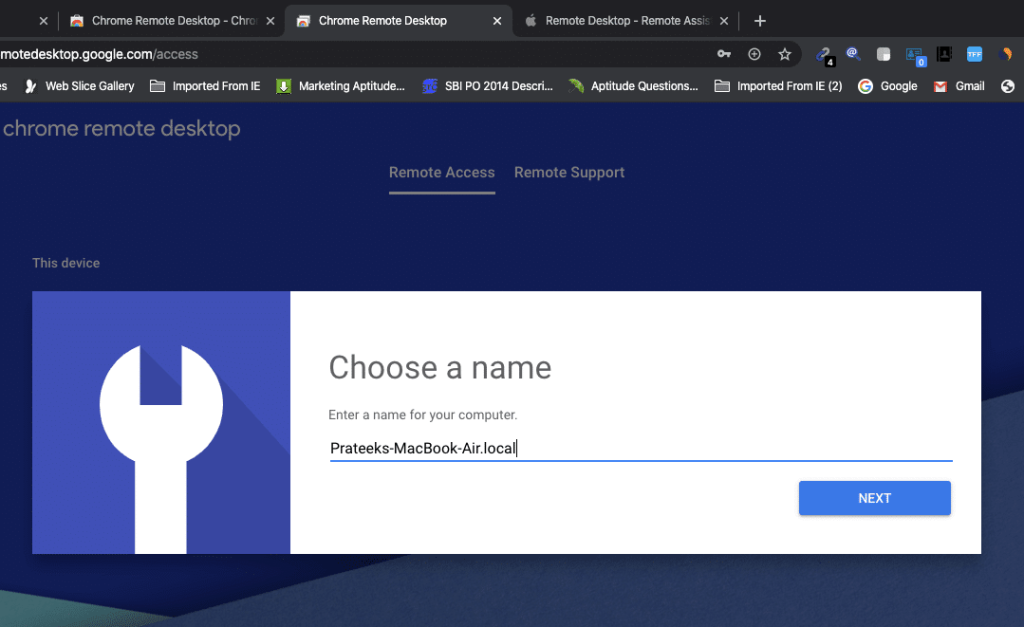
4. الآن أنت بحاجة إلى تعيين PIN المكون من 6 أرقام والتي سوف تحتاج إلى الاتصال بهذا الكمبيوتر عن بعد.
5. اكتب رقم التعريف الشخصي الجديد وأعد كتابته للتأكيد ثم انقر فوق الزر ابدأ .
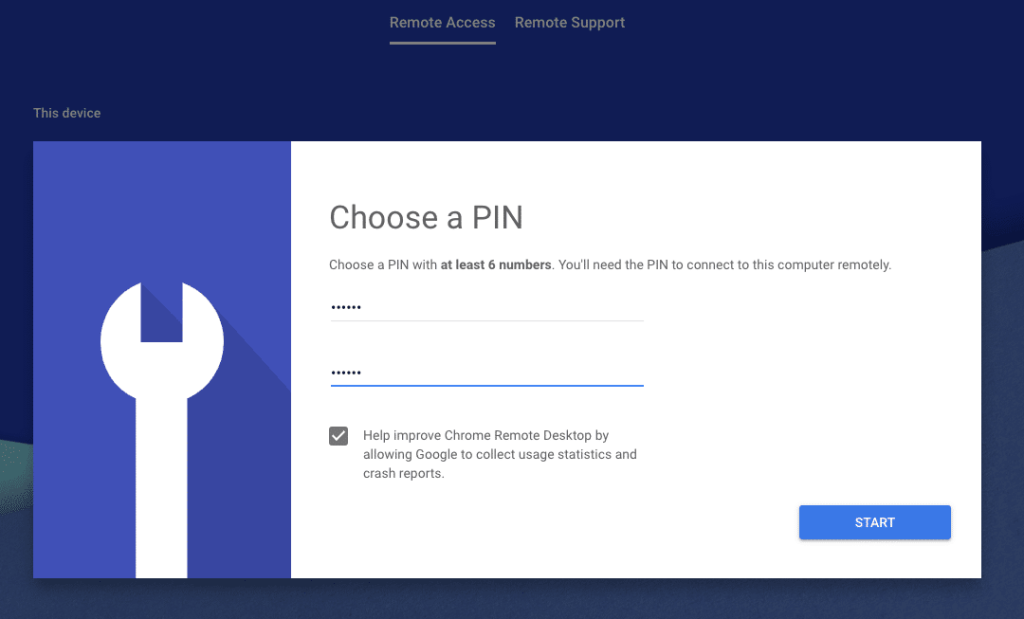
6. أدخل الآن كلمة المرور لجهاز الكمبيوتر الخاص بك لتأكيد التغييرات.
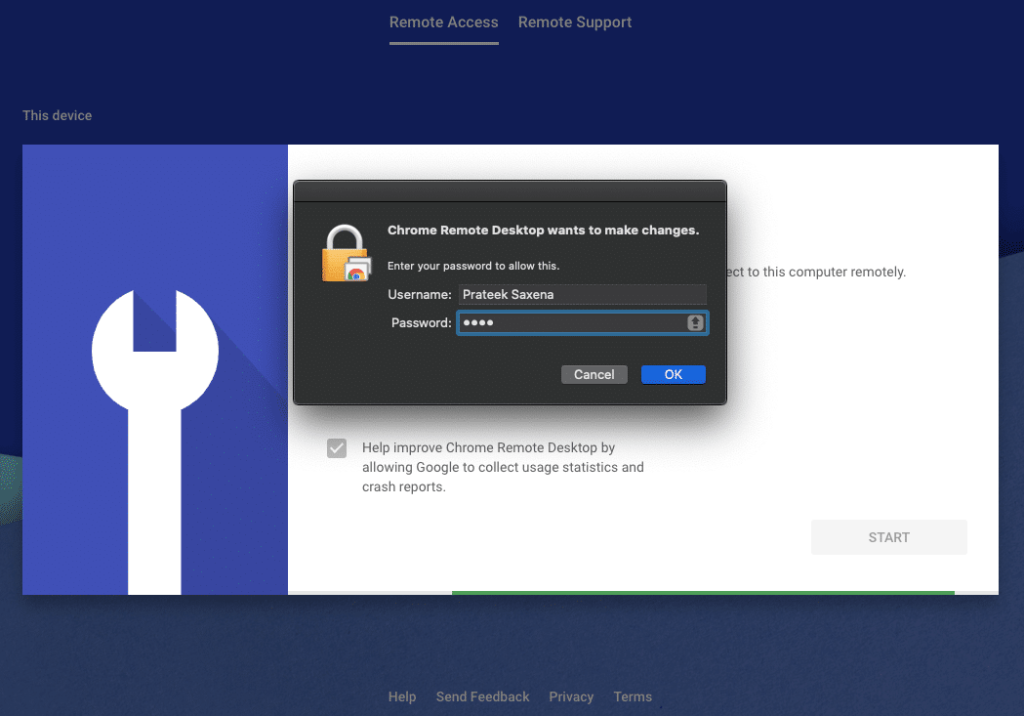
7. بعد ذلك ، تحتاج إلى منح الإذن لسطح المكتب البعيد من Chrome . انقر فوق الزر فتح تفضيلات إمكانية الوصول .
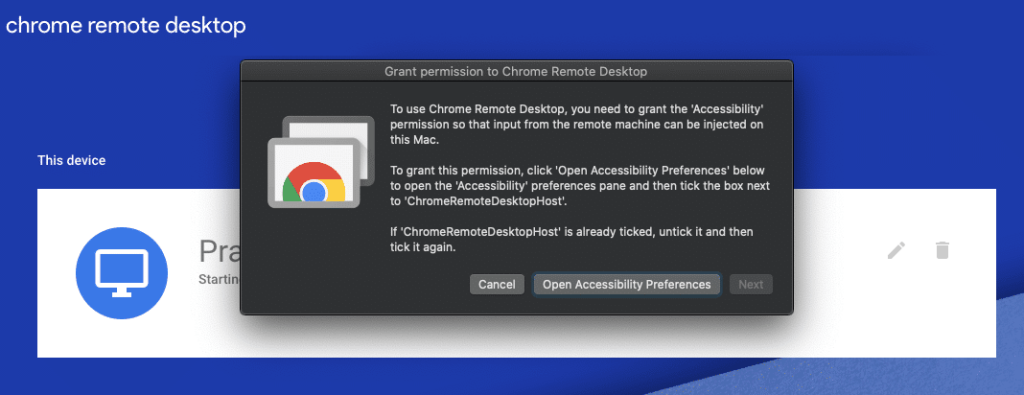
8. انقر فوق التالي لفتح نافذة الأمان والخصوصية.
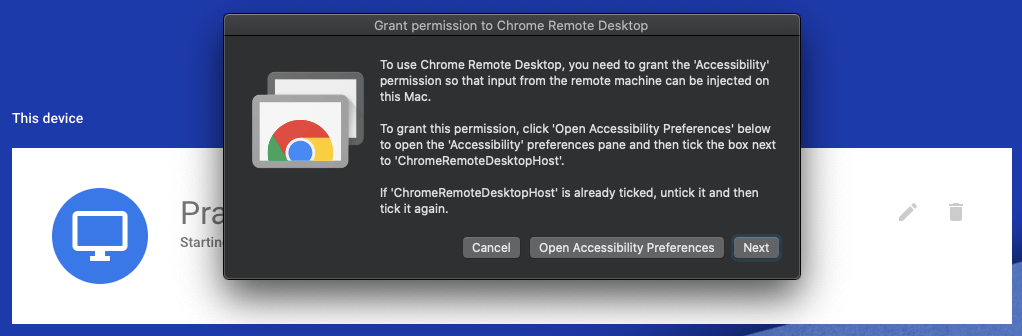
9. ضمن نافذة الأمان والخصوصية ، حدد " ChromeRemoteDesktopHost " للسماح بالإذن.
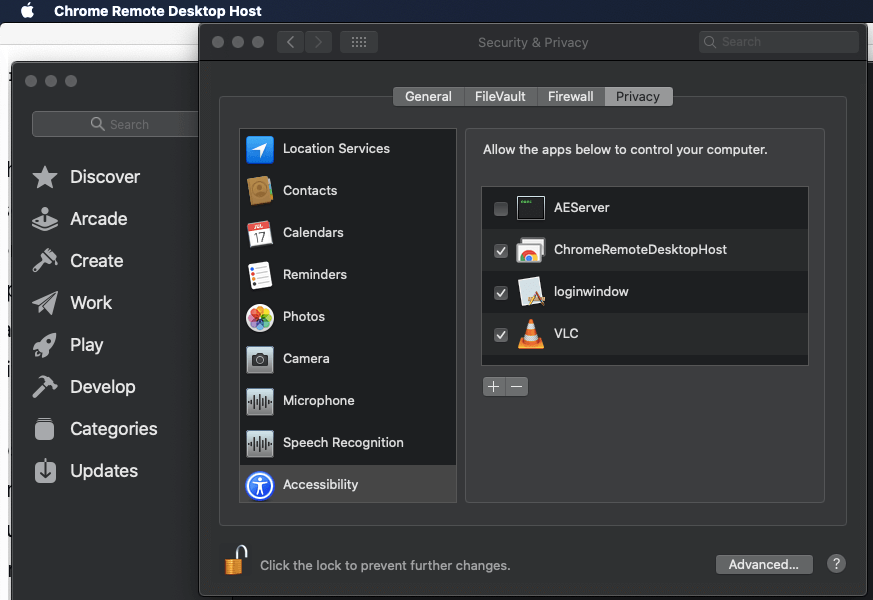
10. بمجرد الانتهاء من ذلك ، سترى الاسم التالي لجهازك.
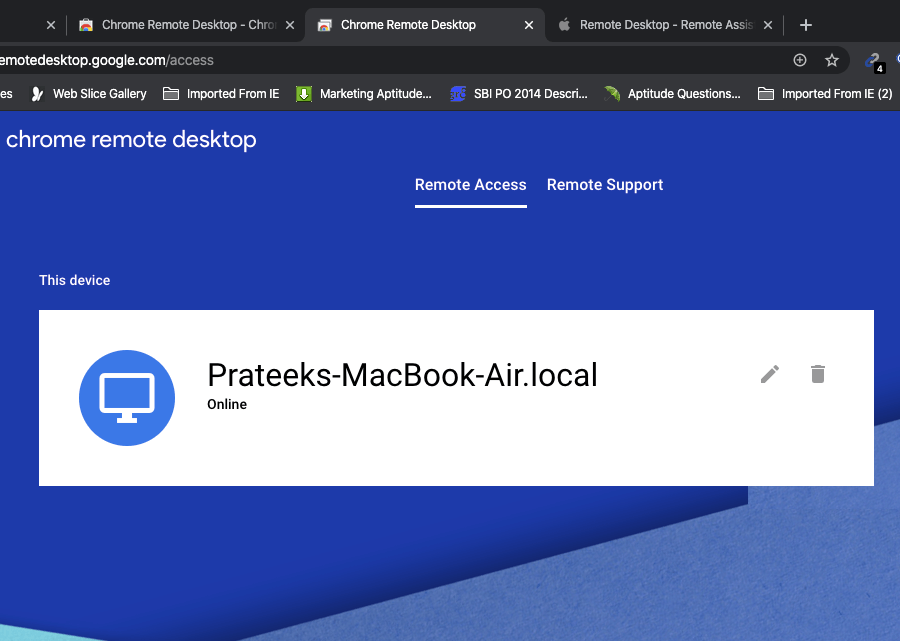
11. بعد ذلك ، قم بالتبديل إلى علامة التبويب "الدعم عن بعد" .
12. ضمن "الحصول على الدعم" ، انقر فوق الزر "إنشاء الرمز" للحصول على رمز فريد مكون من 12 رقمًا.
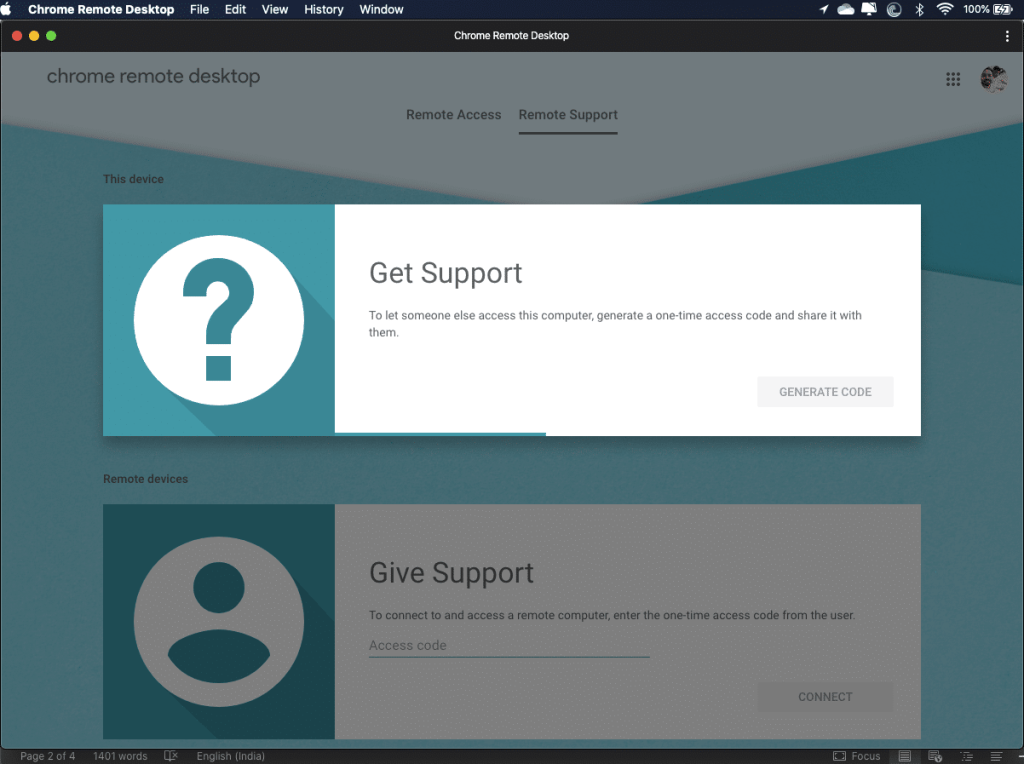
13. تأكد من تدوين الرمز المكون من 12 رقمًا أعلاه في مكان آمن حيث ستحتاج إليه لاحقًا.
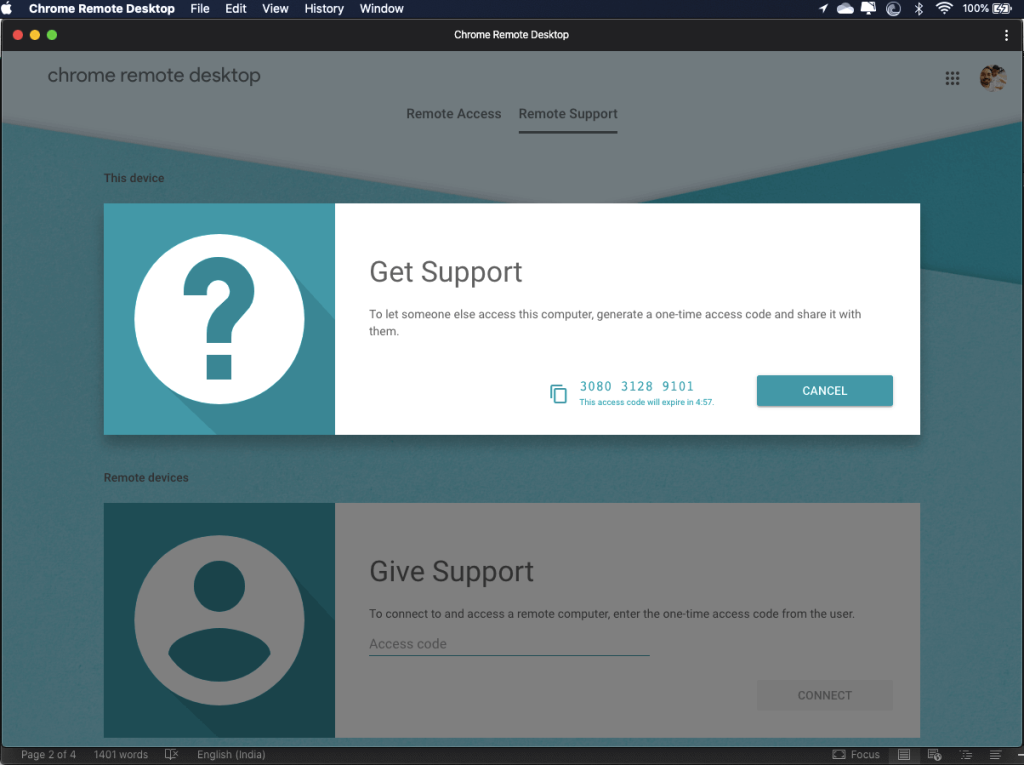
14. بعد ذلك ، أرسل الرمز أعلاه إلى الشخص الذي تريد مشاركة الوصول إلى جهاز الكمبيوتر الخاص بك.
3. الوصول إلى iMessage باستخدام Chrome Remote Desktop
اتبع الخطوات التالية للوصول إلى جهاز كمبيوتر (Mac) عن بعد على جهاز كمبيوتر يعمل بنظام Windows:
1. افتح Chrome ثم انتقل إلى remotedesktop.google.com/access ، واضغط على Enter.
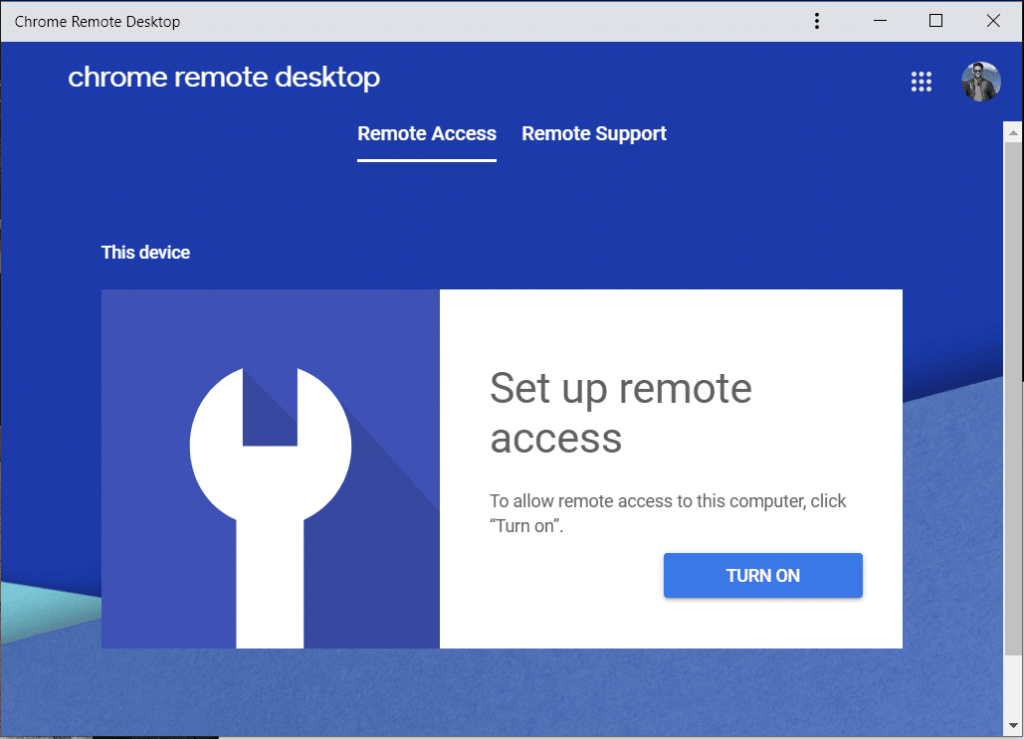
2. قم بالتبديل إلى علامة التبويب "الدعم عن بعد" ثم ضمن "منح الدعم" ، اكتب " رمز الوصول " الذي حصلت عليه في الخطوة أعلاه وانقر فوق " اتصال".
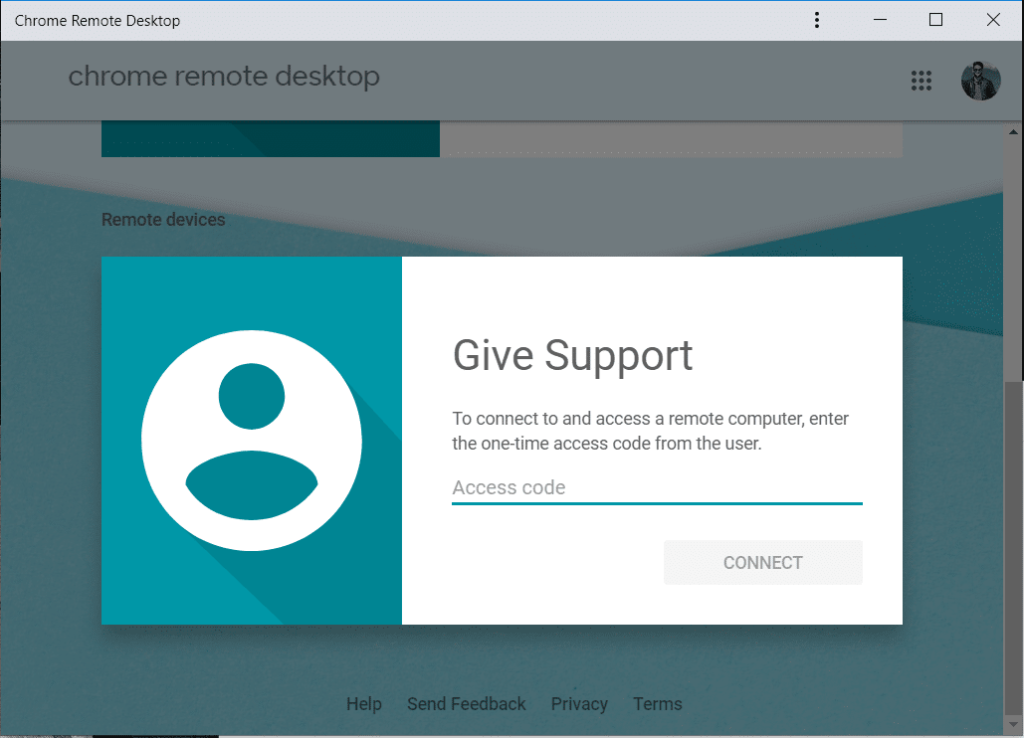
3. بمجرد أن يمنح الكمبيوتر البعيد (وهو Mac في هذه الحالة) حق الوصول ، ستتمكن من الوصول إلى الكمبيوتر عن بُعد باستخدام ملحق Chrome Remote Desktop.
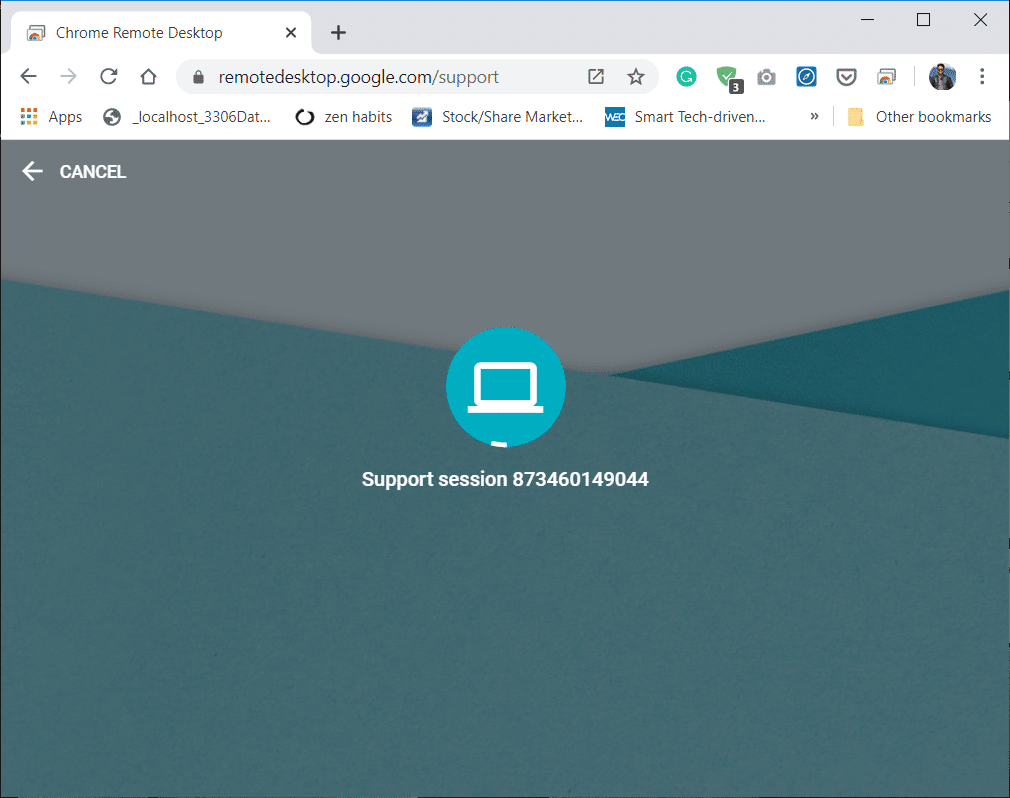
ملاحظة: على نظام Mac ، سيرى المستخدم مربع حوار بعنوان بريدك الإلكتروني ، ويحتاج إلى تحديد مشاركة للسماح بالوصول الكامل لأجهزة الكمبيوتر الخاصة بهم معك.
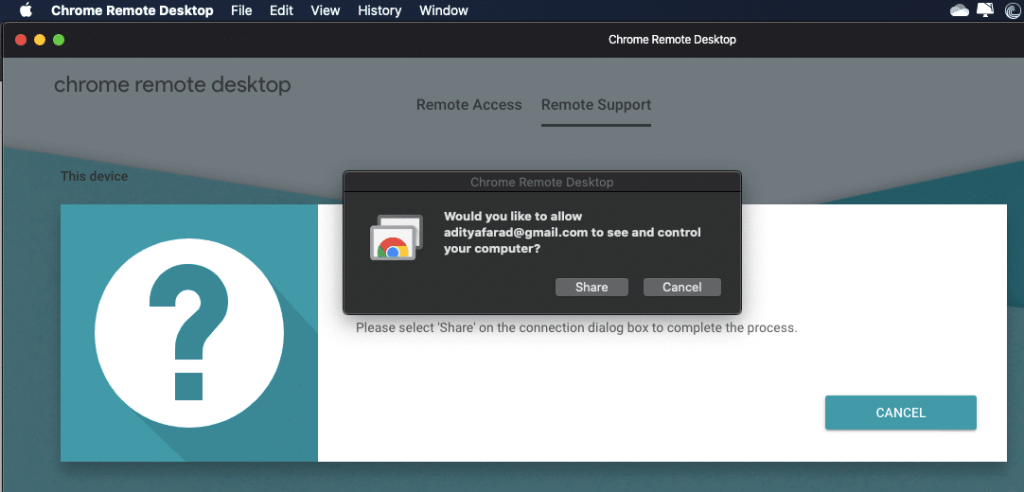
4. بمجرد إنشاء الاتصال ، ستتمكن من الوصول إلى سطح مكتب Mac على جهاز الكمبيوتر الشخصي الذي يعمل بنظام Windows.
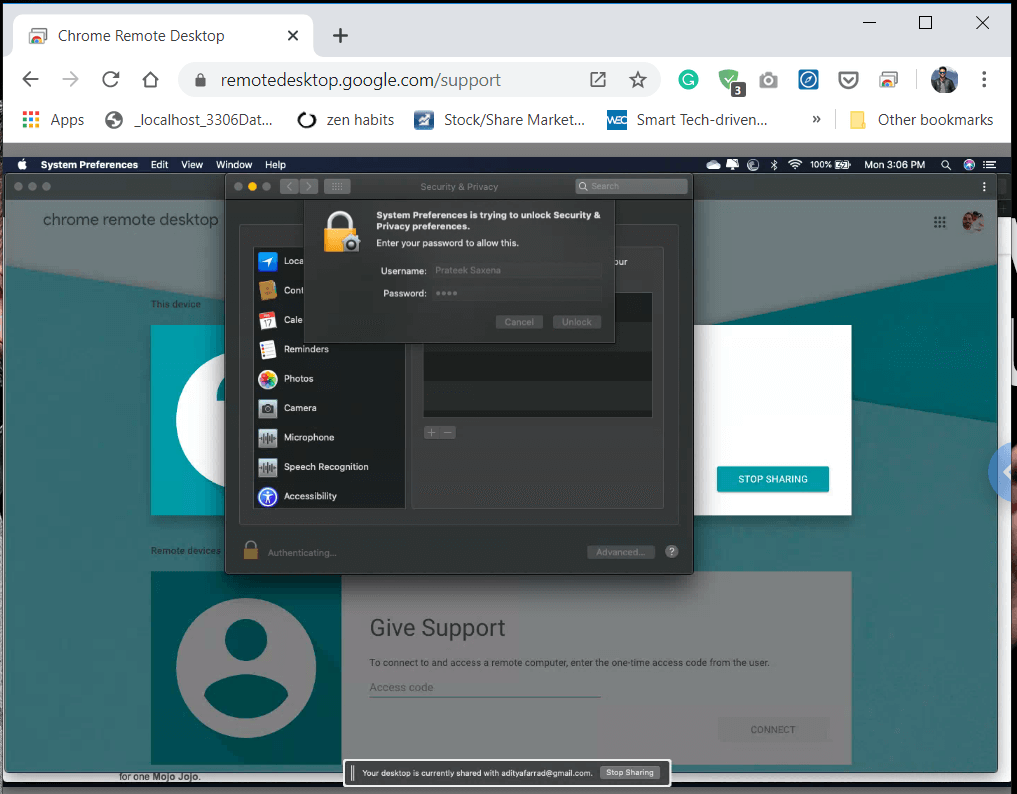
5. الآن ضمن نافذة Chrome Remote Desktop ، انقر فوق رمز Launchpad وحدد رمز الرسائل من العلبة.
6. يمكنك الآن الوصول إلى iMessage ، ويمكنك الآن إرسال واستقبال الرسائل باستخدام iMessage من جهاز كمبيوتر يعمل بنظام Windows.
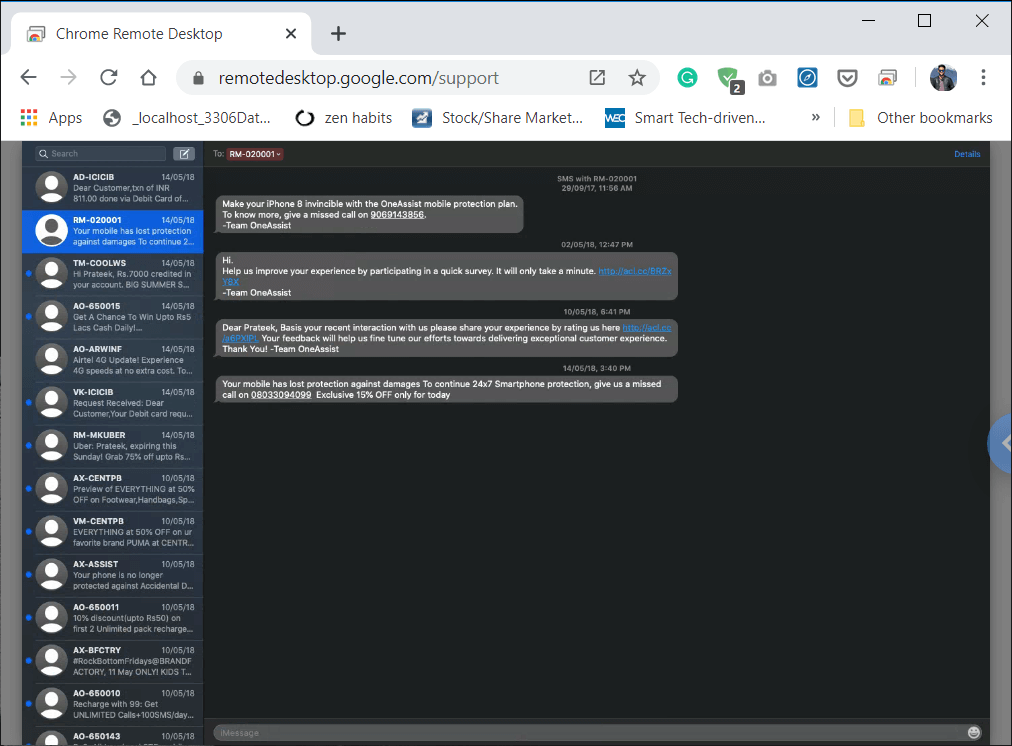
بعد الانتهاء من الخطوات المذكورة أعلاه ، يمكنك الوصول إلى iMessage على جهاز كمبيوتر يعمل بنظام Windows . ولكن إذا قمت بإيقاف تشغيل جهاز Mac ، فسيتم أيضًا قطع الاتصال بجهاز الكمبيوتر الشخصي الذي يعمل بنظام Windows ، ولن يكون بإمكانك الوصول إلى iMessage على جهاز كمبيوتر يعمل بنظام Windows.
4. وقف جلسة عن بعد
يمكنك إما إيقاف الجلسة البعيدة من جهاز كمبيوتر يعمل بنظام Windows أو Mac. على نظام Mac ، قم بزيارة remotedesktop.google.com/support على Chrome. ثم ضمن "الحصول على الدعم" ، انقر فوق الزر " إيقاف المشاركة ".
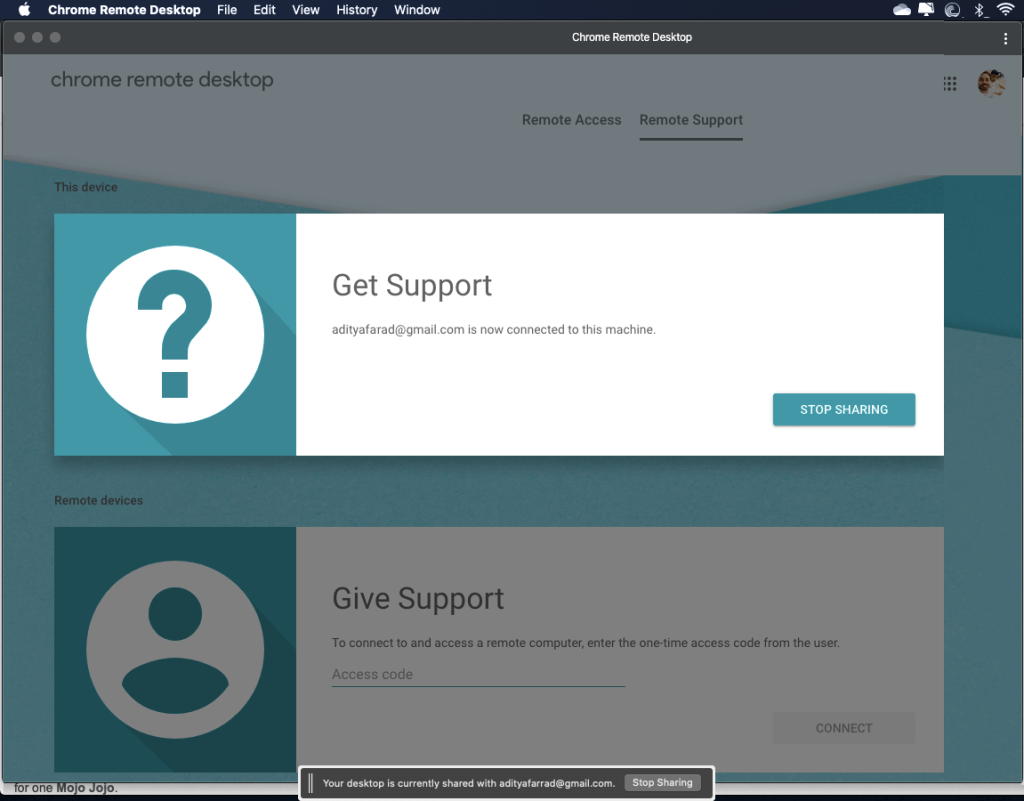
على جهاز كمبيوتر يعمل بنظام Windows ، انتقل إلى remotedesktop.google.com/support على Chrome. انقر الآن على السهم الموجود على الجانب الأيمن من النافذة ، ثم انقر فوق قطع الاتصال لإيقاف الاتصال.
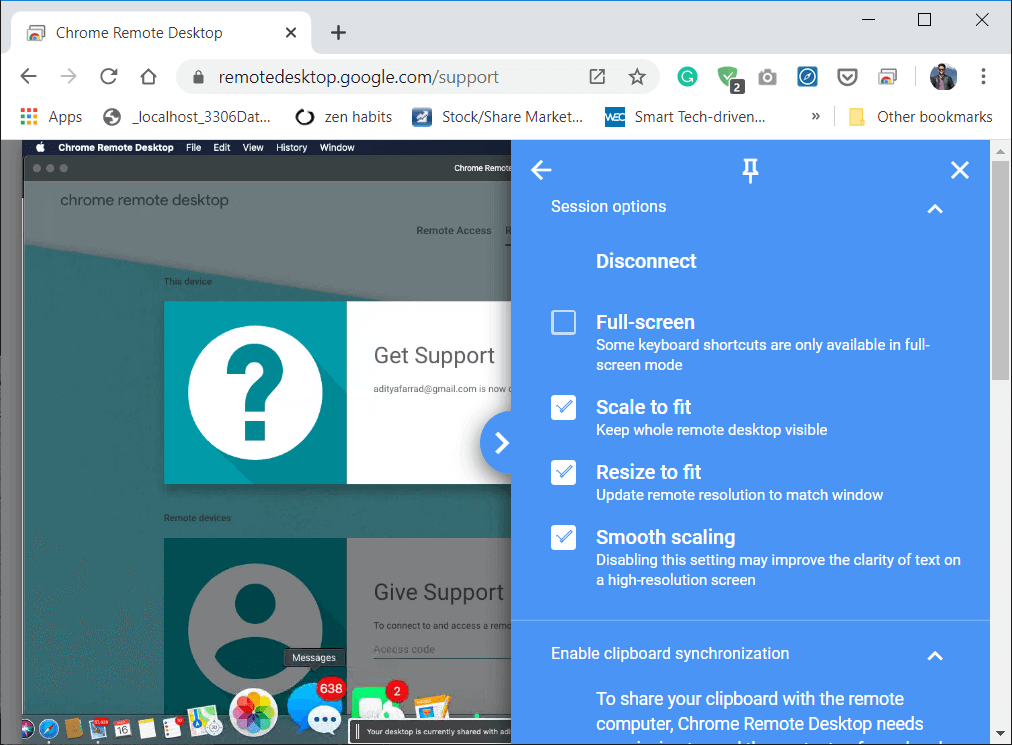
قم بإزالة جهاز كمبيوتر من قائمتك
على نظام Mac ، افتح Chrome ثم انتقل إلى remotedesktop.google.com/access واضغط على Enter. الآن ، بجانب الكمبيوتر (Windows) الذي تريد إزالته ، انقر فوق تعطيل الاتصالات عن بُعد.
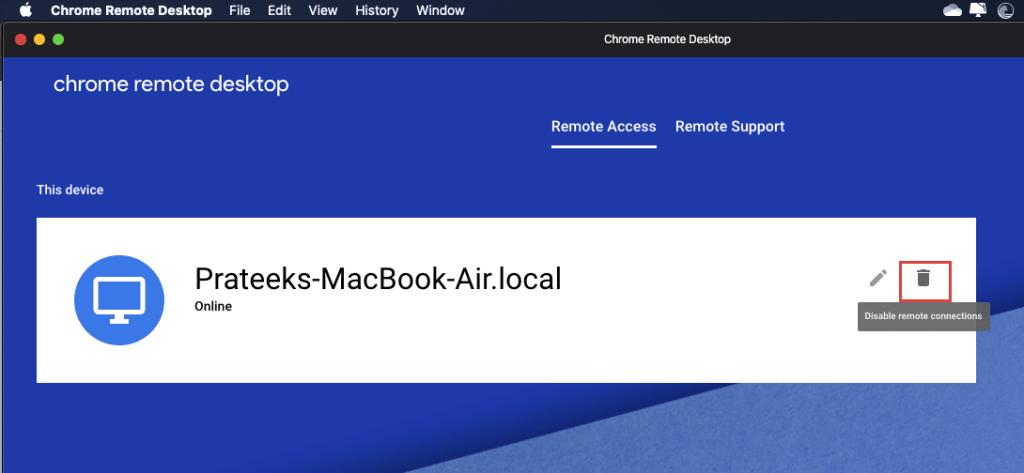
اقرأ أيضًا: Fix لا يمكن إرسال أو استقبال رسائل نصية على Android
الطريقة 2: الوصول إلى iMessage باستخدام iPadian2
الطريقة المذكورة أعلاه هي طريقة مؤقتة للوصول إلى تطبيق iMessage على جهاز الكمبيوتر الذي يعمل بنظام Windows. يمكنك تثبيت تطبيق Apple Message على نظام Windows باستخدام iPadian2. لذلك ، تحتاج إلى تثبيت برنامج iPadian على نظام Windows 10 الخاص بك.
لاستخدام iPadian2 للوصول إلى iMessage على جهاز كمبيوتر يعمل بنظام Windows ، اتبع الخطوات التالية:
1. قم بتنزيل محاكي iPadian باستخدام الرابط .
2. انقر فوق خيار التنزيل المجاني لنظام التشغيل Windows .
3. بمجرد اكتمال التنزيل ، انقر فوق ملف exe. الذي تم تنزيله.
4. عندما يُطلب منك التأكيد ، انقر فوق الزر "نعم" .
5. سيتم فتح مربع الحوار الموضح أدناه. انقر فوق الخيار التالي للمتابعة.
6. حدد الوجهة التي تريد تثبيت هذا التطبيق فيها وانقر فوق الزر "التالي".
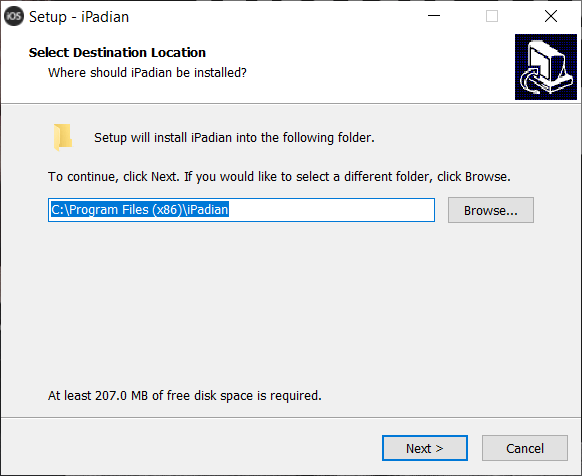
7. انقر على زر التثبيت لتثبيت iPadian.
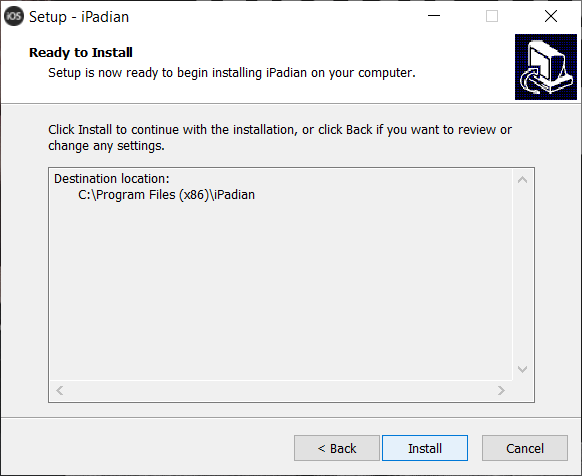
8. بمجرد اكتمال التثبيت ، انقر فوق الزر "إنهاء" لبدء تشغيل المحاكي.
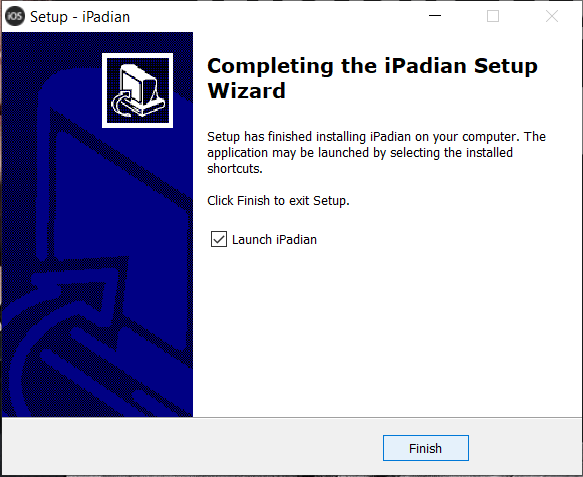
9. سيتم فتح تطبيق iPadian ، ابحث عن iMessage.
ملاحظة: إذا لم يتم تثبيت التطبيق ، فأنت بحاجة إلى تثبيت التطبيق.
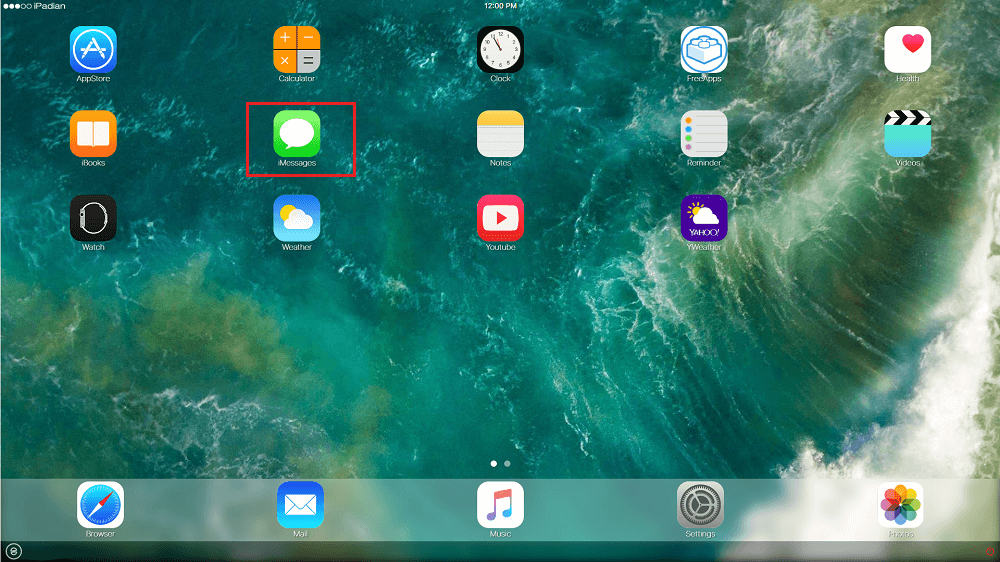
10. الآن تحتاج إلى تنشيط تطبيق iMessage باستخدام رقم الهاتف واسم العرض ثم النقر فوق الزر Active iMessages.
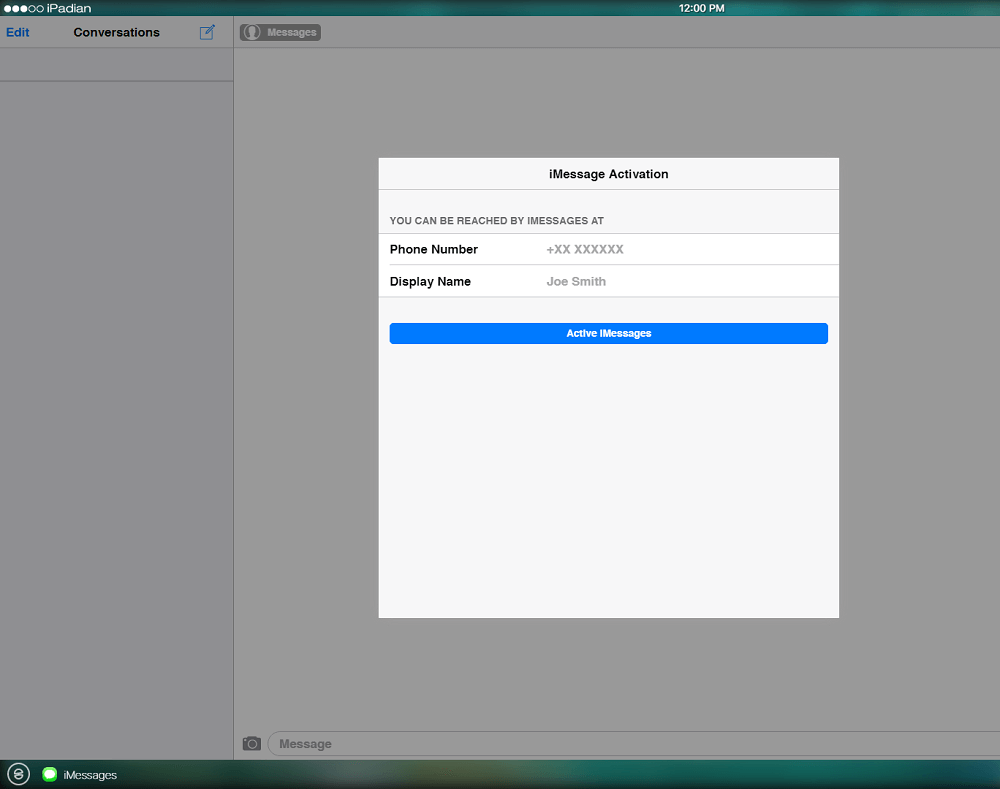
11. بعد إكمال الخطوات المذكورة أعلاه ، ستتمكن من الوصول إلى iMessage على جهاز كمبيوتر يعمل بنظام Windows.
اقرأ أيضًا: تشغيل تطبيقات Android على جهاز كمبيوتر يعمل بنظام Windows [الدليل]
لذلك ، من خلال اتباع هذا الدليل والأساليب المذكورة ، ستتمكن من استخدام iMessage بنجاح على جهاز الكمبيوتر الشخصي الذي يعمل بنظام Windows بسهولة دون مواجهة أي مشكلة.
عندما تحاول الوصول إلى شخص ما على Messenger دون نجاح، فإن أحد الأسباب المحتملة هو أنه قد تم حظرك. الإدراك ليس لطيفًا،
في الوقت الحاضر، ستقوم العديد من وحدات تحكم ألعاب الفيديو بتتبع عدد الساعات التي لعبتها لكل لعبة تمتلكها. كجزء من أحدث جيل من وحدات التحكم،
هل حصلت على خطأ في اتصال java.net.socketexeption أثناء لعب Minecraft؟ إذا كان الأمر كذلك، فأنت لست الوحيد. لقد تم الإبلاغ عن هذا من قبل المستخدمين
بشكل عام، الأجهزة التي تستمع إلى الأوامر الصوتية لا تسبب الكثير من المتاعب. العبارة المستخدمة لتنشيطها – سواء كانت "OK Google" أو "Alexa" أو "Siri"
ينشر معظم المستخدمين قصص Instagram لمشاركة أنشطتهم اليومية ولحظاتهم المهمة في حياتهم. ومع ذلك، قبل أن تنشر قصة، قد ترغب في ذلك
Soundboard هو برنامج كمبيوتر يساعد تطبيقات مثل Discord في إنشاء مؤثرات صوتية رائعة. كما يسمح لك بتحميل الأصوات المختلفة إلى
أصبح Microsoft Teams أداة تواصل العمل الأكثر شيوعًا متجاوزًا Skype وSlack. لكن لا يمكن أن يساعدك إذا لم يعمل. لو
إذا كنت من عشاق ألعاب Roblox، فربما تكون قد واجهت بالفعل أخطاء عرضية على النظام الأساسي. ومع ذلك، يمكن بسهولة تصنيف رمز الخطأ 267 على أنه الأكثر
Google Forms هو تطبيق قائم على الويب يستخدم لإنشاء نماذج تساعد في جمع البيانات. إنها طريقة مباشرة لإنشاء نماذج التسجيل،
أثناء البث، ربما لاحظت ظهور أسماء المتابعين أو المتبرعين أو المشتركين الجدد لمقدم البث. هذه ميزة رائعة توفرها اللافتات
عندما تحاول جذب انتباه أكبر عدد ممكن من المشاهدين، ستحتاج إلى استخدام كل أداة CapCut المتاحة. تساعد التراكبات في إنشاء مقطع فيديو
يمكن أن يكون عرض القصص في Telegram ميزة رائعة إذا كانت من أشخاص تعرفهم، ولكن رؤية القصص من الغرباء قد تكون غير مرحب بها، وغير ذات صلة،
قدمت حزمة توسيع المواسم في "The Sims 4" عناصر لعب جديدة يمكن أن تؤثر على حياة Sim اليومية: الطقس ودرجة الحرارة. سيمز الخاص بك الآن
تم التحديث في 14 نوفمبر 2022 بواسطة Steve Larner، ليعكس عمليات Android/iOS الحالية لإنشاء Gmail بدون رقم هاتف. إذا كنت ترغب في إنشاء جديد
على الرغم من أن مستندات Microsoft Word متوافقة مع معالجات النصوص الأخرى، فقد تحتاج إلى حفظها كصور JPG أو GIF. بينما لا يمكنك تصدير ملفات
سهّل عليك Spotify مشاركة قوائم التشغيل مع عائلتك وأصدقائك - حيث يوجد زر مشاركة مباشرة في التطبيق. أيضا، لديك الخيارات للقيام بها
مع توفر العديد من تطبيقات المراسلة، من المهم تقييم الخيارات الأكثر أهمية بالنسبة لك عند اختيار التطبيق. نظرا لشعبيتها
إذا كنت مسافرًا منتظمًا، فقد يكون من سوء حظك فقدان أمتعتك. أدخل Apple AirTags. يمكنهم تحديد موقع موقعك
مثل جميع التطبيقات، قد يتعطل تطبيق Messenger من وقت لآخر، أو يرفض تسجيل دخولك، أو لا يسمح لك بإرسال الرسائل تمامًا. لحسن الحظ، عادة ما يكون هناك
منذ إصدار watchOS 2، كنا ننتظر تطبيقًا رائعًا جديدًا لساعة Apple Watch - وربما تكون GoPro قد قامت بتسليمه للتو. تطبيق جديد من الشركة


















