إصلاح هذه القناة لا يمكن عرضها في Telegram

يمكن أن تكون قنوات Telegram طريقة رائعة لمواكبة آخر التحديثات المتعلقة بالسياسة أو الرياضة أو الأعمال أو أي مواضيع أخرى تهمك. كقناة
كل شيء يتم باستخدام أجهزة الكمبيوتر هذه الأيام سواء كان ذلك التسوق أو الاستشارة أو البحث عن شريك الزواج أو الترفيه أو ما إلى ذلك. وأصبحت أجهزة الكمبيوتر جزءًا لا يتجزأ من حياتنا وبدونها يصعب تخيل حياتنا. ولكن ماذا يحدث عندما يصبح جهاز الكمبيوتر الخاص بك بطيئًا؟ حسنًا ، بالنسبة لي لا يوجد شيء محبط أكثر من جهاز كمبيوتر بطيء! لكن هل تتساءل أيضًا عن سبب حدوث ذلك ، منذ أيام قليلة مضت كان كل شيء يعمل بشكل مثالي ، فكيف أصبح جهاز الكمبيوتر الخاص بك بطيئًا؟ تميل أجهزة الكمبيوتر إلى أن تصبح بطيئة مع مرور الوقت ، لذلك إذا كان جهاز الكمبيوتر الخاص بك يبلغ من العمر 3-4 سنوات ، فلديك الكثير من استكشاف الأخطاء وإصلاحها للقيام به من أجل تسريع جهاز الكمبيوتر الخاص بك.

ولكن إذا كان لديك جهاز كمبيوتر جديد واستغرق الأمر وقتًا طويلاً للقيام بمهام بسيطة مثل فتح ملف المفكرة أو مستند Word ، فهناك خطأ خطير في جهاز الكمبيوتر الخاص بك. إذا كنت تواجه هذه المشكلة ، فستؤثر بالتأكيد على إنتاجيتك وسيعيق عملك كثيرًا. وماذا يحدث عندما تكون في عجلة من أمرك وتحتاج إلى نسخ بعض الملفات أو المستندات؟ نظرًا لأن جهاز الكمبيوتر الخاص بك بطيء جدًا ، فسوف يستغرق الأمر وقتًا طويلاً لنسخ الملفات ومن الواضح أنه سيجعلك محبطًا ومزعجًا.
محتويات
لماذا حاسوبي بطيء؟
الآن يمكن أن يكون هناك العديد من الأسباب لبطء تشغيل الكمبيوتر وسنبذل قصارى جهدنا لتضمين كل واحد منهم هنا:
الآن هذه بعض الأسباب التي قد تجعل جهاز الكمبيوتر الخاص بك بطيئًا على مدار فترة زمنية. إذا كنت تواجه هذه المشكلة ويمكن أن تتعلق سببًا معينًا ، فلا داعي للقلق حيث سنناقش في هذا الدليل جميع طرق استكشاف الأخطاء وإصلاحها المختلفة لإصلاح مشكلات الكمبيوتر البطيئة.
11 طريقة لتسريع جهاز الكمبيوتر البطيء
تأكد من إنشاء نقطة استعادة في حالة حدوث خطأ ما.
كما تعلم لا شيء يمكن أن يكون مزعجًا أكثر من جهاز كمبيوتر بطيء. لذلك ، فيما يلي عدة طرق يمكن من خلالها إصلاح جهاز كمبيوتر يعمل ببطء.
الطريقة الأولى: قم بإعادة تشغيل جهاز الكمبيوتر الخاص بك
قبل تجربة أي خطوات متقدمة لاستكشاف الأخطاء وإصلاحها ، يوصى بمحاولة إعادة تشغيل الكمبيوتر أولاً. على الرغم من أنه يبدو أن هذا لن يؤدي في الواقع إلى حل المشكلة نفسها ، إلا أن إعادة تشغيل الكمبيوتر في كثير من الحالات قد ساعد بالفعل العديد من المستخدمين في استكشاف المشكلة وإصلاحها.
لإعادة تشغيل الكمبيوتر ، اتبع الخطوات التالية:
1. انقر فوق قائمة ابدأ ، ثم انقر فوق زر الطاقة المتاح في الزاوية اليسرى السفلية.
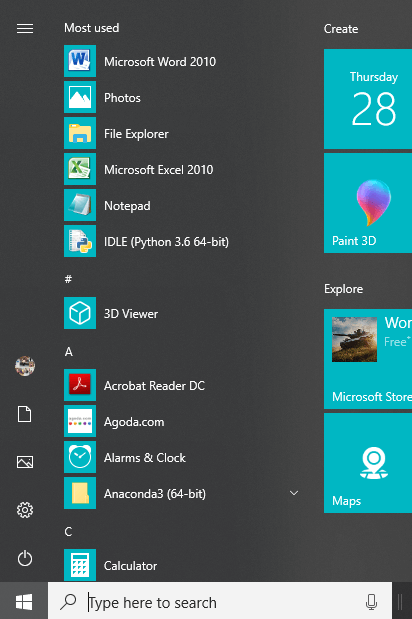
2. انقر فوق " إعادة التشغيل" وسيقوم جهاز الكمبيوتر الخاص بك بإعادة تشغيل نفسه.

بعد إعادة تشغيل الكمبيوتر ، قم بتشغيل البرامج التي كانت تعمل في السابق ببطء وتحقق مما إذا كانت مشكلتك قد تم حلها أم لا.
الطريقة الثانية: إلغاء تثبيت البرامج غير المستخدمة
عند شراء جهاز كمبيوتر جديد ، فإنه يأتي مع بعض البرامج المثبتة مسبقًا والتي تسمى bloatware. هذا هو نوع البرامج التي لا تحتاجها ولكنها تشغل مساحة القرص دون داعٍ وتستخدم المزيد من الذاكرة والموارد في نظامك. تعمل بعض هذه البرامج في الخلفية دون أن تعرف حتى عن مثل هذه البرامج وتؤدي في النهاية إلى إبطاء جهاز الكمبيوتر الخاص بك. لذلك ، من خلال إلغاء تثبيت هذه البرامج أو البرامج ، يمكنك تحسين أداء جهاز الكمبيوتر الخاص بك.
لإلغاء تثبيت البرامج غير المستخدمة ، اتبع الخطوات التالية:
1.افتح لوحة التحكم بالبحث عنها باستخدام شريط بحث Windows.

2.الآن ضمن لوحة التحكم ، انقر فوق البرامج.

3. ضمن البرامج انقر فوق البرامج والميزات.

4. ضمن نافذة البرامج والميزات ، سترى قائمة بجميع البرامج المثبتة على جهاز الكمبيوتر الخاص بك.
5. انقر بزر الماوس الأيمن فوق البرامج التي لا تتعرف عليها وحدد " إلغاء التثبيت" لإزالتها من جهاز الكمبيوتر الخاص بك.

6. سيظهر مربع حوار تحذير يسألك عما إذا كنت متأكدًا من رغبتك في إلغاء تثبيت هذا البرنامج. انقر فوق نعم.

7 - سيبدأ هذا في إلغاء تثبيت برنامج معين وبمجرد الانتهاء ، ستتم إزالته تمامًا من جهاز الكمبيوتر الخاص بك.
8. وبالمثل ، قم بإلغاء تثبيت البرامج الأخرى غير المستخدمة.
بمجرد إلغاء تثبيت جميع البرامج غير المستخدمة ، قد تتمكن من تسريع جهاز الكمبيوتر البطيء.
الطريقة الثالثة: حذف الملفات المؤقتة
الملفات المؤقتة هي الملفات التي تخزنها التطبيقات على جهاز الكمبيوتر الخاص بك للاحتفاظ ببعض المعلومات بشكل مؤقت. في Windows 10 ، هناك بعض الملفات المؤقتة الأخرى المتاحة مثل الملفات المتبقية بعد ترقية نظام التشغيل ، والإبلاغ عن الأخطاء ، وما إلى ذلك. ويشار إلى هذه الملفات باسم الملفات المؤقتة.
عندما تفتح أي برامج على جهاز الكمبيوتر الخاص بك ، يتم إنشاء الملفات المؤقتة تلقائيًا على جهاز الكمبيوتر الخاص بك وتستمر هذه الملفات في شغل مساحة على جهاز الكمبيوتر الخاص بك وبالتالي تبطئ جهاز الكمبيوتر الخاص بك. لذلك ، من خلال حذف هذه الملفات المؤقتة التي تشغل مساحة على الكمبيوتر ، يمكنك تحسين أداء جهاز الكمبيوتر الخاص بك.
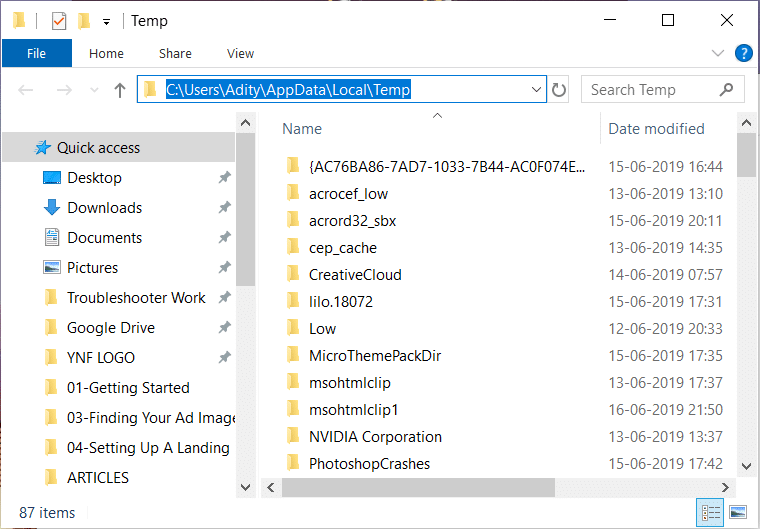
الطريقة الرابعة: إغلاق برامج الخلفية
يتيح نظام التشغيل Windows تشغيل بعض التطبيقات والعمليات في الخلفية ، دون أن تلمس التطبيق على الإطلاق. يقوم نظام التشغيل الخاص بك بهذا من أجل تحسين أداء النظام. هناك العديد من هذه التطبيقات ويتم تشغيلها بدون علمك. على الرغم من أن ميزة Windows هذه قد تكون مفيدة جدًا ، إلا أنه قد تكون هناك بعض التطبيقات التي لا تحتاجها حقًا. وتجلس هذه التطبيقات في الخلفية ، وتستهلك جميع موارد جهازك مثل ذاكرة الوصول العشوائي ، ومساحة القرص ، وما إلى ذلك ، لذا ، فإن تعطيل تطبيقات الخلفية هذه يمكن أن يؤدي إلى تسريع جهاز الكمبيوتر البطيء. أيضًا ، يمكن أن يؤدي تعطيل تطبيقات الخلفية إلى توفير الكثير من طاقة البطارية وقد يؤدي إلى تحسين سرعة نظامك. يمنحك هذا سببًا كافيًا لتعطيل تطبيقات الخلفية.
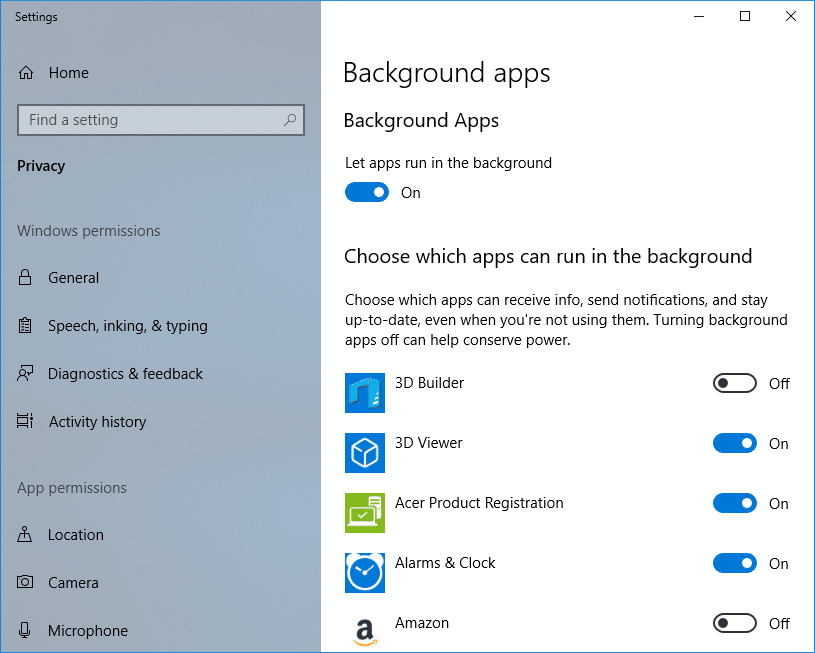
الطريقة الخامسة: تعطيل ملحقات المستعرض غير الضرورية
تعد الإضافات ميزة مفيدة للغاية في Chrome لتوسيع وظائفها ولكن يجب أن تعلم أن هذه الإضافات تستهلك موارد النظام أثناء تشغيلها في الخلفية. باختصار ، على الرغم من أن الامتداد المعين ليس قيد الاستخدام ، فإنه سيستمر في استخدام موارد نظامك. لذلك من الجيد إزالة جميع ملحقات Chrome غير المرغوب فيها / غير المرغوب فيها والتي ربما تكون قد ثبتها مسبقًا. وهو يعمل إذا قمت فقط بتعطيل امتداد Chrome الذي لا تستخدمه ، فسيوفر ذاكرة RAM ضخمة ، مما يؤدي إلى تسريع جهاز الكمبيوتر البطيء.
إذا كان لديك الكثير من الإضافات غير الضرورية أو غير المرغوب فيها ، فسيؤدي ذلك إلى تعطل متصفحك. من خلال إزالة أو تعطيل الملحقات غير المستخدمة ، قد تتمكن من إصلاح مشكلة الكمبيوتر البطيئة:
1. انقر بزر الماوس الأيمن فوق رمز الامتداد الذي تريد إزالته.

2. انقر فوق خيار " إزالة من Chrome " من القائمة التي تظهر.

بعد تنفيذ الخطوات المذكورة أعلاه ، ستتم إزالة الامتداد المحدد من Chrome.
إذا كان رمز الامتداد الذي تريد إزالته غير متاح في شريط عناوين Chrome ، فأنت بحاجة إلى البحث عن الامتداد بين قائمة الملحقات المثبتة:
1.انقر فوق أيقونة النقاط الثلاث المتوفرة في الزاوية اليمنى العليا من Chrome.

2. انقر فوق خيار المزيد من الأدوات من القائمة التي تفتح.

3- تحت المزيد من الأدوات ، انقر على الامتدادات.

4- ستفتح الآن صفحة تعرض جميع الامتدادات المثبتة حاليًا.

5.الآن قم بتعطيل جميع الامتدادات غير المرغوب فيها عن طريق إيقاف تشغيل مفتاح التبديل المرتبط بكل امتداد.

6- بعد ذلك ، احذف تلك الامتدادات غير المستخدمة من خلال النقر على زر إزالة.
7. نفذ نفس الخطوة لجميع الامتدادات التي تريد إزالتها أو تعطيلها.
بعد إزالة أو تعطيل بعض الملحقات ، نأمل أن تلاحظ بعض التحسن في سرعة جهاز الكمبيوتر الخاص بك.
الطريقة 6: تعطيل برامج بدء التشغيل
من الممكن أن يكون جهاز الكمبيوتر الخاص بك يعمل ببطء بسبب برامج بدء التشغيل غير الضرورية. لذلك ، إذا كان نظامك يقوم بتحميل الكثير من البرامج ، فإنه يزيد من وقت التمهيد لبدء التشغيل وتؤدي برامج بدء التشغيل هذه إلى إبطاء نظامك ويجب تعطيل جميع البرامج غير المرغوب فيها. لذلك ، من خلال تعطيل تطبيقات أو برامج بدء التشغيل ، يمكنك حل مشكلتك. بمجرد تعطيل برامج بدء التشغيل ، قد تتمكن من تسريع جهاز الكمبيوتر البطيء.

الطريقة السابعة: تحديث Windows وبرامج تشغيل الأجهزة
من الممكن أن يكون جهاز الكمبيوتر الخاص بك يعمل ببطء شديد لأن نظام التشغيل ليس محدثًا أو أن بعض برامج التشغيل قديمة أو مفقودة. إنه أحد الأسباب الحاسمة لمعظم المشكلات التي يواجهها مستخدمو Windows. لذلك ، من خلال تحديث نظام التشغيل Windows وبرامج التشغيل ، يمكنك بسهولة تسريع جهاز الكمبيوتر البطيء.
لتحديث Windows 10 ، اتبع الخطوات التالية:
1.اضغط على مفتاح Windows + I لفتح الإعدادات ثم انقر فوق التحديث والأمان.

2. من الجانب الأيسر ، انقر فوق قائمة Windows Update.
3. الآن انقر فوق الزر " التحقق من وجود تحديثات " للتحقق من وجود أي تحديثات متوفرة.

4.إذا كانت هناك أي تحديثات معلقة ، فانقر فوق تنزيل وتثبيت التحديثات.

بمجرد تنزيل التحديثات ، قم بتثبيتها وسيصبح Windows الخاص بك محدثًا.
في بعض الأحيان ، لا يكون تحديث Windows كافيًا وتحتاج أيضًا إلى تحديث برامج تشغيل الجهاز لإصلاح أي مشكلات في جهاز الكمبيوتر الخاص بك. تعد برامج تشغيل الأجهزة برامج أساسية على مستوى النظام تساعد في إنشاء اتصال بين الأجهزة المتصلة بالنظام ونظام التشغيل الذي تستخدمه على جهاز الكمبيوتر الخاص بك.

هناك مواقف تحتاج فيها إلى تحديث برامج تشغيل الأجهزة على نظام التشغيل Windows 10 من أجل العمل بشكل صحيح أو الحفاظ على التوافق. أيضًا ، التحديثات مهمة لأنها تحتوي على تصحيحات وإصلاحات للأخطاء يمكنها في النهاية حل مشكلة بطء تشغيل الكمبيوتر.
الطريقة الثامنة: زيادة الذاكرة الظاهرية للنظام
كما تعلم أن جميع البرامج التي نقوم بتشغيلها تستخدم ذاكرة الوصول العشوائي (ذاكرة الوصول العشوائي) ؛ ولكن نظرًا لوجود نقص في مساحة ذاكرة الوصول العشوائي (RAM) لتشغيل برنامجك ، يقوم Windows في الوقت الحالي بنقل تلك البرامج التي كان من المفترض تخزينها عادةً في ذاكرة الوصول العشوائي إلى موقع محدد على القرص الثابت لديك يسمى ملف ترحيل الصفحات.
الآن كلما زاد حجم ذاكرة الوصول العشوائي (على سبيل المثال 4 جيجابايت و 8 جيجابايت وما إلى ذلك) في نظامك ، زادت سرعة أداء البرامج المحملة. نظرًا لنقص مساحة ذاكرة الوصول العشوائي (التخزين الأساسي) ، يقوم جهاز الكمبيوتر الخاص بك بمعالجة البرامج التي تقوم بتشغيل البرامج ببطء ، تقنيًا بسبب إدارة الذاكرة. ومن ثم يلزم وجود ذاكرة افتراضية للتعويض عن الوظيفة. وإذا كان جهاز الكمبيوتر الخاص بك يعمل ببطء ، فمن المحتمل أن حجم الذاكرة الافتراضية لديك غير كافٍ وقد تحتاج إلى زيادة الذاكرة الافتراضية حتى يعمل جهاز الكمبيوتر الخاص بك بسلاسة.
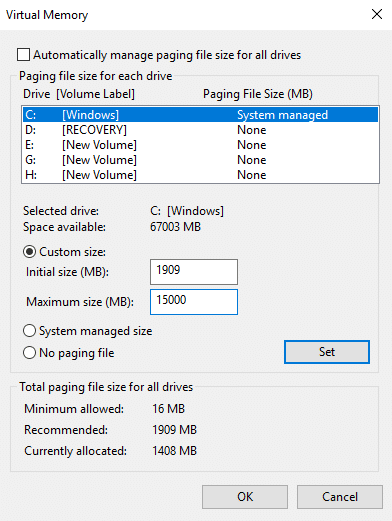
الطريقة التاسعة: التحقق من وجود فيروس أو برنامج ضار
قد يكون الفيروس أو البرامج الضارة أيضًا سبب بطء تشغيل جهاز الكمبيوتر الخاص بك. في حالة مواجهة هذه المشكلة بانتظام ، فأنت بحاجة إلى فحص نظامك باستخدام برنامج مكافحة البرامج الضارة أو مكافحة الفيروسات المحدث مثل Microsoft Security Essential (وهو برنامج مكافحة فيروسات مجاني ورسمي من Microsoft). بخلاف ذلك ، إذا كان لديك ماسحات ضوئية لمكافحة الفيروسات أو برامج ضارة من جهات خارجية ، فيمكنك أيضًا استخدامها لإزالة البرامج الضارة من نظامك.
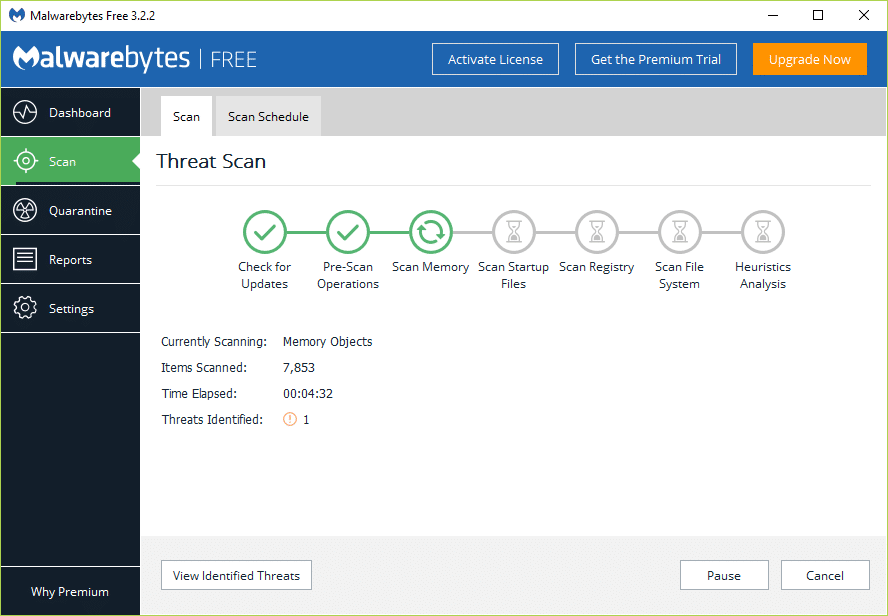
لذلك ، يجب عليك فحص نظامك ببرنامج مكافحة الفيروسات والتخلص من أي برامج ضارة أو فيروسات غير مرغوب فيها على الفور . إذا لم يكن لديك أي برنامج مكافحة فيروسات تابع لجهة خارجية ، فلا داعي للقلق ، يمكنك استخدام أداة فحص البرامج الضارة المضمنة في نظام التشغيل Windows 10 والتي تسمى Windows Defender.
1.افتح برنامج Windows Defender.
2- انقر فوق قسم الفيروسات والتهديدات.

3. حدد القسم المتقدم وقم بتمييز فحص Windows Defender في وضع عدم الاتصال.
4- أخيرًا ، انقر فوق Scan now (مسح الآن).

5.بعد اكتمال الفحص ، إذا تم العثور على أي برامج ضارة أو فيروسات ، فسيقوم Windows Defender بإزالتها تلقائيًا. "
6- أخيرًا ، أعد تشغيل جهاز الكمبيوتر الخاص بك ومعرفة ما إذا كنت قادرًا على تسريع جهاز الكمبيوتر البطيء.
من الممكن أن تتلف بعض بيانات أو ملفات Windows بواسطة بعض البرامج الضارة أو الفيروسات. لذلك يُنصح أيضًا بفحص SFC الذي يستخدم لحل أخطاء النظام المختلفة:
1.افتح موجه الأوامر بالبحث عنه باستخدام شريط البحث.
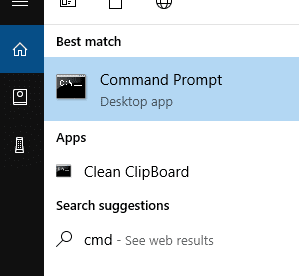
2- انقر بزر الماوس الأيمن أعلى نتيجة البحث واختر تشغيل كمسؤول . سيتم فتح موجه أوامر المسؤول الخاص بك.

3-أدخل الأمر أدناه في cmd واضغط على Enter:
sfc / scannow

4. انتظر حتى اكتمال العملية.
ملاحظة: قد يستغرق فحص SFC بعض الوقت.
5. بمجرد اكتمال العملية ، قم بإعادة تشغيل جهاز الكمبيوتر الخاص بك.
الطريقة العاشرة: تحرير مساحة القرص
إذا كان القرص الصلب لجهاز الكمبيوتر الخاص بك ممتلئًا تقريبًا أو بالكامل ، فقد يعمل جهاز الكمبيوتر الخاص بك ببطء لأنه لن يكون لديه مساحة كافية لتشغيل البرامج والتطبيقات بشكل صحيح. لذلك ، إذا كنت بحاجة إلى توفير مساحة على محرك الأقراص الخاص بك ، فإليك بعض الطرق التي يمكنك استخدامها لتنظيف القرص الصلب وتحسين استخدام المساحة لديك لتسريع جهاز الكمبيوتر البطيء.

تحقق من سلامة القرص الصلب الخاص بك
يضمن فحص أخطاء القرص من حين لآخر أن محرك الأقراص لديك لا يعاني من مشكلات في الأداء أو أخطاء في محرك الأقراص ناتجة عن قطاعات تالفة أو عمليات إيقاف تشغيل غير صحيحة أو تلف أو تلف القرص الثابت ، وما إلى ذلك. فحص أخطاء القرص ليس سوى فحص القرص (Chkdsk ) الذي يتحقق من وجود أي أخطاء في القرص الصلب.

الطريقة 11: تحديث أو إعادة تثبيت Windows
ملاحظة: إذا لم تتمكن من الوصول إلى جهاز الكمبيوتر الخاص بك ، فقم بإعادة تشغيل جهاز الكمبيوتر الخاص بك عدة مرات حتى تبدأ الإصلاح التلقائي أو استخدم هذا الدليل للوصول إلى خيارات بدء التشغيل المتقدمة . ثم انتقل إلى استكشاف الأخطاء وإصلاحها> إعادة تعيين هذا الكمبيوتر> إزالة كل شيء.
1.اضغط على مفتاح Windows + I لفتح الإعدادات ثم انقر فوق أيقونة التحديث والأمان.

2. من القائمة اليمنى حدد Recovery.
3. ضمن إعادة تعيين هذا الكمبيوتر ، انقر فوق الزر " البدء ".

4. حدد خيار الاحتفاظ بملفاتي .

5- بالنسبة للخطوة التالية ، قد يُطلب منك إدخال وسائط تثبيت Windows 10 ، لذا تأكد من أنها جاهزة.
6- الآن ، حدد إصدار Windows الخاص بك وانقر فوق محرك الأقراص المثبت عليه Windows فقط > فقط قم بإزالة ملفاتي.

5. انقر على زر إعادة الضبط.
6. اتبع التعليمات التي تظهر على الشاشة لإكمال إعادة الضبط.
شراء جهاز كمبيوتر جديد؟
إذن ، لقد جربت كل شيء ولا يزال جهاز الكمبيوتر الخاص بك يعمل بشكل أبطأ من حركة المرور في ساعة الذروة في دلهي؟ فقد حان الوقت للترقية إلى جهاز كمبيوتر جديد. إذا أصبح جهاز الكمبيوتر الخاص بك قديمًا جدًا ويحتوي على معالج قديم ، فعليك بالتأكيد شراء جهاز كمبيوتر جديد وتوفير الكثير من المتاعب على نفسك. أيضًا ، يعد شراء جهاز كمبيوتر في هذه الأيام أكثر تكلفة مما كان عليه الحال منذ سنوات ، وذلك بفضل المنافسة المتزايدة والابتكار المنتظم في هذا المجال.
موصى به:
آمل بمساعدة الخطوات المذكورة أعلاه أن تكون قادرًا على تسريع جهاز الكمبيوتر البطيء في 5 دقائق! إذا كان لا يزال لديك أي أسئلة بخصوص هذا الدليل ، فلا تتردد في طرحها في قسم التعليقات.
يمكن أن تكون قنوات Telegram طريقة رائعة لمواكبة آخر التحديثات المتعلقة بالسياسة أو الرياضة أو الأعمال أو أي مواضيع أخرى تهمك. كقناة
تقدم "The Legend of Zelda: Tears of the Kingdom" مجموعة متنوعة من الخيارات عندما يتعلق الأمر ببناء المركبات أو الآلات المستخدمة في اللعبة. على كل
تقدم Blox Fruits ترسانة مذهلة من الأسلحة للاعبين للقتال بها، ويعد إصدار Sabre 2 (V2) بمثابة شفرة رائعة يمكنك إضافتها إلى مخزونك. إنه
يمكن أن تكون سمات MIUI بمثابة نسمة من الهواء المنعش لمستخدم Xiaomi Android. فهو يتيح لهم تغيير مظهر هواتفهم بقدر ما يغيرون حالتهم المزاجية. إذا كنت MIUI
يمكن أن تجعل عمليات الغش عملية اللعب أكثر متعة ويمكن أن توفر لك الكثير من الوقت. في الواقع، تعد عمليات الغش جزءًا كبيرًا من لعبة Sims 4 حتى أن مطوري اللعبة
لا يمكن إنكار أن تطبيقات البريد الإلكتروني، مثل Gmail، لها تأثير كبير على الطريقة التي نتفاعل بها اليوم، اجتماعيًا ومهنيًا. أنها تسمح لك
إذا كنت تبحث عن أداة لإدارة المشاريع للشركات الصغيرة أو المؤسسات الكبيرة وقمت بتضييق نطاق اختيارك إلى Monday.com أو Asana، فنحن
https://www.youtube.com/watch?v=st5MKQIS9wk ليس من الضروري أن تكون مجرمًا مطلوبًا أو رجلًا غامضًا دوليًا حتى تحتاج إلى رقم هاتف مؤقت.
باعتبارها واحدة من الشبكات الاجتماعية الأكثر شعبية، يقدم Instagram الكثير من الميزات المثيرة لمستخدميه. على الرغم من أنه يمكن الاعتماد عليه في معظم الأوقات، إلا أن التطبيق
هل تحاول العثور على الملف الشخصي لشخص ما على Instagram، وكل ما تتوصل إليه هو "لم يتم العثور على المستخدم"؟ لا تقلق؛ أنت لست الوحيد. هذا
يتيح ربط حسابك على Spotify وDiscord لأصدقائك في القناة معرفة الموسيقى التي تستمتع بها أثناء البث. لديهم خيار الاستماع
إذا كنت تمتلك شركة صغيرة، فستعرف مدى صعوبة تنفيذ المهمات. تحتاج إلى متابعة العديد من الأشياء للتأكد من أن كل شيء يسير بسلاسة.
مجموعة Nintendo Labo Toy-Con الجديدة في الطريق، ابتهج محبي إبداعات الورق المقوى! أصدرت Nintendo للتو مقطع فيديو يلقي نظرة فاحصة على
تم إعداد إشعارات Google Chrome في البداية لإفادة المستخدمين، ولكنها تشكل مصدر إزعاج للكثيرين. إذا كنت من النوع الذي لا يفضل ذلك
أحد تطبيقات المراسلة الأكثر استخدامًا في جميع أنحاء العالم هو WhatsApp. لذلك أينما ذهبت، إذا كان اتصال Wi-Fi متاحًا، فيمكنك الاستمرار في الاستخدام
لقد حان الوقت. قامت المركبة الفضائية كاسيني التابعة لوكالة ناسا بالهبوط الأخير في نهاية مهمتها في الغلاف الجوي لكوكب زحل بعد جولة ملحمية استمرت 13 عامًا في الكوكب.
في العامين الماضيين منذ إطلاق ساعة Apple Watch الأصلية، حقق الجهاز تقدمًا كبيرًا فيما يتعلق بما يقدمه للعدائين. ساعة أبل
إذا سبق لك أن تشاجرت مع صديق أو أحد أفراد العائلة، فربما قمت بحذفه من قائمة جهات الاتصال الخاصة بك على جهاز iPhone الخاص بك. ولكن ماذا يحدث إذا كنت تريد
لقد قطع محرر مستندات Google شوطًا طويلًا من كونه معالجًا نصيًا بسيطًا إلى أن يصبح أداة قوية تتضمن ميزات نصية إبداعية. على سبيل المثال،
https://www.youtube.com/watch?v=CtGZBDaLJ50 Instagram وحش غريب. على الرغم من أنه سهل الاستخدام للغاية، إلا أن بعض جوانبه ستجعلك تلجأ إليه


















