كيفية إيقاف Instagram من التكبير التلقائي

https://www.youtube.com/watch?v=CtGZBDaLJ50 Instagram وحش غريب. على الرغم من أنه سهل الاستخدام للغاية، إلا أن بعض جوانبه ستجعلك تلجأ إليه
إذا كنت تواجه خطأ " توقف Internet Explorer عن العمل " ، فهناك خطأ ما في Internet Explorer ولكن لا تقلق في هذا الدليل ، سنناقش الأسباب المختلفة وراء هذا الخطأ وكيفية إصلاح هذه المشكلة. Internet Explorer هو مستعرض ويب عالمي يُستخدم لتصفح الويب. في السابق ، كان Internet Explorer يأتي مدمجًا مع نظام التشغيل Windows وكان المتصفح الافتراضي في Windows. ولكن مع إدخال نظام التشغيل Windows 10 ، تم استبداله بـ Microsoft Edge.
بمجرد بدء تشغيل Internet Explorer ، قد ترى رسالة خطأ تفيد بأن Internet Explorer لا يعمل ، أو أنه واجه مشكلة ويجب إغلاقه. في معظم الحالات ، ستكون قادرًا على استعادة جلسة التصفح العادية عند بدء تشغيل Internet Explorer مرة أخرى ، ولكن إذا لم تتمكن من فتح Internet Explorer ، فقد تكون هذه المشكلة ناتجة عن ملفات النظام التالفة أو انخفاض الذاكرة أو ذاكرة التخزين المؤقت أو مكافحة الفيروسات أو اختراق جدار الحماية ، إلخ.

على الرغم من أن Internet Explorer ليس الخيار الأول لنظام التشغيل Windows 10 ، ولكن نظرًا لأن العديد من المستخدمين ما زالوا يفضلون استخدامه ويرغبون في العمل عليه ، فإنه لا يزال مدمجًا مع Windows 10. ولكن إذا كنت تواجه رسالة الخطأ "الإنترنت توقف Explorer عن العمل "فلا داعي للقلق ، فقط اتبع الطريقة المذكورة أدناه لإصلاح الخطأ مرة واحدة والجميع.
محتويات
إصلاح توقف Internet Explorer عن العمل
تأكد من إنشاء نقطة استعادة في حالة حدوث خطأ ما.
الطريقة الأولى: إعادة تعيين Internet Explorer
يمكن أن يكون Internet Explorer مشكلة في كثير من الأحيان ولكن في معظم الأحيان يمكن حل المشكلة بسهولة عن طريق إعادة تعيين Internet Explorer ، والذي يمكن القيام به مرة أخرى بطريقتين:
1.1 من Internet Explorer نفسه.
1- قم بتشغيل Internet Explorer بالنقر فوق الزر "ابدأ" الموجود في الركن الأيسر السفلي من الشاشة واكتب Internet Explorer.

2. الآن من قائمة Internet Explorer ، انقر فوق أدوات (أو اضغط على مفتاح Alt + X معًا).

3. حدد خيارات الإنترنت من قائمة الأدوات.

4. ستظهر نافذة جديدة لخيارات الإنترنت ، قم بالتبديل إلى علامة التبويب خيارات متقدمة.

5. ضمن علامة التبويب خيارات متقدمة ، انقر فوق الزر إعادة تعيين.

6. في النافذة التالية التي تظهر ، تأكد من تحديد الخيار " حذف خيار الإعدادات الشخصية". "

7.انقر على زر إعادة الضبط الموجود في أسفل النافذة.

أعد تشغيل IE الآن ومعرفة ما إذا كنت قادرًا على إصلاح Internet Explorer قد توقف عن العمل.
1.2. من لوحة التحكم
1- قم بتشغيل لوحة التحكم عن طريق النقر فوق الزر ابدأ واكتب لوحة التحكم.
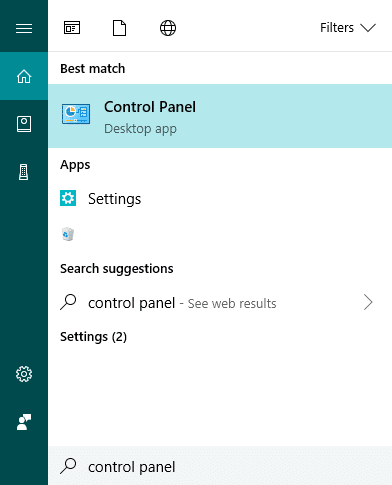
2- حدد الشبكة والإنترنت من نافذة لوحة التحكم.

3. ضمن الشبكة والإنترنت ، انقر فوق خيارات الإنترنت.

4. في نافذة Internet Properties (خصائص الإنترنت) ، قم بالتبديل إلى علامة التبويب Advanced (خيارات متقدمة).

5. انقر ��لى زر إعادة الضبط الموجود في الأسفل.

6- الآن ، حدد حذف الإعدادات الشخصية ثم انقر فوق إعادة تعيين.
الطريقة 2: تعطيل تسريع الأجهزة
1. اضغط على Windows Key + R ثم اكتب inetcpl.cpl واضغط على Enter لفتح خصائص الإنترنت.
2. الآن قم بالتبديل إلى علامة التبويب خيارات متقدمة وحدد الخيار " استخدام عرض البرنامج بدلاً من عرض GPU. "

3. انقر فوق "تطبيق" ثم "موافق" ، سيؤدي ذلك إلى تعطيل تسريع الأجهزة.
4. أعد تشغيل IE الخاص بك ومعرفة ما إذا كنت قادرًا على إصلاح توقف Internet Explorer عن العمل.
الطريقة الثالثة: قم بإلغاء تثبيت أشرطة أدوات Internet Explorer
1.اضغط على Windows Key + R ثم اكتب appwiz.cpl واضغط على Enter.

2 ستفتح نافذة البرامج والميزات.
3. حذف جميع أشرطة الأدوات في قائمة البرامج والميزات.

4- لحذف شريط أدوات IE ، انقر بزر الماوس الأيمن على شريط الأدوات الذي تريد حذفه وحدد إلغاء التثبيت.
5. أعد تشغيل الكمبيوتر وحاول مرة أخرى فتح Internet Explorer.
الطريقة الرابعة: إصلاح مشكلة DLL المتعارضة
من المحتمل أن يتسبب ملف DLL في حدوث تعارض مع iexplore.exe بسبب عدم عمل Internet Explorer وهذا هو سبب ظهور رسالة خطأ. للعثور على ملف DLL هذا ، نحتاج إلى الوصول إلى سجلات النظام.
1- انقر بزر الماوس الأيمن فوق هذا الكمبيوتر وحدد إدارة.

2 ستفتح نافذة جديدة لإدارة الكمبيوتر.
3.انقر الآن على Event Viewer ، ثم انتقل إلى Windows Logs> Application.

4. على الجانب الأيمن ، سترى قائمة بجميع سجلات النظام.
5.الآن أنت بحاجة إلى البحث عن خطأ متعلق بملف Internet Explorer iexplore.exe. يمكن تحديد الخطأ بعلامة تعجب (ستكون حمراء اللون).
6- للعثور على الخطأ أعلاه ، ستحتاج إلى تحديد الملفات والاطلاع على وصفها للعثور على الخطأ الصحيح.
7- بمجرد العثور على الخطأ المتعلق بملف Internet Explorer iexplore.exe ، قم بالتبديل إلى علامة التبويب "التفاصيل".
8. في علامة تبويب التفاصيل ، ستجد اسم ملف DLL المتعارض.
الآن ، عندما يكون لديك تفاصيل حول ملف DLL ، يمكنك إما إصلاح الملف أو حذف الملف. يمكنك أيضًا استبدال الملف بملف جديد عن طريق تنزيله من الإنترنت. يجب إجراء بعض الأبحاث حول ملف DLL ونوع الخطأ الذي يظهر عليه.
الطريقة الخامسة: تشغيل مستكشف أخطاء Internet Explorer ومصلحها
1. اكتب "استكشاف الأخطاء وإصلاحها" في شريط Windows Search وانقر فوق استكشاف الأخطاء وإصلاحها.
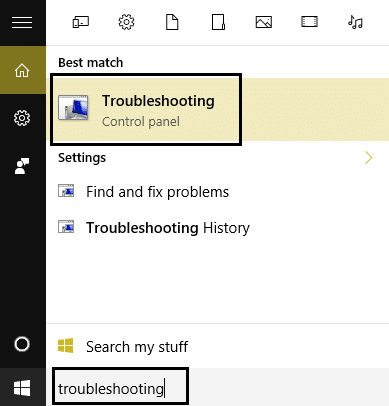
2- بعد ذلك ، حدد عرض الكل من نافذة النافذة اليسرى .
3. ثم من قائمة استكشاف مشكلات الكمبيوتر وإصلاحها ، حدد أداء Internet Explorer.

4- اتبع التعليمات التي تظهر على الشاشة واترك مستكشف أخطاء أداء Internet Explorer يعمل.

5. أعد تشغيل جهاز الكمبيوتر الخاص بك وحاول مرة أخرى تشغيل IE ومعرفة ما إذا كنت قادرًا على إصلاح Internet Explorer قد توقف عن العمل.

الطريقة السادسة: مسح الملفات المؤقتة لبرنامج Internet Explorer
1. اضغط على مفتاح Windows + R ثم اكتب " inetcpl.cpl " (بدون علامات اقتباس) واضغط على Enter لفتح خصائص الإنترنت.

2. الآن ضمن محفوظات الاستعراض في علامة التبويب عام ، انقر فوق حذف.
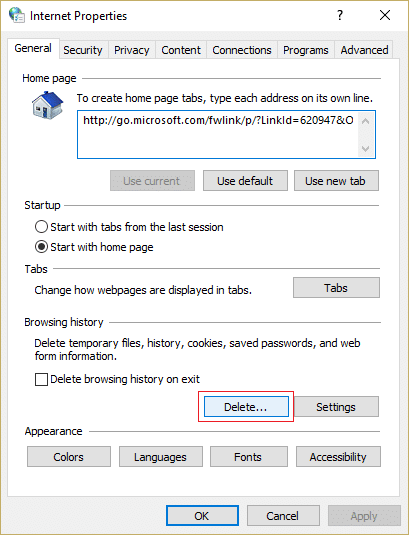
3- بعد ذلك ، تأكد من التحقق مما يلي:
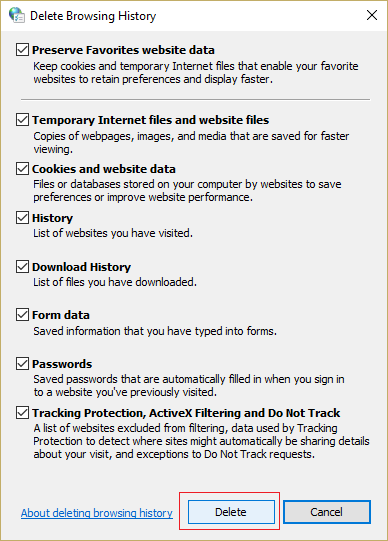
4. ثم انقر فوق حذف وانتظر حتى يقوم IE بحذف الملفات المؤقتة.
5. أعد تشغيل Internet Explorer الخاص بك ومعرفة ما إذا كنت قادرًا على إصلاح توقف Internet Explorer عن العمل بالخطأ.
الطريقة السابعة: تعطيل الوظائف الإضافية لبرنامج Internet Explorer
1.اضغط على Windows Key + X ثم حدد Command Prompt (Admin).

2- اكتب الأمر التالي واضغط على Enter:
“٪ ProgramFiles٪ \ Internet Explorer \ iexplore.exe” -extoff

3.إذا طلب منك في الجزء السفلي إدارة الوظائف الإضافية ، فانقر فوقها إذا لم يكن كذلك ، ثم تابع.

4. اضغط على مفتاح Alt لإظهار قائمة IE وحدد أدوات> إدارة الوظائف الإضافية.

5. انقر فوق جميع الوظائف الإضافية الموجودة أسفل العرض في الزاوية اليسرى.
6. حدد كل وظيفة إضافية بالضغط على Ctrl + A ثم انقر فوق تعطيل الكل.

7. أعد تشغيل Internet Explorer الخاص بك ومعرفة ما إذا كان قد تم حل المشكلة أم لا.
8- إذا تم إصلاح المشكلة ، فإن إحدى الوظائف الإضافية تسببت في حدوث هذه المشكلة ، من أجل التحقق من الوظيفة التي تحتاجها لإعادة تمكين الوظائف الإضافية واحدة تلو الأخرى حتى تصل إلى مصدر المشكلة.
9- أعد تمكين جميع الوظائف الإضافية باستثناء تلك التي تسبب المشكلة وسيكون من الأفضل حذف هذه الوظيفة الإضافية.
الطريقة 8: إجراء استعادة النظام
إذا كانت جميع الطرق المذكورة أعلاه لا تعمل ولا يزال Internet Explorer يعرض الخطأ ، فيمكنك التراجع إلى نقطة الاستعادة حيث كانت جميع التكوينات مثالية. عملية الاستعادة تضع النظام في الحالة عندما كان يعمل بشكل جيد.
1. اضغط على مفتاح Windows + R واكتب " sysdm.cpl " ثم اضغط على Enter.

2. حدد علامة التبويب System Protection (حماية النظام) واختر System Restore (استعادة النظام).

3. انقر فوق التالي واختر نقطة استعادة النظام المطلوبة .

4- اتبع التعليمات التي تظهر على الشاشة لاستكمال استعادة النظام.
5.بعد إعادة التشغيل ، قد تتمكن من إصلاح خطأ توقف Internet Explorer عن العمل.
موصى به:
آمل أن تكون هذه المقالة مفيدة ويمكنك الآن بسهولة إصلاح توقف Internet Explorer عن العمل بالخطأ ، ولكن إذا كان لا يزال لديك أي أسئلة بخصوص هذا البرنامج التعليمي ، فلا تتردد في طرحها في قسم التعليقات.
https://www.youtube.com/watch?v=CtGZBDaLJ50 Instagram وحش غريب. على الرغم من أنه سهل الاستخدام للغاية، إلا أن بعض جوانبه ستجعلك تلجأ إليه
إذا كنت تستخدم Facebook Messenger كثيرًا، فمن المحتمل أنك حذفت الرسائل بينك وبين أصدقائك عن طريق الخطأ. ربما كنت تحاول ذلك
تزدهر Canva في تقديم تجربة استثنائية للمصممين المبتدئين. أيًا كانت العناصر التي تريد دمجها في تصميماتك، فما عليك سوى السحب و
يدعم LinkedIn 27 لغة على موقعه. تحدد اللغة الأساسية المستخدمة في البلد الذي تحدده أثناء التسجيل ملفك الشخصي الافتراضي على LinkedIn
ملفات تعريف الارتباط هي حزم صغيرة من البيانات المحفوظة على جهازك تحتوي على معلومات حول زيارات موقع الويب الخاص بك. يمكن أن يكون تخزين هذه البيانات مناسبًا كمواقع
بالنسبة لأولئك الذين لا يريدون ظهور شاشة سوداء عادية على سطح مكتب جهاز Mac الخاص بهم بعد بضع دقائق من عدم النشاط، هناك خيار لإعداد شاشة
إلى أي مدى ستذهب لإثبات خطأ هؤلاء العلماء الذين يعرفون كل شيء بشأن كروية الأرض؟ بالنسبة لمعظم أصحاب الأرض المسطحة، فإن مدى المعارضة مثير للثرثرة
انظر، من السهل أحيانًا تحميل شيء خاطئ. لقد كدت ذات مرة أن أحمل صورة كلب مضحكة في معرض الهواتف على هذا الموقع. من الممكن غيرها
عندما تريد تحسين رواية القصص المرئية في مقاطع الفيديو، فإن تعديل معدل الإطارات أو السرعة التي تظهر بها سلسلة من الصور بشكل مستمر هو أمر ضروري
على الرغم من أن كتابة الملاحظات على Google Keep تعد بمثابة تقدم على الطريقة التقليدية بالقلم والورق، إلا أنه يتم التخلص منها تدريجيًا نظرًا لاستخدامها بشكل أكثر قوة
تحديث: إذا لعبت Civ 4، فستكون على دراية بالموضوع الافتتاحي الرائع للعبة - Baba Yetu (لدينا مقطع فيديو له في الأسفل). أخبار جيدة،
إذا كنت تتساءل عن كيفية شحن AirTags، فالإجابة بسيطة: فهي لا تفعل ذلك. تعمل AirTags على بطاريات CR2032 التي لا يمكن شحنها. تعمل AirTags على هذا
تساعد الرموز التعبيرية المتحركة في تعزيز تفاعل منشئ محتوى Twitch مع مشاهديه. لحسن الحظ، لا تحتاج إلى تصميمات برمجية معقدة وتقنية متعمقة
تعمل السمات المعدة مسبقًا على تسهيل إعداد عروض Google Slide التقديمية، ولكن في بعض الأحيان لا يكون لون السمة هو ما يدور في ذهنك. إذا كان العرض التقديمي الخاص بك يحتوي على
لدى سائقي Lyft والركاب العديد من الأسباب التي قد تدفعهم إلى إلغاء الرحلات. بالنسبة للركاب، قد يستغرق السائق وقتًا أطول من ذلك
الاسم وحده يخبرك بالأساسيات. Gigabit LTE هو معيار للنطاق العريض للأجهزة المحمولة حيث تصل سرعة التنزيل القصوى النظرية إلى معدل جيجابت واحد
لم يعد تحرير الفيديو مهارة مخصصة لمحرري الفيديو المحترفين. بدون استخدام برامج معقدة، يمكنك الآن إنشاء مقاطع فيديو جذابة
تعد الخيارات الإبداعية التي لا نهاية لها في Minecraft واحدة من أفضل ميزاتها. ومع ذلك، من الصعب معرفة من أين تبدأ عندما يمكن تخصيص كل التعديلات تقريبًا
يعد الرسم أحد أكثر الأشياء إثارة التي يمكنك القيام بها باستخدام جهاز iPad. ومع ذلك، أنت بحاجة إلى تطبيق لمساعدتك في الرسم. تعمل معظم تطبيقات الرسم المتاحة على
يعمل وضع ملء الشاشة VLC على التخلص من الفوضى التي تظهر على الشاشة ليمنحك تجربة سينمائية. بهذه الطريقة، يمكنك الاستمتاع بالمشاهدة بدون تشتيت انتباهك عن طريق النوافذ المنبثقة


















