كيفية إضافة جوجل درايف إلى مستكشف الملفات

إذا كنت من مستخدمي جهاز الكمبيوتر الذي يعمل بنظام Windows، فأنت على دراية ببرنامج File Explorer. قدم Windows 10 نسخة محسنة، مما يسمح لك بالوصول إلى One Drive بسهولة.
إصلاح البحث في شريط المهام لا يعمل في نظام التشغيل Windows 10: إذا كنت تواجه مشكلة البحث عن برنامج أو ملف معين في "بحث شريط المهام" ولكن نتائج البحث لا تُرجع أي شيء ، فلا تقلق لأنك تواجه أيضًا المشكلة حيث لا يعمل البحث في شريط المهام مثل العديد من المستخدمين الآخرين. المشكلة التي وصفها المستخدمون هي عندما يكتبون أي شيء في بحث شريط المهام ، على سبيل المثال ، قل الإعدادات في البحث ، فلن يكتمل تلقائيًا ناهيك عن البحث عن النتيجة.
باختصار ، عندما تكتب أي شيء في مربع البحث ، فلن تحصل على أي نتائج بحث وكل ما تراه هو حركة البحث. ستكون هناك ثلاث نقاط متحركة تشير إلى أن البحث يعمل ولكن لا يبدو أنه يعرض أي نتائج حتى لو تركته يعمل لمدة 15-30 دقيقة وستذهب كل جهودك سدى.

هناك العديد من الأسباب التي تفسر سبب حدوث هذه المشكلة ، ومن بينها: عملية Cortana تتداخل مع البحث ، ولا يبدأ Windows Search تلقائيًا ، ومشكلة فهرسة البحث ، وفهرس البحث الفاسد ، وحساب المستخدم الفاسد ، ومشكلة حجم ملف الصفحة ، وما إلى ذلك. لذلك كما ترى ، هناك العديد من الأسباب التي تجعل البحث لا يعمل بشكل صحيح ، لذلك ، تحتاج إلى تجربة كل & إصلاح مدرج في هذا الدليل. على أي حال ، دون إضاعة أي وقت ، دعنا نرى كيفية إصلاح "بحث شريط المهام" لا يعمل في نظام التشغيل Windows 10 باستخدام دليل استكشاف الأخطاء وإصلاحها المدرج أدناه.
محتويات
إصلاح بحث شريط المهام لا يعمل في نظام التشغيل Windows 10
تأكد من إنشاء نقطة استعادة في حالة حدوث خطأ ما.
قبل تجربة أي طريقة متقدمة مدرجة أدناه ، يُنصح بإجراء إعادة تشغيل بسيطة قد تكون قادرة على حل هذه المشكلة ، ولكن إذا لم تساعد ، فتابع.
الطريقة الأولى - إعادة تشغيل جهاز الكمبيوتر الخاص بك
أفاد معظم التقنيين أن إعادة تشغيل نظامهم يحل العديد من المشكلات مع أجهزتهم. لذلك ، لا يمكننا تجاهل أهمية إعادة تشغيل النظام الخاص بك. الطريقة الأولى هي إعادة تشغيل جهازك والتحقق مما إذا كان يعمل على إصلاح بحث شريط المهام الذي لا يعمل في مشكلة Windows 10.
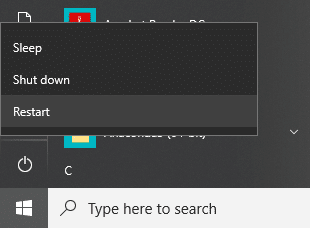
الطريقة الثانية - إنهاء عملية Cortana
يمكن أن تتداخل عملية Cortana مع Windows Search لأنها تتعايش مع بعضها البعض. لذلك تحتاج إلى إعادة تشغيل عملية Cortana التي حلت مشكلة Windows Search للعديد من المستخدمين.
1.بدء إدارة المهام - انقر بزر الماوس الأيمن على شريط المهام واختر مدير شريط المهام.

2- حدد موقع Cortana ضمن علامة التبويب "العمليات".

3. انقر بزر الماوس الأيمن فوق عملية Cortana وحدد إنهاء المهمة من قائمة السياق.
سيؤدي هذا إلى إعادة تشغيل Cortana التي يجب أن تكون قادرة على إصلاح مشكلة البحث في شريط المهام التي لا تعمل ولكن إذا كنت لا تزال عالقًا ، فتابع مع الطريقة التالية.
الطريقة الثالثة - أعد تشغيل مستكشف Windows
1- اضغط على مفتاحي Ctrl + Shift + Esc معًا لتشغيل إدارة المهام.

2- ابحث عن explorer.exe في القائمة ثم انقر بزر الماوس الأيمن فوقه وحدد إنهاء المهمة.

3. الآن ، سيؤدي هذا إلى إغلاق المستكشف ومن أجل تشغيله مرة أخرى ، انقر فوق ملف> تشغيل مهمة جديدة.
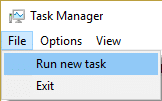
4. اكتب explorer.exe واضغط على موافق لإعادة تشغيل Explorer.

5. قم بإنهاء إدارة المهام وستكون قادرًا على إصلاح مشكلة البحث في شريط المهام التي لا تعمل في نظام التشغيل Windows 10 ، إذا لم يكن الأمر كذلك ، فتابع مع الطريقة التالية.
الطريقة الرابعة - إعادة تشغيل خدمة البحث في Windows
1.اضغط Windows + R على نظامك لبدء تشغيل الأمر واكتب services.msc واضغط على Enter.
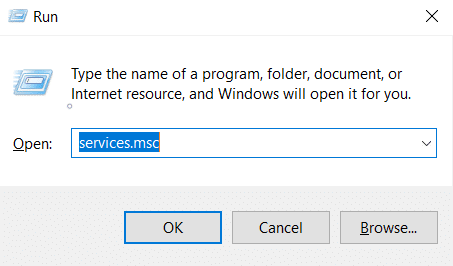
2- انقر بزر الماوس الأيمن فوق Windows Search.

3. هنا تحتاج إلى تحديد خيار إعادة التشغيل.
بمجرد أن تبدأ تشغيل نظام Tor ، سترى على الأرجح أن المشكلة قد تم حلها. ستؤدي إعادة تشغيل خدمة بحث Windows بالتأكيد إلى البحث في شريط المهام على جهازك.
الطريقة الخامسة - تشغيل مستكشف أخطاء البحث والفهرسة في Windows ومصلحها
في بعض الأحيان ، يمكن حل مشكلات Windows Search ببساطة عن طريق تشغيل مستكشف أخطاء Windows المدمج ومصلحها. لذلك دعونا نرى كيفية حل هذه المشكلة عن طريق تشغيل مستكشف أخطاء البحث والفهرسة ومصلحها:
1.اضغط على Windows Key + R ثم اكتب لوحة التحكم واضغط على Enter لفتح لوحة التحكم.

2.البحث في استكشاف الأخطاء وإصلاحها وانقر فوق استكشاف الأخطاء وإصلاحها.

3- بعد ذلك ، انقر فوق عرض الكل في الجزء الأيسر من النافذة.
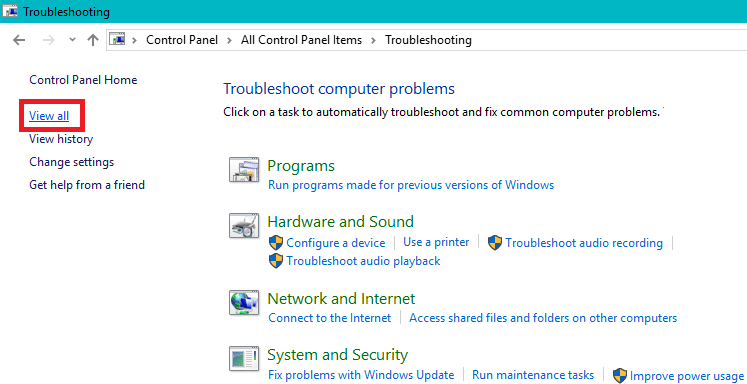
4. انقر فوق وتشغيل مستكشف أخطاء البحث والفهرسة ومصلحها.

5. اتبع التعليمات التي تظهر على الشاشة لتشغيل مستكشف الأخطاء ومصلحها.

6- إذا تم العثور على أية مشكلات ، فانقر فوق مربع الاختيار الموجود بجوار أية مشكلات تواجهها.

7- قد يتمكن مستكشف الأخطاء ومصلحها من إصلاح مشكلة عدم عمل بحث شريط المهام في نظام التشغيل Windows 10 .
الطريقة 6 - تعديل خدمة البحث في Windows
إذا تعذر على Window بدء تشغيل خدمة Windows Search تلقائيًا ، فستواجه مشكلات مع Windows Search. لذلك ، تحتاج إلى التأكد من تعيين نوع بدء تشغيل خدمة Windows Search على تلقائي لإصلاح مشكلة البحث في شريط المهام لا يعمل.
1.اضغط على مفتاح Windows + R لفتح مربع الحوار Run.
2. اكتب services.msc واضغط على Enter.

3- بمجرد فتح نوافذ services.msc ، ستحتاج إلى تحديد موقع Windows Search.
ملاحظة: اضغط على W على لوحة المفاتيح للوصول إلى Windows Search بسهولة.
4- انقر بزر الماوس الأيمن فوق Windows Search واختر خصائص.

5. الآن من القائمة المنسدلة نوع بدء التشغيل ، حدد تلقائي وانقر فوق تشغيل إذا لم تكن الخدمة قيد التشغيل.

6. انقر فوق تطبيق ثم موافق.
7- انقر بزر الماوس الأيمن مرة أخرى على Windows Search وحدد إعادة التشغيل.
8. أعد تشغيل الكمبيوتر لحفظ التغييرات.
الطريقة 7 - تغيير حجم ملف الصفحة
هناك طريقة أخرى محتملة لإصلاح بحث شريط المهام الذي لا يعمل في نظام التشغيل Windows 10 وهو زيادة حجم ملفات الترحيل:
يستخدم Windows مفهوم الذاكرة الظاهرية حيث يكون ملف Pagefile هو ملف نظام مخفي بامتداد .SYS والذي يوجد عادةً على محرك أقراص النظام (بشكل عام C: \ drive). يسمح ملف الصفحات هذا للنظام بذاكرة إضافية للتعامل مع أحمال العمل بسلاسة مع ذاكرة الوصول العشوائي. يمكنك معرفة المزيد حول ملف الصفحة وكيفية إدارة الذاكرة الظاهرية ( ملف الصفحة ) في نظام التشغيل Windows 10 هنا .
1.ابدأ التشغيل بالضغط على مفتاح Windows + R.
2. اكتب sysdm.cpl في مربع الحوار تشغيل واضغط على Enter.

3. انقر فوق علامة التبويب خيارات متقدمة.
4. ضمن علامة التبويب "الأداء" ، تحتاج إلى النقر فوق " إعدادات".

5.الآن ضمن نافذة خيارات الأداء ، انقر فوق علامة التبويب خيارات متقدمة.
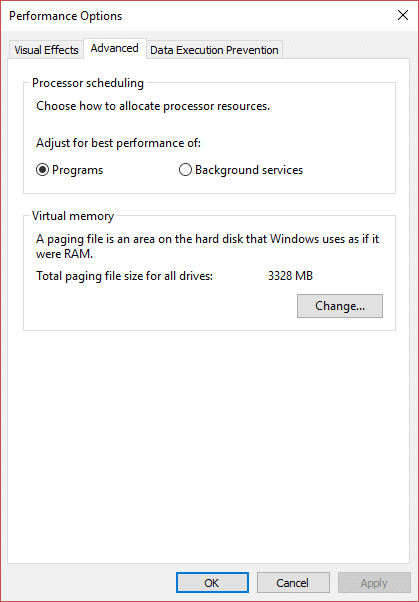
6- انقر فوق الزر "تغيير" ضمن قسم "الذاكرة الظاهرية".

7. قم بإلغاء تحديد المربع " إدارة حجم ملف ترحيل الصفحات تلقائيًا لجميع محركات الأقراص " وبعد ذلك سيتم تحديد الخيارات المخصصة الأخرى.
8. حدد خيار " حجم مخصص " وقم بتدوين الحد الأدنى المسموح به والموصى به ضمن إجمالي حجم ملف ترحيل الصفحات لجميع محركات الأقراص.

بناءً على حجم محرك الأقراص الثابتة لديك ، يمكنك البدء في زيادة الحجم الأولي (ميجابايت) والحد الأقصى للحجم (ميجابايت) ضمن الحجم المخصص من 16 ميجابايت والحد الأقصى حتى 2000 ميجابايت. على الأرجح ستحل هذه المشكلة وتجعل بحث شريط المهام يعمل مرة أخرى في نظام التشغيل Windows 10.
الطريقة الثامنة - إعادة إنشاء فهرس بحث Windows
1.اضغط على Windows Key + R ثم اكتب control واضغط على Enter لفتح لوحة التحكم.

2. اكتب الفهرس في بحث لوحة التحكم وانقر فوق خيارات الفهرسة.

3.إذا لم تتمكن من البحث عنها ، فافتح لوحة التحكم ثم حدد الرموز الصغيرة من القائمة المنسدلة عرض حسب.
4- الآن سترى خيار الفهرسة ، فقط اضغط عليه.

5. انقر فوق الزر خيارات متقدمة في الجزء السفلي من نافذة خيارات الفهرسة.

6. قم بالتبديل إلى علامة التبويب " أنواع الملفات" وحدد علامة " خصائص الفهرس ومحتويات الملف " ضمن كيف يجب فهرسة هذا الملف.

7. ثم انقر فوق "موافق" وافتح مرة أخرى نافذة "خيارات متقدمة".
8.ثم في علامة التبويب إعدادات الفهرس وانقر على زر إعادة البناء تحت استكشاف الأخطاء وإصلاحها.

9- ستستغرق عملية الفهرسة بعض الوقت ، ولكن بمجرد اكتمالها لن تواجه أي مشاكل أخرى مع نتائج بحث شريط المهام في نظام التشغيل Windows 10.
الطريقة 9 - إعادة تسجيل Cortana
1. ابحث في Powershell ثم انقر بزر الماوس الأيمن فوقه وحدد تشغيل كمسؤول.

2- إذا كان البحث لا يعمل ، فاضغط على Windows Key + R ثم اكتب ما يلي واضغط على Enter:
C: \ Windows \ System32 \ WindowsPowerShell \ v1.0
3- انقر بزر الماوس الأيمن فوق powerhell.exe وحدد تشغيل كمسؤول.

4- اكتب الأمر التالي في PowerShell واضغط على Enter:
Get-AppXPackage -Name Microsoft.Windows.Cortana | Foreach {Add-AppxPackage -DisableDevelopmentMode -Register "$ ($ _. InstallLocation) \ AppXManifest.xml"}

5- انتظر حتى ينتهي الأمر أعلاه وأعد تشغيل الكمبيوتر لحفظ التغييرات.
6- تحقق مما إذا كانت إعادة تسجيل Cortana ستؤدي إلى إصلاح عدم عمل بحث شريط المهام في مشكلة Windows 10.
الطريقة العاشرة - إنشاء حساب مستخدم مسؤول جديد
1.اضغط على مفتاح Windows + I لفتح الإعدادات ثم انقر فوق الحسابات.
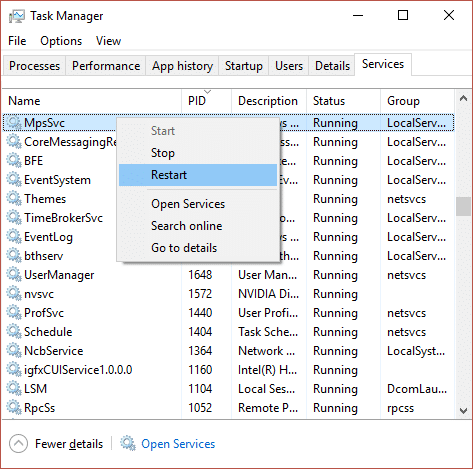
2. انقر فوق علامة التبويب العائلة والأشخاص الآخرين في القائمة اليمنى وانقر فوق إضافة شخص آخر إلى هذا الكمبيوتر ضمن أشخاص آخرون.
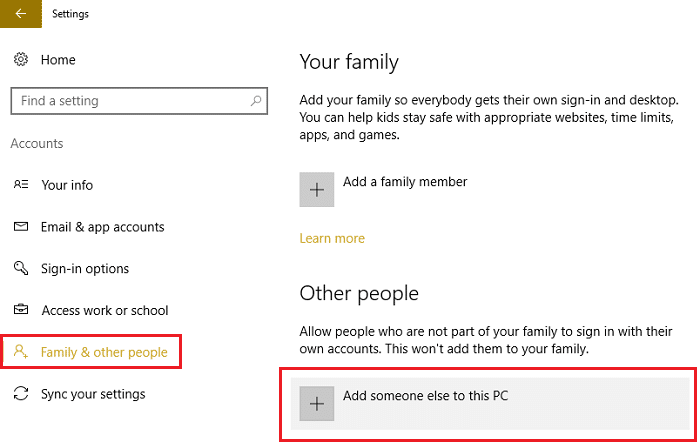
3. انقر فوق ليس لدي معلومات تسجيل الدخول لهذا الشخص في الأسفل.
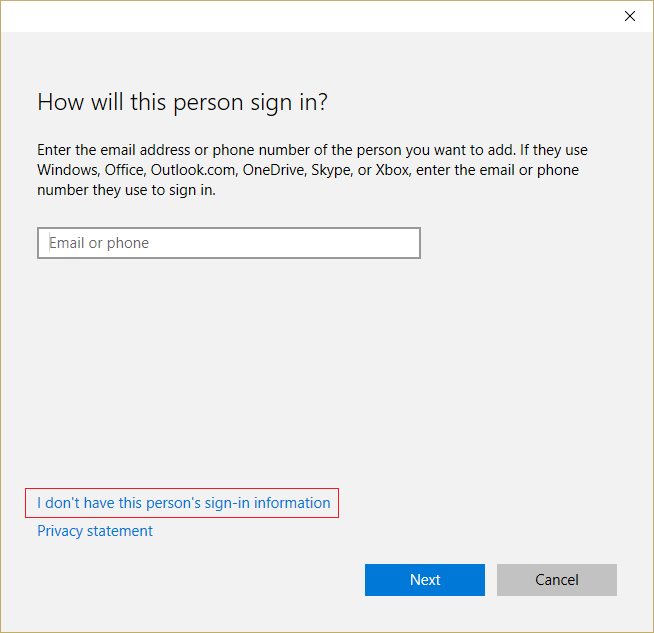
4 حدد إضافة مستخدم بدون حساب Microsoft في الأسفل.
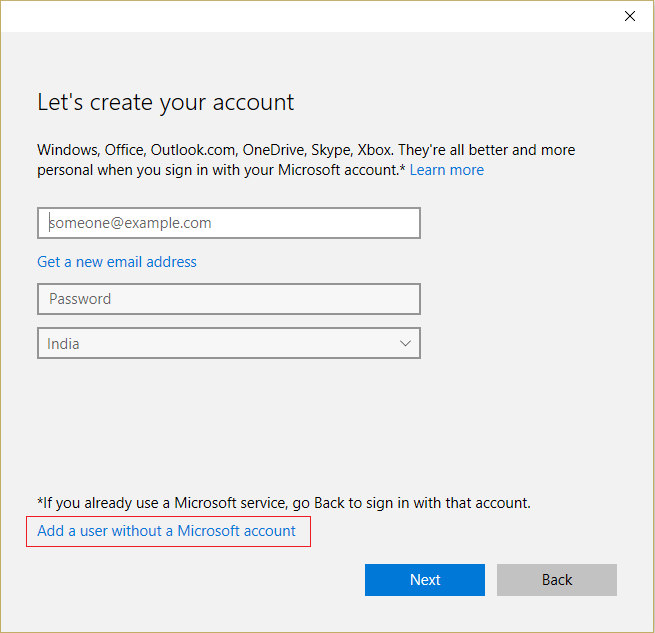
5. الآن اكتب اسم المستخدم وكلمة المرور للحساب الجديد وانقر فوق التالي.
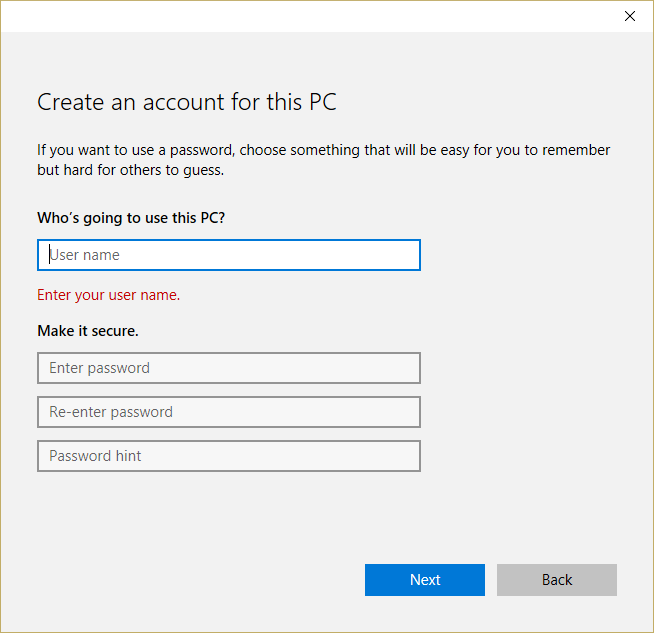
6- بمجرد إنشاء الحساب ، ستتم إعادتك إلى شاشة الحسابات ، ومن هناك انقر فوق تغيير نوع الحساب.

7. عندما تظهر النافذة المنبثقة ، قم بتغيير نوع الحساب إلى المسؤول وانقر فوق موافق.

8- قم الآن بتسجيل الدخول إلى حساب المسؤول الذي تم إنشاؤه أعلاه وانتقل إلى المسار التالي:
C: \ Users \ Your_Old_User_Account \ AppData \ Local \ Packages \ Microsoft.Windows.Cortana_cw5n1h2txyewy
ملاحظة: تأكد من تمكين إظهار الملفات والمجلدات المخفية قبل أن تتمكن من الانتقال إلى المجلد أعلاه.
9- احذف المجلد Microsoft.Windows.Cortana_cw5n1h2txyewy أو أعد تسميته .

10- أعد تشغيل جهاز الكمبيوتر الخاص بك وقم بتسجيل الدخول إلى حساب المستخدم القديم الذي كان يواجه المشكلة.
11.افتح PowerShell واكتب الأمر التالي واضغط على Enter:
Add-AppxPackage - المسار “C: \ Windows \ SystemApps \ Microsoft.Windows.Cortana_cw5n1h2txyewy \ Appxmanifest.xml” -DisableDevelopmentMode -Register

12. الآن قم بإعادة تشغيل جهاز الكمبيوتر الخاص بك وسيؤدي ذلك بالتأكيد إلى حل مشكلة نتائج البحث مرة واحدة وإلى الأبد.
موصى به:
آمل أن تكون هذه المقالة مفيدة ويمكنك الآن بسهولة إصلاح مشكلة البحث في شريط المهام التي لا تعمل في نظام التشغيل Windows 10 ، ولكن إذا كان لا يزال لديك أي أسئلة بخصوص هذا البرنامج التعليمي ، فلا تتردد في طرحها في قسم التعليقات.
إذا كنت من مستخدمي جهاز الكمبيوتر الذي يعمل بنظام Windows، فأنت على دراية ببرنامج File Explorer. قدم Windows 10 نسخة محسنة، مما يسمح لك بالوصول إلى One Drive بسهولة.
على الرغم من أن TikTok يمكّنك من جعل حسابك خاصًا وتقييد الوصول إلى المحتوى الخاص بك، إلا أن معظم الأشخاص يستخدمونه لزيادة تواجدهم عبر الإنترنت. انها ال
يعمل Facebook Marketplace وeBay بشكل مشابه للمشترين والبائعين عبر الإنترنت. ومع ذلك، يتمتع كل منها بميزات فريدة لتمييز نفسه عن المنافسين
تعد صور أمازون إحدى خدمات عملاق التكنولوجيا الأقل شهرة ولكنها ذات قيمة عالية. ولكن هل Amazon Photos مخصص للأعضاء الرئيسيين فقط؟ الجواب هو لا. هناك
عندما ترى مقطع فيديو على YouTube تريد تنزيله، قد تميل إلى القيام بذلك من خلال تطبيق YouTube. لسوء الحظ، يتقاضى موقع YouTube رسومًا مقابل هذا الامتياز
كانت هناك طرق عديدة للعثور على البيض في Blox Fruits في Roblox. كان البيض أحد مستحضرات التجميل للفواكه التي تم إصدارها لحدث عيد الفصح 2023. على عكس البعض الآخر
Discord عبارة عن منصة ممتازة تجمع الأشخاص من مختلف المجتمعات معًا، وتقدم أدوات اتصال لا حصر لها. الجانب السلبي هو معظم
في السنوات الأخيرة، قام فيسبوك بتعزيز أمانه من خلال ميزة مدمجة تسمى Facebook Code Generator. يعمل هذا الإجراء الأمني مع جميع فيسبوك
تعد قصص Instagram ميزة مهمة لا يمكنك تجاهلها. بغض النظر عما إذا كنت تستخدم حسابًا شخصيًا أو حسابًا تجاريًا، فإنها توفر لك
https://www.youtube.com/watch?v=od0hzWFioJg إذا كنت تحب ألعاب FPS متعددة اللاعبين ولديك سلسلة تنافسية واسعة النطاق، فقد حان الوقت للانتقال إلى لعبة Valorant
تبدو البيانات التالفة الموجودة على جهاز Sony PlayStation 4 أمرًا فظيعًا، ولكن من السهل نسبيًا إصلاحها. لذا، إذا حصلت على خطأ في البيانات التالفة
ربما كنت متجهًا إلى شاطئ بعيد أو ذاهب في رحلة تخييم بدون شبكة Wi-Fi، ولكنك لا تزال ترغب في الاستماع إلى أغانيك المفضلة على Spotify. أو ربما أنت
CapCut هي أداة ممتازة لتحرير مقاطع الفيديو. يمكن لأي شخص استخدامه، بغض النظر عما إذا كان يقوم بتحرير مقاطع الفيديو من أجل المتعة أو يحاول كسب المال من خلال القيام بذلك.
يبرز من بين هذه التطبيقات تطبيقان لتوصيل الطعام – Door Dash وUber Eats. ولكن أي واحد يقدم أفضل خدمة؟ إذا كنت تريد معرفة التطبيق الذي سيحصل عليه
ربما كنت تعمل مع الكثير من المعلومات في Excel. الصفوف المكررة لا تجعل العملية أسهل. سوف ترغب في القضاء عليهم لجعل الخاص بك
قد يأتي وقت ترغب فيه في إزالة متابعين معينين من ملفك الشخصي على Instagram لسبب أو لآخر. ولحسن الحظ، يتيح Instagram للأعضاء
على الرغم من الجهود العديدة، لم يتمكن الواقع الافتراضي مطلقًا من الوصول إلى البطولات الكبرى. في حين يمكن القول أن كلا من PlayStation VR وSamsung Gear VR ساعدا في ذلك
قد تكون شبكة شركتك مقفلة بشكل أكثر أمانًا من شبكة Fort Knox، ولكن هذا لا يعني أن موظفي العمل عن بعد ومحاربي الطريق في حالة جيدة جدًا
يحب اللاعبون وحدات تحكم Xbox لتوافقها مع الإصدارات السابقة، مما يعني أنه يمكن للاعبين استخدام الملحقات القديمة على وحدات التحكم الأحدث. مع صدور اكس بوكس
إحدى الميزات الأكثر إثارة للإعجاب في Microsoft Excel هي أنه يمكنك مشاركة ملفاتك مع الآخرين لأغراض العرض/التحرير. ومع ذلك، في بعض الأحيان


















