كيفية مشاركة قالب في Canva

تُعد ميزة مشاركة القوالب في Canva طريقة رائعة للتعاون مع الآخرين في تصميماتك الفنية. أنشأ العديد من المستخدمين أيضًا أعمالًا مربحة
البرامج الضارة هي برامج ذات أهداف ضارة ، وهي مصممة لإلحاق الضرر بجهاز الكمبيوتر أو الشبكة. للحفاظ على جهاز الكمبيوتر الخاص بك في مأمن من البرامج الضارة ، تتمثل إحدى الإستراتيجيات في منع البرامج الضارة من الوصول إلى جهاز الكمبيوتر الخاص بك. يتم ذلك باستخدام جدران الحماية وبرامج مكافحة الفيروسات. ولكن بمجرد الإصابة بالبرامج الضارة ، لا يمكن إزالتها بسهولة بالغة. هذا لأن البرامج الضارة تظل مخفية على جهاز الكمبيوتر الخاص بك وقد تفلت من فحص مكافحة الفيروسات ، ولهذا السبب من المهم جدًا اتباع الخطوات الصحيحة للتخلص من البرامج الضارة.

كيف تعرف أن جهاز الكمبيوتر الخاص بك مصاب ببرامج ضارة؟
محتويات
تأكد من إنشاء نقطة استعادة في حالة حدوث خطأ ما.
بمجرد أن تعرف أن نظامك قد تأثر ، يصبح من المهم للغاية التخلص من البرامج الضارة في أسرع وقت ممكن قبل أن تسرق بياناتك الشخصية أو تلحق المزيد من الضرر بنظامك. لإزالة البرامج الضارة من جهاز الكمبيوتر الخاص بك ، اتبع الخطوات الموضحة:
هذه هي الخطوة الأولى للتخلص من البرامج الضارة. قم بإيقاف تشغيل Wi-Fi أو Ethernet أو حتى افصل جهاز التوجيه الخاص بك لفصل أي اتصال بالإنترنت تمامًا. سيؤدي القيام بذلك على الفور إلى إيقاف انتشار البرامج الضارة وإيقاف أي نقل بيانات دون علمك ، وبالتالي إيقاف الهجوم.
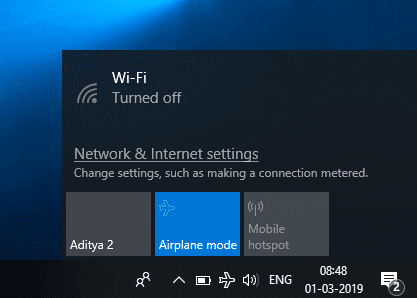
يسمح لك الوضع الآمن بتشغيل جهاز الكمبيوتر الخاص بك باستخدام أقل عدد ممكن من البرامج والخدمات المطلوبة. بشكل عام ، تم تصميم البرامج الضارة ليتم تشغيلها بمجرد تشغيل جهاز الكمبيوتر الخاص بك. بالنسبة لمثل هذه البرامج الضارة ، سيسمح لك تشغيل الكمبيوتر في الوضع الآمن بالتمهيد دون تنشيط البرامج الضارة. علاوة على ذلك ، نظرًا لأن البرامج الضارة ليست نشطة أو قيد التشغيل ، فسيصبح من الأسهل عليك إزالة البرامج الضارة من نظام Windows 10 الخاص بك . للتمهيد في الوضع الآمن ،
1. انقر على أيقونة Windows في شريط المهام.
2. في قائمة "ابدأ" ، انقر فوق رمز الترس لفتح " الإعدادات".

3. انقر فوق " تحديث وأمان " ثم انقر فوق " استرداد ".

4. حدد " إعادة التشغيل الآن " ضمن "بدء التشغيل المتقدم".

5. سيتم إعادة تشغيل جهاز الكمبيوتر الخاص بك وستظهر نافذة " اختر خيارًا ".
6. انقر فوق " استكشاف الأخطاء وإصلاحها ".

7. في النافذة الجديدة ، انقر فوق " خيارات متقدمة ".

8. انقر فوق " إعدادات بدء التشغيل ".

9. الآن ، انقر فوق " إعادة التشغيل " ، وسيتم إعادة تشغيل جهاز الكمبيوتر الخاص بك الآن.

10. ستظهر قائمة بخيارات بدء التشغيل. حدد 4 أو اضغط على F4 لبدء تشغيل الكمبيوتر في الوضع الآمن.

11. ومع ذلك ، إذا كنت تحتاج إلى الوصول إلى الإنترنت ، فحدد 5 أو اضغط على F5 لبدء تشغيل الكمبيوتر في الوضع الآمن مع الاتصال بالشبكة.
إذا لم تتمكن من التمهيد في الوضع الآمن ، فيمكنك استخدام هذا الدليل لسرد 5 طرق مختلفة للتمهيد في الوضع الآمن .
إذا لاحظت أن نظامك يعمل بشكل أسرع في الوضع الآمن ، فمن المحتمل أن تكون البرامج الضارة تتسبب في تباطؤ نظامك بشكل طبيعي. أيضًا ، يتم تحميل بعض البرامج عند بدء التشغيل تلقائيًا ، مما يؤدي إلى زيادة إبطاء نظامك.
الآن ، يجب عليك فحص نظامك بحثًا عن أي برامج غير مرغوب فيها أو مشبوهة. للعثور على قائمة البرامج المثبتة على جهاز الكمبيوتر الخاص بك ،
1. اكتب لوحة التحكم في حقل البحث الموجود على شريط المهام.

2. انقر فوق الاختصار لفتح لوحة التحكم.
3. من نافذة لوحة التحكم ، انقر فوق " البرامج ".
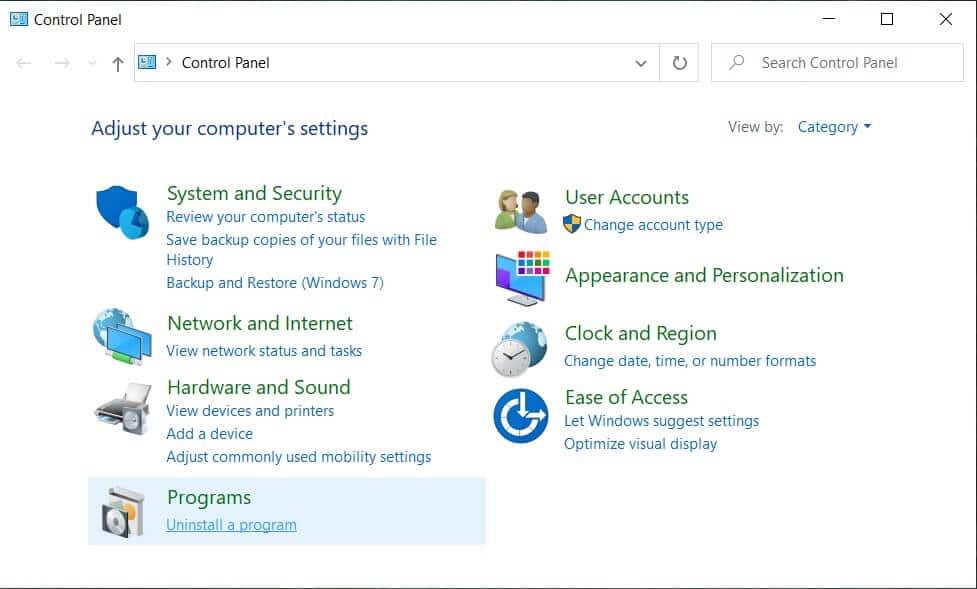
4. انقر فوق " البرامج والميزات ".

5. سترى القائمة الكاملة للبرامج المثبتة.
6. ابحث عن أي برامج غير معروفة وإذا وجدت واحدًا ، فقم بإلغاء تثبيته على الفور.

يجب عليك حذف الملفات المؤقتة التي ستزيل الملفات الضارة المتبقية وتحرر مساحة على القرص وتسريع فحص مكافحة الفيروسات. يمكنك القيام بذلك باستخدام أداة تنظيف القرص المدمجة في Windows. لاستخدام الأداة المساعدة لتنظيف القرص ، يمكنك إما استخدام هذا الدليل أو كتابة تنظيف القرص في حقل البحث بشريط المهام. سيظهر اختصار لأداة تنظيف القرص. بصرف النظر عن هذا ، يمكنك أيضًا حذف الملفات المؤقتة يدويًا باستخدام Run. لهذا ، اضغط على مفتاح Windows + R لفتح Run واكتب ٪ temp ٪ واضغط على Enter. سيتم فتح مجلد يحتوي على الملفات المؤقتة لنظامك. امسح محتوى هذا المجلد.

في بعض الأحيان ، يمكن أن توجد بعض البرامج الضارة أو الفيروسات في المجلد المؤقت ، ولن تتمكن من مسح الملفات المؤقتة في نظام التشغيل Windows 10 ، في مثل هذه الحالة ، استخدم هذا الدليل لحذف الملفات المؤقتة .
بشكل عام ، قد تستخدم برنامج مكافحة فيروسات في الوقت الفعلي ، والذي يبحث باستمرار عن البرامج الضارة. لكن برنامج مكافحة الفيروسات الخاص بك قد لا يكون قادرًا على تحديد كل نوع من البرامج الضارة ، وهذا هو سبب إصابة نظامك. لذلك ، يجب عليك إجراء فحص باستخدام برنامج آخر لمكافحة الفيروسات عند الطلب ، وفحص النظام الخاص بك بحثًا عن البرامج الضارة عند تلقي التعليمات. إذا تم اكتشاف أي برامج ضارة ، فقم بإزالتها وفحص نظامك مرة أخرى للتحقق من وجود أي برامج ضارة متبقية. سيؤدي القيام بذلك إلى إزالة البرامج الضارة من جهاز الكمبيوتر الخاص بك في نظام التشغيل Windows 10 ، وسيكون نظامك آمنًا للاستخدام. يمكنك استخدام العديد من برامج مكافحة الفيروسات عند الطلب للتأكد من أن جهاز الكمبيوتر الخاص بك في مأمن من أي تهديد من هذا القبيل. يجب أن يكون لديك برنامج واحد لمكافحة الفيروسات في الوقت الفعلي وعدد قليل من برامج مكافحة الفيروسات عند الطلب ، للحفاظ على نظامك خاليًا من البرامج الضارة.

الآن ، يجب عليك استخدام أداة للكشف عن البرامج الضارة مثل Malwarebytes لإجراء فحص للنظام. يمكنك تنزيله من هنا . إذا كنت قد قطعت اتصالك بالإنترنت في خطوات سابقة ، فيمكنك إما استخدام كمبيوتر آخر أو إعادة الاتصال بالإنترنت لتنزيل البرنامج. قم بتشغيل الملف الذي تم تنزيله لتثبيت هذا البرنامج. بمجرد التنزيل والتحديث ، يمكنك قطع الاتصال بالإنترنت. بدلاً من ذلك ، يمكنك تنزيل البرنامج على بعض الأجهزة الأخرى ثم نقله إلى جهاز الكمبيوتر المصاب باستخدام محرك أقراص USB.

بعد التثبيت ، قم بتشغيل البرنامج. حدد " إجراء فحص سريع " وانقر فوق الزر " مسح ". قد يستغرق الفحص السريع حوالي 5 إلى 20 دقيقة حسب جهاز الكمبيوتر الخاص بك. يمكنك أيضًا إجراء فحص كامل يستغرق حوالي 30 إلى 60 دقيقة. ومع ذلك ، يوصى بإجراء الفحص السريع أولاً للعثور على معظم البرامج الضارة.
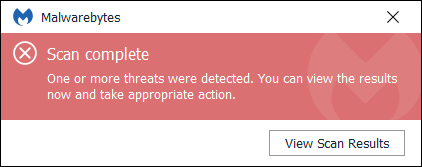
إذا تم الكشف عن برامج ضارة ، سيظهر مربع حوار تحذير. انقر فوق " عرض نتائج الفحص " لمعرفة الملف المصاب. حدد العناصر التي تريد حذفها وانقر فوق " إزالة المحدد ". بعد الإزالة ، سيظهر ملف نصي يؤكد كل عملية إزالة. قد تضطر إلى إعادة تشغيل جهاز الكمبيوتر الخاص بك بعد ذلك. إذا لم يتم اكتشاف أي برامج ضارة أو استمرت مشاكلك حتى بعد إجراء الفحص السريع والإزالة ، فيجب إجراء فحص كامل. استخدم هذا الدليل لإجراء فحص كامل وإزالة أي برامج ضارة من جهاز الكمبيوتر الخاص بك في نظام التشغيل Windows 10.

تقتل بعض البرامج الضارة برامج المسح لحماية نفسها. إذا كان لديك مثل هذه البرامج الضارة ، فقد تتوقف Malwarebytes بشكل غير متوقع ولن يتم إعادة فتحها. إن إزالة مثل هذه البرامج الضارة تستغرق وقتًا طويلاً للغاية كما أنها عملية مزعجة ؛ لذلك ، يجب أن تفكر في إعادة تثبيت Windows.
يمكن للبرامج الضارة أيضًا تعديل إعدادات متصفحك. بمجرد إزالة البرامج الضارة ، يجب عليك مسح ملفات تعريف الارتباط لمتصفح الويب الخاص بك. بالإضافة إلى ذلك ، تحقق من إعدادات المتصفح الأخرى مثل الصفحة الرئيسية. يمكن أن تغير البرامج الضارة صفحتك الرئيسية إلى بعض مواقع الويب غير المعروفة والتي قد تصيب جهاز الكمبيوتر الخاص بك مرة أخرى. أيضًا ، من المفيد تجنب أي مواقع ويب قد يحظرها برنامج مكافحة الفيروسات.
1. افتح Google Chrome واضغط على Ctrl + H لفتح السجل.
2. بعد ذلك ، انقر فوق مسح بيانات التصفح من اللوحة اليمنى.

3. تأكد من تحديد "بداية الوقت" ضمن مسح العناصر التالية من.
4. أيضًا ، حدد ما يلي:
محفوظات الاستعراض محفوظات
التنزيل
ملفات تعريف الارتباط وبيانات المواليد والمكونات
الإضافية الصور والملفات المخزنة مؤقتًا
بيانات نموذج الملء التلقائي
كلمات المرور

5. الآن انقر فوق الزر مسح بيانات التصفح وانتظر حتى ينتهي.
6. أغلق المتصفح وأعد تشغيل الكمبيوتر لحفظ التغييرات.
بينما تعمل الطرق المذكورة أعلاه مع معظم المستخدمين ، فمن الممكن أن يكون نظامك مصابًا بشدة ولا يمكن استرداده باستخدام الطرق المذكورة أعلاه. إذا كان Windows الخاص بك لا يزال لا يعمل أو غير قادر على التخلص من البرامج الضارة ، فقد تضطر إلى إعادة تثبيت Windows الخاص بك. لاحظ أنه قبل إعادة تثبيت Windows ، يجب أن تتذكر أخذ نسخة احتياطية من جهاز الكمبيوتر الخاص بك . انسخ ملفاتك إلى محرك أقراص خارجي وقم بعمل نسخة احتياطية من برامج التشغيل الخاصة بك باستخدام بعض الأدوات المساعدة. بالنسبة للبرامج ، سيتعين عليك إعادة تثبيتها.

بعد عمل نسخة احتياطية من جميع الأشياء المهمة الخاصة بك ، يمكنك إعادة تثبيت Windows باستخدام القرص المقدم لك مع جهاز الكمبيوتر الخاص بك. يمكنك أيضًا استخدام خيار استعادة المصنع إذا كان جهاز الكمبيوتر الخاص بك يدعمه. بعد إعادة تثبيت Windows ، ستتمكن من إزالة البرامج الضارة بنجاح من جهاز الكمبيوتر الخاص بك في Windows 10.
بمجرد إزالة البرامج الضارة ، يجب عليك اتخاذ بعض الخطوات الأخرى للحفاظ على جهاز الكمبيوتر الخاص بك آمنًا ونظيفًا. بادئ ذي بدء ، بمجرد التخلص من العدوى ، يجب عليك التحقق من شبكات التواصل الاجتماعي والبريد الإلكتروني والحسابات المصرفية وما إلى ذلك بحثًا عن أي نشاط ضار قد يكون حدث. أيضًا ، ضع في اعتبارك تغيير كلمة المرور الخاصة بك في حالة حفظها بواسطة البرامج الضارة.
يمكن أن تختبئ البرامج الضارة أيضًا في النسخ الاحتياطية القديمة التي تم إنشاؤها عند إصابة نظامك. يجب حذف النسخ الاحتياطية القديمة وأخذ نسخ احتياطية جديدة. في حالة عدم ضرورة حذف النسخ الاحتياطية القديمة ، يجب على الأقل مسحها ضوئيًا باستخدام برنامج مكافحة فيروسات.
استخدم دائمًا برنامجًا جيدًا لمكافحة الفيروسات في الوقت الفعلي على جهاز الكمبيوتر الخاص بك. قد يساعدك إذا كان لديك برنامج مكافحة فيروسات عند الطلب جاهزًا في حالة التعرض لهجوم. حافظ على تحديث برنامج مكافحة الفيروسات في جميع الأوقات. هناك العديد من برامج مكافحة الفيروسات المجانية المتاحة والتي يمكنك استخدامها مثل Norton و Avast و AVG وما إلى ذلك.
نظرًا لأن معظم البرامج الضارة يتم تقديمها عبر الإنترنت ، يجب اتخاذ احتياطات صارمة أثناء زيارة مواقع غير معروفة. يمكنك حتى استخدام خدمات مثل OpenDNS لحظر أي مواقع قد تكون خطرة عليك. توفر بعض البرامج أيضًا وضع الحماية لمتصفحات الويب. في وضع الحماية ، سيتم تشغيل متصفح الويب في بيئة خاضعة للرقابة الصارمة ولن يُمنح سوى عدد قليل من الأذونات الضرورية لعدم إساءة استخدامها. سيؤدي تشغيل متصفح الويب في وضع الحماية إلى منع أي برامج ضارة تم تنزيلها من إلحاق الضرر بنظامك. تجنب أي مواقع ويب مشبوهة وحافظ على تحديث نظام Windows الخاص بك.
موصى به:
آمل أن تكون هذه المقالة مفيدة ويمكنك الآن بسهولة إزالة البرامج الضارة من جهاز الكمبيوتر الخاص بك في نظام التشغيل Windows 10 ، ولكن إذا كان لا يزال لديك أي أسئلة بخصوص هذا الدليل ، فلا تتردد في طرحها في قسم التعليقات.
تُعد ميزة مشاركة القوالب في Canva طريقة رائعة للتعاون مع الآخرين في تصميماتك الفنية. أنشأ العديد من المستخدمين أيضًا أعمالًا مربحة
إذا كان لديك إعداد مكون من شاشتين، فهناك العديد من الأسباب التي قد تجعل الشاشة الثانية ضبابية. تحدث هذه المشكلة عادةً عند فتح الملفات أو الصفحات
تم الترحيب بالأجهزة اللوحية من سامسونج باعتبارها أجهزة كمبيوتر مصغرة ناجحة، وقد وجدت منازل يسكنها أشخاص يعملون عن بعد ولا يرغبون في حمل جهاز كمبيوتر محمول معهم سريعًا
لم يعد Facebook يدعم Scan Codes داخل التطبيق، ولكن لا يزال بإمكانك إنشاء رموز Facebook Messenger لعملاء عملك حتى يتمكنوا من الاتصال
إذا كنت ترغب في الحصول على المزيد من المشاهدات والمتابعين لقصص Instagram الخاصة بك، فإن تغيير الخط يمكن أن يؤدي إلى تنشيط منشوراتك وإثارة المزيد من الاهتمام. لحسن الحظ،
لمنع المسح غير المقصود أو التلاعب بالبيانات المعقدة أو الحساسة، يتيح لك Excel قفل بعض الأعمدة أثناء العمل. قفل الأعمدة يساعد على منع
سواء كنت تتطلع إلى تصدير طبقات الصور أو المجموعات أو الإطارات بتنسيق JPG أو PNG أو SVG، فإن Figma يغطي كل ما تحتاجه. ولكن فقط في حالة عدم التأكد من كيفية القيام بذلك
يعد Google Slides أفضل مكان للحصول على قوالب مجانية لتنسيق العروض التقديمية وإنشائها. يمكنك الاختيار مجانًا لمستخدمي Gmail وجزء من G-Suite
إذا كنت من مستخدمي TikToker المتحمسين وتقوم بالنشر بشكل متكرر للحفاظ على تفاعل جمهورك المتميز، فمن المحتمل أنك تستخدم قسم المسودات (أو المنشئ
قد تخدعك نظرة سريعة على خريطة Tears of the Kingdom إلى الاعتقاد بأنها تستخدم نفس الخريطة السابقة لها، Breath of the Wild. لكن على الرغم
تذكر عام 1992؟ هل تتذكر أخت شكسبير التي تتصدر المخططات مع Stay؟ تذكروا أن الدنمارك فاجأت الجميع برفع بطولة أوروبا لكرة القدم
لقد نما Facebook Marketplace بشكل كبير لأنه يستفيد من التفاعلات الموجودة بالفعل على Facebook. بالإضافة إلى أنه مجاني ويحتوي على ميزات جديدة و
تقدم Viber مجموعة واسعة من الملصقات لخدمة المراسلة الخاصة بها، بدءًا من الحيوانات اللطيفة وحتى القبلات المتحركة، وشخصيات كرتونية لتعزيز الدردشة الخاصة بك
إذا كنت تبحث عن أداة تحديد مواقع العائلة الرائعة عبر نظام تحديد المواقع العالمي (GPS)، فقد لا تكون متردداً بين Life360 أو Family360. كلاهما من تطبيقات تتبع العائلة المشهورة مع
على الرغم من أنه يمكنك تحرير مقاطع الفيديو الخاصة بك عبر الإنترنت باستخدام موقع CapCut الإلكتروني، إلا أن تنزيل التطبيق على جهازك يجعل من السهل إنشاء محتوى دون استخدام
إذا انتهيت من عملك وترغب في الاسترخاء، فغالبًا ما تكون مشاهدة فيلم هي الحل. ولكن ماذا لو كنت متعبًا جدًا بحيث لا يمكنك الذهاب إلى السينما ولا يوجد شيء جيد
تؤدي إضافة الموسيقى إلى إنشاء شخصية وتعزيز جودة تدفقات OBS الخاصة بك، مما يوفر تجربة أكثر متعة للمشاهدين. ووجود الموسيقى فيه
أصبح العمل الفني الرقمي، في السنوات الأخيرة، موضوعًا ساخنًا لأي شخص يتطلع إلى الاستفادة من الرموز غير القابلة للاستبدال (NFTs). يمكنك المشاركة في هذا الذهب الرقمي
CapCut هو تطبيق يتيح لك إمكانية اللعب وإنشاء بعض مقاطع الفيديو الأكثر روعة لـ TikTok. أحد الاتجاهات المرتبطة بـ CapCut هو العمر
لأسباب مختلفة، يمكن لـ Instagram قفل حسابك مؤقتًا لحماية المستخدمين والمنصة وتشجيع أفضل تجربة. إذا تلقيت


















