كيفية تنزيل أحدث إصدار من CapCut

على الرغم من أنه يمكنك تحرير مقاطع الفيديو الخاصة بك عبر الإنترنت باستخدام موقع CapCut الإلكتروني، إلا أن تنزيل التطبيق على جهازك يجعل من السهل إنشاء محتوى دون استخدام
إذا واجهت أي مشكلة مع القرص الثابت لديك مثل القطاعات التالفة أو فشل القرص وما إلى ذلك ، فإن Check Disk يمكن أن يكون المنقذ. قد لا يتمكن مستخدمو Windows من ربط العديد من أوجه الخطأ بالقرص الثابت ، ولكن هناك سبب أو سبب آخر مرتبط به. لذا يوصى دائمًا بتشغيل قرص الفحص لأنه يمكنه حل المشكلة بسهولة. على أي حال ، إليك الدليل الكامل لفحص القرص الصلب بحثًا عن أخطاء باستخدام chkdsk.
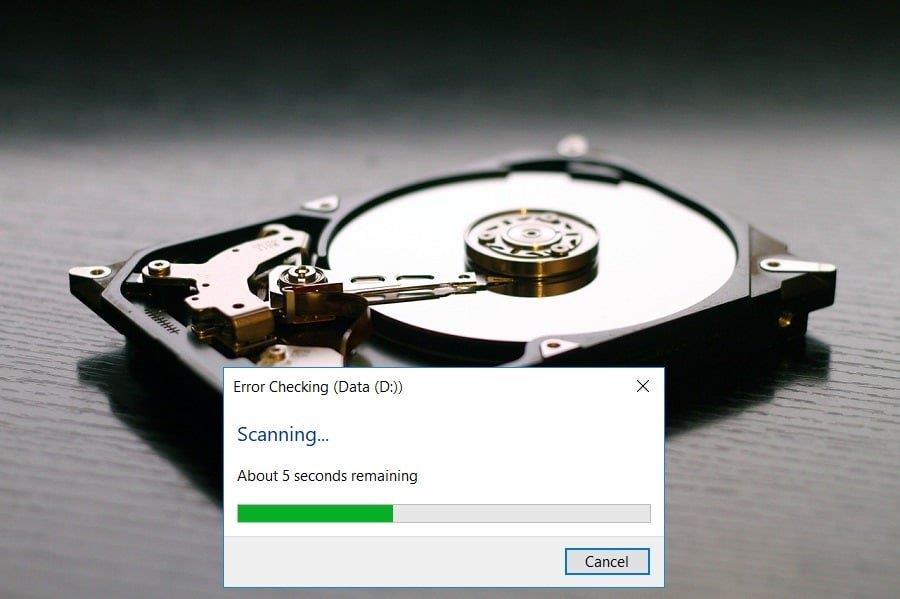
محتويات
ما هو Chkdsk ومتى يتم استخدامه؟
تعتبر الأخطاء في الأقراص مشكلة شائعة يواجهها العديد من المستخدمين. وهذا هو السبب في أن نظام التشغيل Windows يأتي مع أداة مساعدة مدمجة تسمى chkdsk. Chkdsk هو برنامج أساسي لأداة Windows يقوم بالمسح بحثًا عن القرص الصلب أو USB أو محرك أقراص خارجي بحثًا عن الأخطاء ويمكنه إصلاح أخطاء نظام الملفات. CHKDSK بشكل أساسي تأكد من أن القرص سليم من خلال فحص الهيكل المادي للقرص. يقوم بإصلاح المشكلات المتعلقة بالمجموعات المفقودة والقطاعات التالفة وأخطاء الدليل والملفات المتشابكة.
بعض الميزات الرئيسية لـ chkdsk هي:
يوصى بتشغيل الأداة المساعدة chkdsk كجزء من الصيانة المجدولة بانتظام وأداة SMART الأخرى لمحركات الأقراص التي تدعمها. سيكون من المفيد إذا كنت تفكر في تشغيل chkdsk عندما يتم إغلاق Windows بشكل عشوائي ، وتعطل النظام ، وتجميد Windows 10 وما إلى ذلك.
كيفية فحص القرص بحثًا عن أخطاء باستخدام chkdsk
تأكد من إنشاء نقطة استعادة في حالة حدوث خطأ ما.
الطريقة الأولى: افحص القرص الثابت بحثًا عن أخطاء باستخدام Chkdsk GUI
فيما يلي خطوات تنفيذ chkdsk يدويًا من خلال واجهة المستخدم الرسومية:
1. افتح مستكشف الملفات في نظامك ثم من القائمة اليمنى ، حدد " هذا الكمبيوتر ".
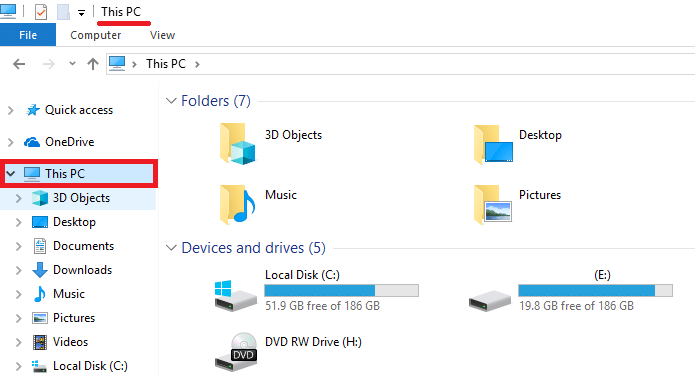
2. انقر بزر الماوس الأيمن فوق محرك الأقراص المحدد الذي تريد تشغيل chkdsk من أجله. يمكنك أيضًا إجراء الفحص لبطاقة ذاكرة أو أي محرك أقراص آخر قابل للإزالة.
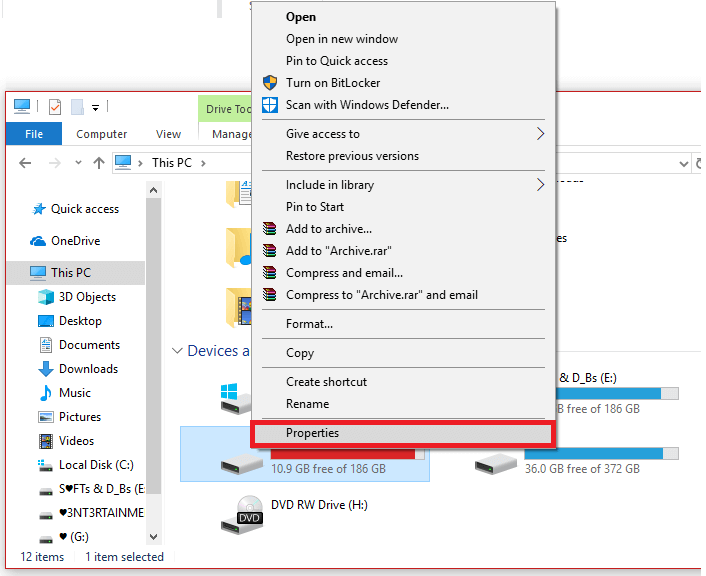
3. حدد " خصائص " من قائمة السياق ثم قم بالتبديل إلى " أدوات" ضمن نافذة "خصائص".
4. الآن ضمن قسم تدقيق الأخطاء ، انقر فوق الزر " تحقق ". بالنسبة لنظام التشغيل Windows 7 ، سيكون اسم الزر هذا " تحقق الآن. "
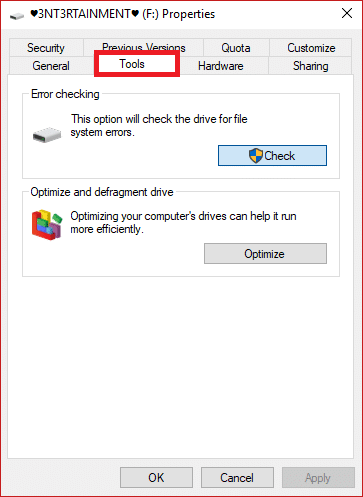
5. بمجرد انتهاء الفحص ، سيخبرك Windows بأنه " لم يتم العثور على أية أخطاء على محرك الأقراص ". ولكن إذا كنت لا تزال ترغب في ذلك ، يمكنك إجراء مسح يدوي بالنقر فوق " محرك البحث ".
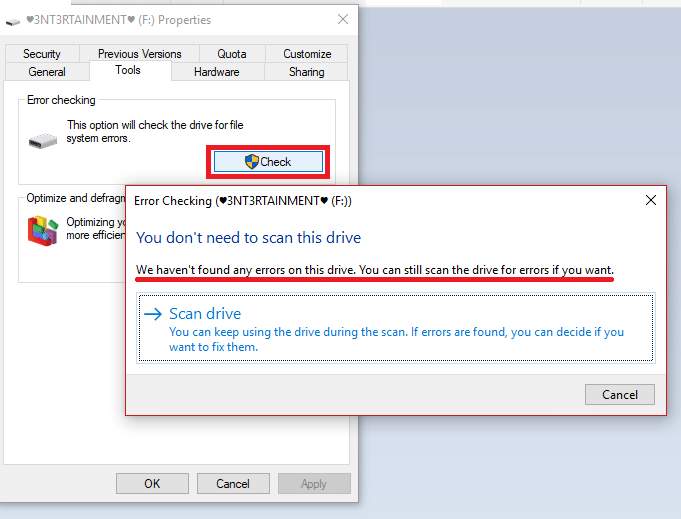
6. في البداية ، سيتم إجراء مسح ضوئي بدون إجراء أي مهام إصلاح . ومن ثم لا يلزم إعادة تشغيل جهاز الكمبيوتر الخاص بك.
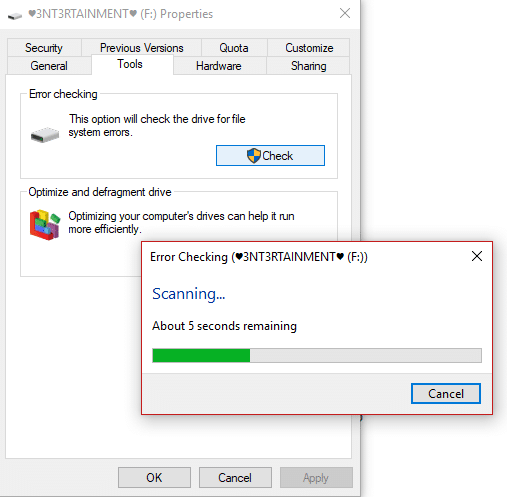
7. بعد اكتمال فحص محرك الأقراص الخاص بك ، وإذا لم يتم اكتشاف أخطاء ، يمكنك النقر فوق الزر " إغلاق ".
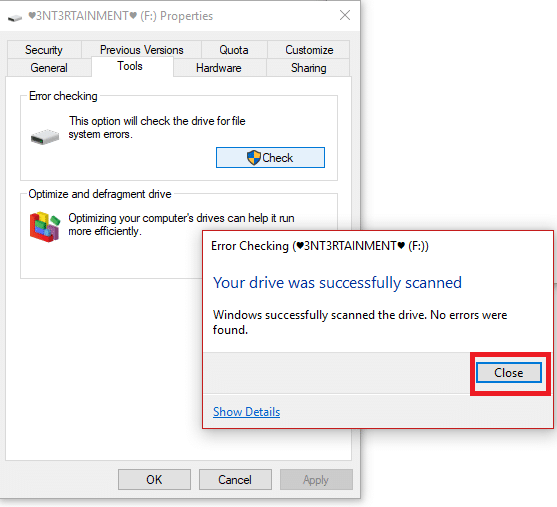
8. بالنسبة لنظام التشغيل Windows 7 ، عند النقر فوق الزر " تحقق الآن " ، ستلاحظ مربع حوار يتيح لك تحديد خيارين إضافيين مثل ما إذا كان أي إصلاح تلقائي للأخطاء في نظام الملفات مطلوبًا والبحث عن القطاعات التالفة ، إلخ.
9. إذا كنت ترغب في إجراء هذا الفحص الشامل للقرص ؛ حدد كلا الخيارين ثم اضغط على زر " ابدأ ". سيستغرق هذا بعض الوقت لفحص قطاعات محرك الأقراص. افعل ذلك عندما لا تحتاج إلى نظامك لبضع ساعات.
راجع أيضًا: كيفية قراءة سجل عارض الأحداث لـ Chkdsk في نظام التشغيل Windows 10
الطريقة 2: تشغيل فحص القرص (chkdsk) من سطر الأوامر
في حال لم تكن متأكدًا مما إذا كان فحص القرص مدرجًا لإعادة التشغيل التالية ، فهناك طريقة أخرى سهلة للتحقق من القرص باستخدام CLI - موجه الأوامر. الخطوات هي:
1. اضغط على مفتاح Windows + S لإظهار البحث ، واكتب " موجه الأوامر " أو " cmd ".
2. انقر بزر الماوس الأيمن على موجه الأوامر من نتيجة البحث وحدد " تشغيل كمسؤول. "
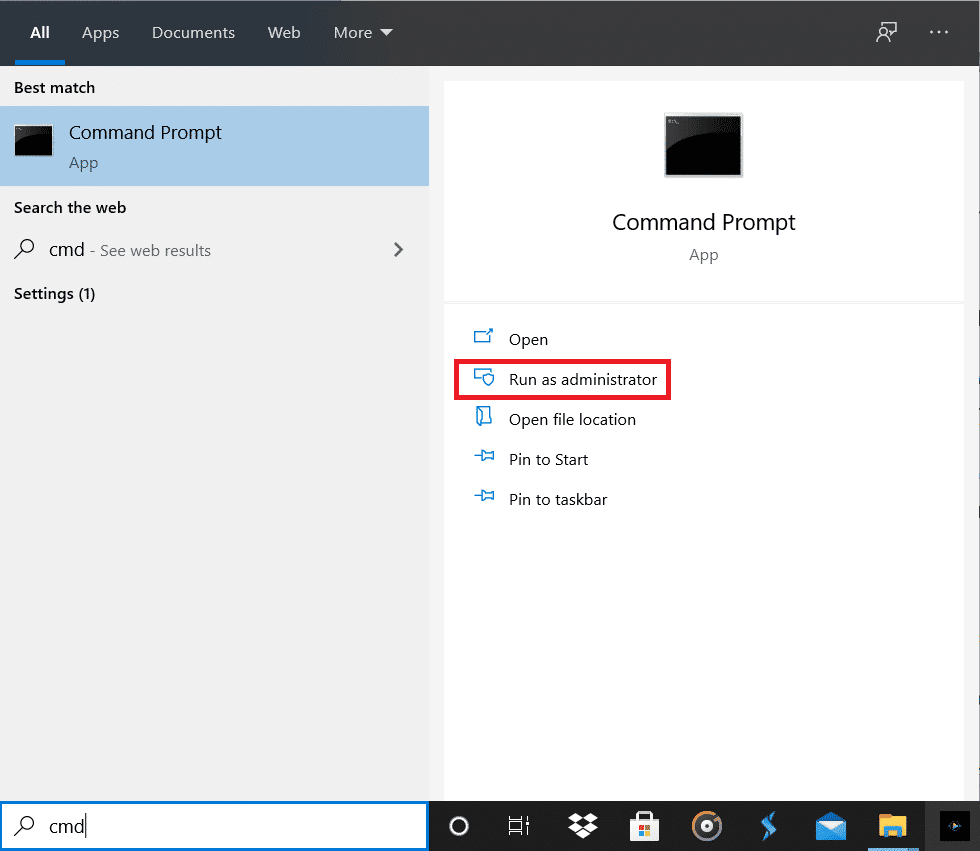
3. في موجه الأوامر ، اكتب الأمر التالي مع حرف محرك الأقراص: chkdsk C:
ملاحظة: في بعض الأحيان لا يمكن بدء تشغيل Check Disk لأن القرص الذي تريد التحقق منه لا يزال قيد الاستخدام من قبل عمليات النظام ، لذلك ستطلب منك أداة فحص القرص جدولة فحص القرص عند إعادة التشغيل التالية ، انقر فوق " نعم" وأعد تشغيل النظام.
4. يمكنك أيضًا تعيين المعلمات باستخدام المفاتيح ، مثال f / أو r ، chkdsk C: / f / r / x

ملاحظة: استبدل C: بحرف محرك الأقراص الذي تريد تشغيل Check Disk عليه. أيضًا ، في الأمر C أعلاه: هو محرك الأقراص الذي نريد فحص القرص عليه ، يشير / f إلى علامة chkdsk الإذن لإصلاح أي أخطاء مرتبطة بمحرك الأقراص ، / r دع chkdsk يبحث عن القطاعات التالفة وإجراء الاسترداد و / x يوجه قرص الفحص لإلغاء تحميل محرك الأقراص قبل بدء العملية.
5. يمكنك أيضًا استبدال المفاتيح التي هي / من أجل / r وما إلى ذلك. لمعرفة المزيد عن المفاتيح ، اكتب الأمر التالي في cmd واضغط على Enter:
CHKDSK /؟

6. عندما يقوم نظام التشغيل الخاص بك بجدولة عملية تسجيل دخول تلقائية لمحرك الأقراص ، ستلاحظ أنه سيتم عرض رسالة لإعلامك بأن وحدة التخزين متسخة وبها أخطاء محتملة. وإلا فلن يقوم بجدولة الفحص التلقائي.
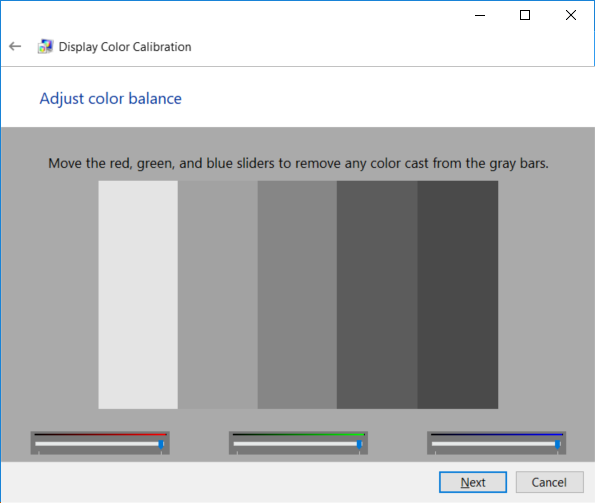
7. لذلك ، سيتم جدولة فحص القرص في المرة التالية التي تقوم فيها بتشغيل Windows. يوجد أيضًا خيار لإلغاء الشيك عن طريق كتابة الأمر: chkntfs / xc:
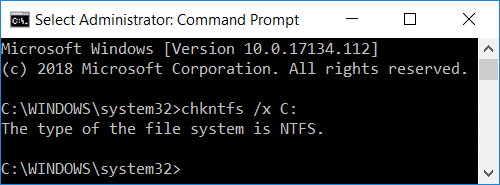
في بعض الأحيان ، يجد المستخدمون أن Chkdsk عند التشغيل مزعج للغاية ويستغرق وقتًا طويلاً ، لذا راجع هذا الدليل لمعرفة كيفية إلغاء Chkdsk المجدول في نظام التشغيل Windows 10.
الطريقة الثالثة: تشغيل فحص أخطاء القرص باستخدام PowerShell
1. اكتب PowerShell في Windows Search ثم انقر بزر الماوس الأيمن على PowerShell من نتيجة البحث وحدد تشغيل كمسؤول.
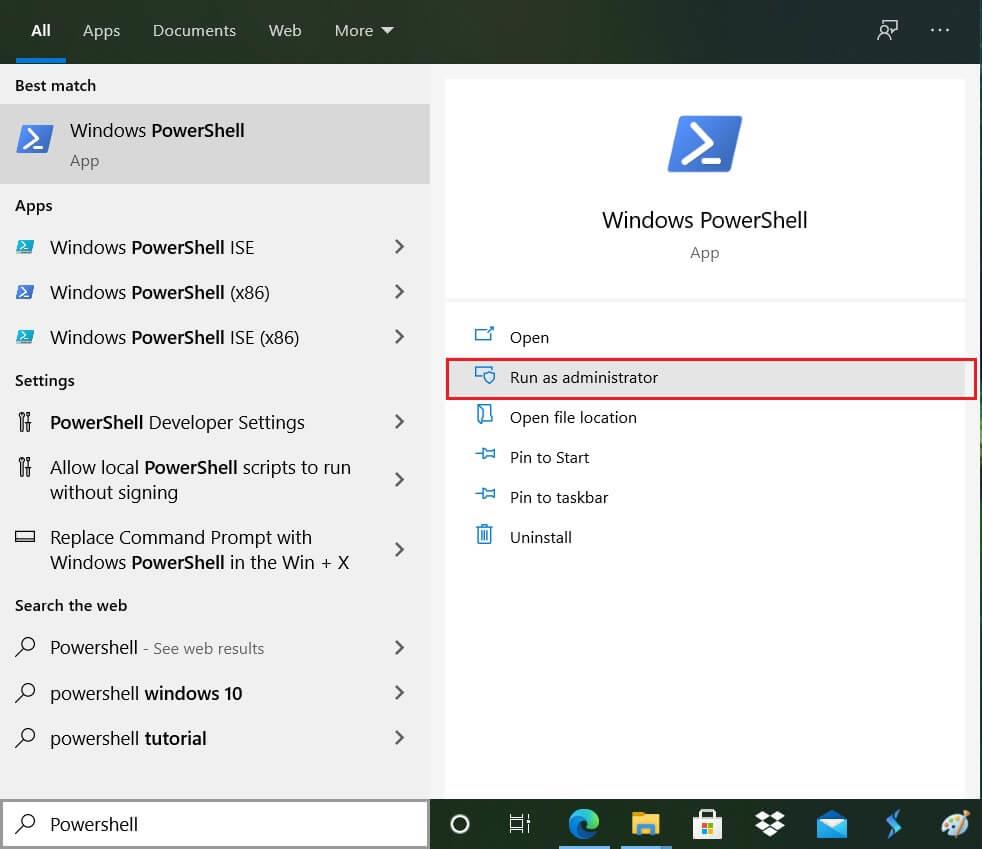
2. اكتب الآن أحد الأوامر التالية في PowerShell واضغط على Enter:
لمسح محرك الأقراص وإصلاحه (ما يعادل chkdsk): Repair-Volume -DriveLetter drive_letter لمسح وحدة التخزين دون الاتصال بالإنترنت وإصلاح أي أخطاء تم العثور عليها (ما يعادل chkdsk / f): Repair-Volume -DriveLetter drive_letter -OfflineScanAndFix لمسح وحدة التخزين دون محاولة لإصلاحه (ما يعادل chkdsk / scan): Repair-Volume -DriveLetter drive_letter -Scan لأخذ وحدة التخزين في وضع عدم الاتصال لفترة وجيزة ثم إصلاح المشكلات التي تم تسجيلها في الملف $ الفاسد فقط (ما يعادل chkdsk / spotfix): حجم الإصلاح - DriveLetter drive_letter -SpotFix
ملاحظة: استبدل " حرف_محرك الأقراص " في الأمر أعلاه بحرف محرك الأقراص الفعلي الذي تريده.

3. أغلق PowerShell أعد تشغيل الكمبيوتر لحفظ التغييرات.
الطريقة الرابعة: افحص القرص بحثًا عن أخطاء باستخدام وحدة التحكم بالاسترداد
1. أدخل قرص DVD الخاص بالتثبيت القابل للتمهيد لنظام التشغيل Windows 10 وأعد تشغيل الكمبيوتر.
2. عند مطالبتك بالضغط على أي مفتاح للتمهيد من القرص المضغوط أو قرص DVD ، اضغط على أي مفتاح للمتابعة.

3. حدد تفضيلات اللغة الخاصة بك ، وانقر فوق "التالي". انقر فوق إصلاح جهاز الكمبيوتر الخاص بك في أسفل اليسار.

4. في شاشة تحديد الخيار ، انقر فوق استكشاف الأخطاء وإصلاحها .

5. في شاشة استكشاف الأخطاء وإصلاحها ، انقر فوق الخيار "متقدم" .

6. في شاشة الخيارات المتقدمة ، انقر فوق موجه الأوامر.

7. قم بتشغيل الأمر: chkdsk [f]: / f / r .
ملاحظة: يحدد [f] القرص الذي يجب فحصه.
موصى به:
آمل أن تكون هذه المقالة مفيدة ويمكنك الآن بسهولة التحقق من القرص بحثًا عن أخطاء باستخدام chkdsk ، ولكن إذا كان لا يزال لديك أي أسئلة بخصوص هذا البرنامج التعليمي ، فلا تتردد في طرحها في قسم التعليقات.
على الرغم من أنه يمكنك تحرير مقاطع الفيديو الخاصة بك عبر الإنترنت باستخدام موقع CapCut الإلكتروني، إلا أن تنزيل التطبيق على جهازك يجعل من السهل إنشاء محتوى دون استخدام
إذا انتهيت من عملك وترغب في الاسترخاء، فغالبًا ما تكون مشاهدة فيلم هي الحل. ولكن ماذا لو كنت متعبًا جدًا بحيث لا يمكنك الذهاب إلى السينما ولا يوجد شيء جيد
تؤدي إضافة الموسيقى إلى إنشاء شخصية وتعزيز جودة تدفقات OBS الخاصة بك، مما يوفر تجربة أكثر متعة للمشاهدين. ووجود الموسيقى فيه
أصبح العمل الفني الرقمي، في السنوات الأخيرة، موضوعًا ساخنًا لأي شخص يتطلع إلى الاستفادة من الرموز غير القابلة للاستبدال (NFTs). يمكنك المشاركة في هذا الذهب الرقمي
CapCut هو تطبيق يتيح لك إمكانية اللعب وإنشاء بعض مقاطع الفيديو الأكثر روعة لـ TikTok. أحد الاتجاهات المرتبطة بـ CapCut هو العمر
لأسباب مختلفة، يمكن لـ Instagram قفل حسابك مؤقتًا لحماية المستخدمين والمنصة وتشجيع أفضل تجربة. إذا تلقيت
إذا لم تتمكن من مراسلة صديق في Roblox، فربما قام بحظرك لسبب ما. ولكن كيف تعمل هذه الوظيفة بدقة، وهل هناك طرق أخرى للقيام بذلك؟
إذا كنت تبحث عن أفضل الخطوط لاستخدامها على أجهزة MIUI الخاصة بك، فإن Xiaomi تجعل الأمر سهلاً للغاية. كل ما عليك فعله هو تنزيل الخط الذي تريده وحفظه
هناك الكثير من الأشياء التي يمكنك القيام بها على Telegram، مثل استخدام الملصقات أو الانضمام إلى إحدى أفضل قنوات Telegram. ولتوسيع وظائفه بشكل أكبر،
يعد حذف الرسائل على أي نظام أساسي ضروريًا في بعض الأحيان لإخلاء مساحة، أو إعادة اختراع نفسك، أو التخلص من سنوات من الفوضى. الخلاف لا يختلف. بعض
عندما تقوم بإنشاء حساب واتساب لأول مرة، فإنك تقوم بالتسجيل باستخدام رقم هاتفك الحالي، والذي يسمح لك بالوصول إلى قائمة جهات الاتصال الخاصة بهاتفك. ومع ذلك، لا
لقد أدى تدوين الملاحظات على جهاز iPad إلى جعل الملاحظات الورقية والقلم الرصاص قديمة. أولاً، يمكنك تدوين الملاحظات بطرق متعددة باستخدام Apple Notes أو أدوات الطرف الثالث.
يمكن أن يؤدي جمع المقتنيات على Steam إلى تحسين مظهر ملفك الشخصي وكيف يراك الآخرون في الدردشة. تعتبر بطاقات التداول من المقتنيات الأساسية التي يمكن تحصيلها
يقدم Telegram كتالوجًا كبيرًا من الملصقات المجانية التي يمكن إضافتها إلى مكتبتك. تأتي الملصقات في عبوات للتعبير عن الحالة المزاجية والعواطف المختلفة، أو
هناك طريقتان لتصبح سائق Lyft. عليك أولاً الانتقال إلى صفحة Lyft's Apply to Be a Driver عبر الإنترنت واتباع الخطوات. الطريقة الثانية هي
يعد Facebook Marketplace واحدًا من أكبر بائعي التجزئة للسلع المستعملة عبر الإنترنت اليوم. على الرغم من وجود مزايا لاستخدام Marketplace، مثل التصنيع
سواء كان حسابًا شخصيًا أو تجاريًا، فسوف ترغب بالتأكيد في زيادة جمهورك على Snapchat. ومع ذلك، قد يكون قول ذلك أسهل من فعله،
إذا كنت قد اشتريت هاتفًا جديدًا وقمت بتثبيت Viber ولكنك غير متأكد من كيفية نقل جميع بياناتك من هاتفك القديم إلى هاتفك الجديد، فأنت على حق
مع نمو مكتبة Steam الخاصة بك، تصبح محاولة التنقل في جميع الألعاب والتعديلات أمرًا مرهقًا، خاصة لأن الإعداد الافتراضي يعرض ببساطة المحتوى الكامل.
أصبح الاستماع إلى الموسيقى أسهل من أي وقت مضى، وذلك بفضل العدد الهائل من تطبيقات البث. يمكن للمستخدمين إنشاء قوائم تشغيل غير محدودة وتنزيل الموسيقى دون اتصال بالإنترنت ومشاهدتها


















