كيفية تغيير الموقع على خريطة Snap

ربما يشتهر Snapchat بميزة مشاركة المحتوى المبتكرة التي تختفي بمجرد أن تشاهدها مجموعتك. الآن أصبح لدى المطورين
أثناء تشغيل لعبة فيديو ، قد تتم إعادة تشغيل جهاز الكمبيوتر الخاص بك فجأة ، وقد تواجه Blue Screen of Death (BSOD) برسالة خطأ CLOCK_WATCHDOG_TIMEOUT. يمكنك أيضًا مواجهة هذا الخطأ عند محاولة تشغيل تثبيت نظيف لنظام التشغيل Windows 10. بمجرد مواجهة الخطأ CLOCK_WATCHDOG_TIMEOUT ، سيتجمد جهاز الكمبيوتر الخاص بك ، وسيتعين عليك فرض إعادة تشغيل جهاز الكمبيوتر الخاص بك.
قد تواجه خطأ Clock Watchdog Timeout على نظام التشغيل Windows 10 للأسباب التالية:
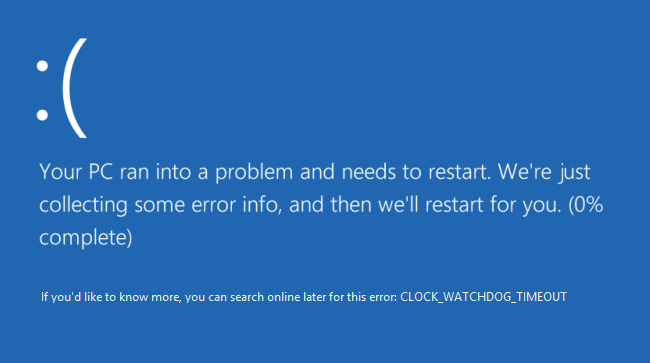
وفقًا لمايكروسوفت ، يشير الخطأ CLOCK_WATCHDOG_TIMEOUT إلى أنه لم يتم استلام مقاطعة ساعة متوقعة على معالج ثانوي ، في نظام متعدد المعالجات ، خلال الفاصل الزمني المخصص. على أي حال ، دون إضاعة أي وقت ، دعنا نرى كيفية إصلاح خطأ Time Watchdog Timeout Error على نظام التشغيل Windows 10 بمساعدة البرنامج التعليمي المدرج أدناه.
محتويات
إصلاح خطأ Time Watchdog Timeout على نظام التشغيل Windows 10
تأكد من إنشاء نقطة استعادة في حالة حدوث خطأ ما.
ملاحظة: قبل المتابعة بالخطوات التالية ، تأكد مما يلي:
أ- افصل جميع أجهزة USB المتصلة بجهاز الكمبيوتر الخاص بك.
ب- إذا كنت تقوم برفع تردد التشغيل لجهاز الكمبيوتر الخاص بك ، فتأكد من عدم القيام بذلك ومعرفة ما إذا كان هذا سيؤدي إلى حل المشكلة.
ج- تأكد من عدم ارتفاع درجة حرارة جهاز الكمبيوتر الخاص بك. إذا حدث ذلك ، فقد يكون هذا هو سبب "خطأ مهلة مراقبة الساعة".
د- تأكد من أنك لم تغير برنامجك أو أجهزتك مؤخرًا ، على سبيل المثال ، إذا أضفت ذاكرة وصول عشوائي إضافية أو قمت بتثبيت بطاقة رسومات جديدة ، فربما يكون هذا هو سبب خطأ الموت الزرقاء ، وإزالة الأجهزة المثبتة مؤخرًا وإلغاء تثبيت برنامج الجهاز من جهاز الكمبيوتر الخاص بك ومعرفة ما إذا كان هذا سيؤدي إلى حل المشكلة.
الطريقة الأولى: قم بتشغيل Windows Update
1.اضغط على مفتاح Windows + I ثم حدد التحديث والأمان.

2. من الجانب الأيسر ، تنقر القائمة على Windows Update.
3. انقر الآن على زر " التحقق من وجود تحديثات " للتحقق من وجود أي تحديثات متوفرة.

4. إذا كانت هناك أية تحديثات معلقة ، فانقر فوق تنزيل وتثبيت التحديثات.

5. بمجرد تنزيل التحديثات ، قم بتثبيتها ، وسيصبح Windows الخاص بك محدثًا.
الطريقة 2: تعطيل برنامج مكافحة الفيروسات وجدار الحماية مؤقتًا
في بعض الأحيان ، قد يتسبب برنامج مكافحة الفيروسات في حدوث خطأ ، وللتحقق من أن هذا ليس هو الحال هنا ، تحتاج إلى تعطيل برنامج مكافحة الفيروسات الخاص بك لفترة محدودة حتى تتمكن من التحقق مما إذا كان الخطأ لا يزال يظهر عند إيقاف تشغيل برنامج مكافحة الفيروسات.
1. انقر بزر الماوس الأيمن على رمز برنامج مكافحة الفيروسات من علبة النظام وحدد تعطيل.

2. بعد ذلك ، حدد الإطار الزمني الذي سيظل برنامج مكافحة الفيروسات فيه معطلاً.

ملاحظة: اختر أقل قدر ممكن من الوقت ، على سبيل المثال ، 15 دقيقة أو 30 دقيقة.
3. بمجرد الانتهاء من ذلك ، حاول الاتصال مرة أخرى لفتح Google Chrome وتحقق مما إذا تم حل الخطأ أم لا.
4. ابحث عن لوحة التحكم من شريط البحث في قائمة ابدأ وانقر عليها لفتح لوحة التحكم.

5. بعد ذلك ، انقر فوق System and Security (النظام والأمان) ثم انقر فوق Windows Firewall (جدار حماية Windows).

6. الآن من الجزء الأيسر من النافذة ، انقر فوق تشغيل جدار حماية Windows أو إيقاف تشغيله.

7. حدد إيقاف تشغيل جدار حماية Windows وأعد تشغيل الكمبيوتر.

حاول مرة أخرى فتح Google Chrome وزيارة صفحة الويب ، التي كانت تظهر الخطأ في وقت سابق . إذا لم تنجح الطريقة المذكورة أعلاه ، فتأكد من اتباع نفس الخطوات لتشغيل جدار الحماية مرة أخرى.
الطريقة الثالثة: إعادة تعيين BIOS إلى الإعدادات الافتراضية
1. قم بإيقاف تشغيل الكمبيوتر المحمول ، ثم قم بتشغيله واضغط في نفس الوقت على F2 أو DEL أو F12 (حسب الشركة المصنعة) للدخول في إعداد BIOS.

2. الآن ستحتاج إلى العثور على خيار إعادة التعيين لتحميل التكوين الافتراضي ، ويمكن تسميته إعادة التعيين إلى الوضع الافتراضي ، أو تحميل إعدادات المصنع الافتراضية ، أو مسح إعدادات BIOS ، أو تحميل إعدادات الإعداد الافتراضية ، أو شيء مشابه.

3. حدده باستخدام مفاتيح الأسهم ، واضغط على Enter ، وقم بتأكيد العملية. لديك BIOS تستخدم الآن في الإعدادات الافتراضية.
4. بمجرد تسجيل الدخول إلى Windows ، تحقق مما إذا كنت قادرًا على إصلاح خطأ Time Watchdog Timeout Error في نظام التشغيل Windows 10.
الطريقة الرابعة: تشغيل MEMTEST
1. قم بتوصيل محرك أقراص فلاش USB بنظامك.
2. قم بتنزيل وتثبيت برنامج التثبيت التلقائي لـ Windows Memtest86 لمفتاح USB .
3. انقر بزر الماوس الأيمن على ملف الصورة الذي قمت بتنزيله للتو وحدد خيار " استخراج هنا ".
4. بمجرد الاستخراج ، افتح المجلد وقم بتشغيل Memtest86 + USB Installer .
5. اختر توصيل محرك أقراص USB لنسخ برنامج MemTest86 (سيؤدي ذلك إلى تهيئة محرك أقراص USB).

6. بمجرد الانتهاء من العملية المذكورة أعلاه ، أدخل USB في جهاز الكمبيوتر حيث تظهر لك رسالة الخطأ " Clock Watchdog Timeout Error ".
7. أعد تشغيل الكمبيوتر وتأكد من تحديد التمهيد من محرك أقراص فلاش USB.
8. سيبدأ Memtest86 في اختبار تلف الذاكرة في نظامك.

9. إذا كنت قد اجتزت كل الاختبارات ، فيمكنك التأكد من أن ذاكرتك تعمل بشكل صحيح.
10. إذا لم تنجح بعض الخطوات ، فسيجد Memtest86 تلفًا في الذاكرة مما يعني أن "Clock Watchdog Timeout Error" ناتج عن ذاكرة تالفة / تالفة.
11. لإصلاح خطأ Time Watchdog Timeout على نظام التشغيل Windows 10 ، ستحتاج إلى استبدال ذاكرة الوصول العشوائي إذا تم العثور على قطاعات ذاكرة تالفة.
الطريقة الخامسة: تشغيل SFC و DISM
1. افتح موجه الأوامر. يمكن للمستخدم تنفيذ هذه الخطوة بالبحث عن "cmd" ثم الضغط على Enter.

2. الآن اكتب ما يلي في cmd واضغط على Enter:
Sfc / scannow sfc / scannow / offbootdir = c: \ / offwindir = c: \ windows (إذا فشل أعلاه ، فجرب هذا)

3. انتظر حتى تنتهي العملية المذكورة أعلاه وبمجرد الانتهاء ، أعد تشغيل الكمبيوتر.
4. افتح cmd مرة أخرى واكتب الأمر التالي واضغط على Enter بعد كل واحد:
التخلص / عبر الإنترنت / تنظيف الصورة / CheckHealth Dism / عبر الإنترنت / Cleanup-Image / ScanHealth Dism / Online / Cleanup-Image / RestoreHealth

5. دع الأمر DISM يعمل وانتظر حتى ينتهي.
6. إذا لم يعمل الأمر أعلاه ، فجرّب ما يلي:
Dism / Image: C: \ offline / Cleanup-Image / RestoreHealth / المصدر: c: \ test \ mount \ windows Dism / Online / Cleanup-Image / RestoreHealth / المصدر: c: \ test \ mount \ windows / LimitAccess
ملاحظة: استبدل C: \ RepairSource \ Windows بمصدر الإصلاح (تثبيت Windows أو قرص الاسترداد).
7. أعد تشغيل الكمبيوتر لحفظ التغييرات ومعرفة ما إذا كان بإمكانك إصلاح خطأ Time Watchdog Timeout Error على نظام التشغيل Windows 10.
الطريقة 6: تحديث برامج تشغيل الجهاز
في بعض الحالات ، يمكن أن يكون سبب خطأ Clock Watchdog Timeout بسبب برامج تشغيل قديمة أو تالفة أو غير متوافقة. ولإصلاح هذه المشكلة ، تحتاج إلى تحديث أو إلغاء تثبيت بعض برامج تشغيل الأجهزة الأساسية. لذلك أولاً ، ابدأ تشغيل الكمبيوتر في الوضع الآمن باستخدام هذا الدليل ، ثم تأكد من اتباع الدليل أدناه لتحديث برامج التشغيل التالية:
ملاحظة: بمجرد تحديث برنامج التشغيل لأي مما سبق ، فأنت بحاجة إلى إعادة تشغيل جهاز الكمبيوتر الخاص بك ومعرفة ما إذا كان هذا سيؤدي إلى حل مشكلتك ، إذا لم يكن الأمر كذلك ، فاتبع نفس الخطوات مرة أخرى لتحديث برامج التشغيل للأجهزة الأخرى وإعادة تشغيل جهاز الكمبيوتر الخاص بك مرة أخرى. بمجرد العثور على الجاني لخطأ Clock Watchdog Timeout ، تحتاج إلى إلغاء تثبيت برنامج تشغيل الجهاز المحدد وتحديث برامج التشغيل من موقع الشركة المصنعة على الويب.
1. اضغط على مفتاح Windows + R ثم اكتب devicemgmt.msc واضغط على Enter لفتح إدارة الأجهزة.

2. قم بتوسيع محول العرض ثم انقر بزر الماوس الأيمن على محول الفيديو وحدد تحديث برنامج التشغيل.

3. حدد " البحث تلقائيًا عن برنامج التشغيل المحدث " واتركه ينهي العملية.

4. إذا كان من الممكن أن تؤدي الخطوة أعلاه إلى حل مشكلتك ، فهذا جيد جدًا ، إن لم يكن الأمر كذلك ، فتابع.
5. حدد مرة أخرى " تحديث برنامج التشغيل " ولكن هذه المرة في الشاشة التالية حدد " تصفح جهاز الكمبيوتر الخاص بي للحصول على برنامج التشغيل. "

6. الآن حدد "دعني أختار من قائمة برامج التشغيل المتوفرة على جهاز الكمبيوتر."

7. أخيرًا ، حدد برنامج التشغيل المتوافق من القائمة وانقر فوق " التالي".
8. أعد تشغيل الكمبيوتر لحفظ التغييرات.
اتبع الآن الطريقة المذكورة أعلاه لتحديث برامج تشغيل الشبكة وبرامج تشغيل مجموعة الشرائح وبرامج تشغيل VGA.
الطريقة السابعة: تحديث BIOS
في بعض الأحيان ، يمكن أن يؤدي تحديث BIOS الخاص بالنظام إلى إصلاح هذا الخطأ. لتحديث BIOS الخاص بك ، انتقل إلى موقع الشركة المصنعة للوحة الأم على الويب وقم بتنزيل أحدث إصدار من BIOS وتثبيته.

إذا كنت قد جربت كل شيء ولكنك لا تزال عالقًا في مشكلة عدم التعرف على جهاز USB ، فراجع هذا الدليل: كيفية إصلاح جهاز USB الذي لم يتعرف عليه Windows .
الطريقة الثامنة: إصلاح تثبيت Windows 10
هذه الطريقة هي الملاذ الأخير لأنه إذا لم ينجح شيء ، فستعمل هذه الطريقة بالتأكيد على إصلاح جميع مشاكل جهاز الكمبيوتر الخاص بك. يستخدم Repair Install ترقية موضعية لإصلاح مشكلات النظام دون حذف بيانات المستخدم الموجودة على النظام. لذا اتبع هذه المقالة لمعرفة كيفية إصلاح تثبيت Windows 10 بسهولة.
الطريقة 9: التراجع إلى الإنشاء السابق
1. اضغط على مفتاح Windows + I لفتح الإعدادات ثم انقر فوق التحديث والأمان.

2. من القائمة اليمنى ، انقر فوق الاسترداد.
3. ضمن بدء التشغيل المتقدم ، انقر فوق إعادة التشغيل الآن.

4. بمجرد بدء النظام في بدء التشغيل المتقدم ، اختر استكشاف الأخطاء وإصلاحها> خيارات متقدمة.

5. من شاشة "خيارات متقدمة" ، انقر فوق " الرجوع إلى البنية السابقة. "

6. انقر مرة أخرى على " العودة إلى الإصدار السابق " واتبع التعليمات التي تظهر على الشاشة.

موصى به:
هذا كل شيء لديك بنجاح Fix Clock Watchdog Timeout Error على نظام التشغيل Windows 10 ولكن إذا كان لا يزال لديك أي أسئلة بخصوص هذا البرنامج التعليمي ، فلا تتردد في طرحها في قسم التعليقات.
ربما يشتهر Snapchat بميزة مشاركة المحتوى المبتكرة التي تختفي بمجرد أن تشاهدها مجموعتك. الآن أصبح لدى المطورين
عندما تحاول الوصول إلى شخص ما على Messenger دون نجاح، فإن أحد الأسباب المحتملة هو أنه قد تم حظرك. الإدراك ليس لطيفًا،
في الوقت الحاضر، ستقوم العديد من وحدات تحكم ألعاب الفيديو بتتبع عدد الساعات التي لعبتها لكل لعبة تمتلكها. كجزء من أحدث جيل من وحدات التحكم،
هل حصلت على خطأ في اتصال java.net.socketexeption أثناء لعب Minecraft؟ إذا كان الأمر كذلك، فأنت لست الوحيد. لقد تم الإبلاغ عن هذا من قبل المستخدمين
بشكل عام، الأجهزة التي تستمع إلى الأوامر الصوتية لا تسبب الكثير من المتاعب. العبارة المستخدمة لتنشيطها – سواء كانت "OK Google" أو "Alexa" أو "Siri"
ينشر معظم المستخدمين قصص Instagram لمشاركة أنشطتهم اليومية ولحظاتهم المهمة في حياتهم. ومع ذلك، قبل أن تنشر قصة، قد ترغب في ذلك
Soundboard هو برنامج كمبيوتر يساعد تطبيقات مثل Discord في إنشاء مؤثرات صوتية رائعة. كما يسمح لك بتحميل الأصوات المختلفة إلى
أصبح Microsoft Teams أداة تواصل العمل الأكثر شيوعًا متجاوزًا Skype وSlack. لكن لا يمكن أن يساعدك إذا لم يعمل. لو
إذا كنت من عشاق ألعاب Roblox، فربما تكون قد واجهت بالفعل أخطاء عرضية على النظام الأساسي. ومع ذلك، يمكن بسهولة تصنيف رمز الخطأ 267 على أنه الأكثر
Google Forms هو تطبيق قائم على الويب يستخدم لإنشاء نماذج تساعد في جمع البيانات. إنها طريقة مباشرة لإنشاء نماذج التسجيل،
أثناء البث، ربما لاحظت ظهور أسماء المتابعين أو المتبرعين أو المشتركين الجدد لمقدم البث. هذه ميزة رائعة توفرها اللافتات
عندما تحاول جذب انتباه أكبر عدد ممكن من المشاهدين، ستحتاج إلى استخدام كل أداة CapCut المتاحة. تساعد التراكبات في إنشاء مقطع فيديو
يمكن أن يكون عرض القصص في Telegram ميزة رائعة إذا كانت من أشخاص تعرفهم، ولكن رؤية القصص من الغرباء قد تكون غير مرحب بها، وغير ذات صلة،
قدمت حزمة توسيع المواسم في "The Sims 4" عناصر لعب جديدة يمكن أن تؤثر على حياة Sim اليومية: الطقس ودرجة الحرارة. سيمز الخاص بك الآن
تم التحديث في 14 نوفمبر 2022 بواسطة Steve Larner، ليعكس عمليات Android/iOS الحالية لإنشاء Gmail بدون رقم هاتف. إذا كنت ترغب في إنشاء جديد
على الرغم من أن مستندات Microsoft Word متوافقة مع معالجات النصوص الأخرى، فقد تحتاج إلى حفظها كصور JPG أو GIF. بينما لا يمكنك تصدير ملفات
سهّل عليك Spotify مشاركة قوائم التشغيل مع عائلتك وأصدقائك - حيث يوجد زر مشاركة مباشرة في التطبيق. أيضا، لديك الخيارات للقيام بها
مع توفر العديد من تطبيقات المراسلة، من المهم تقييم الخيارات الأكثر أهمية بالنسبة لك عند اختيار التطبيق. نظرا لشعبيتها
إذا كنت مسافرًا منتظمًا، فقد يكون من سوء حظك فقدان أمتعتك. أدخل Apple AirTags. يمكنهم تحديد موقع موقعك
مثل جميع التطبيقات، قد يتعطل تطبيق Messenger من وقت لآخر، أو يرفض تسجيل دخولك، أو لا يسمح لك بإرسال الرسائل تمامًا. لحسن الحظ، عادة ما يكون هناك


















