كيفية إصلاح شاشة ثانية ضبابية

إذا كان لديك إعداد مكون من شاشتين، فهناك العديد من الأسباب التي قد تجعل الشاشة الثانية ضبابية. تحدث هذه المشكلة عادةً عند فتح الملفات أو الصفحات
أثناء تشغيل لعبة فيديو ، قد تتم إعادة تشغيل جهاز الكمبيوتر الخاص بك فجأة ، وقد تواجه Blue Screen of Death (BSOD) برسالة خطأ CLOCK_WATCHDOG_TIMEOUT. يمكنك أيضًا مواجهة هذا الخطأ عند محاولة تشغيل تثبيت نظيف لنظام التشغيل Windows 10. بمجرد مواجهة الخطأ CLOCK_WATCHDOG_TIMEOUT ، سيتجمد جهاز الكمبيوتر الخاص بك ، وسيتعين عليك فرض إعادة تشغيل جهاز الكمبيوتر الخاص بك.
قد تواجه خطأ Clock Watchdog Timeout على نظام التشغيل Windows 10 للأسباب التالية:
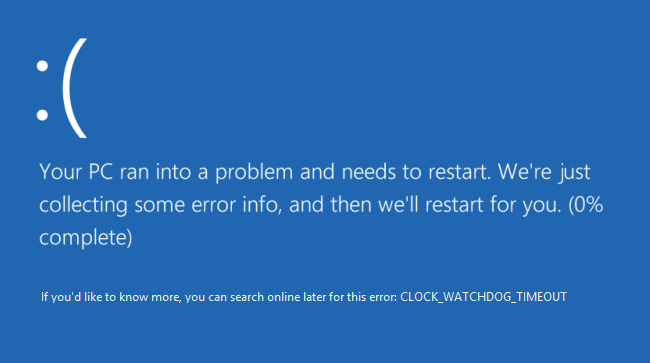
وفقًا لمايكروسوفت ، يشير الخطأ CLOCK_WATCHDOG_TIMEOUT إلى أنه لم يتم استلام مقاطعة ساعة متوقعة على معالج ثانوي ، في نظام متعدد المعالجات ، خلال الفاصل الزمني المخصص. على أي حال ، دون إضاعة أي وقت ، دعنا نرى كيفية إصلاح خطأ Time Watchdog Timeout Error على نظام التشغيل Windows 10 بمساعدة البرنامج التعليمي المدرج أدناه.
محتويات
إصلاح خطأ Time Watchdog Timeout على نظام التشغيل Windows 10
تأكد من إنشاء نقطة استعادة في حالة حدوث خطأ ما.
ملاحظة: قبل المتابعة بالخطوات التالية ، تأكد مما يلي:
أ- افصل جميع أجهزة USB المتصلة بجهاز الكمبيوتر الخاص بك.
ب- إذا كنت تقوم برفع تردد التشغيل لجهاز الكمبيوتر الخاص بك ، فتأكد من عدم القيام بذلك ومعرفة ما إذا كان هذا سيؤدي إلى حل المشكلة.
ج- تأكد من عدم ارتفاع درجة حرارة جهاز الكمبيوتر الخاص بك. إذا حدث ذلك ، فقد يكون هذا هو سبب "خطأ مهلة مراقبة الساعة".
د- تأكد من أنك لم تغير برنامجك أو أجهزتك مؤخرًا ، على سبيل المثال ، إذا أضفت ذاكرة وصول عشوائي إضافية أو قمت بتثبيت بطاقة رسومات جديدة ، فربما يكون هذا هو سبب خطأ الموت الزرقاء ، وإزالة الأجهزة المثبتة مؤخرًا وإلغاء تثبيت برنامج الجهاز من جهاز الكمبيوتر الخاص بك ومعرفة ما إذا كان هذا سيؤدي إلى حل المشكلة.
الطريقة الأولى: قم بتشغيل Windows Update
1.اضغط على مفتاح Windows + I ثم حدد التحديث والأمان.

2. من الجانب الأيسر ، تنقر القائمة على Windows Update.
3. انقر الآن على زر " التحقق من وجود تحديثات " للتحقق من وجود أي تحديثات متوفرة.

4. إذا كانت هناك أية تحديثات معلقة ، فانقر فوق تنزيل وتثبيت التحديثات.

5. بمجرد تنزيل التحديثات ، قم بتثبيتها ، وسيصبح Windows الخاص بك محدثًا.
الطريقة 2: تعطيل برنامج مكافحة الفيروسات وجدار الحماية مؤقتًا
في بعض الأحيان ، قد يتسبب برنامج مكافحة الفيروسات في حدوث خطأ ، وللتحقق من أن هذا ليس هو الحال هنا ، تحتاج إلى تعطيل برنامج مكافحة الفيروسات الخاص بك لفترة محدودة حتى تتمكن من التحقق مما إذا كان الخطأ لا يزال يظهر عند إيقاف تشغيل برنامج مكافحة الفيروسات.
1. انقر بزر الماوس الأيمن على رمز برنامج مكافحة الفيروسات من علبة النظام وحدد تعطيل.

2. بعد ذلك ، حدد الإطار الزمني الذي سيظل برنامج مكافحة الفيروسات فيه معطلاً.

ملاحظة: اختر أقل قدر ممكن من الوقت ، على سبيل المثال ، 15 دقيقة أو 30 دقيقة.
3. بمجرد الانتهاء من ذلك ، حاول الاتصال مرة أخرى لفتح Google Chrome وتحقق مما إذا تم حل الخطأ أم لا.
4. ابحث عن لوحة التحكم من شريط البحث في قائمة ابدأ وانقر عليها لفتح لوحة التحكم.

5. بعد ذلك ، انقر فوق System and Security (النظام والأمان) ثم انقر فوق Windows Firewall (جدار حماية Windows).

6. الآن من الجزء الأيسر من النافذة ، انقر فوق تشغيل جدار حماية Windows أو إيقاف تشغيله.

7. حدد إيقاف تشغيل جدار حماية Windows وأعد تشغيل الكمبيوتر.

حاول مرة أخرى فتح Google Chrome وزيارة صفحة الويب ، التي كانت تظهر الخطأ في وقت سابق . إذا لم تنجح الطريقة المذكورة أعلاه ، فتأكد من اتباع نفس الخطوات لتشغيل جدار الحماية مرة أخرى.
الطريقة الثالثة: إعادة تعيين BIOS إلى الإعدادات الافتراضية
1. قم بإيقاف تشغيل الكمبيوتر المحمول ، ثم قم بتشغيله واضغط في نفس الوقت على F2 أو DEL أو F12 (حسب الشركة المصنعة) للدخول في إعداد BIOS.

2. الآن ستحتاج إلى العثور على خيار إعادة التعيين لتحميل التكوين الافتراضي ، ويمكن تسميته إعادة التعيين إلى الوضع الافتراضي ، أو تحميل إعدادات المصنع الافتراضية ، أو مسح إعدادات BIOS ، أو تحميل إعدادات الإعداد الافتراضية ، أو شيء مشابه.

3. حدده باستخدام مفاتيح الأسهم ، واضغط على Enter ، وقم بتأكيد العملية. لديك BIOS تستخدم الآن في الإعدادات الافتراضية.
4. بمجرد تسجيل الدخول إلى Windows ، تحقق مما إذا كنت قادرًا على إصلاح خطأ Time Watchdog Timeout Error في نظام التشغيل Windows 10.
الطريقة الرابعة: تشغيل MEMTEST
1. قم بتوصيل محرك أقراص فلاش USB بنظامك.
2. قم بتنزيل وتثبيت برنامج التثبيت التلقائي لـ Windows Memtest86 لمفتاح USB .
3. انقر بزر الماوس الأيمن على ملف الصورة الذي قمت بتنزيله للتو وحدد خيار " استخراج هنا ".
4. بمجرد الاستخراج ، افتح المجلد وقم بتشغيل Memtest86 + USB Installer .
5. اختر توصيل محرك أقراص USB لنسخ برنامج MemTest86 (سيؤدي ذلك إلى تهيئة محرك أقراص USB).

6. بمجرد الانتهاء من العملية المذكورة أعلاه ، أدخل USB في جهاز الكمبيوتر حيث تظهر لك رسالة الخطأ " Clock Watchdog Timeout Error ".
7. أعد تشغيل الكمبيوتر وتأكد من تحديد التمهيد من محرك أقراص فلاش USB.
8. سيبدأ Memtest86 في اختبار تلف الذاكرة في نظامك.

9. إذا كنت قد اجتزت كل الاختبارات ، فيمكنك التأكد من أن ذاكرتك تعمل بشكل صحيح.
10. إذا لم تنجح بعض الخطوات ، فسيجد Memtest86 تلفًا في الذاكرة مما يعني أن "Clock Watchdog Timeout Error" ناتج عن ذاكرة تالفة / تالفة.
11. لإصلاح خطأ Time Watchdog Timeout على نظام التشغيل Windows 10 ، ستحتاج إلى استبدال ذاكرة الوصول العشوائي إذا تم العثور على قطاعات ذاكرة تالفة.
الطريقة الخامسة: تشغيل SFC و DISM
1. افتح موجه الأوامر. يمكن للمستخدم تنفيذ هذه الخطوة بالبحث عن "cmd" ثم الضغط على Enter.

2. الآن اكتب ما يلي في cmd واضغط على Enter:
Sfc / scannow sfc / scannow / offbootdir = c: \ / offwindir = c: \ windows (إذا فشل أعلاه ، فجرب هذا)

3. انتظر حتى تنتهي العملية المذكورة أعلاه وبمجرد الانتهاء ، أعد تشغيل الكمبيوتر.
4. افتح cmd مرة أخرى واكتب الأمر التالي واضغط على Enter بعد كل واحد:
التخلص / عبر الإنترنت / تنظيف الصورة / CheckHealth Dism / عبر الإنترنت / Cleanup-Image / ScanHealth Dism / Online / Cleanup-Image / RestoreHealth

5. دع الأمر DISM يعمل وانتظر حتى ينتهي.
6. إذا لم يعمل الأمر أعلاه ، فجرّب ما يلي:
Dism / Image: C: \ offline / Cleanup-Image / RestoreHealth / المصدر: c: \ test \ mount \ windows Dism / Online / Cleanup-Image / RestoreHealth / المصدر: c: \ test \ mount \ windows / LimitAccess
ملاحظة: استبدل C: \ RepairSource \ Windows بمصدر الإصلاح (تثبيت Windows أو قرص الاسترداد).
7. أعد تشغيل الكمبيوتر لحفظ التغييرات ومعرفة ما إذا كان بإمكانك إصلاح خطأ Time Watchdog Timeout Error على نظام التشغيل Windows 10.
الطريقة 6: تحديث برامج تشغيل الجهاز
في بعض الحالات ، يمكن أن يكون سبب خطأ Clock Watchdog Timeout بسبب برامج تشغيل قديمة أو تالفة أو غير متوافقة. ولإصلاح هذه المشكلة ، تحتاج إلى تحديث أو إلغاء تثبيت بعض برامج تشغيل الأجهزة الأساسية. لذلك أولاً ، ابدأ تشغيل الكمبيوتر في الوضع الآمن باستخدام هذا الدليل ، ثم تأكد من اتباع الدليل أدناه لتحديث برامج التشغيل التالية:
ملاحظة: بمجرد تحديث برنامج التشغيل لأي مما سبق ، فأنت بحاجة إلى إعادة تشغيل جهاز الكمبيوتر الخاص بك ومعرفة ما إذا كان هذا سيؤدي إلى حل مشكلتك ، إذا لم يكن الأمر كذلك ، فاتبع نفس الخطوات مرة أخرى لتحديث برامج التشغيل للأجهزة الأخرى وإعادة تشغيل جهاز الكمبيوتر الخاص بك مرة أخرى. بمجرد العثور على الجاني لخطأ Clock Watchdog Timeout ، تحتاج إلى إلغاء تثبيت برنامج تشغيل الجهاز المحدد وتحديث برامج التشغيل من موقع الشركة المصنعة على الويب.
1. اضغط على مفتاح Windows + R ثم اكتب devicemgmt.msc واضغط على Enter لفتح إدارة الأجهزة.

2. قم بتوسيع محول العرض ثم انقر بزر الماوس الأيمن على محول الفيديو وحدد تحديث برنامج التشغيل.

3. حدد " البحث تلقائيًا عن برنامج التشغيل المحدث " واتركه ينهي العملية.

4. إذا كان من الممكن أن تؤدي الخطوة أعلاه إلى حل مشكلتك ، فهذا جيد جدًا ، إن لم يكن الأمر كذلك ، فتابع.
5. حدد مرة أخرى " تحديث برنامج التشغيل " ولكن هذه المرة في الشاشة التالية حدد " تصفح جهاز الكمبيوتر الخاص بي للحصول على برنامج التشغيل. "

6. الآن حدد "دعني أختار من قائمة برامج التشغيل المتوفرة على جهاز الكمبيوتر."

7. أخيرًا ، حدد برنامج التشغيل المتوافق من القائمة وانقر فوق " التالي".
8. أعد تشغيل الكمبيوتر لحفظ التغييرات.
اتبع الآن الطريقة المذكورة أعلاه لتحديث برامج تشغيل الشبكة وبرامج تشغيل مجموعة الشرائح وبرامج تشغيل VGA.
الطريقة السابعة: تحديث BIOS
في بعض الأحيان ، يمكن أن يؤدي تحديث BIOS الخاص بالنظام إلى إصلاح هذا الخطأ. لتحديث BIOS الخاص بك ، انتقل إلى موقع الشركة المصنعة للوحة الأم على الويب وقم بتنزيل أحدث إصدار من BIOS وتثبيته.

إذا كنت قد جربت كل شيء ولكنك لا تزال عالقًا في مشكلة عدم التعرف على جهاز USB ، فراجع هذا الدليل: كيفية إصلاح جهاز USB الذي لم يتعرف عليه Windows .
الطريقة الثامنة: إصلاح تثبيت Windows 10
هذه الطريقة هي الملاذ الأخير لأنه إذا لم ينجح شيء ، فستعمل هذه الطريقة بالتأكيد على إصلاح جميع مشاكل جهاز الكمبيوتر الخاص بك. يستخدم Repair Install ترقية موضعية لإصلاح مشكلات النظام دون حذف بيانات المستخدم الموجودة على النظام. لذا اتبع هذه المقالة لمعرفة كيفية إصلاح تثبيت Windows 10 بسهولة.
الطريقة 9: التراجع إلى الإنشاء السابق
1. اضغط على مفتاح Windows + I لفتح الإعدادات ثم انقر فوق التحديث والأمان.

2. من القائمة اليمنى ، انقر فوق الاسترداد.
3. ضمن بدء التشغيل المتقدم ، انقر فوق إعادة التشغيل الآن.

4. بمجرد بدء النظام في بدء التشغيل المتقدم ، اختر استكشاف الأخطاء وإصلاحها> خيارات متقدمة.

5. من شاشة "خيارات متقدمة" ، انقر فوق " الرجوع إلى البنية السابقة. "

6. انقر مرة أخرى على " العودة إلى الإصدار السابق " واتبع التعليمات التي تظهر على الشاشة.

موصى به:
هذا كل شيء لديك بنجاح Fix Clock Watchdog Timeout Error على نظام التشغيل Windows 10 ولكن إذا كان لا يزال لديك أي أسئلة بخصوص هذا البرنامج التعليمي ، فلا تتردد في طرحها في قسم التعليقات.
إذا كان لديك إعداد مكون من شاشتين، فهناك العديد من الأسباب التي قد تجعل الشاشة الثانية ضبابية. تحدث هذه المشكلة عادةً عند فتح الملفات أو الصفحات
تم الترحيب بالأجهزة اللوحية من سامسونج باعتبارها أجهزة كمبيوتر مصغرة ناجحة، وقد وجدت منازل يسكنها أشخاص يعملون عن بعد ولا يرغبون في حمل جهاز كمبيوتر محمول معهم سريعًا
لم يعد Facebook يدعم Scan Codes داخل التطبيق، ولكن لا يزال بإمكانك إنشاء رموز Facebook Messenger لعملاء عملك حتى يتمكنوا من الاتصال
إذا كنت ترغب في الحصول على المزيد من المشاهدات والمتابعين لقصص Instagram الخاصة بك، فإن تغيير الخط يمكن أن يؤدي إلى تنشيط منشوراتك وإثارة المزيد من الاهتمام. لحسن الحظ،
لمنع المسح غير المقصود أو التلاعب بالبيانات المعقدة أو الحساسة، يتيح لك Excel قفل بعض الأعمدة أثناء العمل. قفل الأعمدة يساعد على منع
سواء كنت تتطلع إلى تصدير طبقات الصور أو المجموعات أو الإطارات بتنسيق JPG أو PNG أو SVG، فإن Figma يغطي كل ما تحتاجه. ولكن فقط في حالة عدم التأكد من كيفية القيام بذلك
يعد Google Slides أفضل مكان للحصول على قوالب مجانية لتنسيق العروض التقديمية وإنشائها. يمكنك الاختيار مجانًا لمستخدمي Gmail وجزء من G-Suite
إذا كنت من مستخدمي TikToker المتحمسين وتقوم بالنشر بشكل متكرر للحفاظ على تفاعل جمهورك المتميز، فمن المحتمل أنك تستخدم قسم المسودات (أو المنشئ
قد تخدعك نظرة سريعة على خريطة Tears of the Kingdom إلى الاعتقاد بأنها تستخدم نفس الخريطة السابقة لها، Breath of the Wild. لكن على الرغم
تذكر عام 1992؟ هل تتذكر أخت شكسبير التي تتصدر المخططات مع Stay؟ تذكروا أن الدنمارك فاجأت الجميع برفع بطولة أوروبا لكرة القدم
لقد نما Facebook Marketplace بشكل كبير لأنه يستفيد من التفاعلات الموجودة بالفعل على Facebook. بالإضافة إلى أنه مجاني ويحتوي على ميزات جديدة و
تقدم Viber مجموعة واسعة من الملصقات لخدمة المراسلة الخاصة بها، بدءًا من الحيوانات اللطيفة وحتى القبلات المتحركة، وشخصيات كرتونية لتعزيز الدردشة الخاصة بك
إذا كنت تبحث عن أداة تحديد مواقع العائلة الرائعة عبر نظام تحديد المواقع العالمي (GPS)، فقد لا تكون متردداً بين Life360 أو Family360. كلاهما من تطبيقات تتبع العائلة المشهورة مع
على الرغم من أنه يمكنك تحرير مقاطع الفيديو الخاصة بك عبر الإنترنت باستخدام موقع CapCut الإلكتروني، إلا أن تنزيل التطبيق على جهازك يجعل من السهل إنشاء محتوى دون استخدام
إذا انتهيت من عملك وترغب في الاسترخاء، فغالبًا ما تكون مشاهدة فيلم هي الحل. ولكن ماذا لو كنت متعبًا جدًا بحيث لا يمكنك الذهاب إلى السينما ولا يوجد شيء جيد
تؤدي إضافة الموسيقى إلى إنشاء شخصية وتعزيز جودة تدفقات OBS الخاصة بك، مما يوفر تجربة أكثر متعة للمشاهدين. ووجود الموسيقى فيه
أصبح العمل الفني الرقمي، في السنوات الأخيرة، موضوعًا ساخنًا لأي شخص يتطلع إلى الاستفادة من الرموز غير القابلة للاستبدال (NFTs). يمكنك المشاركة في هذا الذهب الرقمي
CapCut هو تطبيق يتيح لك إمكانية اللعب وإنشاء بعض مقاطع الفيديو الأكثر روعة لـ TikTok. أحد الاتجاهات المرتبطة بـ CapCut هو العمر
لأسباب مختلفة، يمكن لـ Instagram قفل حسابك مؤقتًا لحماية المستخدمين والمنصة وتشجيع أفضل تجربة. إذا تلقيت
إذا لم تتمكن من مراسلة صديق في Roblox، فربما قام بحظرك لسبب ما. ولكن كيف تعمل هذه الوظيفة بدقة، وهل هناك طرق أخرى للقيام بذلك؟


















