ما هي شبكة VPN؟ مزايا وعيوب شبكة VPN الافتراضية الخاصة

ما هو VPN، وما هي مزاياه وعيوبه؟ لنناقش مع WebTech360 تعريف VPN، وكيفية تطبيق هذا النموذج والنظام في العمل.
يتوافق برنامج Avast Antivirus في الغالب مع جميع أنظمة التشغيل. إنها أداة تتطلب الموارد. يقوم بالكثير من العمليات في الوقت الفعلي مثل إزالة الفيروسات والتنظيف ومسح الخلفية. لا شك أن هذه العمليات مفيدة. ولكنه يؤدي أيضًا إلى مشكلة استخدام وحدة المعالجة المركزية عالية الخدمة من Avast. نتيجة لذلك ، يتباطأ جهاز الكمبيوتر الخاص بك.
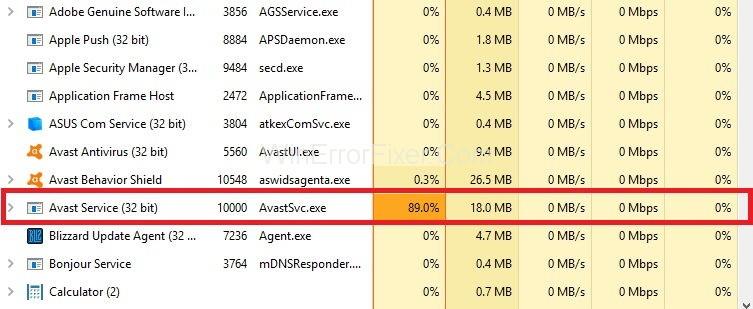
يشتكي العديد من مستخدمي Avast من أن مضاد الفيروسات Avast ينتج عنه ما يقرب من 50٪ من استخدام وحدة المعالجة المركزية عالية. لذلك يفضل معظم المستخدمين إلغاء تثبيت برنامج Avast. لا يعد إلغاء تثبيت Avast حلاً. يجب أن نحاول العثور على الأسباب الدقيقة وراء استخدام Avast Service High CPU. ثم وفقًا لذلك ، نطبق الإصلاحات.
محتويات
كيفية إصلاح مشكلة استخدام Avast Service High CPU
هناك العديد من الطرق لحل مشكلة استخدام Avast Service High CPU. سنناقش هنا بعض الإصلاحات الأكثر فائدة لحل مشكلة استخدام Avast Service High CPU. يتم تقديمها على النحو التالي:
الحل 1: قم بتحديث Avast إلى أحدث إصدار
تسبب العديد من برامج مكافحة الفيروسات القديمة مشكلة. لذلك من الضروري تحديث تعريفات برامج مكافحة الفيروسات والفيروسات. يقوم العديد من المستخدمين بتثبيت برامج مكافحة الفيروسات ، لكنهم ينسون تحديثها بانتظام.
توفر هذه التحديثات بعض الميزات الجديدة في البرنامج. إذا كان الاستخدام العالي لوحدة المعالجة المركزية ناتجًا عن ملفات مفقودة أو تالفة ، فستعمل هذه الطريقة. اتبع الخطوات الواردة أدناه:
الخطوة 1: قم بتشغيل برنامج Avast من نظام الكمبيوتر الخاص بك.
الخطوة 2: حدد موقع قائمة Avast . من خيارات القائمة ، حدد الإعدادات .
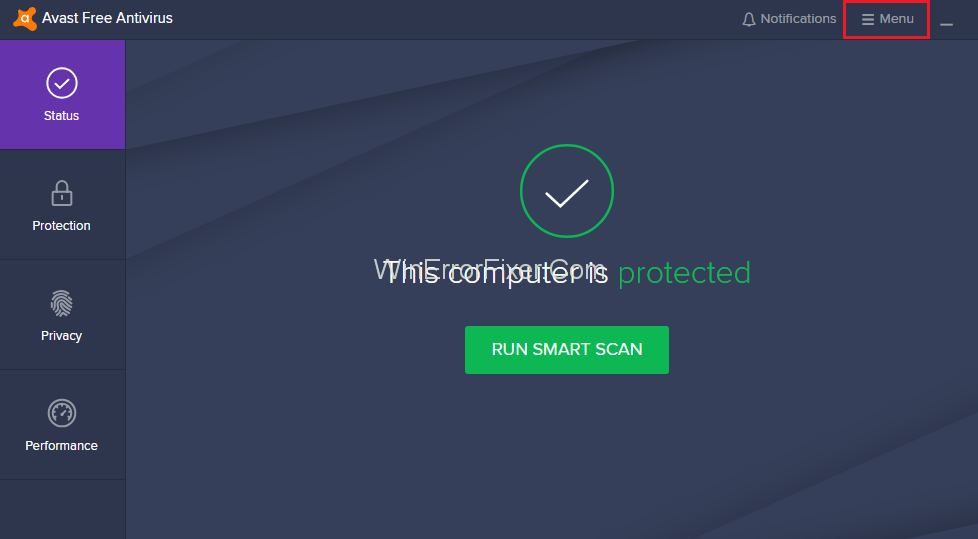
الخطوة 3: انقر فوق علامة التبويب " عام " ثم انقر فوق علامة التبويب " تحديث " .
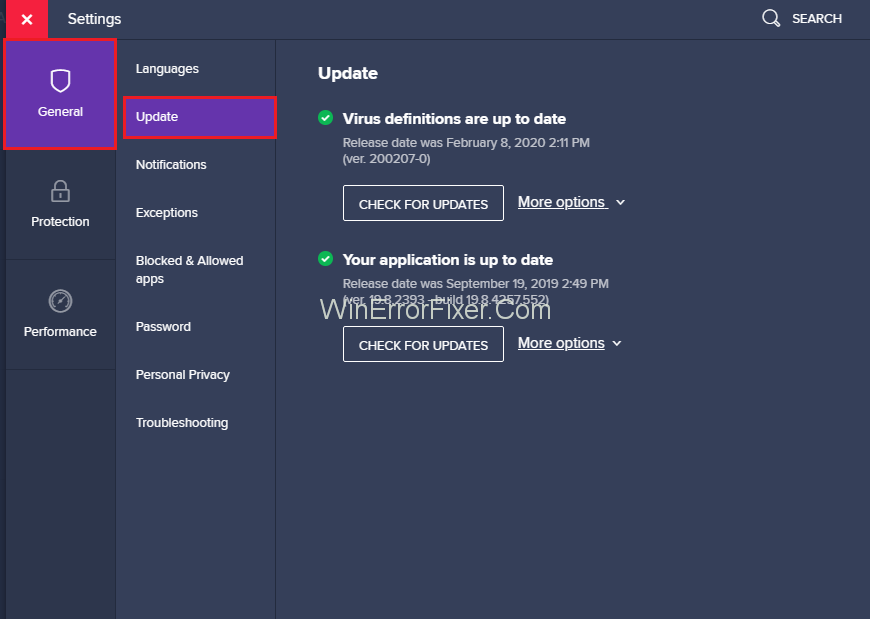
الخطوة 4: ضمن خيار التحديث ، يوجد خياران مختلفان - أحدهما لتعريفات الفيروسات والآخر لتحديث البرامج نفسها. نحن بحاجة إلى تحديث كلا التعريفين.
الخطوة 5: انقر فوق الزر تحديث لتحديث كلا الخيارين.
الخطوة 6: بعد الانتهاء من التحديثات ، أعد تشغيل الكمبيوتر. تحقق الآن من استخدام وحدة المعالجة المركزية.
الحل 2: إزالة برنامج Avast Cleanup
يعد Avast Cleanup أداة مهمة جدًا. إنه يعمل في الوقت الحقيقي. يساعد Avast Cleanup المستخدمين على تحرير المساحة التي تغطيها تطبيقات الخلفية. إذا كنت تراقب استخدامًا مرتفعًا لوحدة المعالجة المركزية ، فمن الأفضل إلغاء تثبيتها. فيما يلي خطوات إزالة Avast Cleanup:
الخطوة 1: انقر نقرًا مزدوجًا على Avast لفتحه.
الخطوة 2: انتقل إلى الإعدادات ثم انقر فوق علامة التبويب المكونات . في حالة عدم تمكنك من رؤية خيار المكونات في Avast ، فذلك لأن لديك أحدث إصدار من Avast. الآن عليك الانتقال إلى General → Troubleshooting (استكشاف الأخطاء وإصلاحها ) والتمرير لأسفل والنقر فوق Open Old Settings (فتح الإعدادات القديمة) .
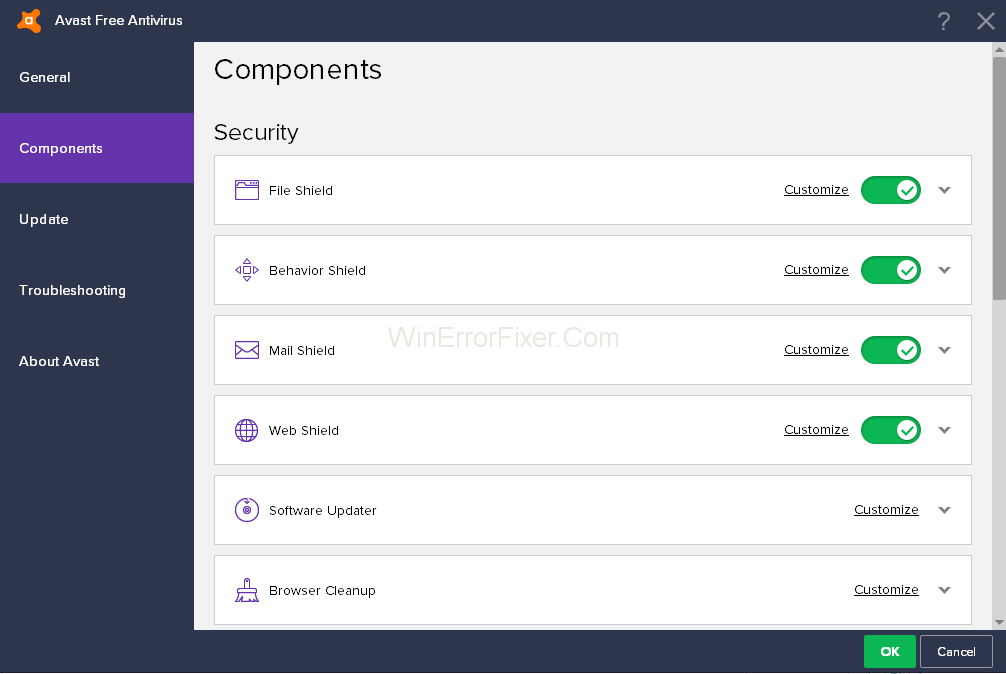
الخطوة 3: هناك العديد من المكونات الموجودة هنا. اختر المكون الذي تريد إزالته. انقر فوق السهم المتجه لأسفل الموجود أمام هذا المكون. في حالتنا ، المكون هو Avast Cleanup . انقر فوق إلغاء تثبيت المكون . الآن ، انقر فوق الزر " موافق " .
الخطوة 4: أعد تشغيل الكمبيوتر. تحقق الآن مما إذا كان استخدام Avast Service العالي لوحدة المعالجة المركزية أمرًا طبيعيًا الآن أم لا.
في بعض الأحيان لا تعمل هذه الطريقة. بعد ذلك ، يمكنك تكرار نفس العملية لمكون Behavior Shield.
الحل 3: قرص موجه الأوامر
يمكن أن يؤدي المسح المستمر للخلفية بواسطة Avast أيضًا إلى حدوث خطأ في استخدام Avast Service High CPU. يمكن لهذا الحل تغيير تردد المسح إلى القيمة القصوى. يمكن أن يؤدي تعطيل فحص الخلفية إلى إثارة بعض المشكلات الأمنية. لذا فكر جيدًا قبل تطبيق هذه الطريقة. لكن استخدام وحدة المعالجة المركزية سيعود إلى طبيعته. لذلك يمكنك أن تجربها. قم بتطبيق الخطوات التالية لاستخدام هذه الطريقة:
الخطوة 1: اضغط على Windows + R واكتب cmd واضغط على مفتاح Enter . قم بتشغيل موجه الأوامر كمسؤول.
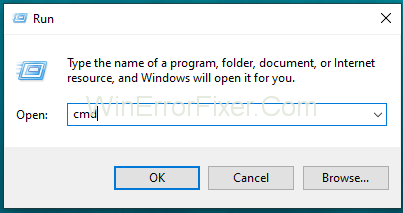
الخطوة 2: ثم في نافذة "المسؤول: موجه الأوامر" ، اكتب الأمر التالي:C:\ProgramData\AvastSoftware\Avast
الخطوة 3: اضغط على مفتاح الإدخال .
الخطوة 4: تفتح نافذة قسم Avast . افتح ملف avast5.ini . أدخل الأمر التالي:[GrimeFighter]: ScanFrequency=999
الخطوة 5: اضغط على مفتاح Enter لحفظ الملف.
الخطوة 6: أعد تشغيل الكمبيوتر. تحقق مما إذا كانت مشكلة استخدام وحدة المعالجة المركزية عالية لا تزال قائمة. إذا لم ينجح هذا الحل ، فانتقل إلى الحلول التالية.
الحل 4: مسح شاشة التوقف من Avast على الرغم من أنه لا ينبغي ذلك
يعد Avast Screensaver سلاحًا يصبح نشطًا عند تثبيت برنامج Avast. في بعض الأحيان ، يستمر برنامج Avast Screensaver في الفحص على الرغم من عدم تشغيل شاشة التوقف. بسبب مسح شاشة التوقف هذا ، يصبح استخدام وحدة المعالجة المركزية مرتفعًا. لحل مشكلة استخدام Avast Service High CPU:
الخطوة 1: أولاً وقبل كل شيء ، انقر بزر الماوس الأيمن فوق ملف عشوائي على جهاز الكمبيوتر الخاص بك.
الخطوة 2: بعد ذلك ، انقر فوق خيار المسح .
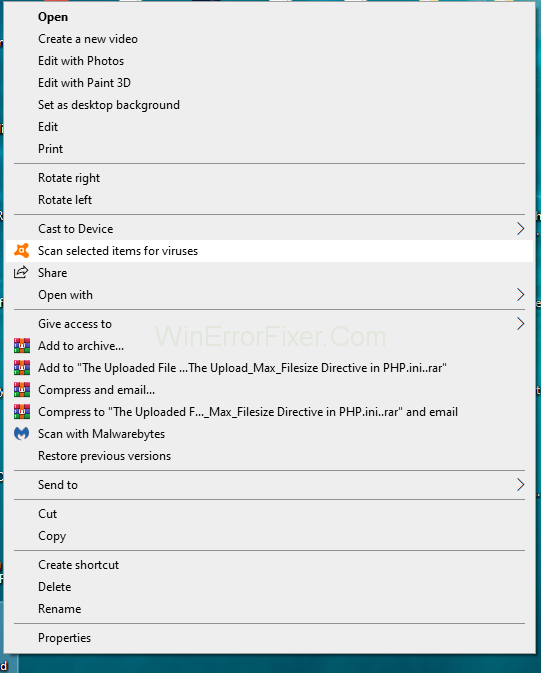
الخطوة 3: بمجرد انتهاء الفحص ، تظهر نافذة نتيجة. في هذه النافذة ، سترى عمليات المسح النشطة حاليًا للبرامج الأخرى. الآن ، من قائمة برامج المسح هذه ، ابحث عن خيار مسح شاشة Avast Screensaver .
الخطوة 4: انقر فوق الزر Stop . ثم اضغط على زر موافق للتأكيد. تحقق الآن مما إذا كان يحل مشكلة استخدام Avast Service High CPU.
الحل 5: إصلاح Avast من لوحة التحكم
قد تكون هناك مشكلة أخرى وهي وجود خطأ ما في برنامج مكافحة الفيروسات الخاص بك. هنا يمكنك إصلاح Avast باستخدام لوحة التحكم أو تنزيل برنامج مكافحة فيروسات آخر . يدعي العديد من المستخدمين أن هذه الطريقة تحل المشكلة. لتجربة هذه الطريقة ، قم بتطبيق الخطوات التالية:
الخطوة 1: اضغط على Windows + R لفتح مربع الحوار Run .
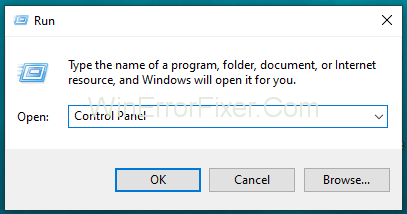
الخطوة 2: اكتب لوحة التحكم واضغط على Enter وستفتح نافذة لوحة التحكم.
الخطوة 3: حدد طريقة العرض الخاصة بها كفئة في الزاوية اليمنى العليا. الآن ، انقر فوق إلغاء تثبيت برنامج ضمن قسم البرامج .
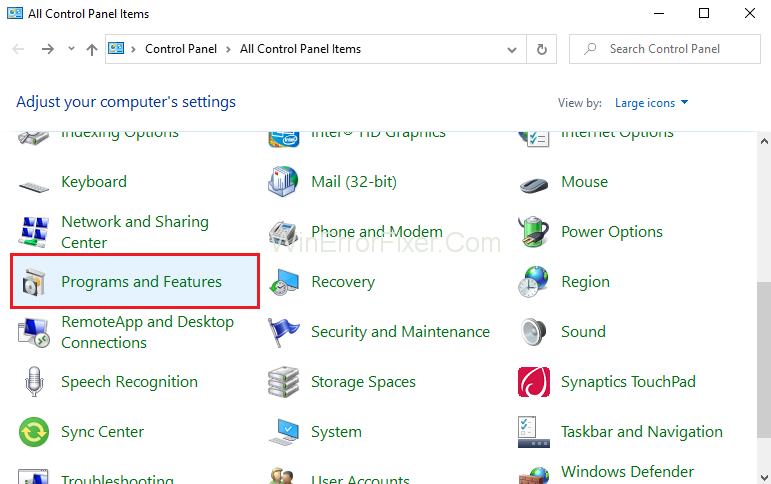
الخطوة 4: في حالة تطبيق الإعدادات ، انقر فوق التطبيقات . يعرض قائمة بجميع البرامج المثبتة على نظام الكمبيوتر الخاص بك.
الخطوة 5: حدد موقع Avast في لوحة التحكم وانقر فوق خيار إلغاء التثبيت / الإصلاح .
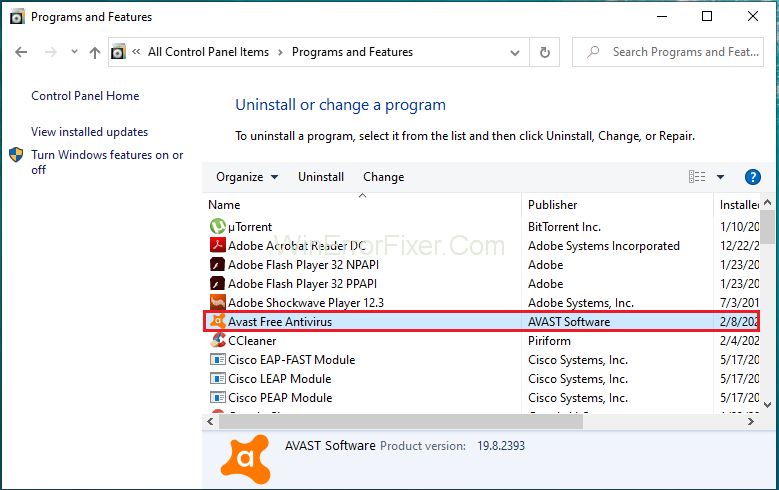
الخطوة 6: يفتح معالج إلغاء التثبيت. يحتوي على خيارين: الإصلاح والإزالة. اختر إصلاح وانقر فوق التالي للمضي قدمًا.
الخطوة 7: الآن ، قم بتأكيد العملية.
الخطوة 8: انقر فوق " إنهاء " عند اكتمال العملية. تعمل هذه العملية على إصلاح المشكلات المتعلقة ببرنامج Avast. أعد تشغيل الكمبيوتر والاستعلام إذا كانت المشكلة لا تزال قائمة.
المشاركات المماثلة:
استنتاج
يأتي برنامج Avast Antivirus مزودًا بالعديد من ميزات الأمان المتقدمة. يساعد في الحفاظ على نظامنا آمنًا ومأمونًا. لكن الاستخدام العالي لوحدة المعالجة المركزية من قبل Avast يمكن أن يؤدي إلى إبطاء جهاز الكمبيوتر الخاص بنا. لذلك أصبح مصدر قلق للمستخدمين.
لقد ناقشنا هنا خمسة حلول لحل مشكلة استخدام Avast Service High CPU. قم بتطبيق هذه الإصلاحات عندما تواجه مثل هذه المشكلة. نأمل أن تحل هذه الإصلاحات مشكلة استخدام Avast Service High CPU.
ما هو VPN، وما هي مزاياه وعيوبه؟ لنناقش مع WebTech360 تعريف VPN، وكيفية تطبيق هذا النموذج والنظام في العمل.
لا يقتصر أمان Windows على الحماية من الفيروسات البسيطة فحسب، بل يحمي أيضًا من التصيد الاحتيالي، ويحظر برامج الفدية، ويمنع تشغيل التطبيقات الضارة. مع ذلك، يصعب اكتشاف هذه الميزات، فهي مخفية خلف طبقات من القوائم.
بمجرد أن تتعلمه وتجربه بنفسك، ستجد أن التشفير سهل الاستخدام بشكل لا يصدق وعملي بشكل لا يصدق للحياة اليومية.
في المقالة التالية، سنقدم العمليات الأساسية لاستعادة البيانات المحذوفة في نظام التشغيل Windows 7 باستخدام أداة الدعم Recuva Portable. مع Recuva Portable، يمكنك تخزينها على أي وحدة تخزين USB مناسبة، واستخدامها وقتما تشاء. تتميز الأداة بصغر حجمها وبساطتها وسهولة استخدامها، مع بعض الميزات التالية:
يقوم برنامج CCleaner بالبحث عن الملفات المكررة في بضع دقائق فقط، ثم يسمح لك بتحديد الملفات الآمنة للحذف.
سيساعدك نقل مجلد التنزيل من محرك الأقراص C إلى محرك أقراص آخر على نظام التشغيل Windows 11 على تقليل سعة محرك الأقراص C وسيساعد جهاز الكمبيوتر الخاص بك على العمل بسلاسة أكبر.
هذه طريقة لتقوية نظامك وضبطه بحيث تحدث التحديثات وفقًا لجدولك الخاص، وليس وفقًا لجدول Microsoft.
يوفر مستكشف ملفات Windows خيارات متعددة لتغيير طريقة عرض الملفات. ما قد لا تعرفه هو أن أحد الخيارات المهمة مُعطّل افتراضيًا، مع أنه ضروري لأمان نظامك.
باستخدام الأدوات المناسبة، يمكنك فحص نظامك وإزالة برامج التجسس والبرامج الإعلانية والبرامج الضارة الأخرى التي قد تكون مختبئة في نظامك.
فيما يلي قائمة بالبرامج الموصى بها عند تثبيت جهاز كمبيوتر جديد، حتى تتمكن من اختيار التطبيقات الأكثر ضرورة والأفضل على جهاز الكمبيوتر الخاص بك!
قد يكون من المفيد جدًا حفظ نظام تشغيل كامل على ذاكرة فلاش، خاصةً إذا لم يكن لديك جهاز كمبيوتر محمول. ولكن لا تظن أن هذه الميزة تقتصر على توزيعات لينكس - فقد حان الوقت لتجربة استنساخ نظام ويندوز المُثبّت لديك.
إن إيقاف تشغيل بعض هذه الخدمات قد يوفر لك قدرًا كبيرًا من عمر البطارية دون التأثير على استخدامك اليومي.
Ctrl + Z هو مزيج مفاتيح شائع جدًا في ويندوز. يتيح لك Ctrl + Z التراجع عن إجراءات في جميع أقسام ويندوز.
تُعدّ الروابط المختصرة مفيدةً لإزالة الروابط الطويلة، لكنها تُخفي أيضًا وجهتها الحقيقية. إذا كنت ترغب في تجنّب البرامج الضارة أو التصيّد الاحتيالي، فإنّ النقر العشوائي على هذا الرابط ليس خيارًا حكيمًا.
بعد انتظار طويل، تم إطلاق التحديث الرئيسي الأول لنظام التشغيل Windows 11 رسميًا.













