ما هي شبكة VPN؟ مزايا وعيوب شبكة VPN الافتراضية الخاصة

ما هو VPN، وما هي مزاياه وعيوبه؟ لنناقش مع WebTech360 تعريف VPN، وكيفية تطبيق هذا النموذج والنظام في العمل.
قد يكون من الصعب جدًا تخيل ذلك ، ولكن كان هناك وقت لم يكن فيه الناس معهم كاميرات أينما ذهبوا. اليوم ، ومع وجود الهواتف الذكية في كل جيب ، يمكن للجميع تقريبًا الوصول إلى كاميرا رقمية جيدة بلمسة زر واحدة.
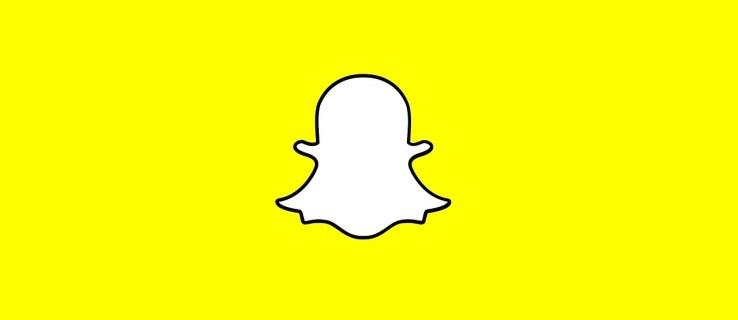
ونتيجة لذلك ، فإن أي شخص لديه هاتف ذكي لديه الفرصة لالتقاط صور ومقاطع فيديو لكل لحظة من حياته يرغب في مشاركتها مع الآخرين. استجابة لذلك ، تم إنشاء منصات وسائط اجتماعية مثل Snapchat للسماح لنا بمشاركة هذه الصور ومقاطع الفيديو بسهولة مع جميع أقرب أصدقائنا وأفراد عائلتنا.
بالطبع ، في بعض الأحيان نلتقط لحظات من شأنها أن تصنع لقطات رائعة ، لكن لا يخطر ببالنا على الفور مشاركتها مع متابعينا. بدلاً من ذلك ، تظل هذه الصورة أو الفيديو الرائع دون أن يمسها أحد ولا يُقدر في لفة الكاميرا بهاتفنا.
لكن لحسن الحظ ، لا داعي للبقاء هناك. يجعل Snapchat من السهل الوصول إلى الصور من الكاميرا الخاصة بك من خلال التطبيق وتحريرها ومشاركتها مع متابعيك ، لذلك لن يحتاج أي شخص إلى الخروج من الحلقة لمجرد لحظة منسية.
وبالمثل ، ربما تكون قد التقطت الصورة المثالية من خلال Snapchat ، فقط لتقرر أنها ليست ناضجة تمامًا للاستهلاك العام. لا مشكلة. يسهّل Snapchat أيضًا حفظ اللقطات في لفة الكاميرا أو الذكريات لتحريرها ومشاركتها لاحقًا.
في هذه المقالة ، سأقدم برنامجًا تعليميًا قصيرًا وبسيطًا حول كيفية تحرير الصور ومقاطع الفيديو من قائمة الكاميرا لاستخدامها في Snapchat. مهما كانت احتياجات حفظ الصور وتحريرها ، فإن Snapchat يقوم بتغطيتها. إليك الطريقة.
كيفية إضافة صور من ألبوم الكاميرا إلى Snapchat
هل تريد مشاركة صورة التقطتها قبل ثلاثة أسابيع في حفلة عيد ميلاد صديقك المفضل؟ لحسن الحظ ، يجعل Snapchat من السهل جدًا القيام بذلك.
اتبع هذه الخطوات البسيطة للوصول إلى جميع الصور الموجودة في ألبوم الكاميرا بهاتفك:
الخطوة 1
افتح Snapchat.
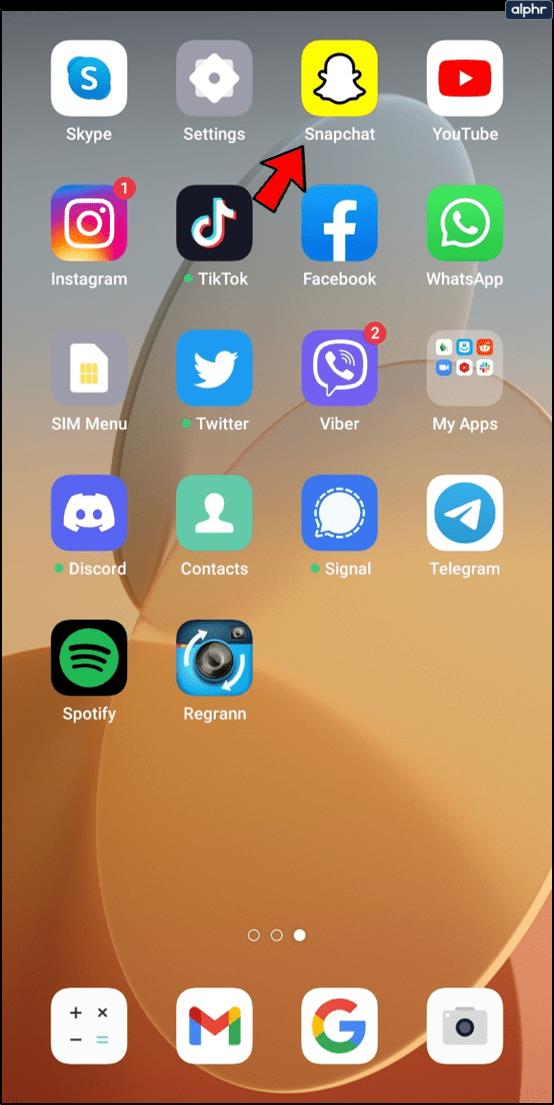
الخطوة 2
انتقل إلى عرض Snapchat Camera (إذا لم تكن موجودًا بالفعل).
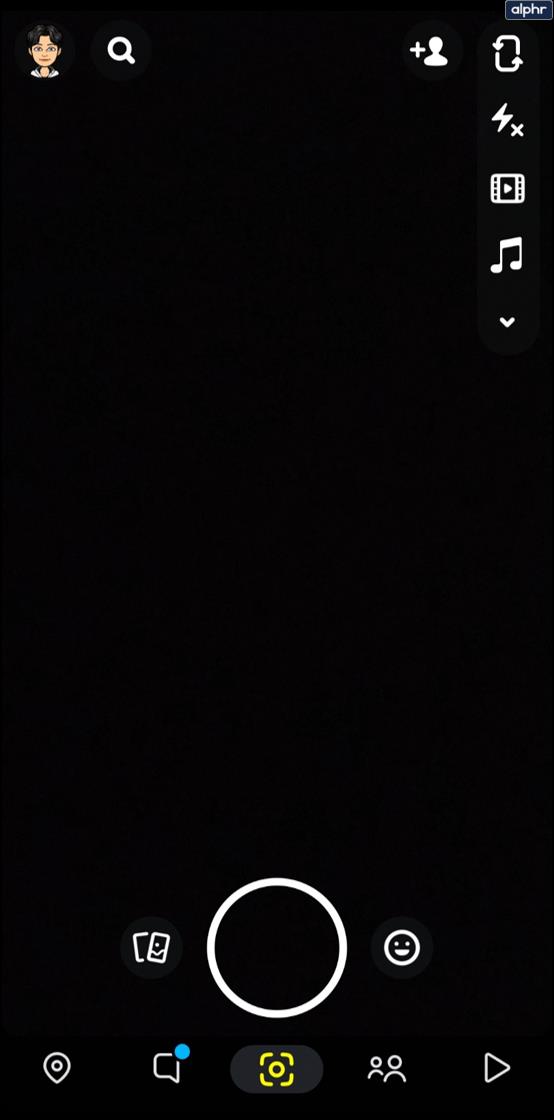
الخطوه 3
اضغط على أيقونة "هاتفان متداخلان" بجانب زر الكاميرا لفتح قسم الذكريات في Snapchat.
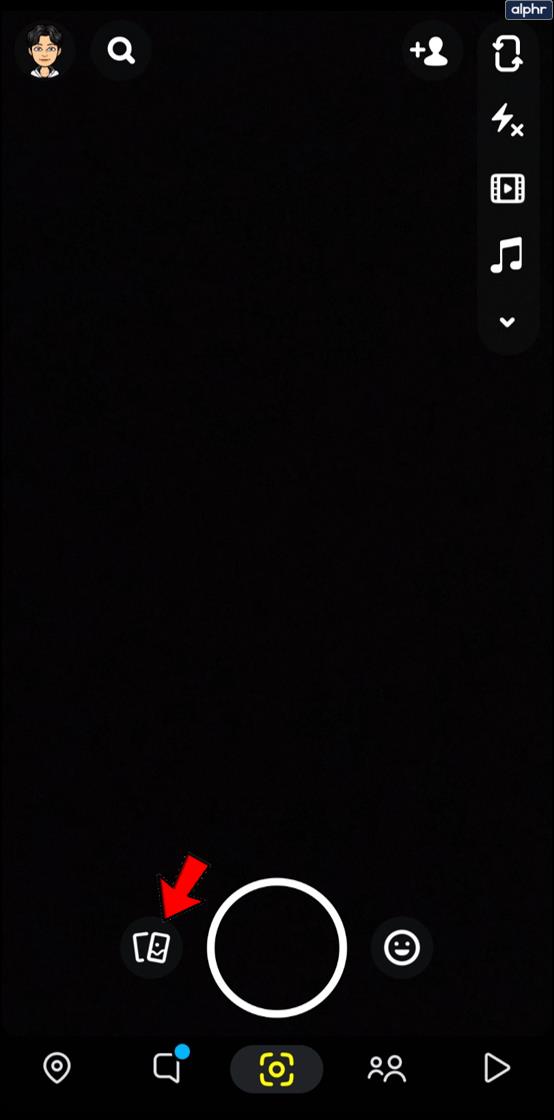
الخطوة 4
اضغط على علامة التبويب Camera Roll .
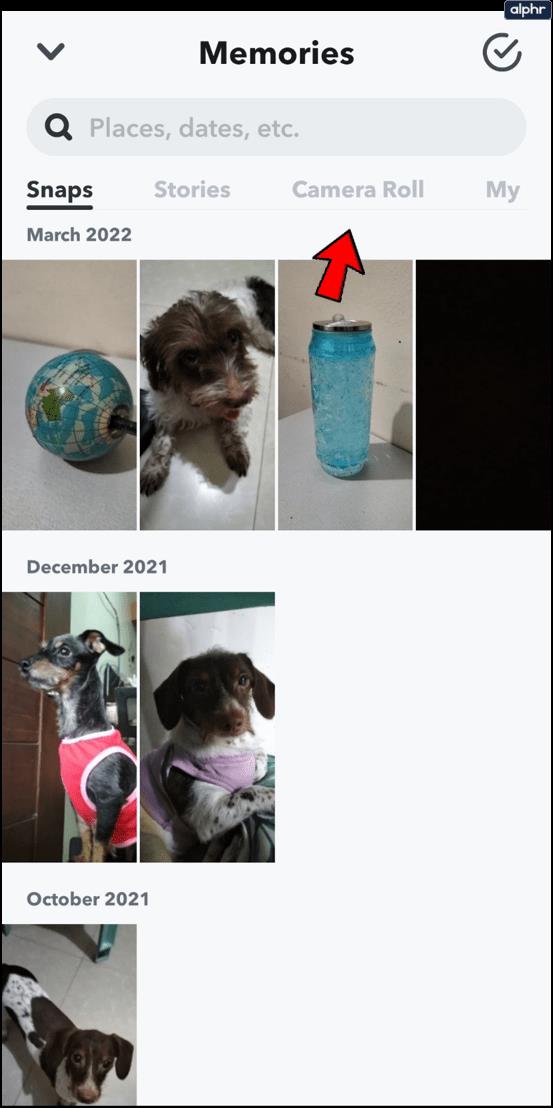
الخطوة 6
اضغط مع الاستمرار على الصورة التي تريد مشاركتها.
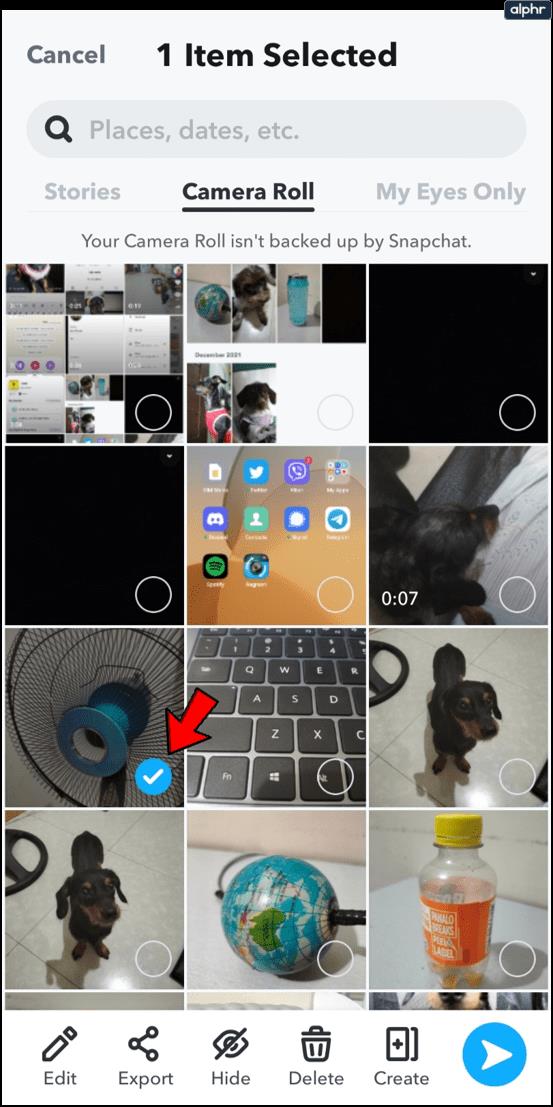
الخطوة 7
انقر على "تعديل" لإجراء أي تعديلات على صورتك.
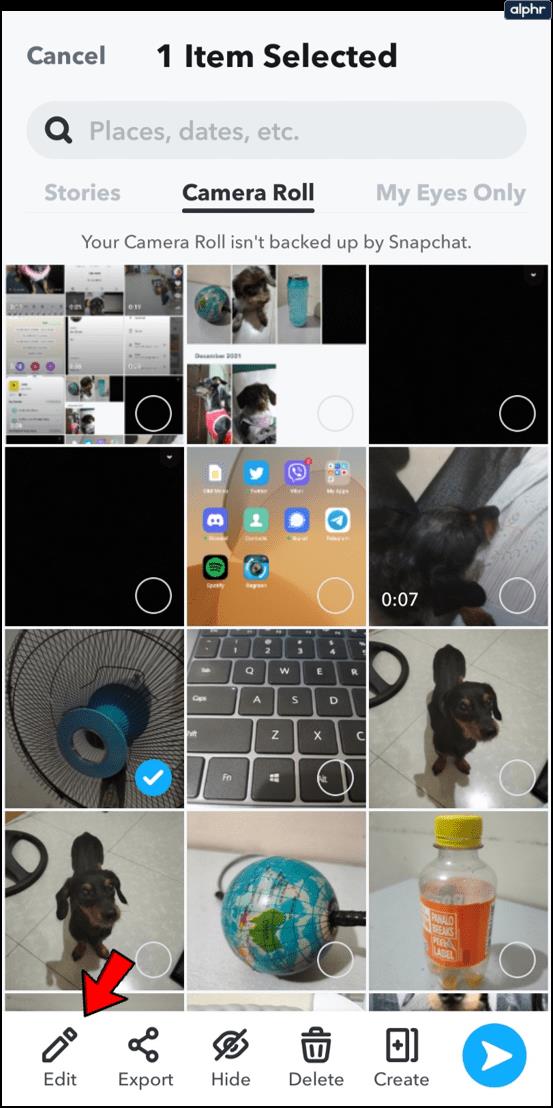
الخطوة 8
اضغط على زر السهم الأزرق "إرسال إلى" لمشاركة الصورة على الفور ، أو استخدم ميزات التحرير لتعديل الصورة.
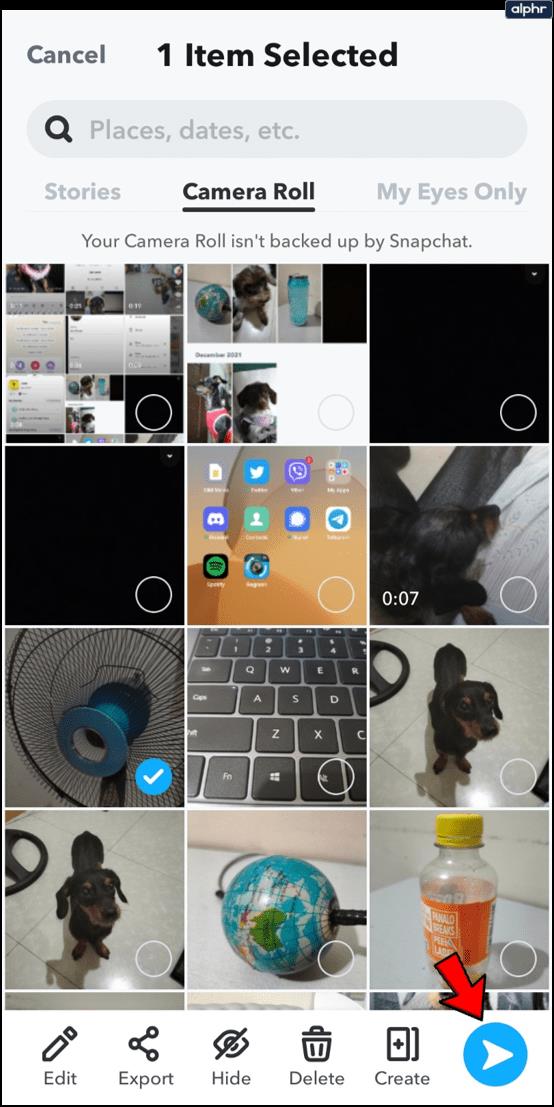
ها أنت ذا. الآن يمكن لجميع متابعيك متابعة ليلتك أو حفلة عيد الميلاد التي أقامتها مع أصدقائك.
إضافة مقاطع فيديو إلى Snapchat
ميزة أخرى رائعة هي القدرة على إضافة مقاطع فيديو وتعديلها ثم التقاطها لشخص آخر. للقيام بذلك ، اتبع نفس التعليمات الموضحة أعلاه ولكن اختر مقطع فيديو بدلاً من صورة. إذا تستطيع:
قص الفيديو - باستخدام المربع الصغير في الزاوية اليسرى السفلية ، التقط الأشكال البيضاوية البيضاء بثلاثة خطوط عمودية وحركها للأمام أو للخلف لقص الفيديو الخاص بك.

إضافة نص وملصقات وما إلى ذلك - باستخدام اللوحة اليمنى ، انقر فوق الخيارات لإجراء تعديلات وإضافة محتوى إلى الفيديو الخاص بك.
كيفية تحرير الصور المأخوذة من سجل الكاميرا
إذا لم تكن الصور ومقاطع الفيديو الخاصة بك جاهزة تمامًا لوسائل التواصل الاجتماعي ، فإن Snapchat يجعل من السهل جدًا تعديل المحتوى الخاص بك قبل مشاركته مع أصدقائك ومتابعيك.
عندما تشارك صورة لم يتم التقاطها في الأصل في Snapchat ، فلا يزال بإمكانك الوصول إلى معظم ميزات تحرير الصور. لاحظ أننا قلنا "معظم". لن تتمكن من استخدام أي فلاتر جغرافية أو علامات ، لأنها تتعلق مباشرة بوقت ومكان التقاط الصورة - وهي معلومات لا يمتلكها Snapchat بخصوص الصور الملتقطة خارج التطبيق. ومع ذلك ، لا يزال بإمكانك الوصول إلى جميع ميزات التحرير التالية:
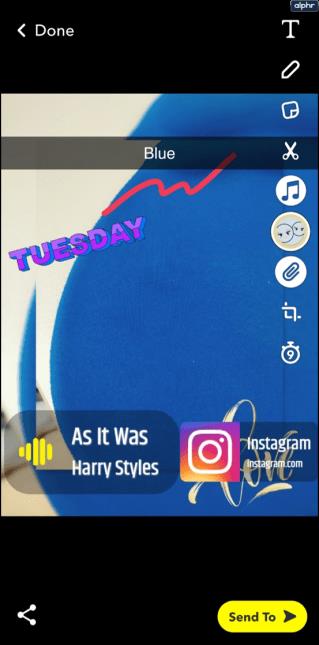
كيفية حفظ اللقطات لمشاركتها لاحقًا
إذا كنت تعمل بترتيب عكسي وقمت بالتقاط صورة باستخدام كاميرا Snapchat التي لا تريد مشاركتها بعد ، فاحفظها في لفة الكاميرا أو الذكريات عن طريق النقر ببساطة على أيقونة الحفظ في أسفل اليسار ركن.
من ناحية أخرى ، إذا كنت قد التقطت صورة من لفة الكاميرا وقمت بتحريرها في Snapchat فقط لتقرر أنك تريد حفظها لوقت لاحق ، فأكمل الخطوات التالية.
بدلاً من ذلك ، يمكنك أيضًا القيام بما يلي:
مرة أخرى ، إنها عملية مباشرة إلى حد ما ، وتقترب من كونها مضمونة.
إذا قمت بحفظ لقطة في الذكريات ، فيمكنك الوصول إليها وتعديلها بنفس طريقة الوصول إلى الصور وتحريرها في ألبوم الكاميرا. ومع ذلك ، نظرًا لالتقاط هذه اللقطات باستخدام كاميرا Snapchat ، فإن لديهم بعض خيارات التحرير الإضافية. أي يمكنك إضافة علامات جغرافية وفلاتر مناسبة للوقت والمكان اللذين تم التقاط الصورة فيهما.
افكار اخيرة
Snapchat هو تطبيق الوسائط الاجتماعية المثالي لمشاركة جميع الصور ومقاطع الفيديو المفضلة لديك بسهولة مع أصدقائك وعائلتك ومتابعيك. يسمح لك Snapchat بمشاركة وتحرير الصور ومقاطع الفيديو التي تلتقطها خارج التطبيق وحفظها في ألبوم الكاميرا بهاتفك.
بفضل وظائف الحفظ والوصول السهلة في Snapchat ، ليس من الضروري أن تتضمن كل لقطة قرارًا سريعًا. خذ وقتك وتذوق صورك وشاركها عندما تكون جاهزًا. بعد كل شيء ، إنها صورك ، و Snapchat ذكي بما يكفي لتعلم أنه كلما كان الأمر أسهل وكلما زادت الخيارات المتاحة لديك ، زاد احتمال بقائك على الأرجح.
ما هو VPN، وما هي مزاياه وعيوبه؟ لنناقش مع WebTech360 تعريف VPN، وكيفية تطبيق هذا النموذج والنظام في العمل.
لا يقتصر أمان Windows على الحماية من الفيروسات البسيطة فحسب، بل يحمي أيضًا من التصيد الاحتيالي، ويحظر برامج الفدية، ويمنع تشغيل التطبيقات الضارة. مع ذلك، يصعب اكتشاف هذه الميزات، فهي مخفية خلف طبقات من القوائم.
بمجرد أن تتعلمه وتجربه بنفسك، ستجد أن التشفير سهل الاستخدام بشكل لا يصدق وعملي بشكل لا يصدق للحياة اليومية.
في المقالة التالية، سنقدم العمليات الأساسية لاستعادة البيانات المحذوفة في نظام التشغيل Windows 7 باستخدام أداة الدعم Recuva Portable. مع Recuva Portable، يمكنك تخزينها على أي وحدة تخزين USB مناسبة، واستخدامها وقتما تشاء. تتميز الأداة بصغر حجمها وبساطتها وسهولة استخدامها، مع بعض الميزات التالية:
يقوم برنامج CCleaner بالبحث عن الملفات المكررة في بضع دقائق فقط، ثم يسمح لك بتحديد الملفات الآمنة للحذف.
سيساعدك نقل مجلد التنزيل من محرك الأقراص C إلى محرك أقراص آخر على نظام التشغيل Windows 11 على تقليل سعة محرك الأقراص C وسيساعد جهاز الكمبيوتر الخاص بك على العمل بسلاسة أكبر.
هذه طريقة لتقوية نظامك وضبطه بحيث تحدث التحديثات وفقًا لجدولك الخاص، وليس وفقًا لجدول Microsoft.
يوفر مستكشف ملفات Windows خيارات متعددة لتغيير طريقة عرض الملفات. ما قد لا تعرفه هو أن أحد الخيارات المهمة مُعطّل افتراضيًا، مع أنه ضروري لأمان نظامك.
باستخدام الأدوات المناسبة، يمكنك فحص نظامك وإزالة برامج التجسس والبرامج الإعلانية والبرامج الضارة الأخرى التي قد تكون مختبئة في نظامك.
فيما يلي قائمة بالبرامج الموصى بها عند تثبيت جهاز كمبيوتر جديد، حتى تتمكن من اختيار التطبيقات الأكثر ضرورة والأفضل على جهاز الكمبيوتر الخاص بك!
قد يكون من المفيد جدًا حفظ نظام تشغيل كامل على ذاكرة فلاش، خاصةً إذا لم يكن لديك جهاز كمبيوتر محمول. ولكن لا تظن أن هذه الميزة تقتصر على توزيعات لينكس - فقد حان الوقت لتجربة استنساخ نظام ويندوز المُثبّت لديك.
إن إيقاف تشغيل بعض هذه الخدمات قد يوفر لك قدرًا كبيرًا من عمر البطارية دون التأثير على استخدامك اليومي.
Ctrl + Z هو مزيج مفاتيح شائع جدًا في ويندوز. يتيح لك Ctrl + Z التراجع عن إجراءات في جميع أقسام ويندوز.
تُعدّ الروابط المختصرة مفيدةً لإزالة الروابط الطويلة، لكنها تُخفي أيضًا وجهتها الحقيقية. إذا كنت ترغب في تجنّب البرامج الضارة أو التصيّد الاحتيالي، فإنّ النقر العشوائي على هذا الرابط ليس خيارًا حكيمًا.
بعد انتظار طويل، تم إطلاق التحديث الرئيسي الأول لنظام التشغيل Windows 11 رسميًا.













