ما هي شبكة VPN؟ مزايا وعيوب شبكة VPN الافتراضية الخاصة

ما هو VPN، وما هي مزاياه وعيوبه؟ لنناقش مع WebTech360 تعريف VPN، وكيفية تطبيق هذا النموذج والنظام في العمل.
منذ تقديمه في عام 2015 ، ارتفعت شعبية Visual Studio Code كواحدة من أفضل لغات البرمجة خفيفة الوزن ومحرري الأكواد. من خلال مجموعة من الميزات التي تدعم العديد من اللغات المختلفة ، ومكتبة واسعة من الإضافات لتحسين وظائف تحرير النص الأساسية ، من السهل معرفة سبب تفضيل VS Code للعديد من المبرمجين والهواة على حدٍ سواء.

ومع ذلك ، قد يواجه بعض المستخدمين الذين اعتادوا على بيئات التطوير المتكاملة (IDEs) بعض المشكلات في إعداد VS Code حسب رغبتهم. نحن هنا للمساعدة وشرح كيفية استخدام VS Code لإنشاء وإدارة مشاريع جديدة.
كيفية إنشاء مشروع جديد في كود VS
لا تستخدم VS Code أسلوب الحوار المعتاد "ملف> مشروع جديد" ، والذي تستخدمه IDE بشكل شائع لبدء تطوير مشاريع جديدة. التصميم الأساسي لـ VS Code هو محرر نصوص ، والذي يستخدم نظام الملفات الخاص بك لتصفح الملفات الموجودة لتحريرها وترجمتها. على هذا النحو ، فهي غير قادرة على توفير السقالات المناسبة للمشاريع الجديدة بمفردها.
ومع ذلك ، هناك طريقة لعمل مشاريع جديدة في VS Code. ستحتاج إلى تنزيل الامتداد المناسب من VS Code's Marketplace . سيحتوي الملحق على قائمة بميزاته الإضافية ، ولكنك تحتاج إلى تحديد موقع الميزة التي تحتوي على مصحح أخطاء مناسب وسقالة لتناسب اهتماماتك البرمجية المحددة. ستتطلب لغات ومشاريع البرمجة المختلفة امتدادات منفصلة لتوفير مجموعة كاملة من الوظائف ، من إنشاء المشاريع إلى تصحيح أخطاء الكود.
كيفية إنشاء مشروع C # جديد في VS Code
لإنشاء مشروع C # جديد (تطبيق .NET) ، تحتاج أولاً إلى المتطلبات الكافية لإعداد سقالات للمشروع ، ثم استخدام VS Code لإنشاء مجلدات جديدة له. إليك ما عليك القيام به:
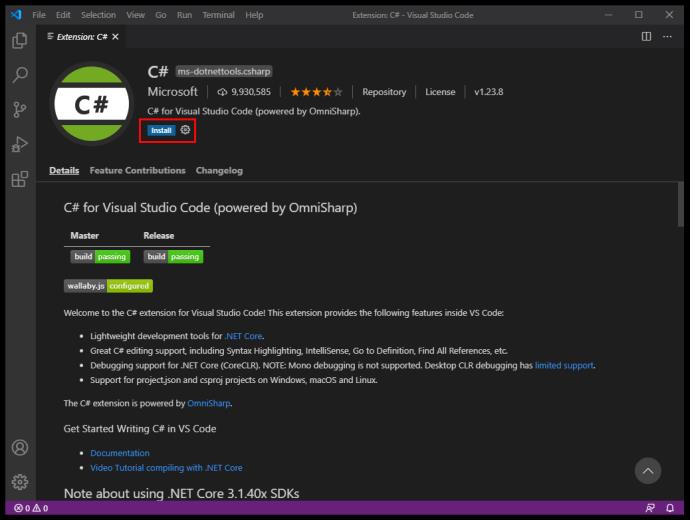
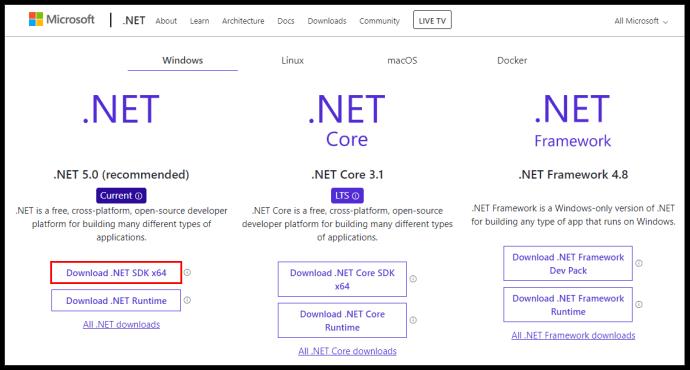
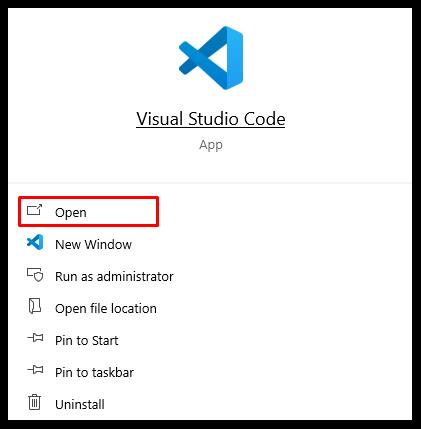
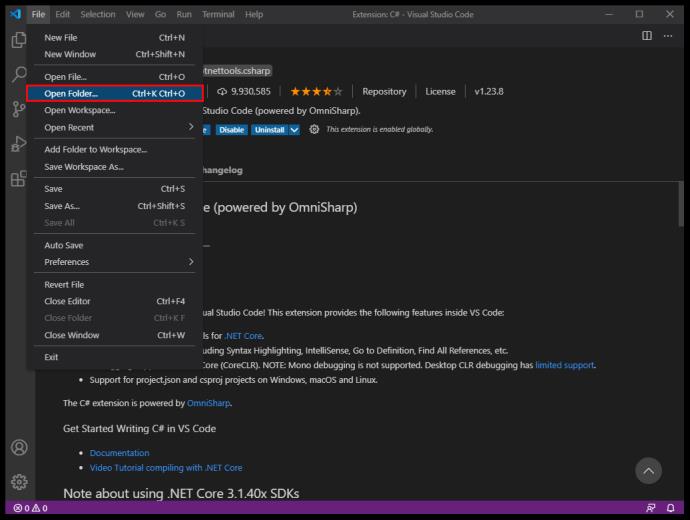
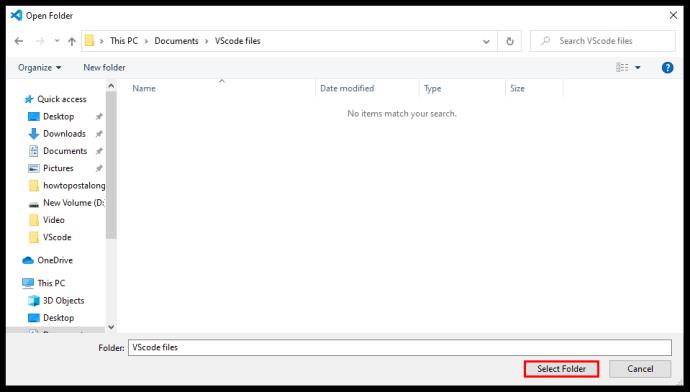
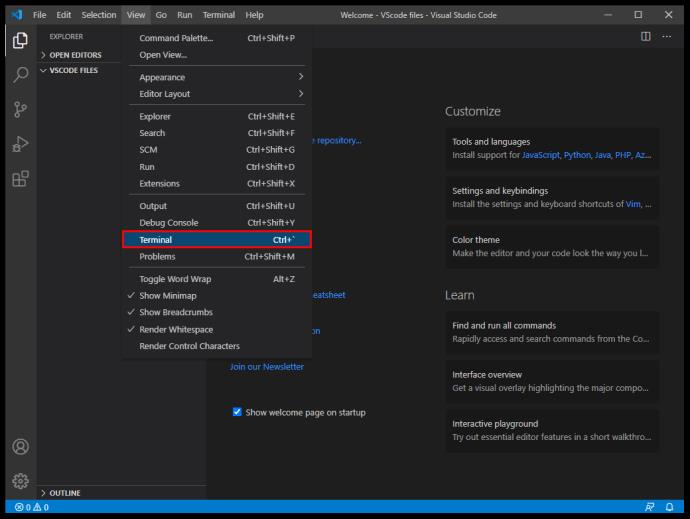
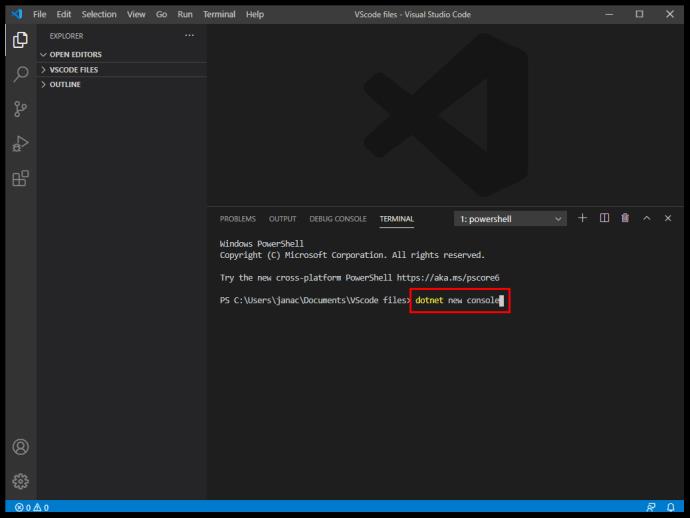
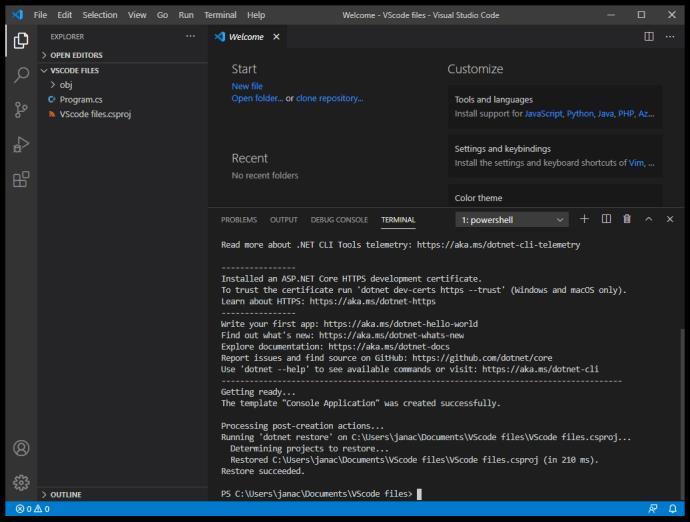
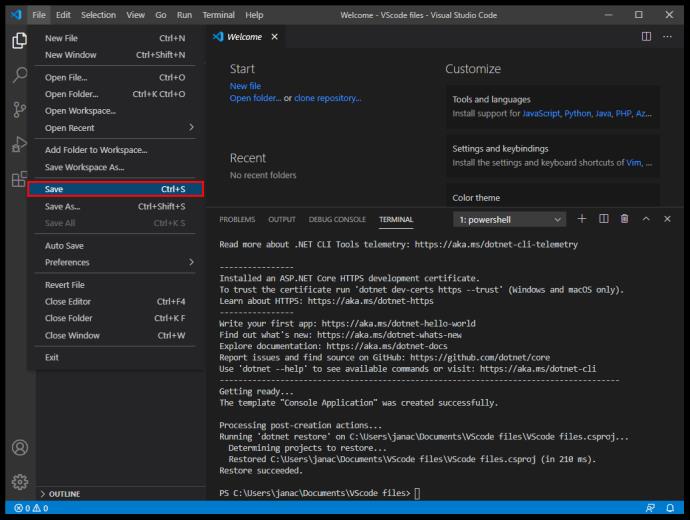
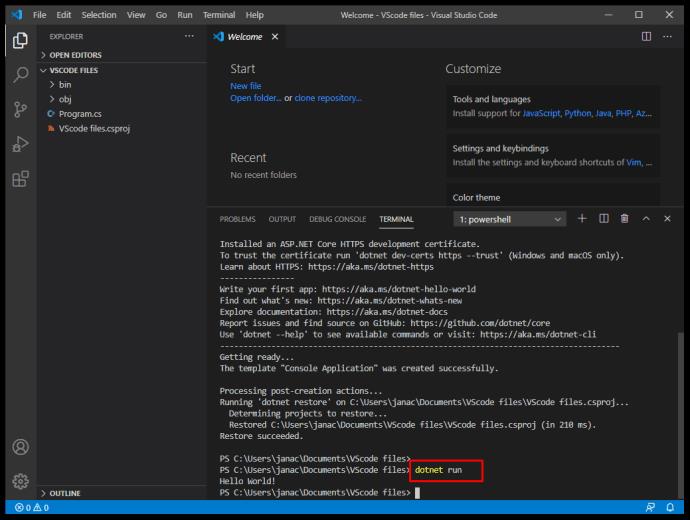
هذا كل ما في الامر. باستخدام امتداد C # ، يمكنك إنشاء مجلدات جديدة وإنشاء مشاريع جديدة فيها من خلال موجه الأوامر.
كيفية إنشاء مشروع C ++ جديد في VS Code
على غرار C # ، يحتوي VS Code على امتداد مخصص لـ C و C ++. إليك ما عليك القيام به لإنشاء مشروع C ++ جديد:
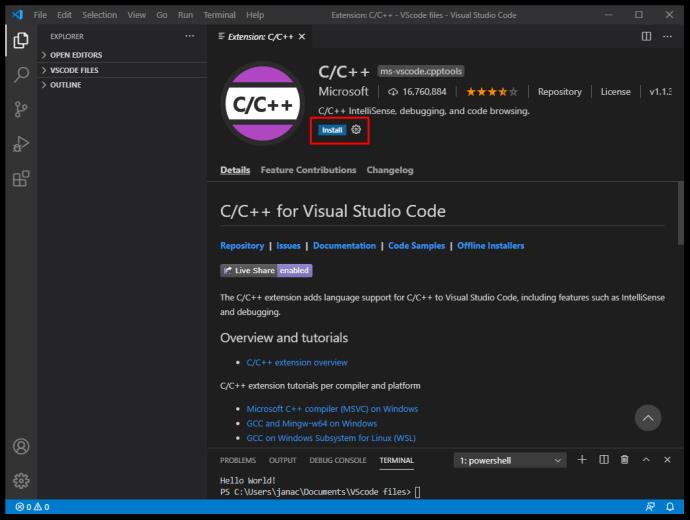
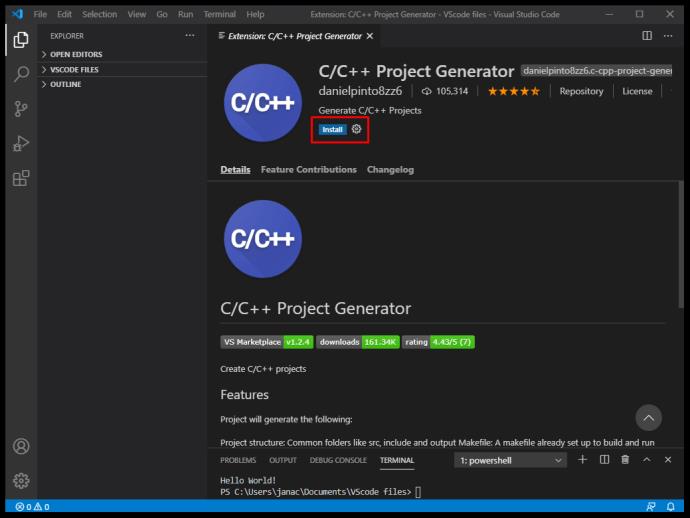
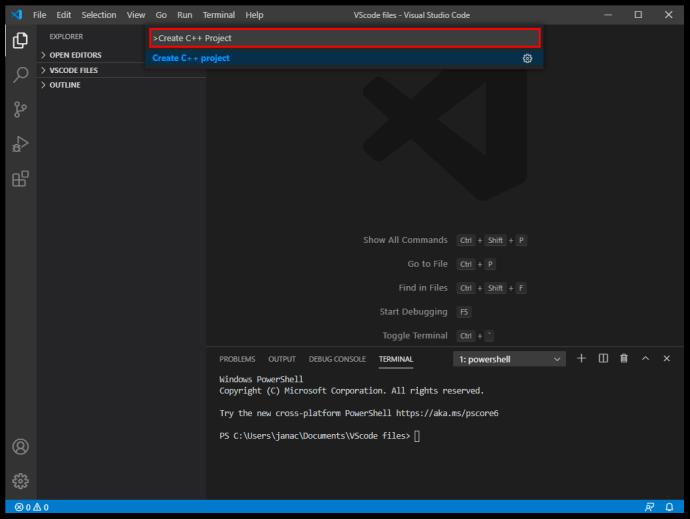
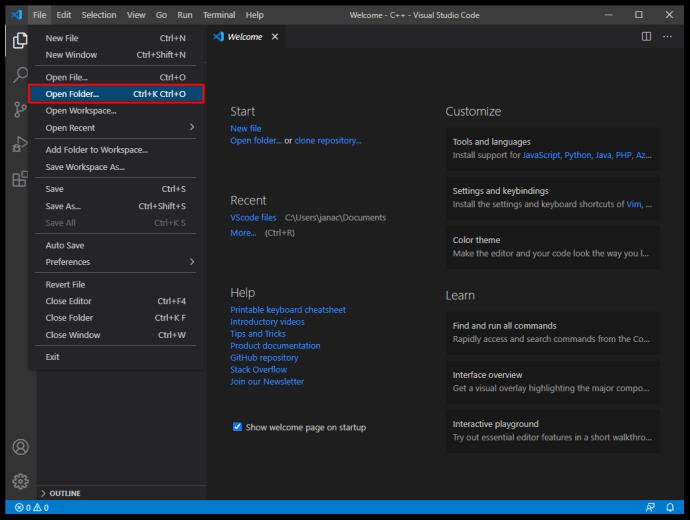
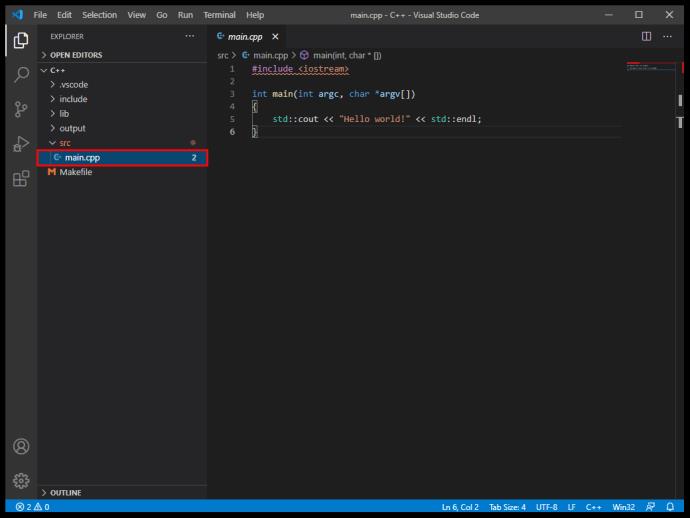
كيفية إنشاء مشروع Python جديد في VS Code
Python هي واحدة من أكثر لغات البرمجة شيوعًا ، ولدى VS Code امتدادات تجعل البرمجة في Python سهلة. إليك ما عليك القيام به:
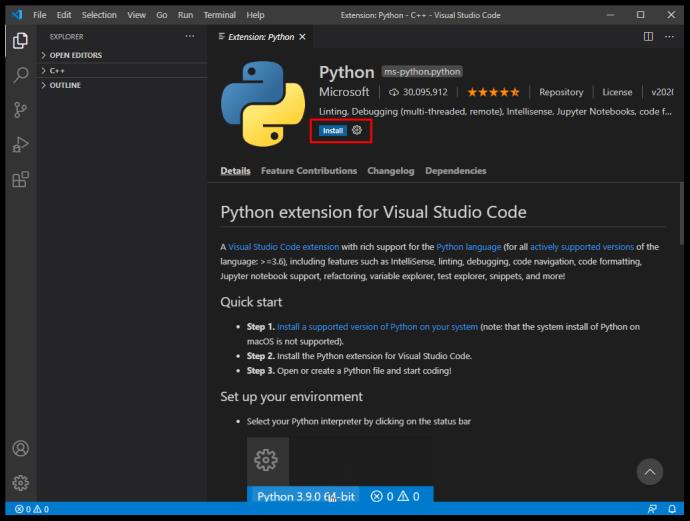
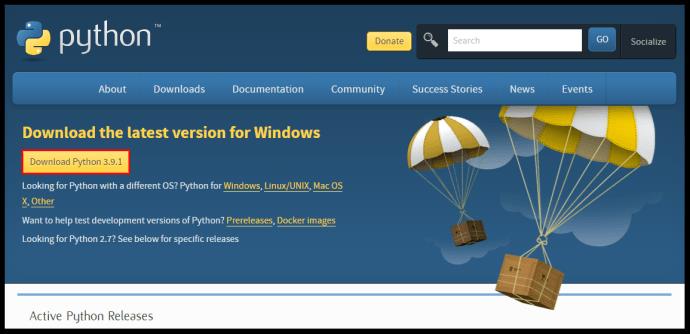
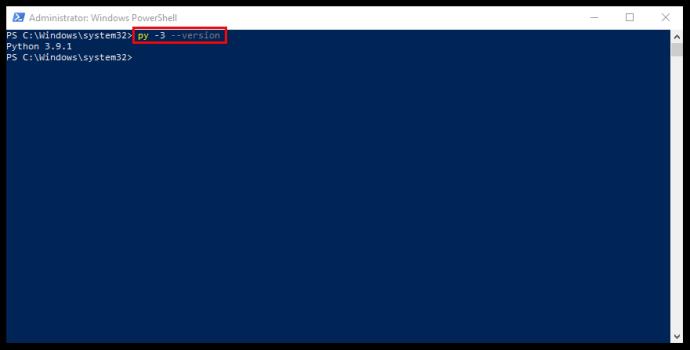
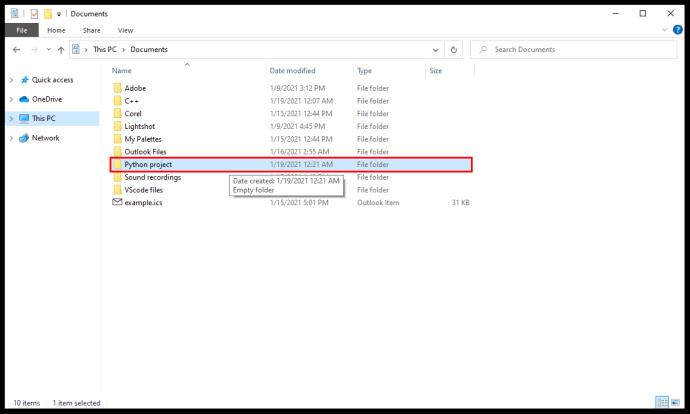
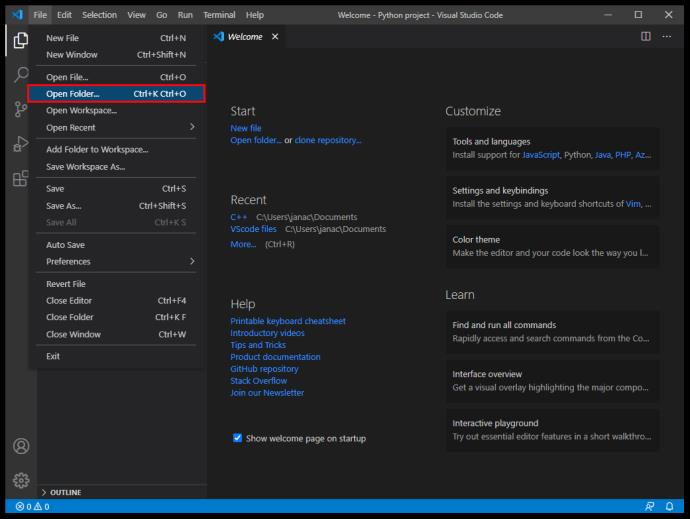
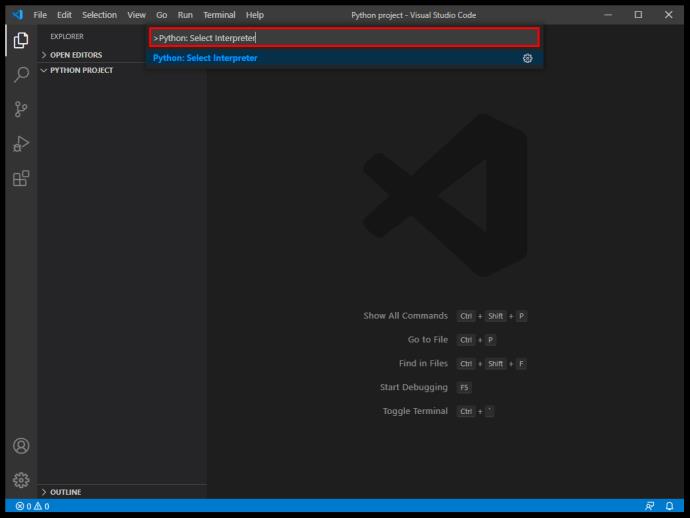
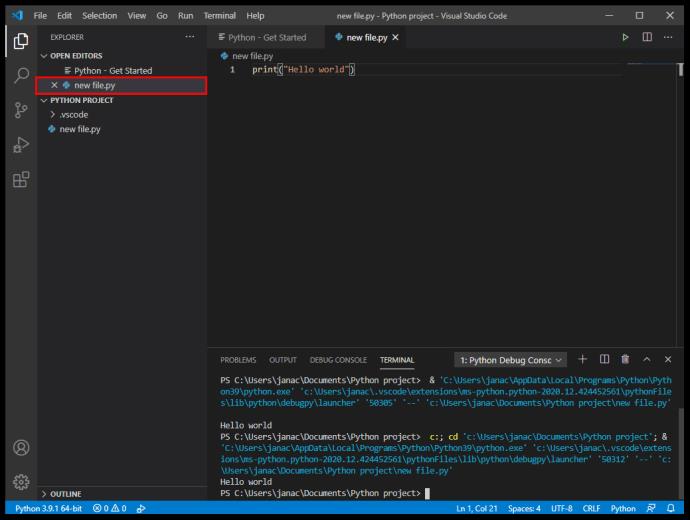
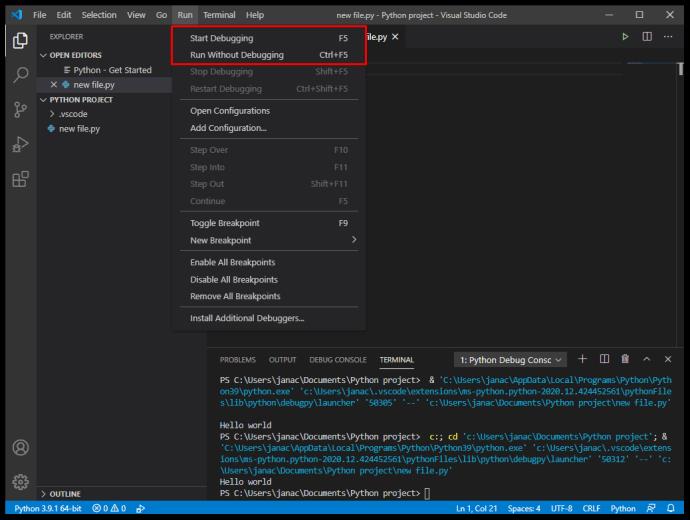
كيفية إنشاء مشروع جديد من Git in VS Code
يعد GitHub أحد أكثر الطرق شيوعًا لمشاركة التعليمات البرمجية الخاصة بك والعمل عليها. على الرغم من أنه قد يبدو أمرًا شاقًا ، إلا أن VS Code يسمح بتكامل Git السلس والوصول السهل إلى التعليمات البرمجية الخاصة بك. اتبع هذه الخطوات:
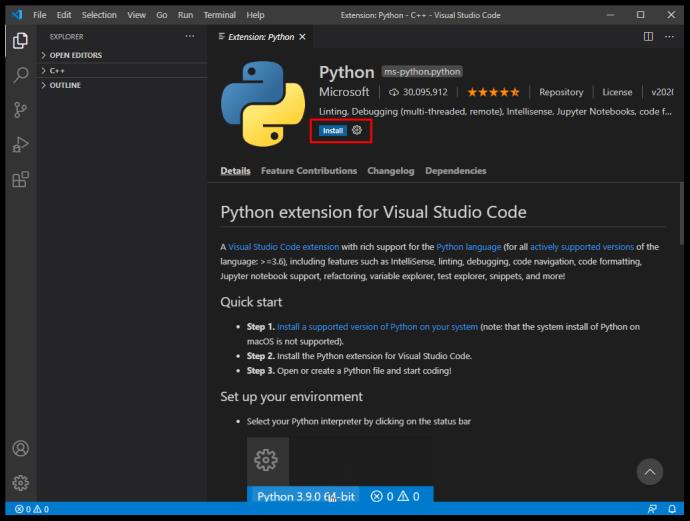
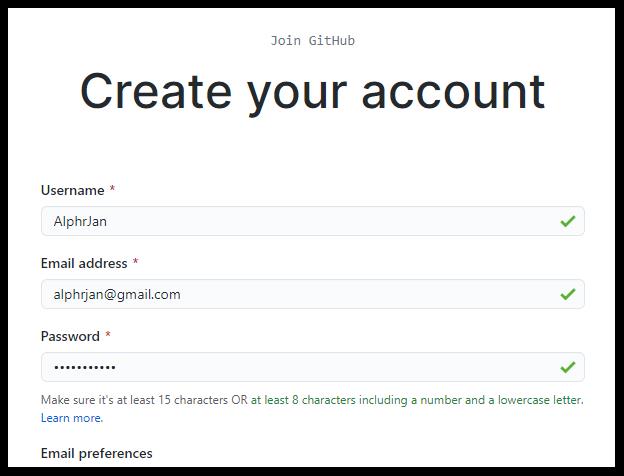
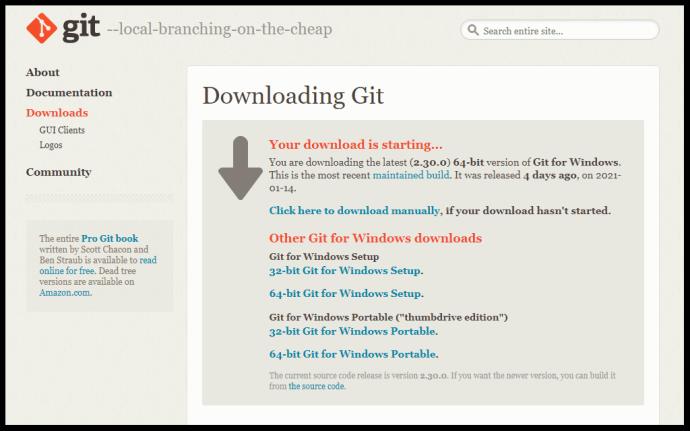
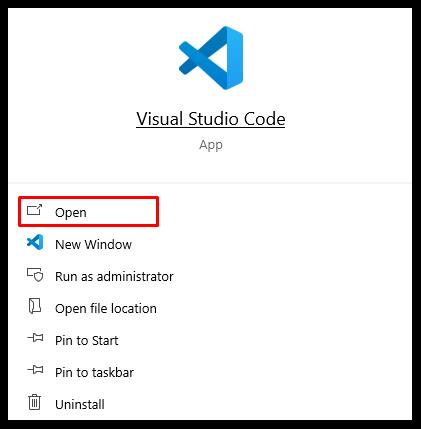
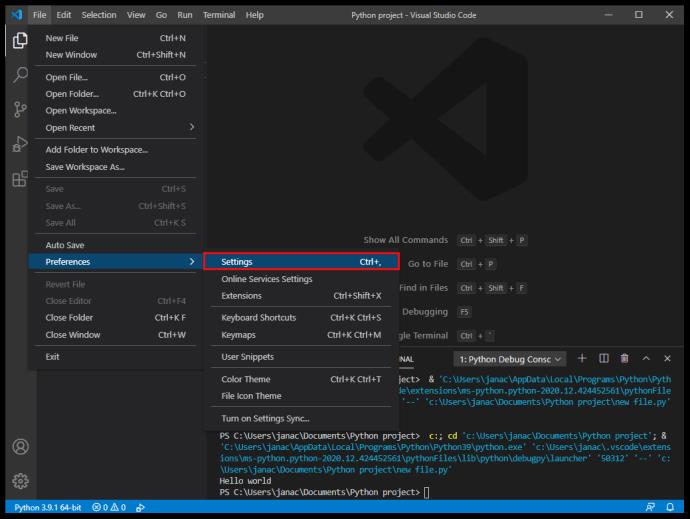
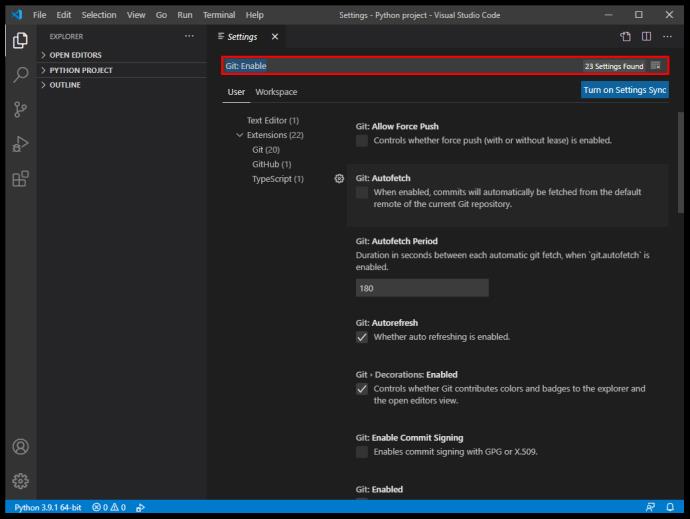
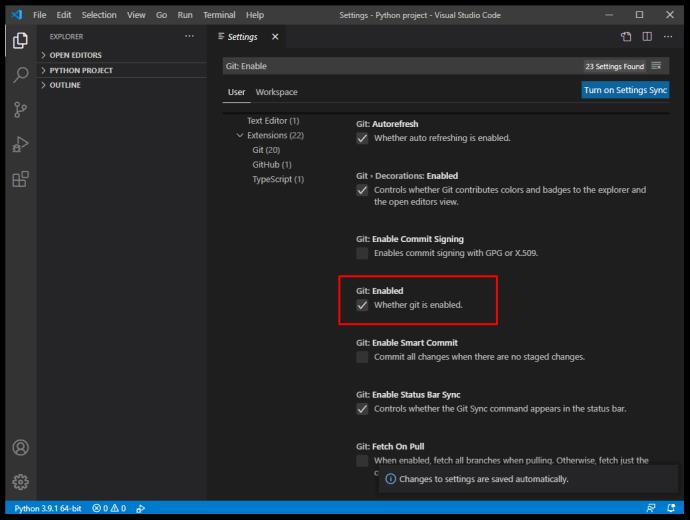
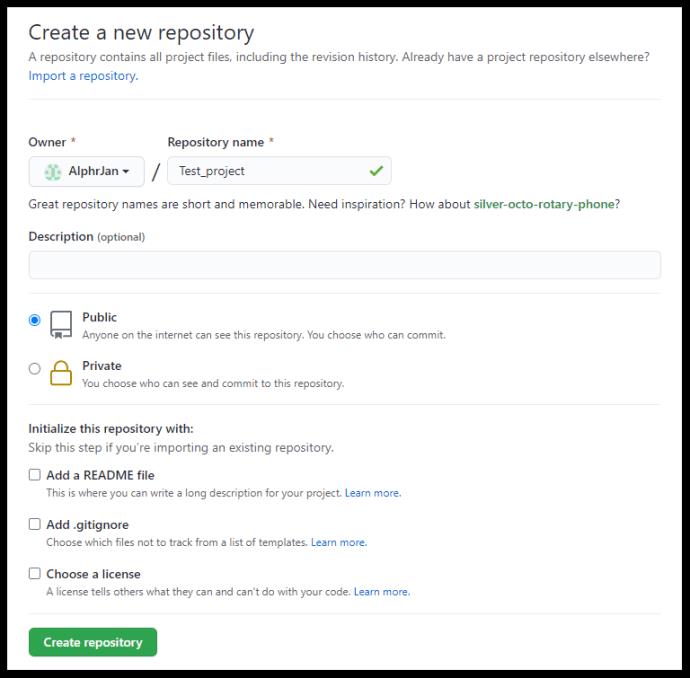
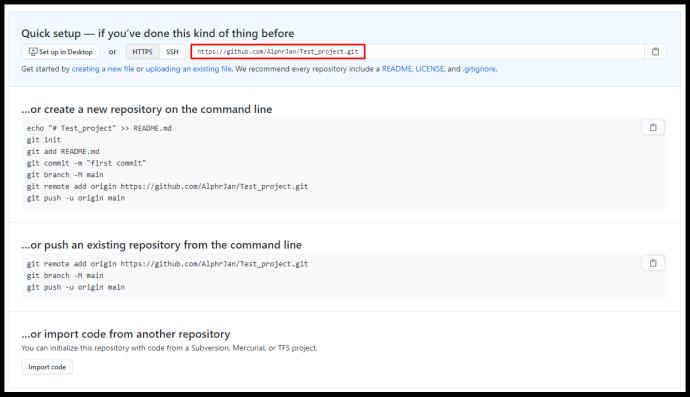
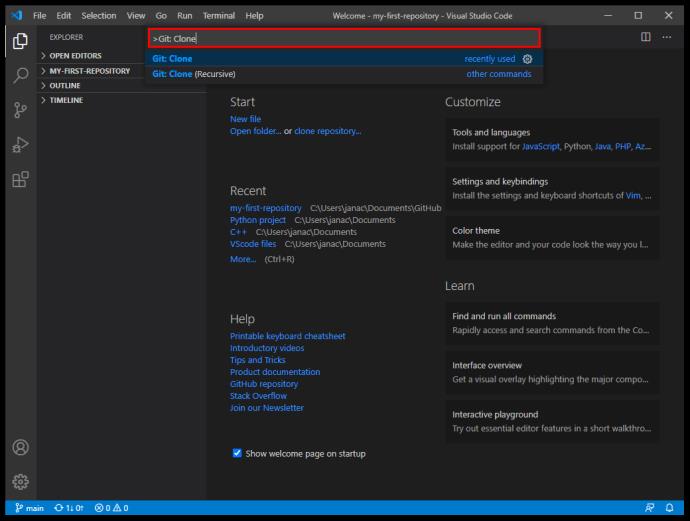
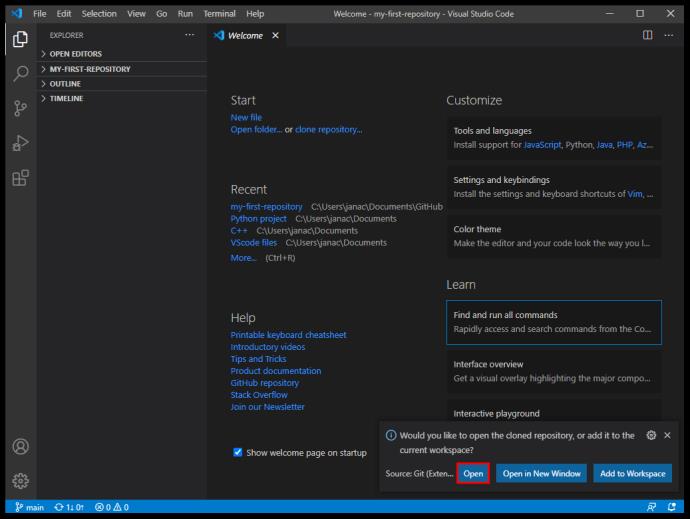
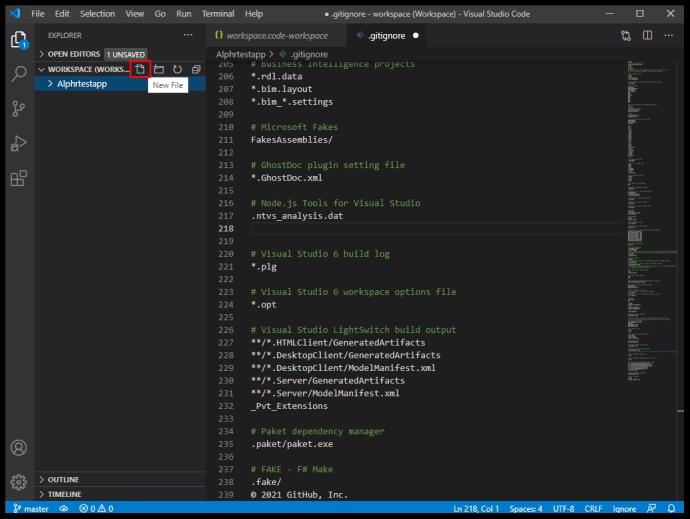
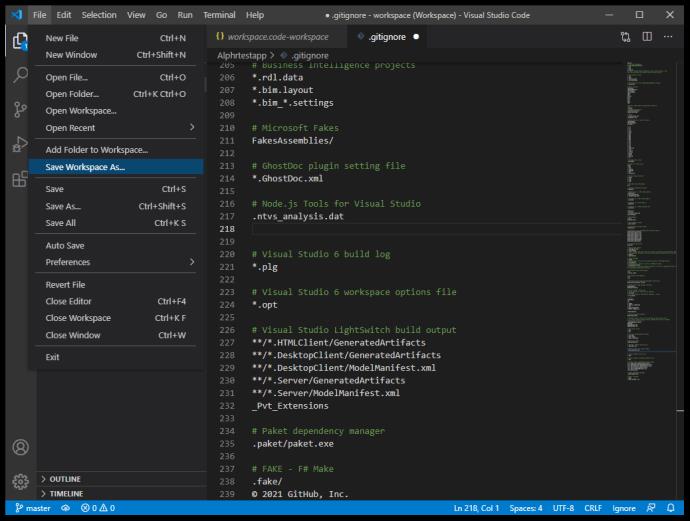
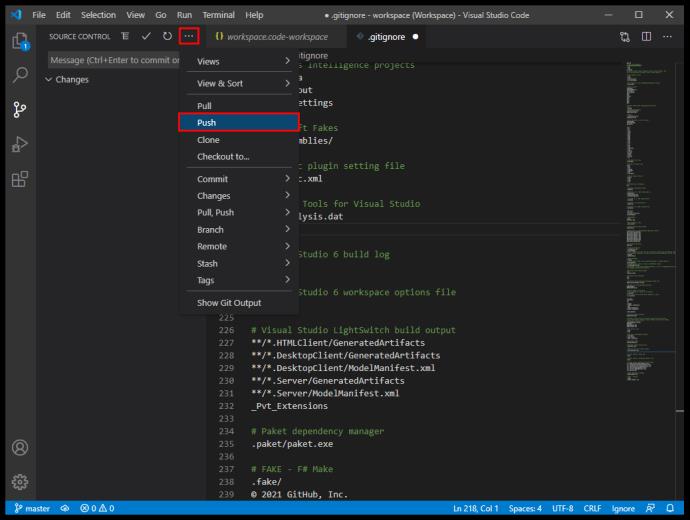
أنت الآن جاهز لبدء الترميز في VS Code وإدخال التغييرات على GitHub.
أسئلة وأجوبة إضافية
كيف أقوم بفتح برنامج Visual Studio Code؟
VS Code هو تطبيق خفيف الوزن يستخدم حوالي 200 ميغا بايت من الذاكرة عند تثبيته. بمجرد تثبيت VS Code من موقع Microsoft على الويب واتباع جميع إرشادات التثبيت ، افتح التطبيق بالنقر المزدوج فوق الرمز الناتج أو الاختصار.
هل VS Code هو IDE؟
لا يتم تصنيف Visual Studio Code على أنه IDE نظرًا لعدم وجود مصحح أخطاء ومترجم مخصص للغة برمجة معينة. من ناحية أخرى ، يعد Visual Studio بيئة تطوير متكاملة تدعم مجموعة واسعة من اللغات ولكنها أكثر قوة. يشار إلى Visual Studio Code بشكل مناسب كمحرر نصوص. على الرغم من أن VS Code يمكن أن يكتسب قدرات من خلال الامتدادات ، إلا أنه لا يمكن اعتباره IDE حقيقيًا بهذه المعايير.
كيف يمكنني إنشاء فرع جديد في VS Code؟
لإنشاء فرع جديد لمشاريع Git ، اتبع الخطوات التالية:
• اضغط على أيقونة الفرع في الزاوية اليسرى السفلية.
• بمجرد إنشاء الفرع الجديد ، يجب عليك حفظه.
• انتقل إلى نافذة التحكم (Ctrl + Shift + G).
• انقر فوق رمز علامة القطع واضغط على "نشر الفرع".
• سيؤدي هذا إلى نشر الفرع الذي تم إنشاؤه حديثًا على GitHub.
اجعل المشاريع سهلة باستخدام VS Code
يعد Visual Studio Code أحد أبسط الحلول لقراءة وتحرير التعليمات البرمجية بلغات البرمجة المختلفة. في حين أنها تفتقر إلى الميزات القوية لـ IDEs ، فإن نطاق وظائفها المقدمة من خلال الامتدادات يسمح لك بإنشاء وإدارة مشاريع جديدة بسرعة. مع واجهة مستخدم سهلة الاستخدام وتصميم خفيف الوزن ، يضيء حقًا كواحد من أكثر برامج تحرير النصوص شيوعًا للمبرمجين في كل مكان.
ما هي المشاريع التي تقوم بها في VS Code؟ هل تحتاج إلى IDE كامل لإنهاء عملك؟ واسمحوا لنا أن نعرف في قسم التعليقات أدناه.
ما هو VPN، وما هي مزاياه وعيوبه؟ لنناقش مع WebTech360 تعريف VPN، وكيفية تطبيق هذا النموذج والنظام في العمل.
لا يقتصر أمان Windows على الحماية من الفيروسات البسيطة فحسب، بل يحمي أيضًا من التصيد الاحتيالي، ويحظر برامج الفدية، ويمنع تشغيل التطبيقات الضارة. مع ذلك، يصعب اكتشاف هذه الميزات، فهي مخفية خلف طبقات من القوائم.
بمجرد أن تتعلمه وتجربه بنفسك، ستجد أن التشفير سهل الاستخدام بشكل لا يصدق وعملي بشكل لا يصدق للحياة اليومية.
في المقالة التالية، سنقدم العمليات الأساسية لاستعادة البيانات المحذوفة في نظام التشغيل Windows 7 باستخدام أداة الدعم Recuva Portable. مع Recuva Portable، يمكنك تخزينها على أي وحدة تخزين USB مناسبة، واستخدامها وقتما تشاء. تتميز الأداة بصغر حجمها وبساطتها وسهولة استخدامها، مع بعض الميزات التالية:
يقوم برنامج CCleaner بالبحث عن الملفات المكررة في بضع دقائق فقط، ثم يسمح لك بتحديد الملفات الآمنة للحذف.
سيساعدك نقل مجلد التنزيل من محرك الأقراص C إلى محرك أقراص آخر على نظام التشغيل Windows 11 على تقليل سعة محرك الأقراص C وسيساعد جهاز الكمبيوتر الخاص بك على العمل بسلاسة أكبر.
هذه طريقة لتقوية نظامك وضبطه بحيث تحدث التحديثات وفقًا لجدولك الخاص، وليس وفقًا لجدول Microsoft.
يوفر مستكشف ملفات Windows خيارات متعددة لتغيير طريقة عرض الملفات. ما قد لا تعرفه هو أن أحد الخيارات المهمة مُعطّل افتراضيًا، مع أنه ضروري لأمان نظامك.
باستخدام الأدوات المناسبة، يمكنك فحص نظامك وإزالة برامج التجسس والبرامج الإعلانية والبرامج الضارة الأخرى التي قد تكون مختبئة في نظامك.
فيما يلي قائمة بالبرامج الموصى بها عند تثبيت جهاز كمبيوتر جديد، حتى تتمكن من اختيار التطبيقات الأكثر ضرورة والأفضل على جهاز الكمبيوتر الخاص بك!
قد يكون من المفيد جدًا حفظ نظام تشغيل كامل على ذاكرة فلاش، خاصةً إذا لم يكن لديك جهاز كمبيوتر محمول. ولكن لا تظن أن هذه الميزة تقتصر على توزيعات لينكس - فقد حان الوقت لتجربة استنساخ نظام ويندوز المُثبّت لديك.
إن إيقاف تشغيل بعض هذه الخدمات قد يوفر لك قدرًا كبيرًا من عمر البطارية دون التأثير على استخدامك اليومي.
Ctrl + Z هو مزيج مفاتيح شائع جدًا في ويندوز. يتيح لك Ctrl + Z التراجع عن إجراءات في جميع أقسام ويندوز.
تُعدّ الروابط المختصرة مفيدةً لإزالة الروابط الطويلة، لكنها تُخفي أيضًا وجهتها الحقيقية. إذا كنت ترغب في تجنّب البرامج الضارة أو التصيّد الاحتيالي، فإنّ النقر العشوائي على هذا الرابط ليس خيارًا حكيمًا.
بعد انتظار طويل، تم إطلاق التحديث الرئيسي الأول لنظام التشغيل Windows 11 رسميًا.













