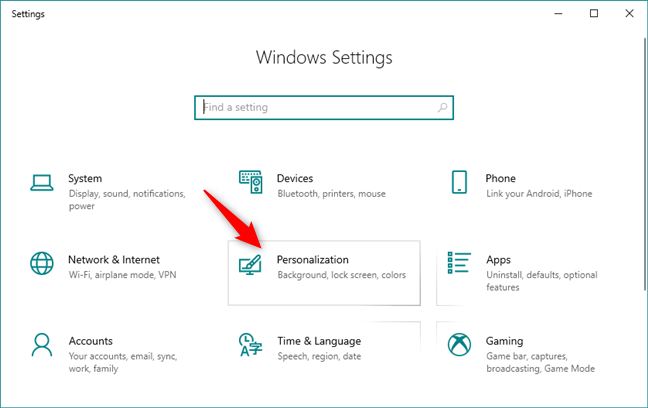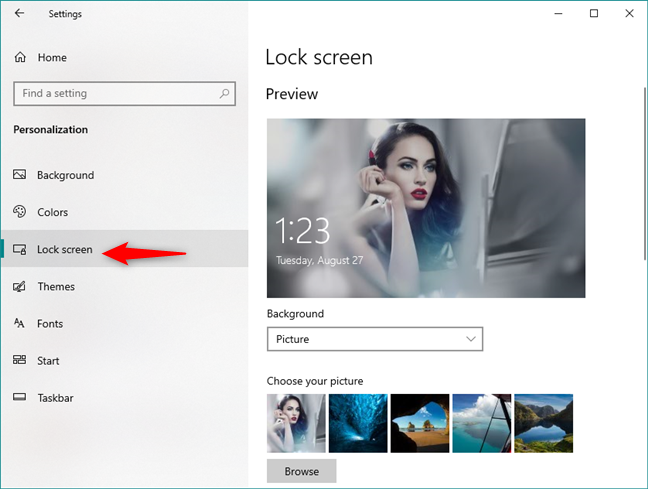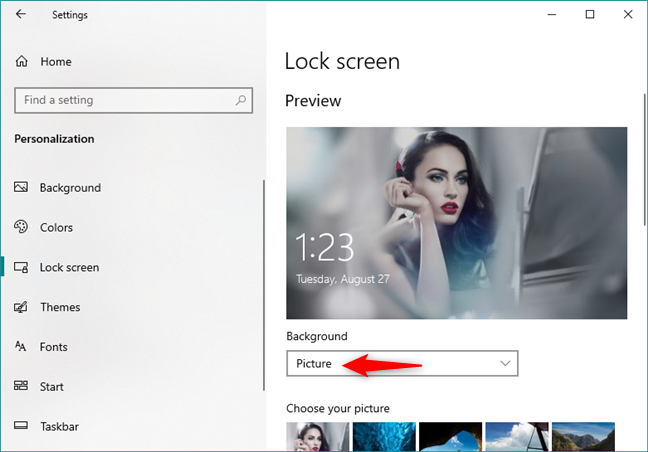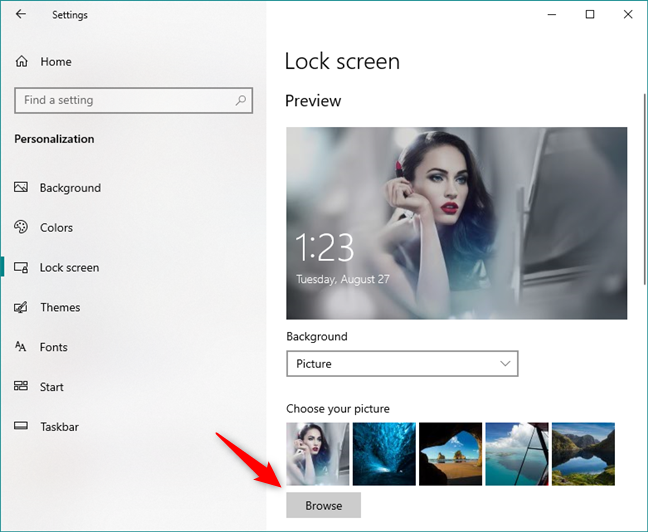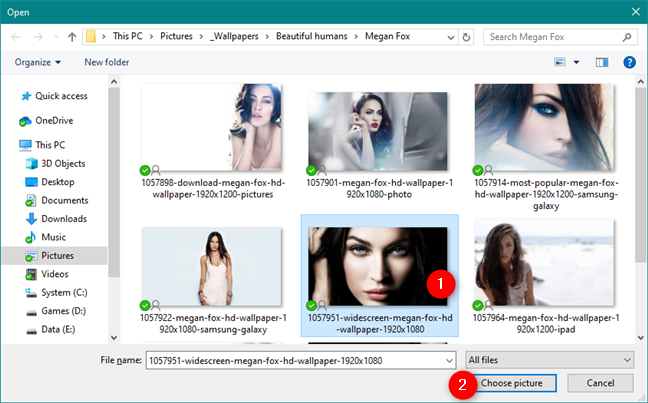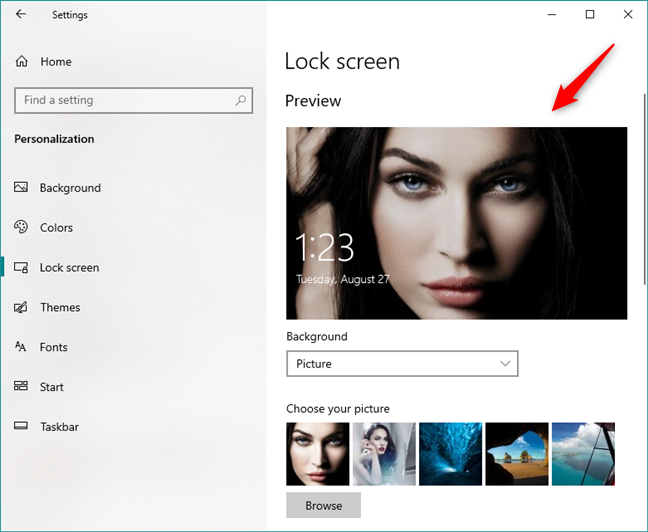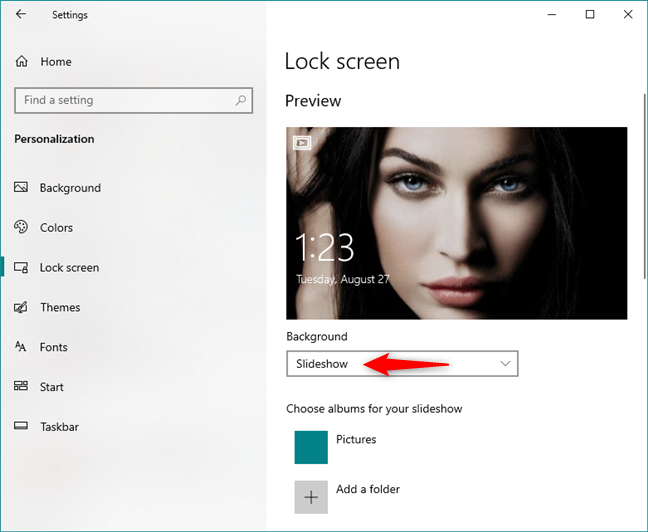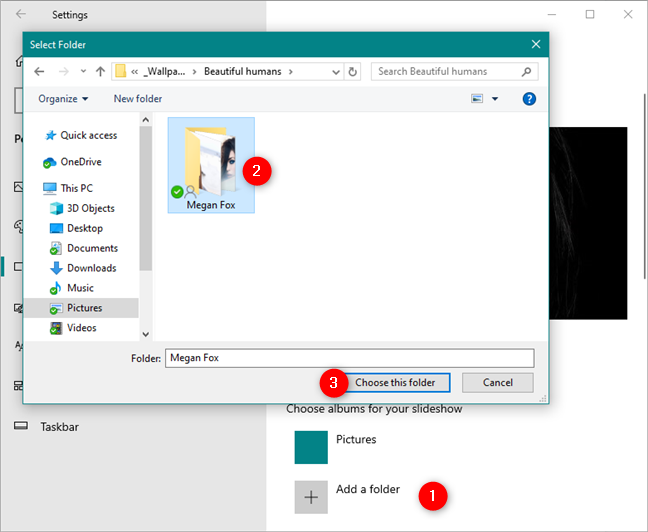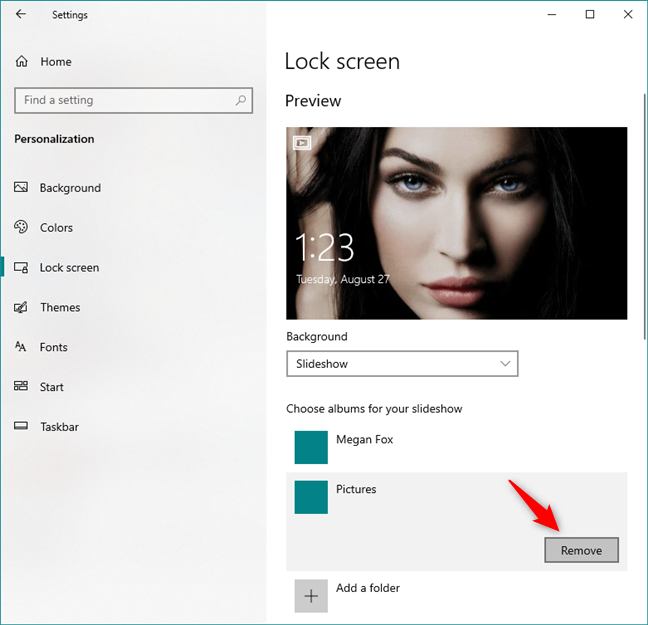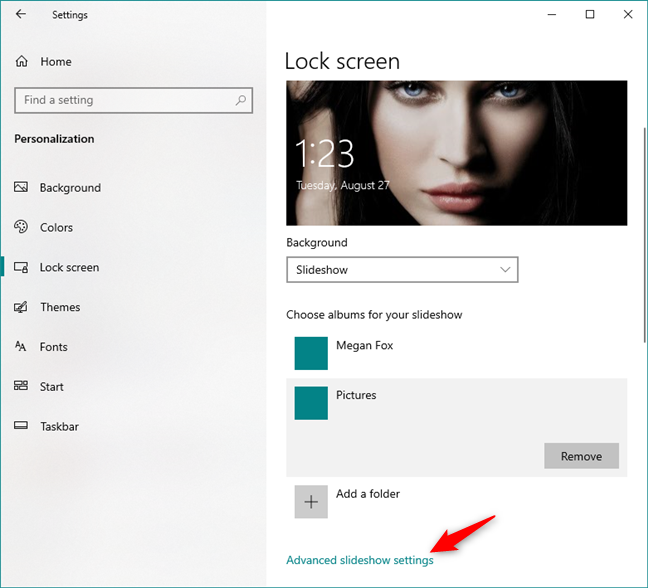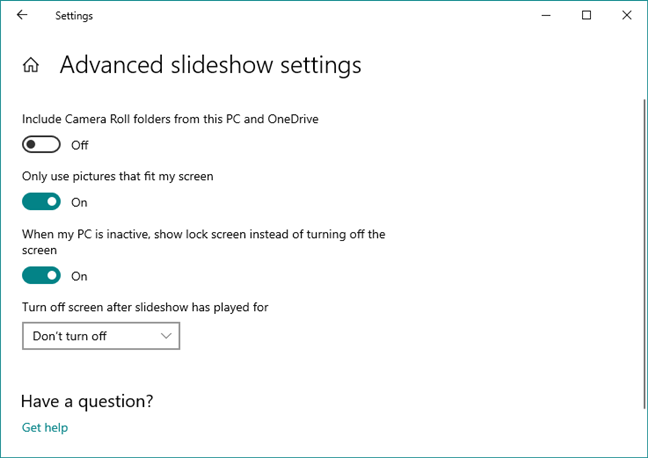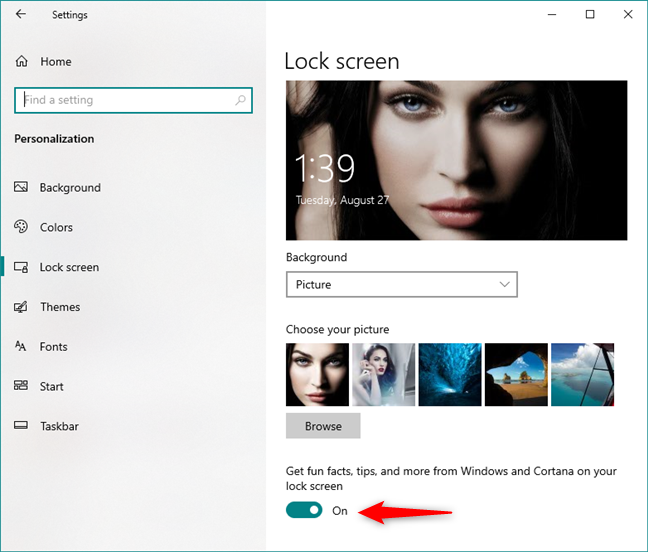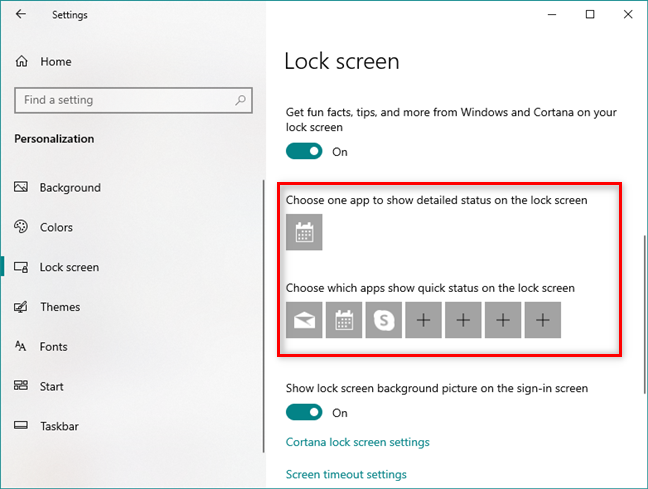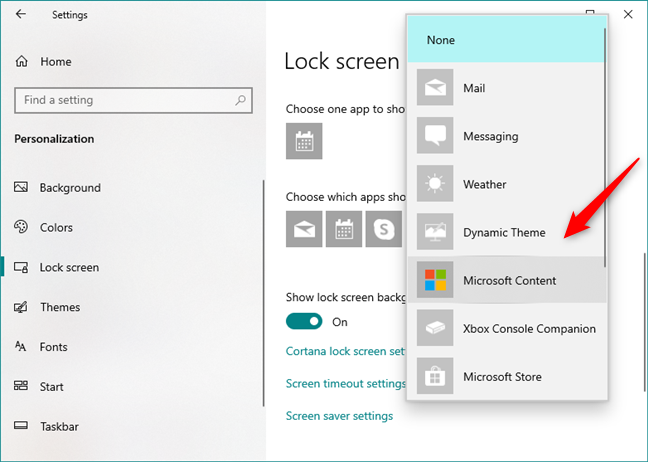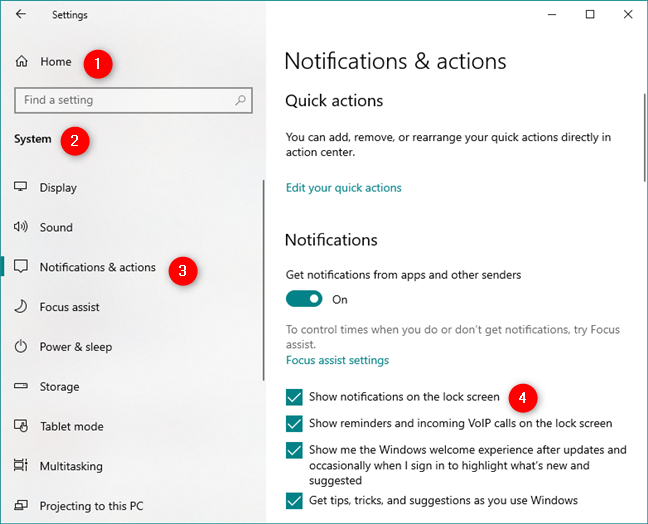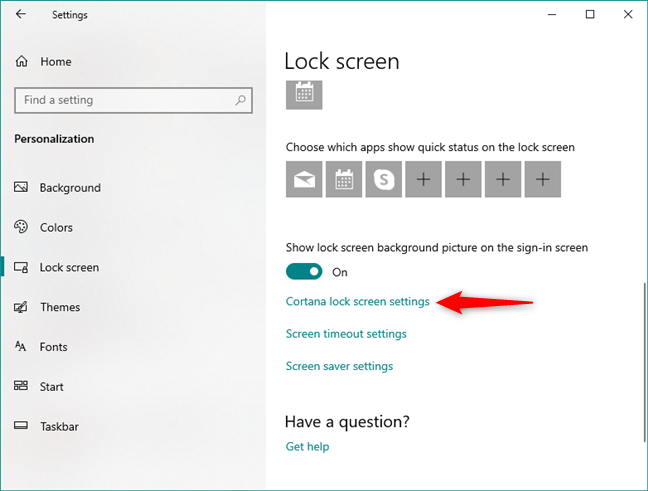أول شيء تراه عند بدء تشغيل Windows 10 هو خلفية شاشة القفل . بعد تشغيل جهاز الكمبيوتر الخاص بك ، فإنه يظهر لك شاشة القفل ؛ عندما يذهب إلى وضع السكون ، يستيقظ ويعرض شاشة القفل ؛ اترك جهاز الكمبيوتر الخاص بك دون استخدام لفترة من الوقت ، وعندما تعود ، سيكون في انتظارك على شاشة القفل . نظرًا لأنك ترى هذه الشاشة كثيرًا ، فإن وجود ورق حائط مملة فقط ليس بالأمر الممتع. لهذا السبب ، في هذه المقالة ، نعرض لك ست طرق لتخصيص مظهره ، بما في ذلك كيفية تغيير خلفية شاشة القفل وكيفية اختيار التطبيقات التي تعرض التحديثات عليها:
محتويات
- 1. استخدم صورتك المفضلة كخلفية لشاشة القفل في Windows 10
- 2. اعرض جميع صورك المفضلة كعرض شرائح على شاشة القفل في Windows 10
- 3. اجعل شاشة القفل من Windows 10 تعرض صورة مختلفة كل يوم ، من Windows Spotlight
- 4. احصل على نصائح من Cortana على شاشة القفل في نظام التشغيل Windows 10
- 5. اختر الإشعارات التي تراها على شاشة القفل في Windows 10
- 6. استخدم Cortana مباشرة من شاشة القفل في نظام التشغيل Windows 10
- كيف تبدو شاشة قفل Windows 10 لديك؟
1. استخدم صورتك المفضلة كخلفية لشاشة القفل في Windows 10
الطريقة الأكثر وضوحًا لتخصيص شاشة القفل هي تغيير الخلفية الافتراضية لصورتك المفضلة. في Windows 10 ، افتح تطبيق الإعدادات . طريقة سريعة للقيام بذلك هي النقر أو النقر فوق زر الإعدادات من المنطقة السفلية اليسرى من قائمة ابدأ . بعد ذلك ، في تطبيق " الإعدادات " ، انتقل إلى " التخصيص " .
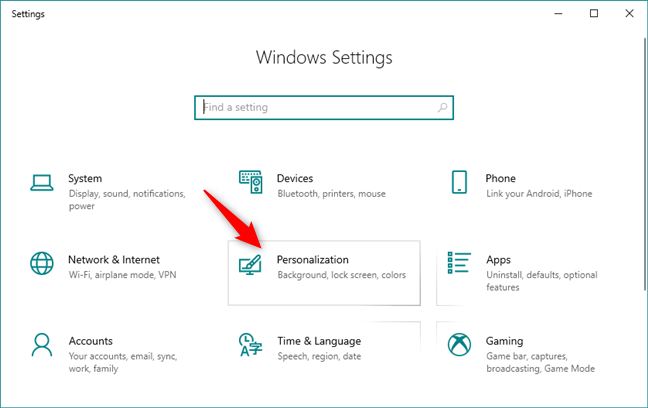
قسم التخصيص من تطبيق الإعدادات
في العمود الأيسر ، انقر أو اضغط على شاشة القفل .
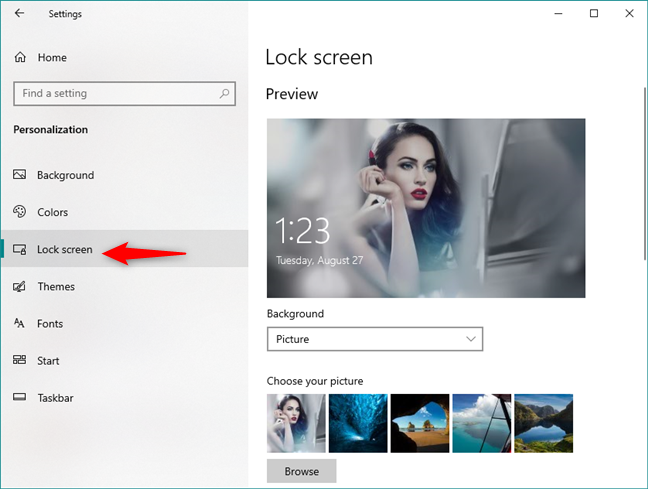
صفحة قفل الشاشة من تطبيق الإعدادات
تظهر خلفية شاشة القفل الحالية أعلى النافذة. بشكل افتراضي ، يجب تعيين الخلفية لتكون صورة . إذا لم يكن كذلك ، ولكنك تريد استخدام صورتك المفضلة كخلفية لشاشة القفل ، فتأكد من تحديد صورة .
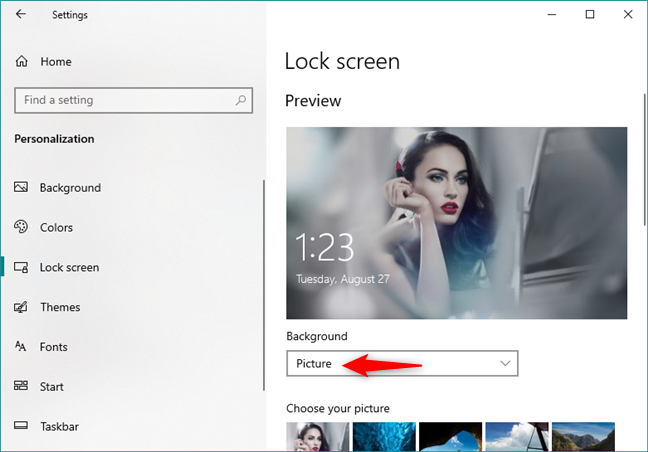
خيار الصورة من قائمة الخلفية
يتم عرض عدد قليل من خيارات ورق الحائط وورق الحائط المستخدم مؤخرًا على البلاط الصغير أدناه. انقر أو اضغط على أحد المربعات الصغيرة لتحديده ، أو اضغط على تصفح لاختيار صورة من مجموعة الصور الخاصة بك.
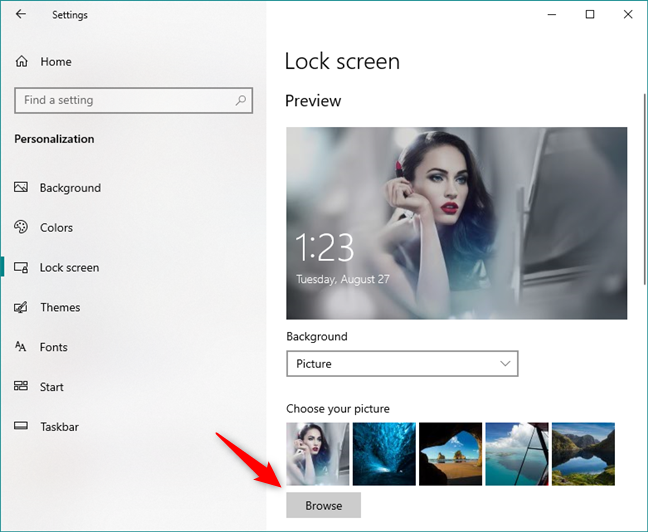
اختر صورتك أو استعرض بحثًا عن الآخرين ، في Windows 10
تصفح مجموعة الصور الخاصة بك للعثور على صورتك المفضلة ، وحددها بالضغط على زر اختيار صورة .
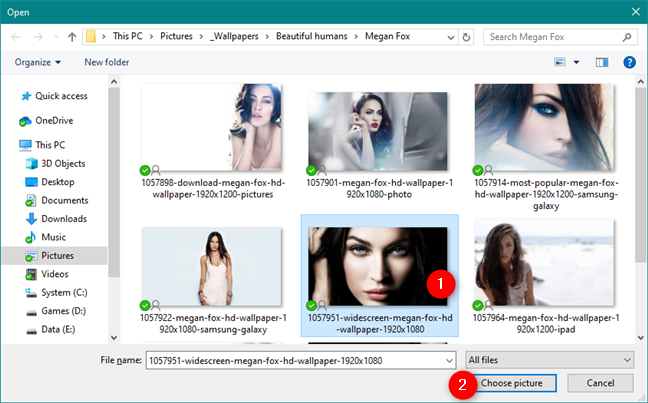
اختيار صورة جديدة لشاشة قفل Windows 10
في قسم المعاينة ، يجب أن تشاهد الآن الصورة الجديدة التي حددتها.
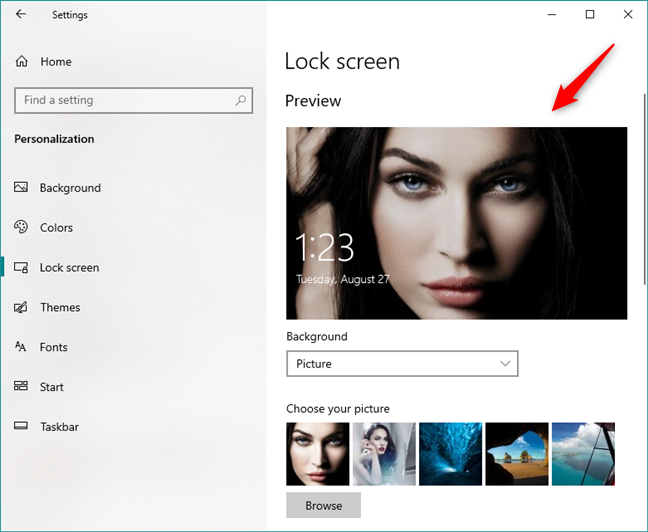
معاينة شاشة قفل Windows 10
من الآن فصاعدًا ، يجب أن تستخدم شاشة القفل الصورة التي حددتها كخلفية.
2. اعرض جميع صورك المفضلة كعرض شرائح على شاشة القفل في Windows 10
يحتوي Windows 10 أيضًا على خيار عرض الشرائح . لتمكينه ، افتح تطبيق الإعدادات وانتقل إلى "التخصيص -> قفل الشاشة" ، تمامًا كما أظهرنا في القسم الأول من هذه المقالة. ثم ، انقر أو اضغط على القائمة المنسدلة الخلفية واختر عرض الشرائح .
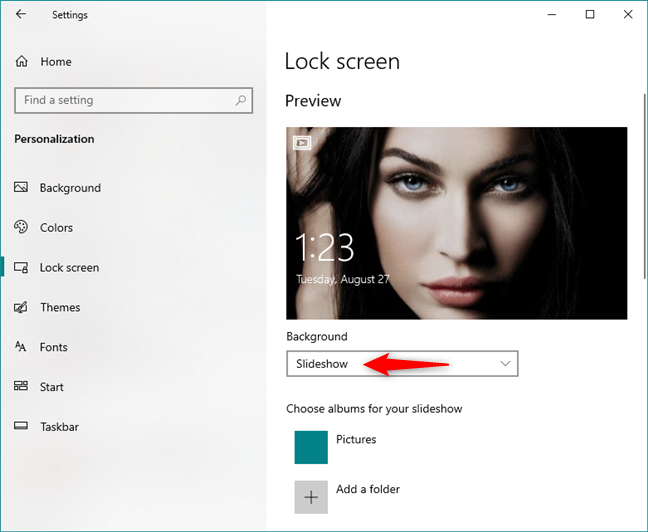
خيار عرض الشرائح من قائمة الخلفية
انقر أو اضغط على "+ إضافة مجلد" لاختيار المجلدات التي تحتوي على الصور التي تريد إضافتها إلى عرض الشرائح.
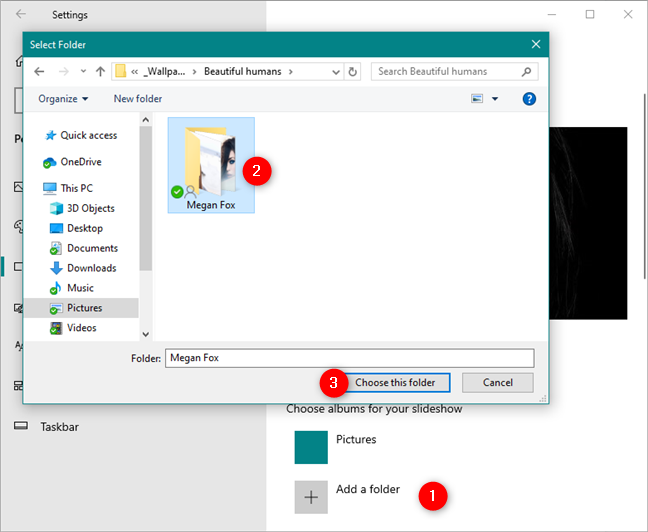
اختيار مجلد للصور لاستخدامه في عرض الشرائح
يمكنك استخدام مجلد واحد أو أكثر كألبومات لعرض الشرائح ، ويمكنك مشاهدة كل منهم معروضًا في القائمة المسماة "اختر ألبومًا لعرض الشرائح الخاص بك." إذا كنت تريد إزالة أحد المجلدات ، فانقر فوقه أو اضغط عليه ثم اضغط على زر إزالة .
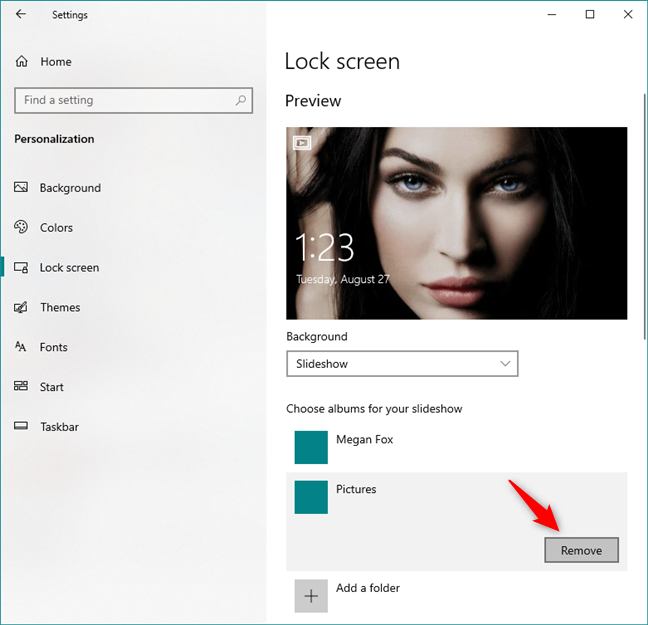
إضافة مجلدات أو إزالتها من عرض شرائح قفل الشاشة
ملاحظة: على الرغم من أن Windows 10 لا يسمح لك حتى الآن باستخدام خلفيات Lock Screen المتحركة ، يمكنك استخدام خيار عرض الشرائح للإشارة إلى مجلد من الصور التي تشبه بعضها البعض ، مثل الإطارات من ملف GIF . عندما ينتقلون من صورة إلى أخرى ، يبدو أن خلفية شاشة القفل متحركة. لسوء الحظ ، حتى هذا الحل هو نجاح وفشل ، لأنه لا يمكنك التحكم في تأثيرات الانتقال بين الصور.
بعد ذلك ، لمزيد من خيارات التخصيص ، أسفل قائمة "اختيار ألبومات لعرض الشرائح" مباشرة ، يمكنك النقر أو النقر فوق الارتباط "إعدادات عرض الشرائح المتقدمة" .
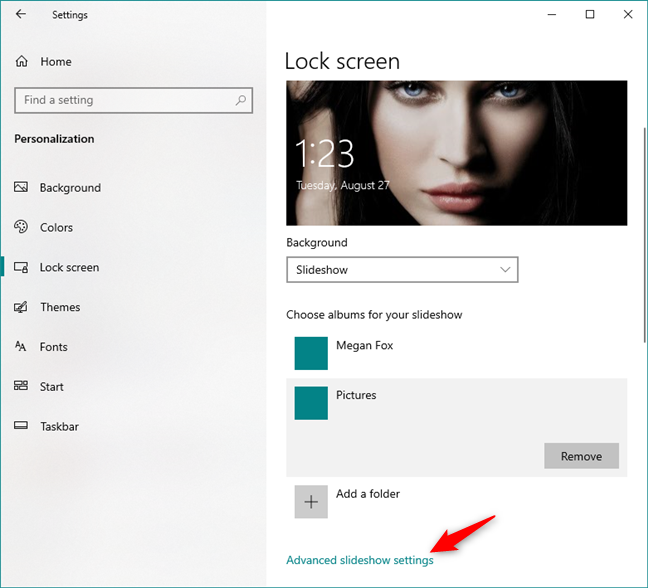
رابط إعدادات عرض الشرائح المتقدمة في نظام التشغيل Windows 10
في إعدادات عرض الشرائح المتقدمة :
- إذا قمت بتشغيل مفتاح الخيار الأول ، فإن عرض الشرائح يستخدم الصور الموجودة في مجلدات Camera Roll من جهاز الكمبيوتر الخاص بك و OneDrive .
- إذا قمت بتمكين الخيار الثاني ، فإن عرض الشرائح يستخدم فقط الصور التي تناسب شاشتك.
- يتيح لك الخيار الثالث اختيار ما إذا كنت تريد أن يقوم جهازك الذي يعمل بنظام Windows 10 "بتشغيل عرض شرائح عند استخدام طاقة البطارية". هذا الخيار متاح فقط على الأجهزة التي تعمل بالبطارية مثل أجهزة الكمبيوتر المحمولة أو الأجهزة اللوحية.
- يتيح لك الخيار الرابع اختيار ما إذا كان جهاز الكمبيوتر الخاص بك يعرض شاشة القفل أو يقوم بإيقاف تشغيل الشاشة عندما تكون غير نشطة.
- في النهاية ، توجد قائمة منسدلة يمكنك استخدامها لتحديد الوقت الذي يتم بعده إيقاف تشغيل الشاشة.
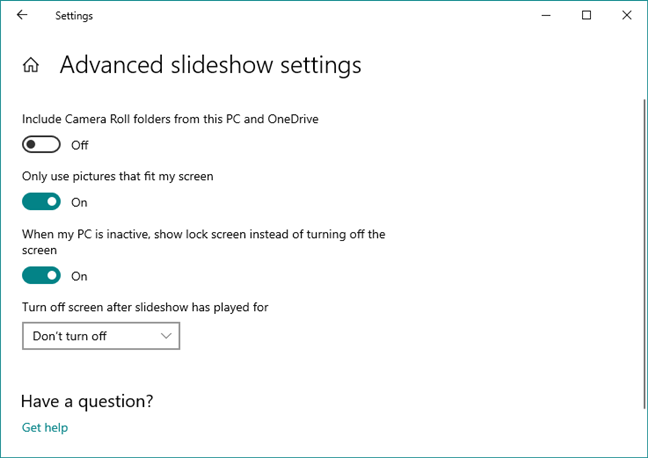
إعدادات عرض الشرائح المتقدمة
عيّن هذه الخيارات بشكل صحيح واستمتع بتصميم قفل الشاشة الجديد.
3. اجعل شاشة القفل من Windows 10 تعرض صورة مختلفة كل يوم ، من Windows Spotlight
في Windows 10 ، يمكنك أيضًا ضبط شاشة القفل لعرض الصور من Windows Spotlight . للقيام بذلك ، افتح تطبيق الإعدادات وانتقل إلى قسم "التخصيص -> قفل الشاشة" ، تمامًا كما أوضحنا لك في القسم الأول من هذه المقالة. ثم ، في القائمة المنسدلة الخلفية ، حدد الخيار المسمى Windows Spotlight.
خيار Windows Spotlight من قائمة Background
إذا اخترت Windows Spotlight من أجل Lock Screen ، فسيقوم Windows 10 بتغيير ورق الحائط الخاص بك بشكل دوري ، كل يوم.
4. احصل على نصائح من Cortana على شاشة القفل في نظام التشغيل Windows 10
إذا كنت تستخدم إصدارًا جديدًا من Windows 10 ، بعد Anniversary Update ، يمكنك الحصول على بعض المعلومات المثيرة للاهتمام من Cortana و Windows 10 مباشرة على شاشة القفل . عادةً ما تكون هذه مجرد حقائق ونصائح مثيرة للاهتمام ، ولكن في بعض الأحيان قد ترى أيضًا إعلانات صغيرة لتطبيقات Microsoft مثل Microsoft Edge.
في قسم "التخصيص -> قفل الشاشة" من تطبيق الإعدادات ، قم بالتمرير لأسفل حتى تجد مفتاحًا يسمى "احصل على حقائق ونصائح ممتعة والمزيد من Windows و Cortana على شاشة القفل."
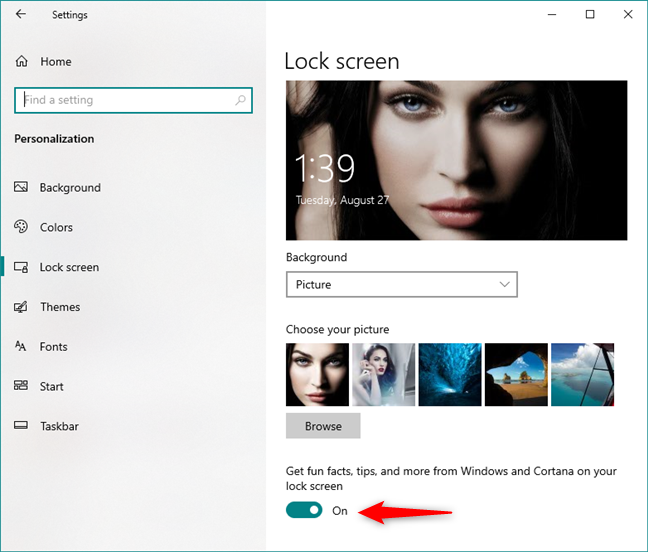
احصل على حقائق ونصائح ممتعة وغير ذلك الكثير من Windows و Cortana على شاشة القفل
ومع ذلك ، لاحظ أن هذا لا يعمل إلا إذا قمت بتعيين شاشة القفل لاستخدام صورة أو عرض شرائح كخلفية لك.
5. اختر الإشعارات التي تراها على شاشة القفل في Windows 10
إذا كنت ترغب في إضافة تطبيقات لإظهار التحديثات على شاشة قفل Windows 10 ، فافتح تطبيق الإعدادات وانتقل إلى "التخصيص -> قفل الشاشة". بعد ذلك ، قم بالتمرير لأسفل قسم الخلفية حتى تجد القائمتين تقولان أنه يمكنك اختيار بعض التطبيقات لإظهار حالتها على شاشة القفل . القائمة الأولى هي "اختر تطبيقًا واحدًا لإظهار الحالة التفصيلية على شاشة القفل" والثاني هو "اختيار التطبيقات التي تعرض الحالة السريعة على شاشة القفل".
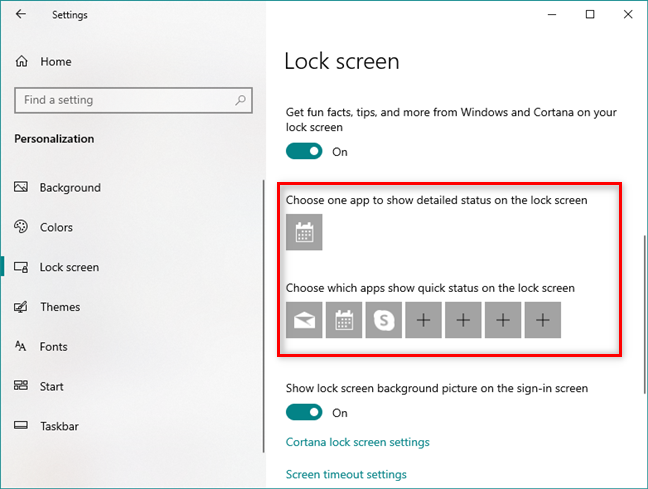
التطبيقات التي تعرض الإشعارات على شاشة القفل
انقر أو اضغط على المربع الموجود في الصف الأول ، وحدد التطبيق الذي تريد عرض حالة تفصيلية له على شاشة القفل .

تحديد التطبيق الذي يعرض إشعارات مفصلة على شاشة القفل
انقر أو انقر فوق مربع في السطر الثاني للكشف عن قائمة بالتطبيقات القادرة على ترك الإشعارات على شاشة القفل الخاصة بك . بعد ذلك ، حدد التطبيق المطلوب.
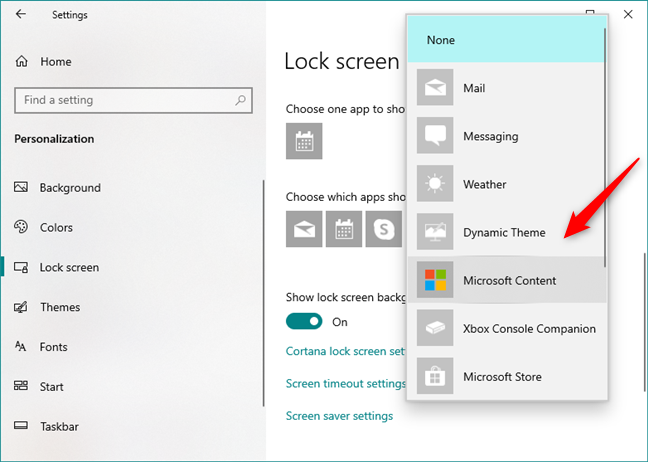
اختيار التطبيقات التي تظهر الإشعارات على شاشة القفل
الآن ، عليك التأكد من أن الإخطارات لها الحق في الظهور على شاشة القفل الخاصة بك . ارجع إلى نافذة الإعدادات الرئيسية ، وحدد النظام ، ثم اختر الإخطارات والإجراءات . في قسم الإخطارات ، يجب أن تجد نفس المفتاح الذي يمكّن / يعطل حق الإشعارات ليتم عرضها على شاشة القفل . قم بتشغيله ، بحيث يتم السماح بالإشعارات على شاشة القفل الخاصة بك .
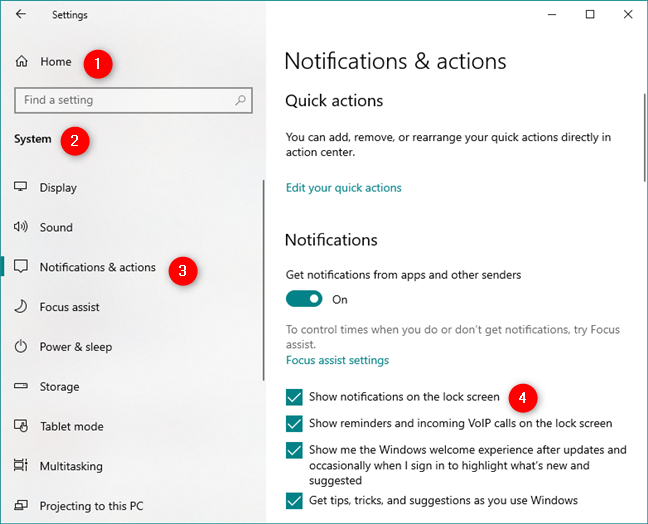
صفحة الإخطارات والإجراءات من تطبيق الإعدادات
6. استخدم Cortana مباشرة من شاشة القفل في نظام التشغيل Windows 10
أخيرًا ، يمكنك أيضًا تكوين Windows 10 بحيث يكون Cortana متاحًا حتى إذا كان جهاز الكمبيوتر الخاص بك مقفلاً. للقيام بذلك ، في صفحة قفل الشاشة من قسم الإعدادات -> التخصيص ، انقر أو اضغط على الرابط الذي يشير إلى "إعدادات شاشة قفل Cortana".
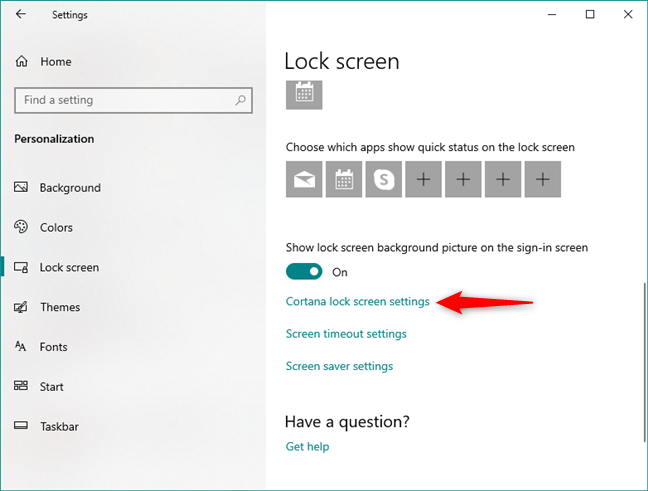
الرابط إلى إعدادات شاشة قفل Cortana
ينقلك هذا إلى إعدادات Cortana ، حيث يجب عليك اتباع الخطوات التي أظهرناها في هذا الدليل: كيفية تمكين واستخدام Cortana مباشرة من شاشة قفل Windows 10 .
كيف تبدو شاشة قفل Windows 10 لديك؟
أنت الآن تعرف كيفية تخصيص شاشة القفل لجهاز الكمبيوتر أو الجهاز الذي يعمل بنظام Windows 10. كل ما عليك فعله هو اختيار التكوين الذي يناسبك. قم بتعيين خلفية الشاشة المفضلة لديك ، وحدد التطبيقات المفضلة التي يمكنها عرض الإشعارات على شاشة القفل ، واختر ما إذا كنت تريد أن تعمل Cortana على شاشة القفل . من الآن فصاعدًا ، يمكنك استخدام هذه الميزة الخاصة بنظام التشغيل Windows بكامل طاقته. إذا كانت لديك أي مشاكل أو أسئلة ، فلا تتردد في طرحها في تعليق أدناه.