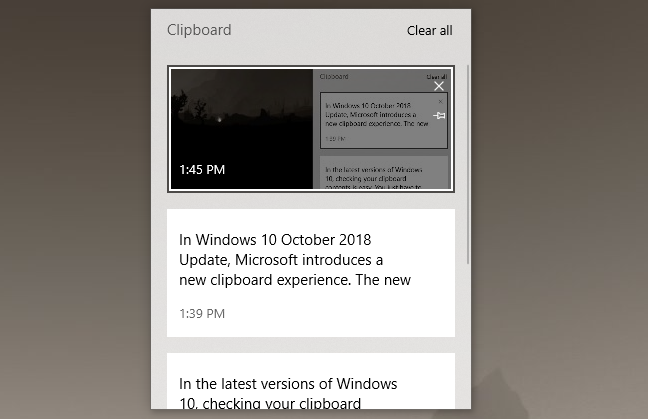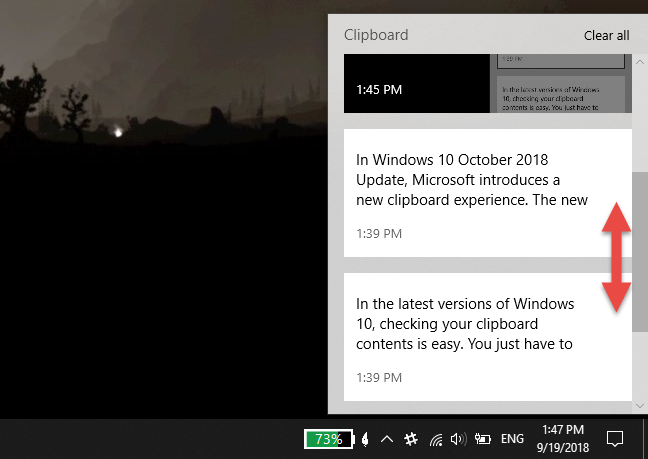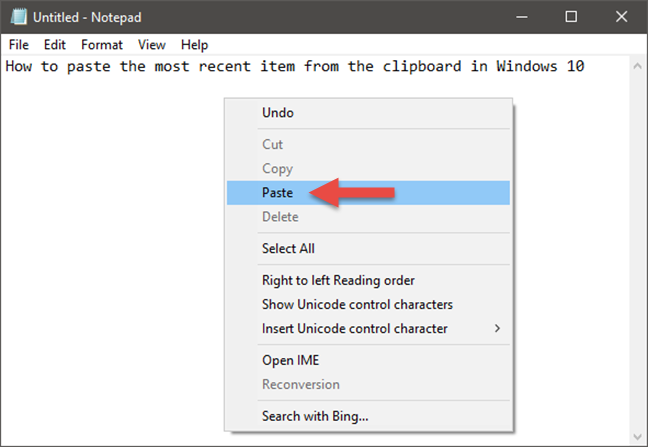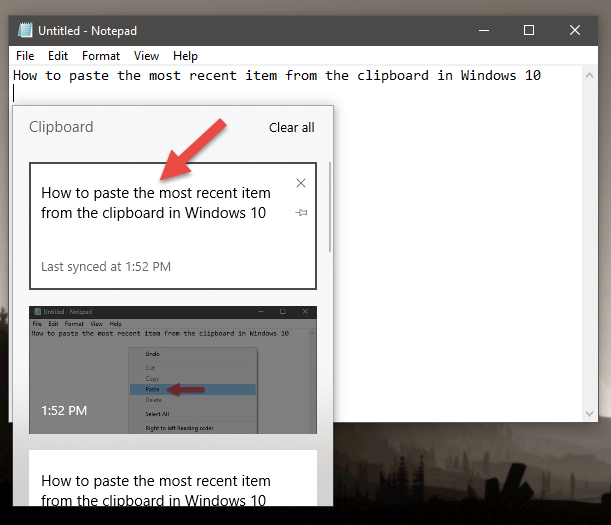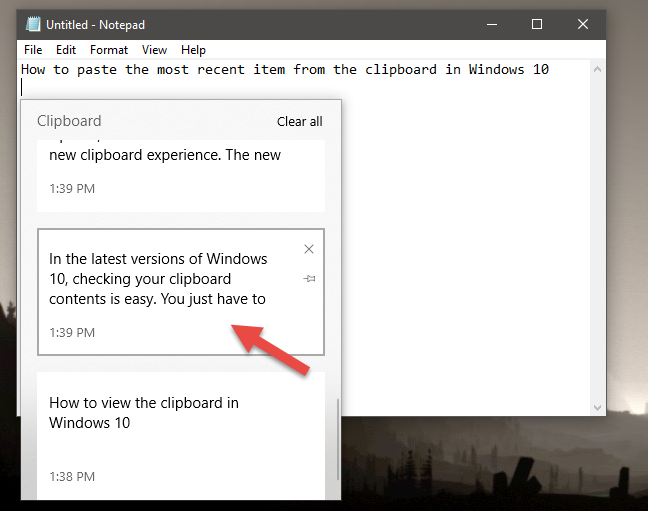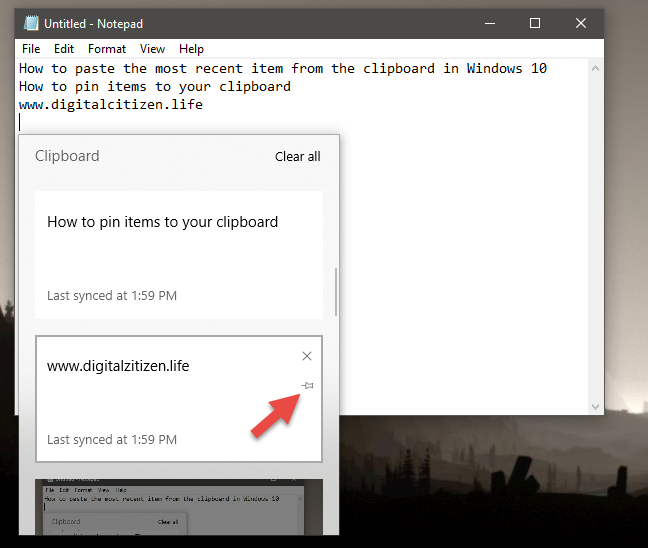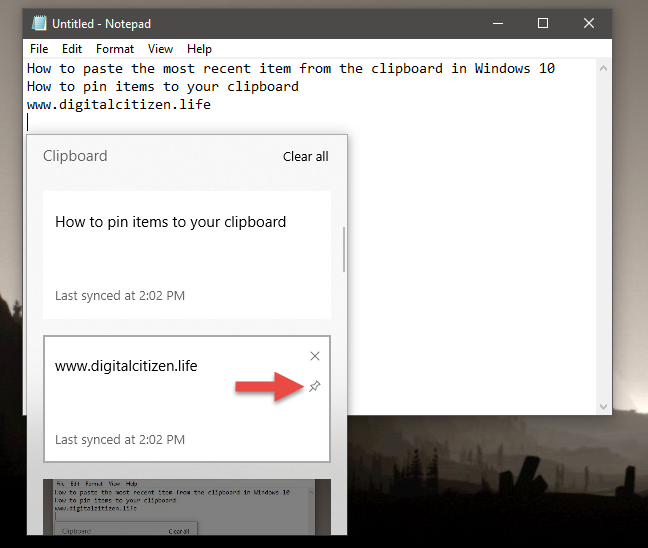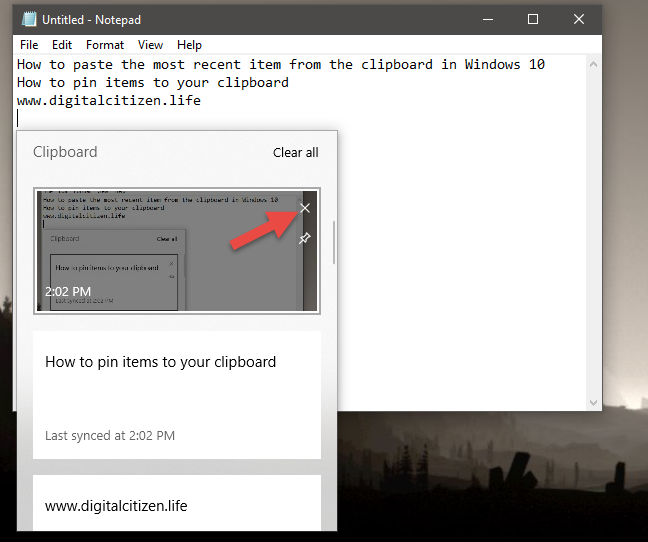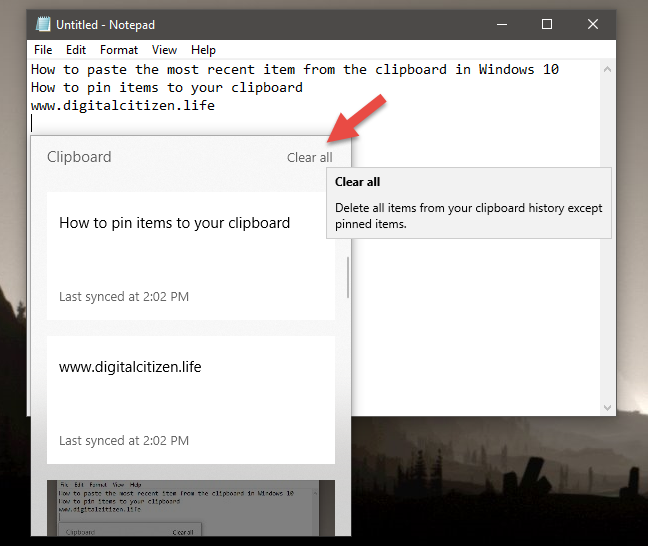في تحديث أكتوبر 2018 لنظام Windows 10 ، تقدم Microsoft تجربة جديدة للحافظة. تعتبر الحافظة الجديدة أقوى بكثير مما كانت عليه في أي وقت مضى وتأتي مع العديد من الميزات الجديدة التي يمكن أن تجعل حياتنا أسهل. يمكننا الآن عرض الحافظة ، ولصق العناصر القديمة من الحافظة ، وتثبيت العناصر بها ، وحذف العناصر ، ومزامنتها عبر أجهزة الكمبيوتر التي تعمل بنظام Windows 10 ، وكذلك مسح الحافظة بأكملها. إذا كنت تريد معرفة المزيد حول كيفية استخدام الحافظة الجديدة في Windows 10 ، فاقرأ هذا الدليل:
محتويات
- كيفية عرض الحافظة في Windows 10
- كيفية لصق أحدث عنصر من الحافظة في Windows 10
- كيفية لصق العناصر القديمة من الحافظة في Windows 10
- كيفية تثبيت العناصر في الحافظة في نظام التشغيل Windows 10
- كيفية حذف العناصر من الحافظة في نظام التشغيل Windows 10
- كيفية مسح الحافظة في نظام التشغيل Windows 10
- هل تحب الحافظة الجديدة من Windows 10؟
ملاحظة: تتوفر ميزات الحافظة الجديدة بدءًا من تحديث أكتوبر 2018 لنظام Windows 10. إذا كان لديك إصدار أقدم من Windows ، فلا يمكنك استخدام الحافظة الجديدة. إذا لم تعمل ميزات الحافظة الجديدة على جهاز الكمبيوتر الخاص بك ، فتأكد من تمكين محفوظات الحافظة ، كما هو موضح في القسم الأول من هذا الدليل: كيفية مزامنة حافظة Windows 10 مع أجهزة الكمبيوتر والأجهزة الأخرى .
كيفية عرض الحافظة في Windows 10
في تحديث Windows 10 October 2018 ، يكون التحقق من محتويات الحافظة أمرًا سهلاً: اضغط على مفاتيح Windows + V على لوحة المفاتيح في نفس الوقت ، ويجب أن تحصل على نافذة تسمى Clipboard تسرد جميع العناصر التي نسختها إلى الحافظة. يجب أن يبدو مشابهًا لهذا:
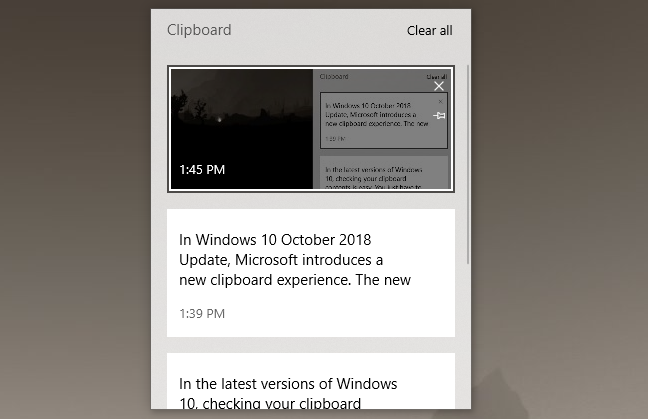
نافذة الحافظة
يتم سرد جميع العناصر التي نسختها مؤخرًا إلى الحافظة عموديًا ، بدءًا من الأحدث في الجزء العلوي. إذا كنت تريد رؤية عناصر الحافظة القديمة ، فانتقل لأسفل في نافذة الحافظة .
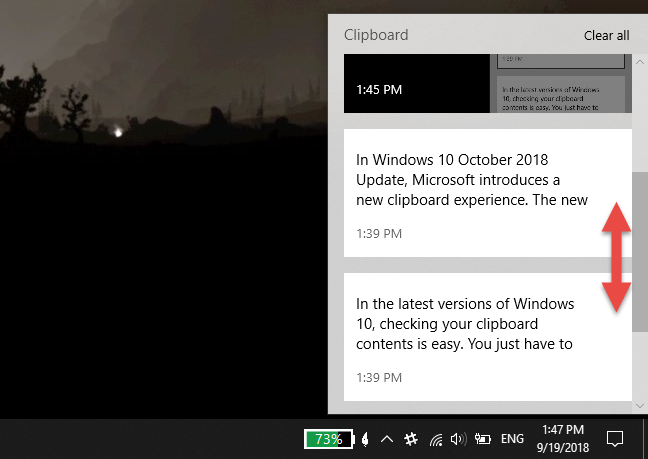
قائمة العناصر في نافذة الحافظة
ملاحظة مهمة: لا تدعم الحافظة في Windows 10 سوى النصوص ورموز HTML والصور التي يقل حجمها عن 1 ميغابايت. لا يتم حفظ أي نوع آخر من المحتوى أو المحتوى أكبر من 1 ميغابايت في الحافظة الخاصة بك ، ولا توجد رسالة تخبرك بذلك.
كيفية لصق أحدث عنصر من الحافظة في Windows 10
إذا كنت تريد لصق أحدث عنصر أرسلته إلى الحافظة ، فافتح التطبيق الذي تريد لصقها فيه ، واضغط على مفاتيح Ctrl + V على لوحة المفاتيح. عادة ، يمكنك أيضًا القيام بنفس الشيء عن طريق النقر بزر الماوس الأيمن في نافذة التطبيق هذه ثم اختيار خيار لصق من القائمة السياقية المعروضة.
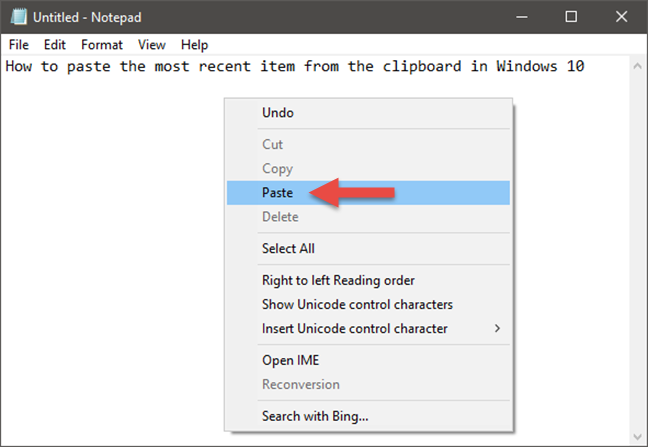
لصق العنصر الأخير من الحافظة
ومع ذلك ، في نظام التشغيل Windows 10 ، يمكنك أيضًا استخدام نافذة الحافظة للصق العنصر الأخير فيها. انتقل إلى النافذة التي تريد لصقها فيها ، واضغط على مفتاحي Windows + V على لوحة المفاتيح ، ثم انقر أو اضغط على العنصر الأول في نافذة الحافظة .
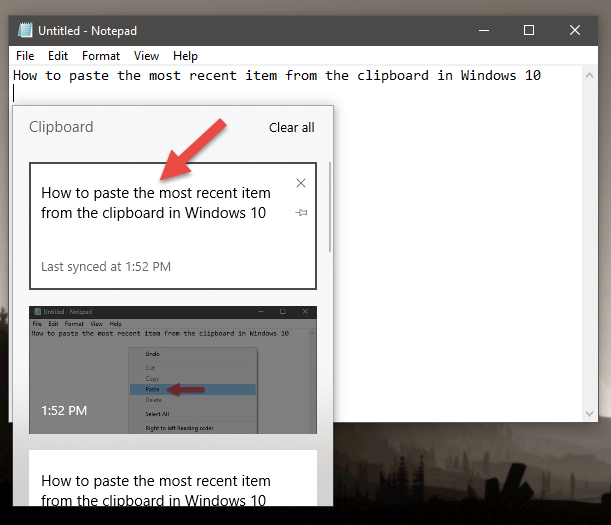
لصق العنصر الأخير من الحافظة ، باستخدام نافذة الحافظة
كيفية لصق العناصر القديمة من الحافظة في Windows 10
إذا كنت تريد لصق العناصر القديمة من الحافظة ، فانتقل إلى نافذة التطبيق التي تريد القيام بذلك فيها. بعد ذلك ، اضغط على مفاتيح Windows + V على لوحة المفاتيح ، وانقر أو اضغط على العنصر الذي تريد لصقه ، من نافذة الحافظة .
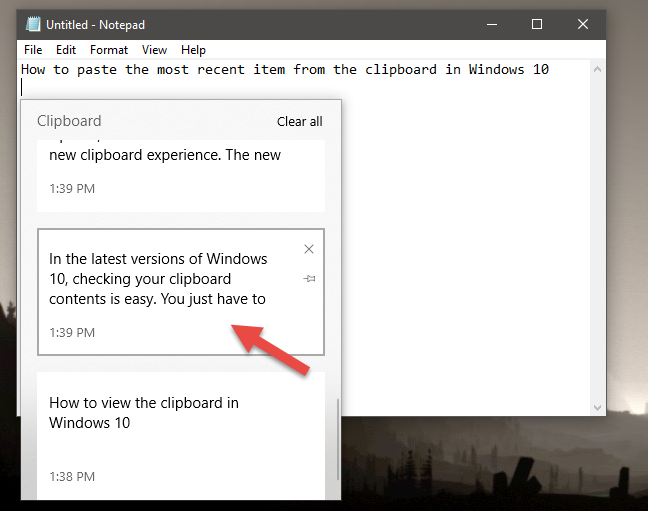
لصق العناصر القديمة من الحافظة
كيفية تثبيت العناصر في الحافظة في نظام التشغيل Windows 10
في بعض الأحيان ، قد يكون لديك بعض المعلومات التي تستخدمها كثيرًا ، وتريد أن يسهل الوصول إليها. من الأمثلة الجيدة على ذلك العنوان أو رقم الهاتف الذي تحتاج إلى لصقه في مستندات متعددة وفي أوقات مختلفة. في مثل هذه الحالة ، يمكن أن تكون حافظة Windows 10 سهلة الاستخدام. يمكنك نسخ هذه المعلومات إلى الحافظة الخاصة بك ثم تثبيتها ، بحيث تكون متاحة دائمًا في الحافظة ، حتى إذا قمت بإعادة تشغيل جهاز الكمبيوتر الذي يعمل بنظام Windows 10 أو مسح المحتويات الأخرى للحافظة.
لتثبيت عنصر في الحافظة ، افتح نافذة الحافظة بالضغط في نفس الوقت على مفاتيح Windows + V على لوحة المفاتيح. بعد ذلك ، ابحث عن العنصر الذي تريد تثبيته وانقر أو اضغط على زر الدبوس الصغير الموجود على يمينه.
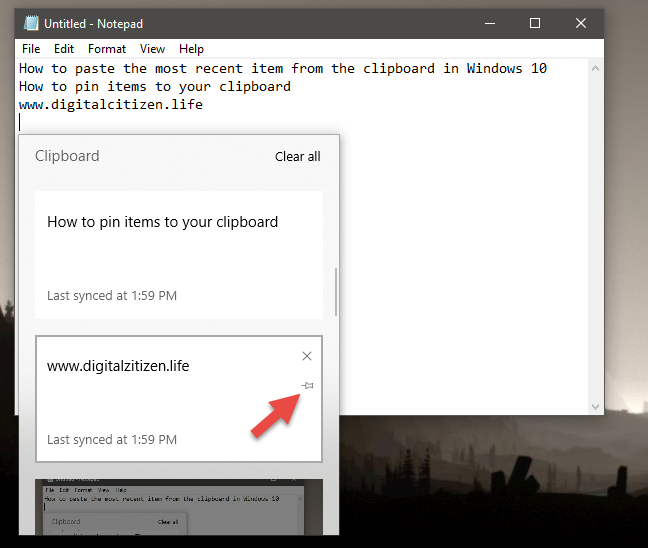
تثبيت عنصر في الحافظة
عندما تقوم بتثبيت عنصر في الحافظة الخاصة بك ، فإن الدبوس الصغير الموجود على اليمين يغير اتجاهه من أفقي إلى قطري.
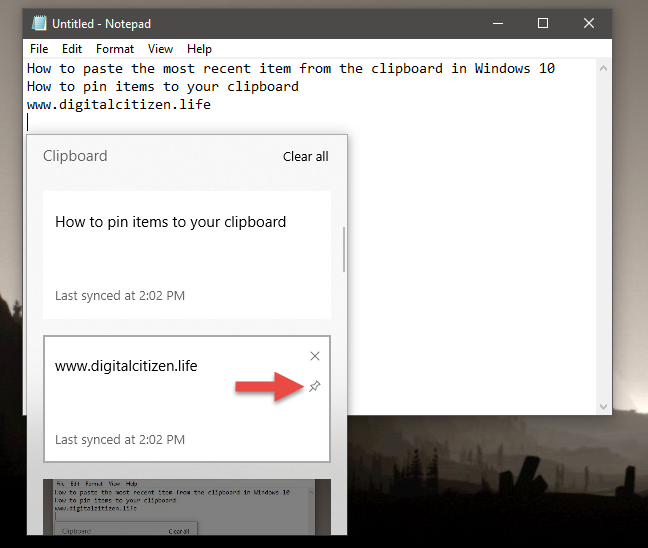
عنصر مثبت في الحافظة
لإلغاء تثبيت عنصر من الحافظة الخاصة بك ، اتبع نفس الخطوات واضغط على زر الدبوس الصغير نفسه الموجود على اليمين.
كيفية حذف العناصر من الحافظة في نظام التشغيل Windows 10
إذا كنت تريد حذف عنصر من الحافظة الخاصة بك ، فافتح نافذة الحافظة (اضغط على Windows + V ) ، وحدد العنصر الذي تريد إزالته ، واضغط على الزر X الصغير الموجود في الجانب الأيمن العلوي.
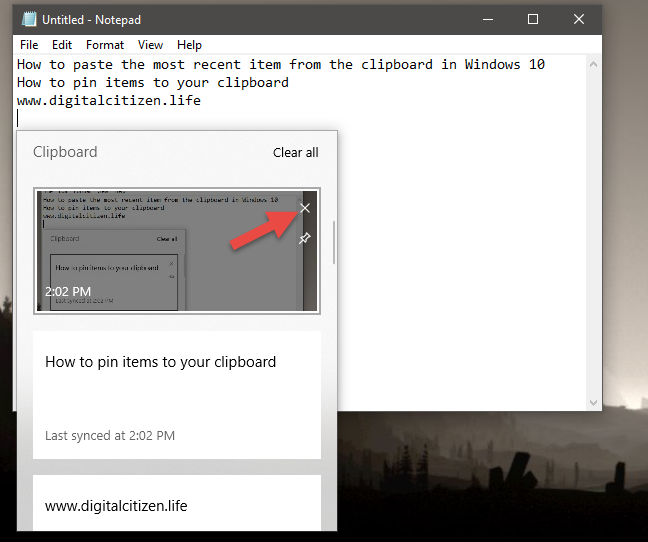
حذف عنصر من الحافظة
كيفية مسح الحافظة في نظام التشغيل Windows 10
إذا كنت تريد إفراغ الحافظة الخاصة بك ، فافتح الحافظة (اضغط على Windows + V على لوحة المفاتيح) ثم انقر أو اضغط على مسح الكل في الجانب العلوي الأيمن من النافذة.
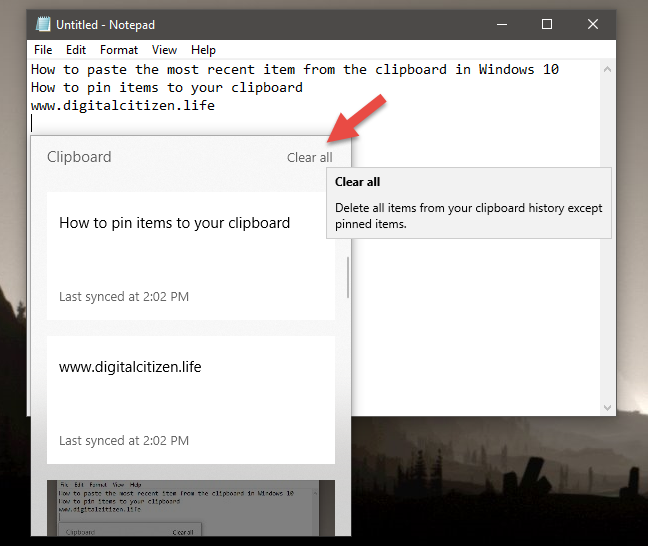
إفراغ الحافظة
لاحظ أن هذا الإجراء يزيل كل شيء من الحافظة الخاصة بك ، باستثناء العناصر المثبتة.
هل تحب الحافظة الجديدة من Windows 10؟
في الإصدارات السابقة من Windows 10 ، لم تتمكن من رؤية محتويات الحافظة الخاصة بك إلا إذا استخدمت تطبيقًا تابعًا لجهة خارجية مصممًا لهذا الغرض. نحب حقيقة أنه يمكننا الآن القيام بذلك باستخدام Windows 10 وحده ، ونقدر أنه يمكنك تثبيت العناصر في الحافظة. إنها طريقة مفيدة للاحتفاظ بالمعلومات المستخدمة غالبًا بالقرب منك. علاوة على ذلك ، يمكن للحافظة الجديدة أيضًا مزامنة النص بين أجهزتك ، لكننا سنتحدث أكثر عن ذلك في برنامج تعليمي آخر. حتى ذلك الحين ، شارك انطباعاتك عن تجربة الحافظة الجديدة. التعليق أدناه ودعنا نناقش.