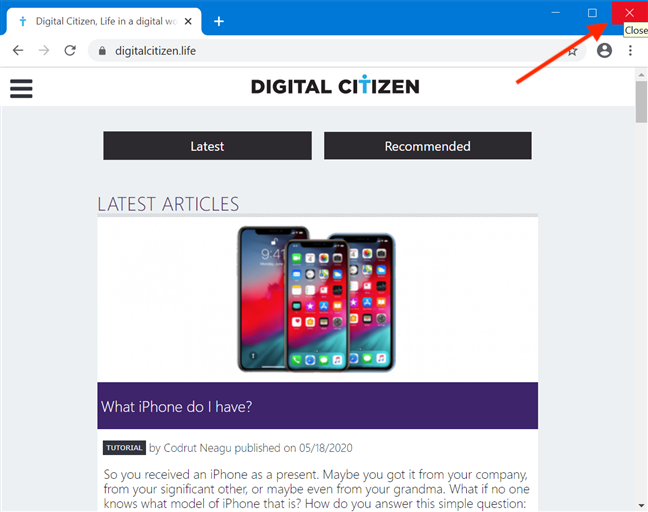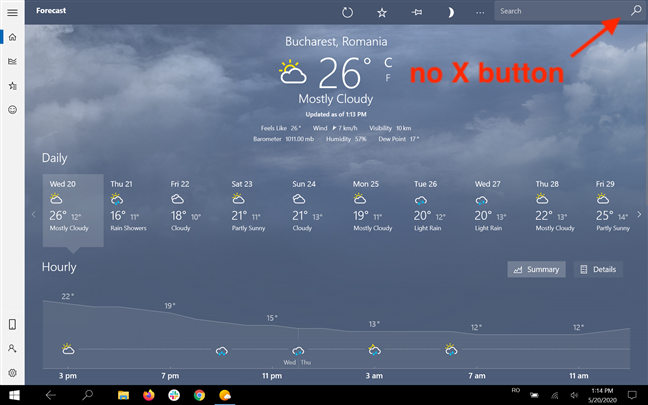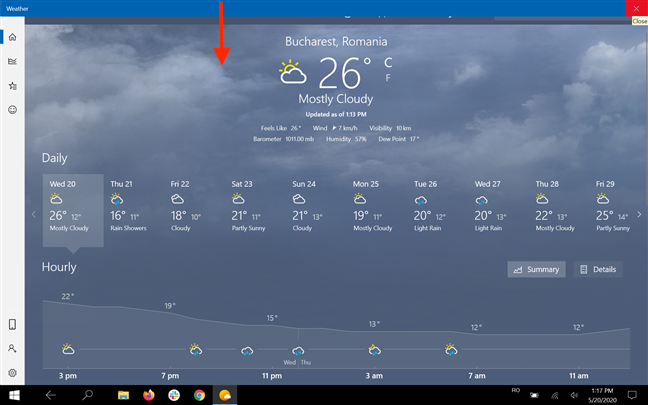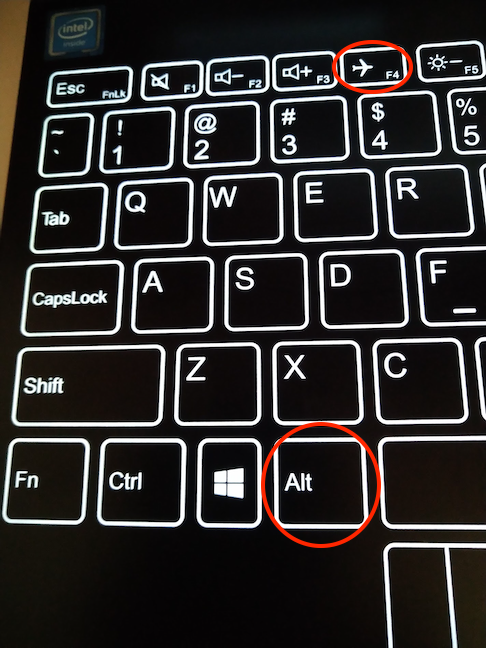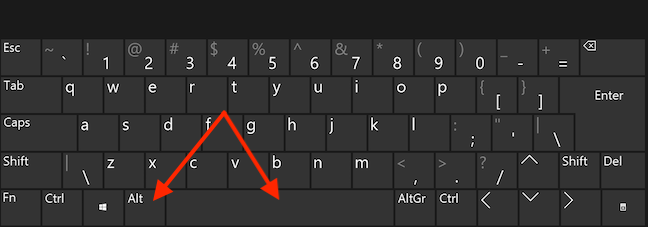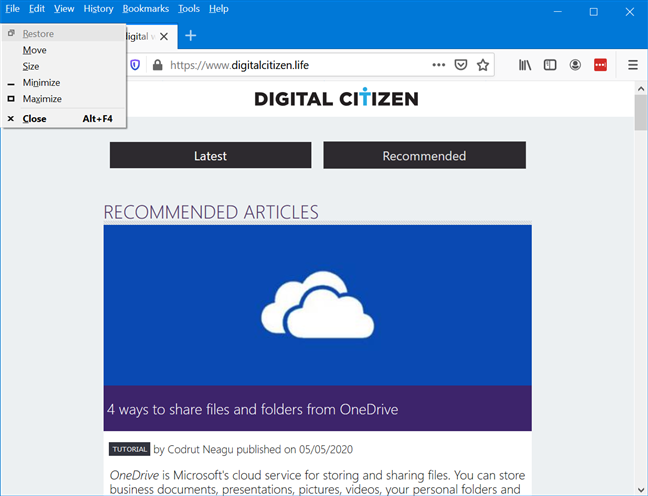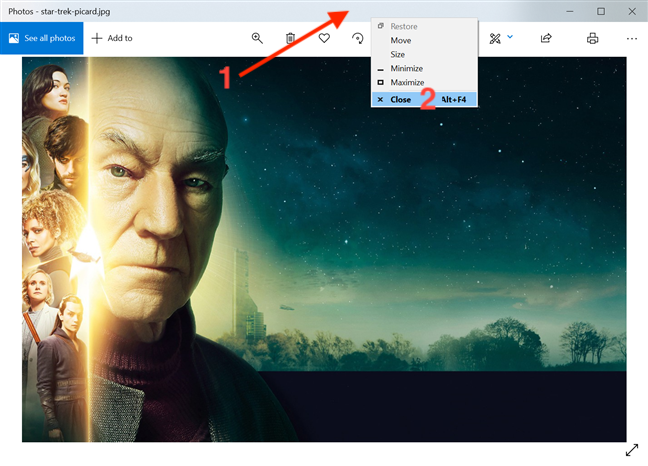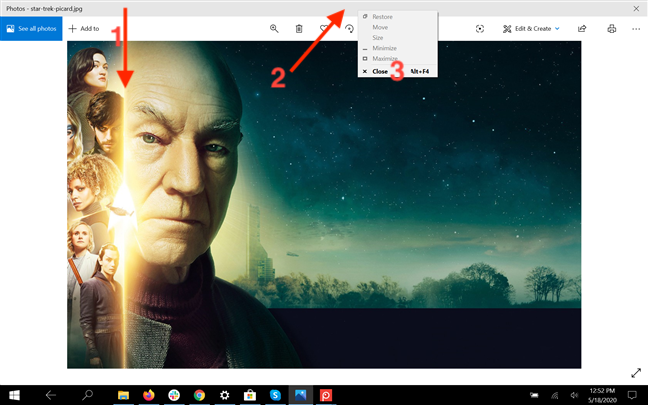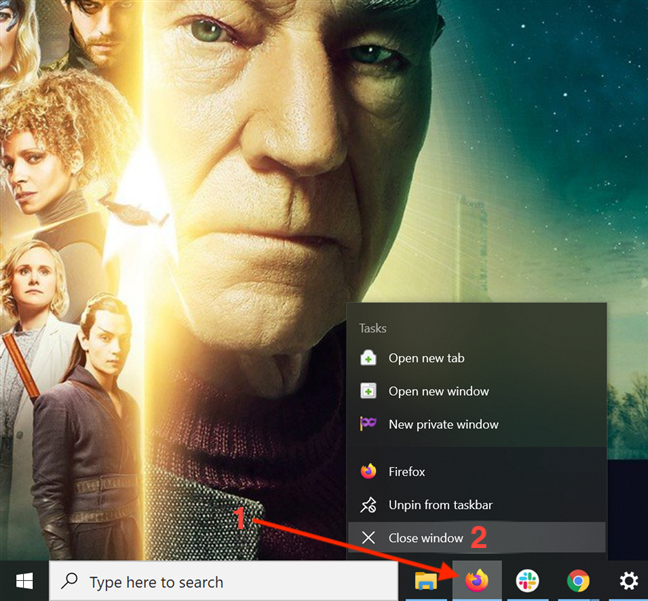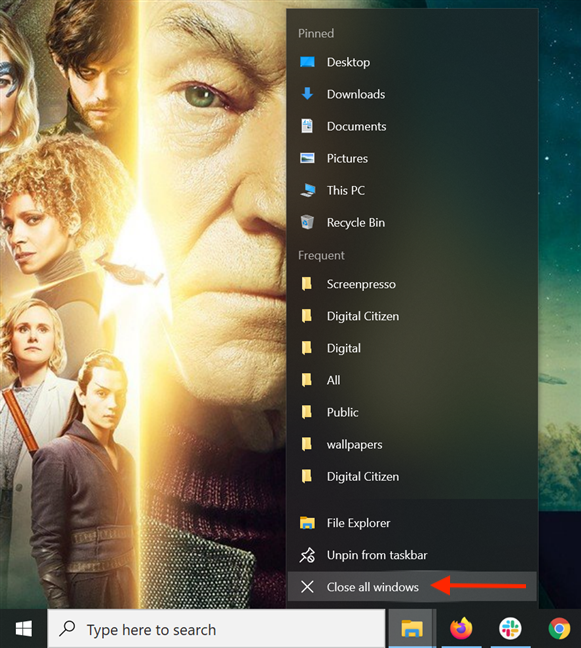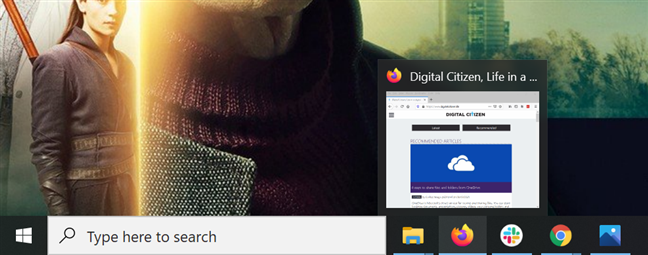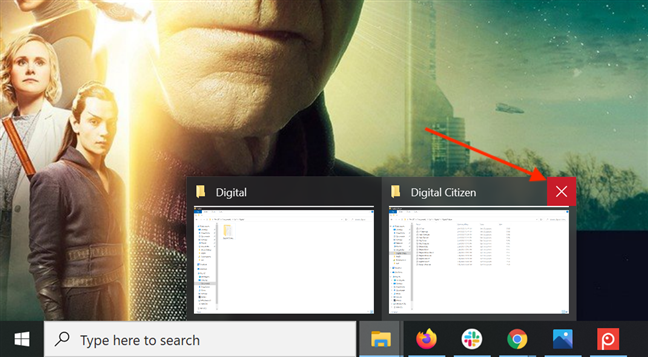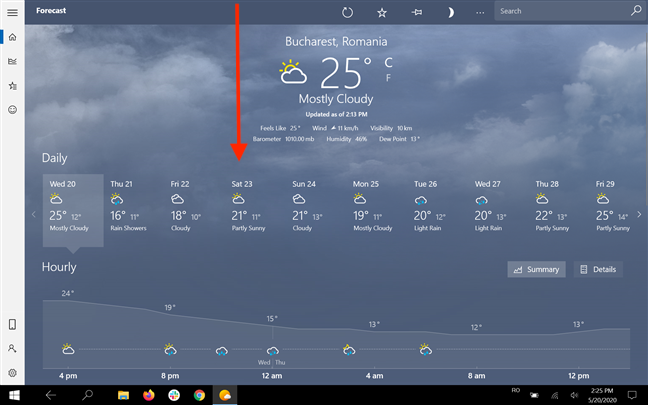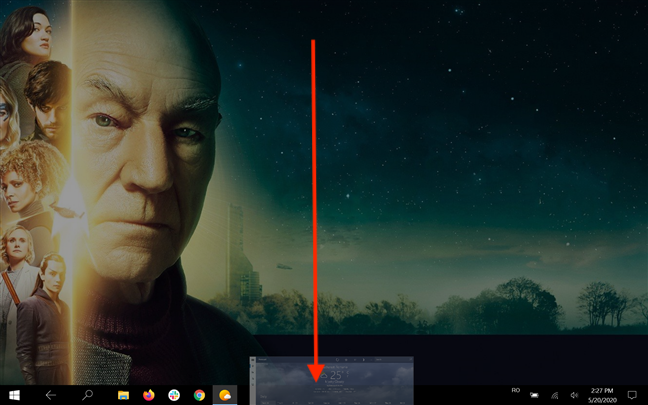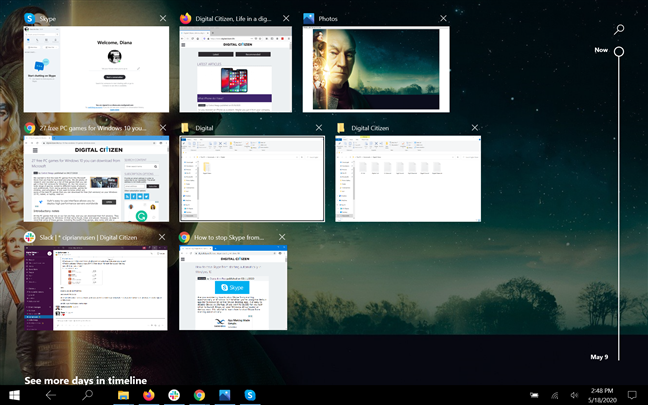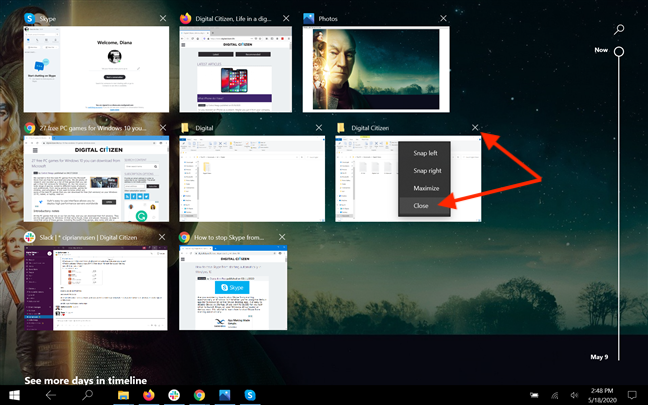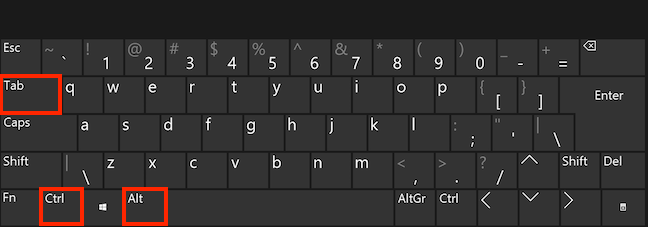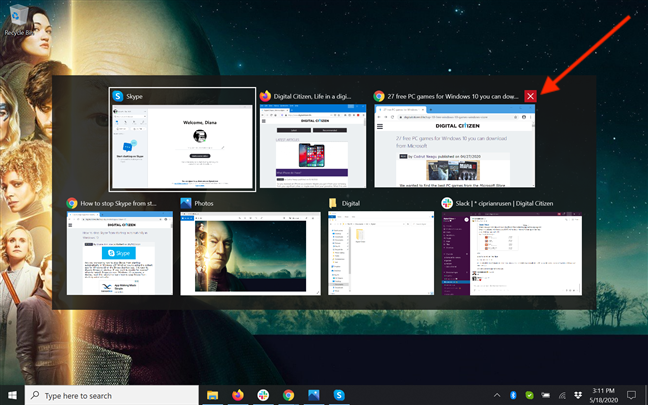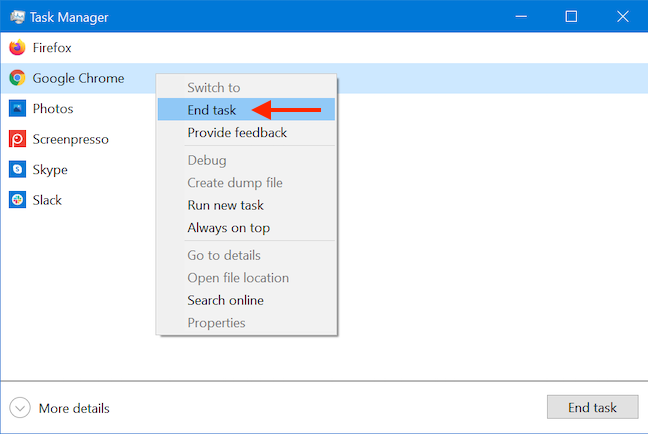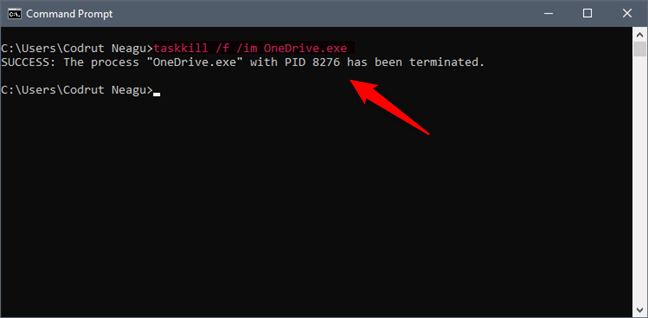يوفر Windows 10 العديد من الخيارات لإغلاق التطبيقات باستخدام الماوس أو لوحة المفاتيح أو الشاشة التي تعمل باللمس. نوصي بإغلاق أي تطبيق لم تعد بحاجة إليه لمنعه من استخدام موارد النظام أو ازدحام الشاشة. يوضح هذا البرنامج التعليمي كيفية إغلاق التطبيقات في Windows 10 باستخدام اللمس أو الماوس أو لوحة المفاتيح ، وينطبق على كل من أجهزة الكمبيوتر وأجهزة الكمبيوتر المحمولة وأجهزة الكمبيوتر اللوحية التي تعمل بنظام Windows 10 ، مثل Surface Pro. قم بالتمرير لأسفل عبر الطرق المختلفة الموضحة للعثور على أفضل طريقة تناسب احتياجاتك:
محتويات
- 1. كيفية إغلاق التطبيقات بالماوس أو اللمس باستخدام زر X الأحمر
- 2. كيفية إغلاق التطبيقات باستخدام اختصارات لوحة المفاتيح في Windows 10
- 3. كيفية إغلاق التطبيقات بالماوس أو اللمس من قائمة شريط العنوان
- 4. كيفية إغلاق التطبيقات بالماوس أو اللمس من شريط المهام
- 5. كيفية إغلاق التطبيقات باللمس أو الماوس في وضع الكمبيوتر اللوحي
- 6. كيفية إغلاق التطبيقات من مبدل المهام في Windows 10
- 7. كيفية إغلاق التطبيقات من إدارة المهام في Windows 10
- 8. كيفية إغلاق التطبيقات باستخدام الأمر Taskkill في CMD أو PowerShell
- كيف تغلق التطبيقات في Windows 10؟
1. كيفية إغلاق التطبيقات بالماوس أو اللمس باستخدام زر X الأحمر
يعد زر إغلاق الطريقة الأكثر شيوعًا للخروج من التطبيقات على جهاز كمبيوتر أو جهاز يعمل بنظام Windows 10. إنه موجود في الزاوية العلوية اليمنى من أي تطبيق ويعرض علامة X. يؤدي تحريك المؤشر فوق الزر إلى تحوله إلى اللون الأحمر ، وعرض تلميح إغلاق في بعض التطبيقات.
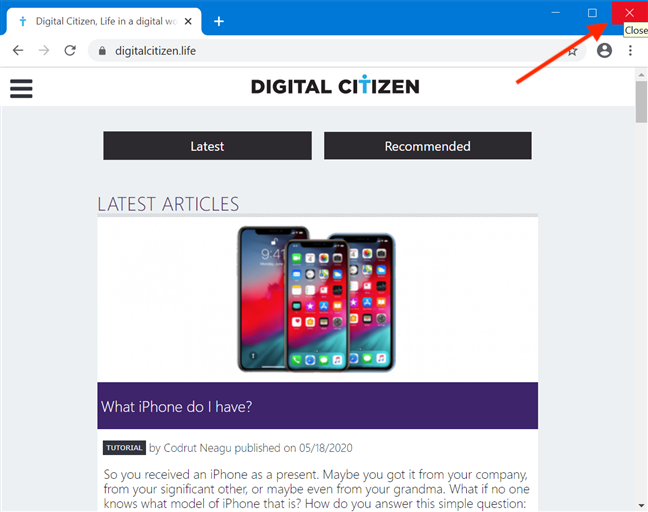
يتحول الزر "إغلاق" إلى اللون الأحمر وقد يعرض تلميح أداة عندما تحوم فوقه
بينما ، في وضع سطح المكتب في نظام التشغيل Windows 10 ، يتم عرض شريط عنوان أي تطبيق بشكل افتراضي وتضغط أو تضغط على الزر X لإغلاقه ، تختلف الأمور قليلاً في وضع الكمبيوتر اللوحي . إذا كنت تستخدم وضع الكمبيوتر اللوحي الخاص بنظام Windows 10 ، فسيتم تشغيل التطبيقات وتظل موسعة بالكامل ، لذلك لا يظهر زر الإغلاق القياسي لبعضها.
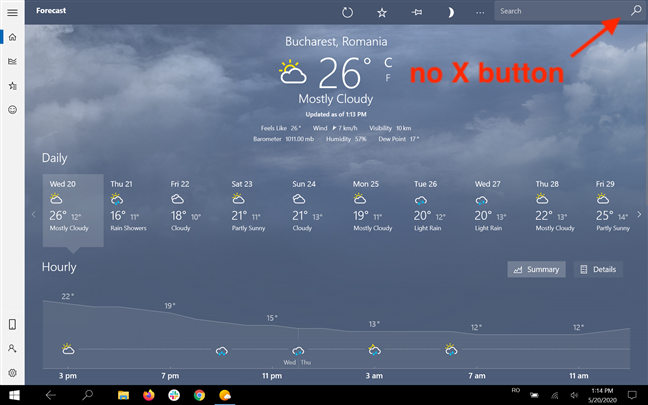
لم يعد تطبيق الطقس يعرض الزر X في الزاوية العلوية اليمنى
ومع ذلك ، يمكنك التمرير لأسفل بإصبعك من الأعلى أو تحريك مؤشر الماوس إلى أعلى الشاشة للكشف عن زر إغلاق التطبيق أثناء التواجد في وضع الكمبيوتر اللوحي .
انقر أو اضغط عليها ، وسيتم إغلاق التطبيق.
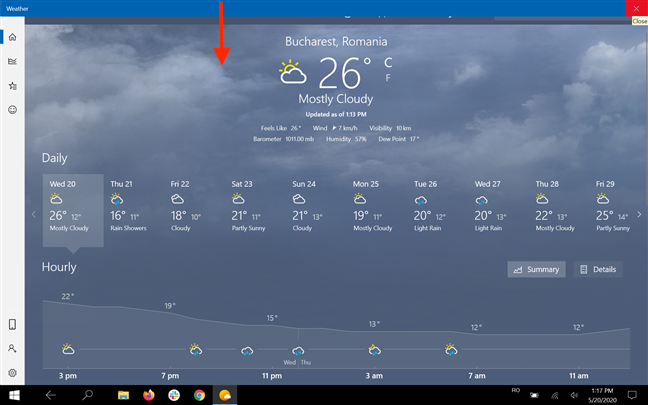
اسحب لأسفل من الأعلى للكشف عن الزر X.
2. كيفية إغلاق التطبيقات باستخدام اختصارات لوحة المفاتيح في Windows 10
إذا كنت تتساءل عن كيفية إغلاق نافذة بدون ماوس ، فهناك اختصار لوحة مفاتيح مشهور مصمم لهذا الغرض فقط. أثناء فتح التطبيق ، اضغط على المفاتيح Alt + F4 . يتم إغلاق التطبيق على الفور.
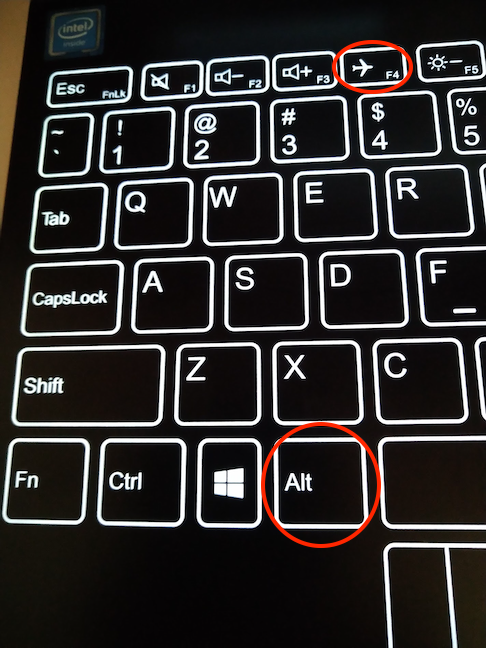
يؤدي الضغط على مفتاحي Alt و F4 في نفس الوقت إلى إغلاق التطبيق
تتضمن الطريقة الأقل شهرة لإغلاق التطبيقات باستخدام لوحة المفاتيح أولاً استخدام الاختصار Alt + Spacebar .
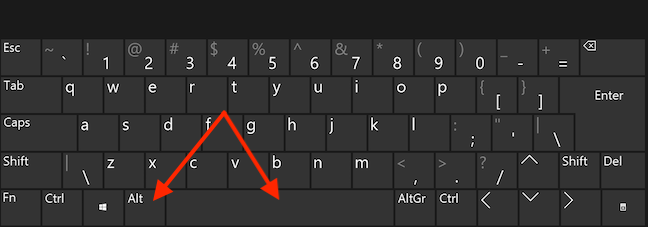
اضغط على مفتاحي Alt و Space في نفس الوقت
هذا يفتح قائمة شريط عنوان التطبيق. اضغط على C بلوحة المفاتيح عندما تكون القائمة مفتوحة وتغلق نافذة التطبيق.
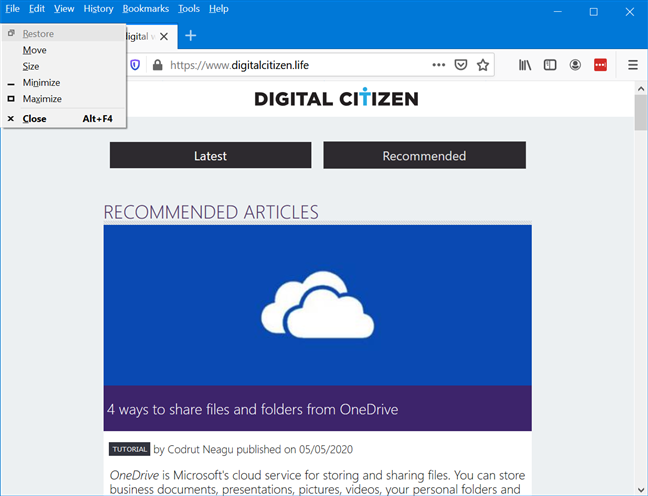
اضغط C لإغلاق النافذة عندما يكون شريط العنوان مفتوحًا
3. كيفية إغلاق التطبيقات بالماوس أو اللمس من قائمة شريط العنوان
يمكن أيضًا إغلاق معظم التطبيقات من قائمة شريط العنوان في نظام التشغيل Windows 10. انقر بزر الماوس الأيمن أو اضغط مع الاستمرار على الشريط الموجود أعلى التطبيق لفتح قائمة سياقية. ثم ، انقر أو اضغط على إغلاق .
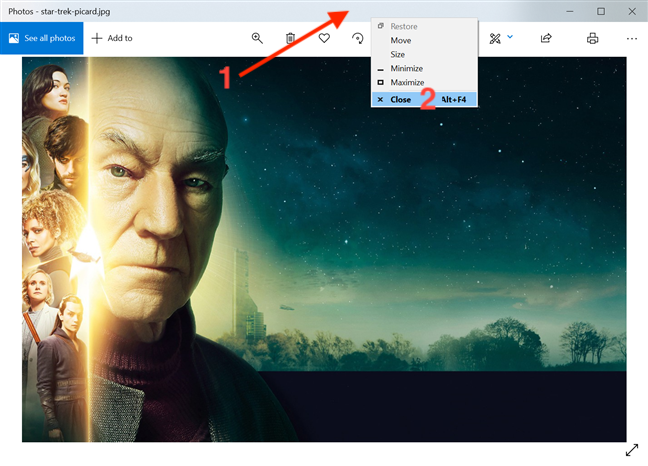
أغلق تطبيقًا من قائمة شريط العنوان الخاصة به
إذا كنت تستخدم وضع الكمبيوتر اللوحي ، فسيتم تشغيل التطبيقات وتظل موسعة بالكامل ، لذلك لا يظهر شريط العنوان القياسي لكل منهم. للوصول إليه ، اسحب لأسفل من أعلى الشاشة أو حرك مؤشر الماوس إلى الأعلى. ثم ، انقر بزر الماوس الأيمن أو اضغط مع الاستمرار على شريط العنوان للكشف عن القائمة. انقر أو اضغط على إغلاق للخروج من التطبيق.
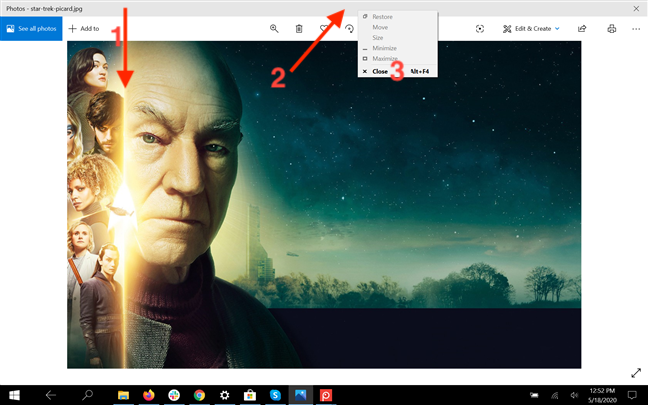
أغلق تطبيقًا من شريط العنوان الخاص به في وضع الكمبيوتر اللوحي
4. كيفية إغلاق التطبيقات بالماوس أو اللمس من شريط المهام
سواء كنت تستخدم وضع الكمبيوتر اللوحي أم لا ، فإن قائمة شريط مهام التطبيق هي طريقة مؤكدة لإغلاقها. للوصول إليه ، انقر بزر الماوس الأيمن أو اضغط باستمرار على أيقونة تطبيق مفتوح من شريط المهام. ثم اضغط على خيار إغلاق النافذة المعروض أسفل القائمة السياقية.
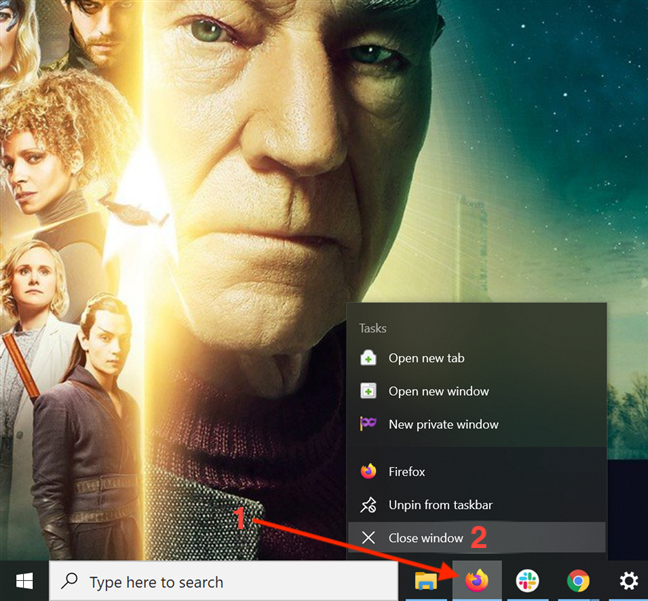
أغلق أحد التطبيقات من قائمة شريط المهام الخاصة به
إذا تم فتح المزيد من النوافذ لنفس التطبيق ، فإن الخيار الموجود في الجزء السفلي يسمى "إغلاق جميع النوافذ" بدلاً من ذلك. يؤدي النقر فوقه أو النقر فوقه إلى إغلاق جميع مثيلات التطبيق الذي يعمل على جهاز الكمبيوتر أو الجهاز الذي يعمل بنظام Windows 10.
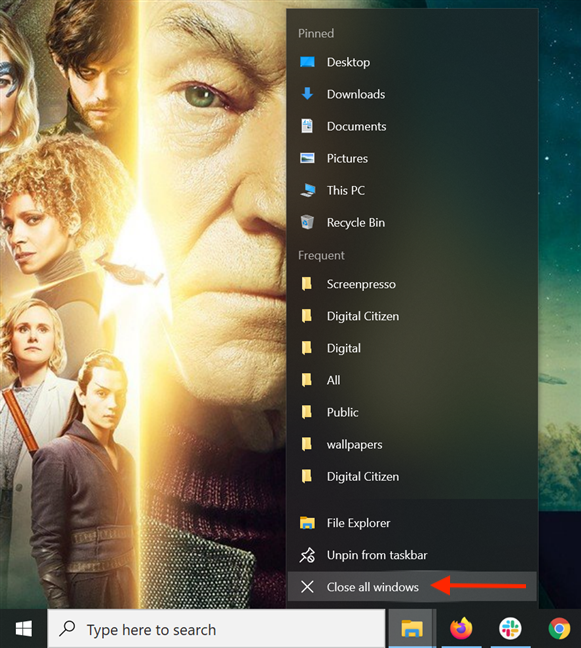
أغلق جميع نوافذ التطبيق
يمكنك أيضًا تمرير المؤشر فوق أيقونة أي تطبيق مفتوح للكشف عن معاينة لنافذة (نوافذ) نشطة.
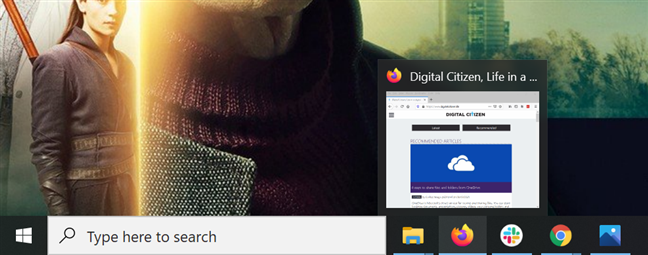
مرر مؤشر الماوس فوق رمز التطبيق المفتوح لمشاهدة معاينة لنافذة (نوافذ) التطبيق
إذا كنت تستخدم جهازًا بشاشة تعمل باللمس ، فلن تظهر المعاينات إلا عند النقر على التطبيقات ذات النوافذ المتعددة المفتوحة. اضغط على الزر X في الزاوية العلوية اليمنى من المعاينة لإغلاق نافذة التطبيق هذه.
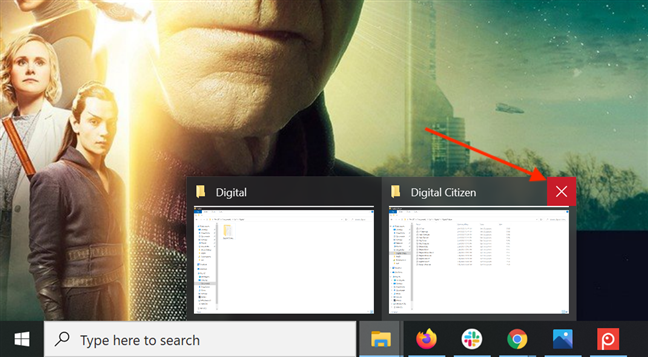
أغلق نافذة التطبيق من الزر X لمعاينة شريط المهام
إذا كنت تستخدم الماوس ، فيمكنك أيضًا النقر بزر الماوس الأيمن فوق أي معاينة ، ثم النقر فوق إغلاق أو النقر فوقه .
قم بالمرور فوق أحد التطبيقات المفتوحة ، وانقر بزر الماوس الأيمن فوق المعاينة ، ثم اضغط على إغلاق
5. كيفية إغلاق التطبيقات باللمس أو الماوس في وضع الكمبيوتر اللوحي
أثناء وجودك في وضع الكمبيوتر اللوحي ، يمكنك أيضًا النقر أو النقر فوق الحافة العلوية للتطبيق أو شريط العنوان للاستيلاء عليه ، ثم سحبه إلى أسفل الشاشة لإغلاقه.
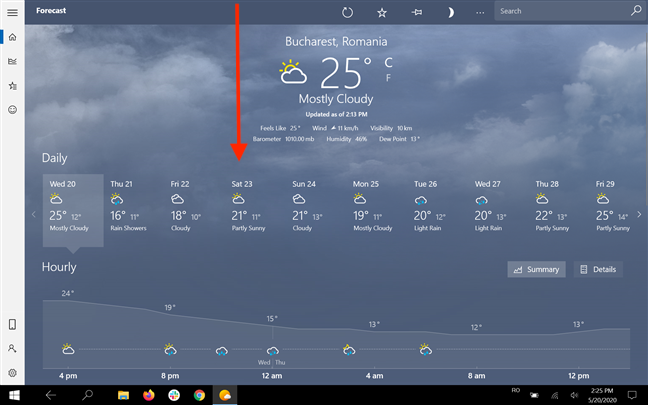
احصل على الجانب العلوي للتطبيق واسحبه نحو الأسفل
تبدأ نافذة التطبيق في الانكماش وأنت تحركها نحو الحافة السفلية لشاشتك. حرر النافذة في الأسفل لإغلاقها.
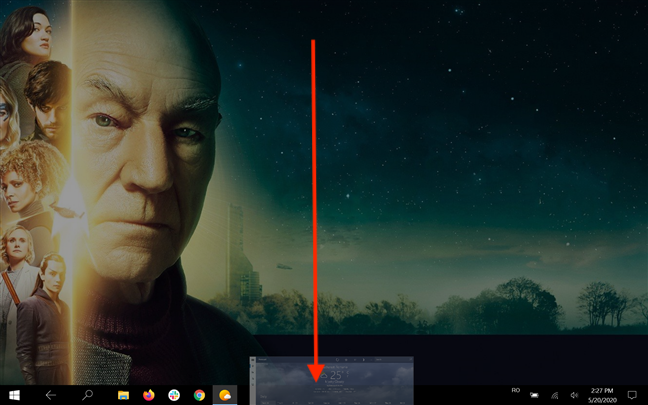
اسحب النافذة إلى الأسفل وحررها
في وضع الكمبيوتر اللوحي الخاص بنظام Windows 10 ، قم بالوصول إلى عرض المهام عن طريق التمرير للداخل من الجانب الأيسر من شاشتك لرؤية التطبيقات المفتوحة. يمكنك أيضًا استخدام اختصار لوحة المفاتيح Windows + Tab للوصول إلى عرض المهام .
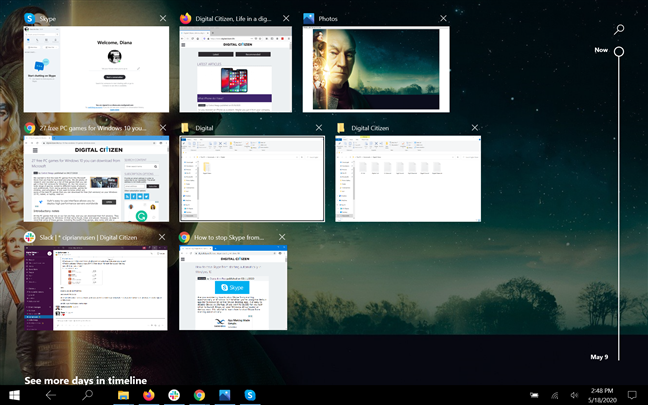
الوصول إلى عرض المهام
اختر نافذة التطبيق التي تريد التخلص منها ، ثم انقر أو اضغط على الزر X في الزاوية العلوية اليمنى لإغلاقه. بدلاً من ذلك ، يمكنك أيضًا النقر بزر الماوس الأيمن أو الضغط مع الاستمرار على معاينة لفتح قائمة سياقية ، ثم الضغط على إغلاق .
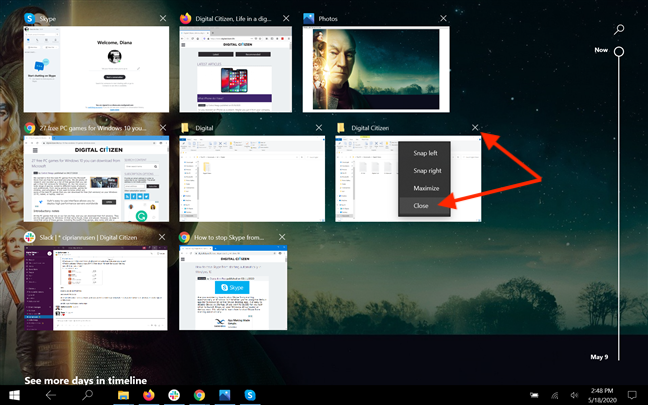
أغلق التطبيقات من عرض المهام في وضع الكمبيوتر اللوحي
تلميح: يمكن أيضًا تحديد التطبيقات من عرض المهام باستخدام مفاتيح الأسهم. اضغط على Delete في لوحة المفاتيح لإغلاق التطبيق المميز.
6. كيفية إغلاق التطبيقات من مبدل المهام في Windows 10
للحصول على نظرة عامة على تطبيقاتك المفتوحة ، يمكنك استخدام تركيبة لوحة المفاتيح Ctrl + Alt + Tab . بدلاً من ذلك ، يمكنك الضغط مع الاستمرار على Alt + Tab . يعمل هذا في وضع سطح المكتب والكمبيوتر اللوحي في نظام التشغيل Windows 10 .
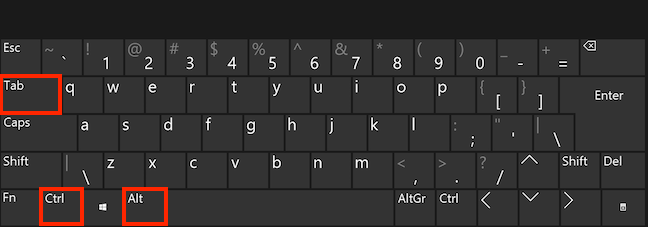
اضغط على مفاتيح Ctrl و Alt و Tab في نفس الوقت
في مبدل المهام ، يمكنك مشاهدة معاينات لجميع النوافذ المفتوحة لتطبيقاتك النشطة. أولاً ، اضغط على نافذة التطبيق أو حرك مؤشر الماوس فوقها للكشف عن زر إغلاق في الزاوية العلوية اليمنى. انقر أو اضغط على زر X الأحمر ، ويتم إغلاق التطبيق.
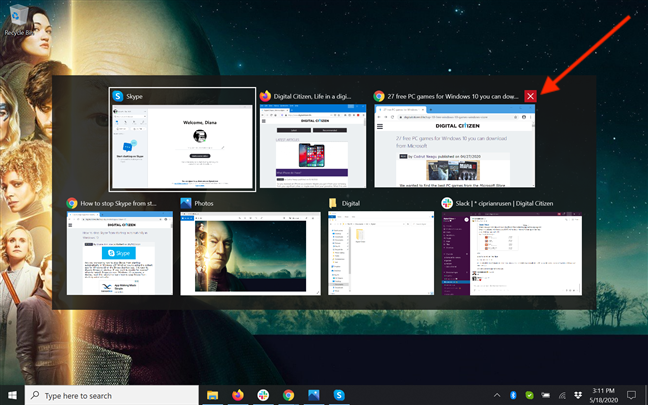
اضغط على X لإغلاق التطبيق
بدلاً من ذلك ، يمكنك أيضًا استخدام مفاتيح الأسهم لتبديل التركيز بين التطبيقات. عندما يتم تحديد الشخص الذي تريد إغلاقه ، اضغط على Delete في لوحة المفاتيح للخروج من التطبيق.
7. كيفية إغلاق التطبيقات من إدارة المهام في Windows 10
مدير المهام هو أداة تساعدك على مراقبة تطبيقاتك أو عملياتك المفتوحة. نوصي بذلك كحل أخير ، خاصةً إذا كان التطبيق الذي تحاول إغلاقه لا يستجيب لأوامرك. تعرف على كيفية إغلاق التطبيقات باستخدام هذه الأداة من برنامجنا التعليمي: 9 أشياء يمكنك القيام بها من العرض المضغوط لإدارة المهام في نظام التشغيل Windows 10 .
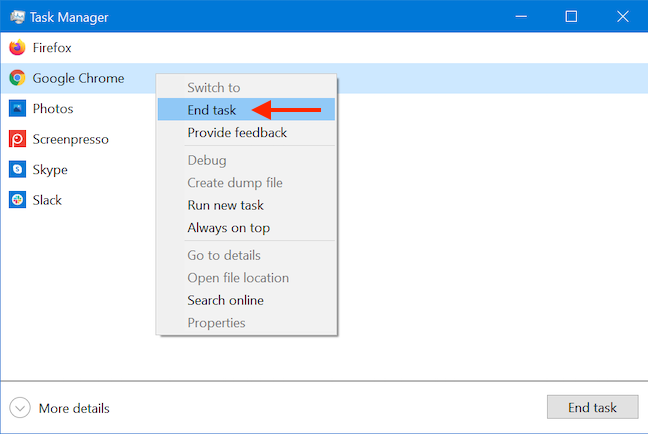
أغلق التطبيقات باستخدام إدارة مهام Windows 10
8. كيفية إغلاق التطبيقات باستخدام الأمر Taskkill في CMD أو PowerShell
إذا كنت تفضل Command Prompt أو PowerShell ، فيمكنك إغلاق أحد التطبيقات باستخدام الأمر Taskkill . للحصول على التفاصيل ، اقرأ البرنامج التعليمي الخاص بنا حول كيفية عرض معلومات النظام وإدارة العمليات من CMD أو PowerShell .
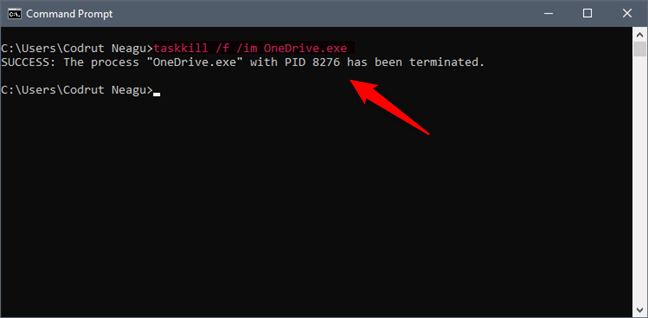
استخدم Taskkill لإغلاق التطبيقات
كيف تغلق التطبيقات في Windows 10؟
نستخدم معظم الطرق الموضحة في هذا البرنامج التعليمي لإغلاق تطبيقاتنا ، اعتمادًا على الجهاز وعلى ما هو مريح في ذلك الوقت. إذا كان علينا الاختيار ، فقد كان Alt + F4 دائمًا المفضل لإغلاق التطبيق ، لكننا نفضل شريط المهام عندما نغلق عدة نوافذ من نفس التطبيق. وماذا عنك؟ كيف تغلق التطبيقات عادة؟ هل وجدت أي طرق جديدة ومفيدة لإغلاق التطبيقات التي تخطط لاستخدامها من الآن فصاعدًا؟ دعنا نعلم فى قسم التعليقات.