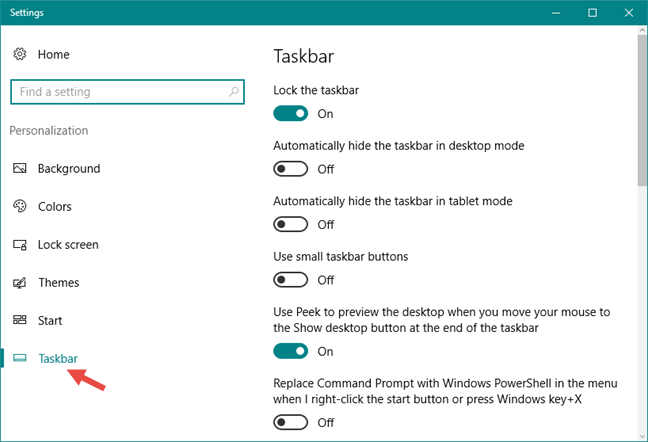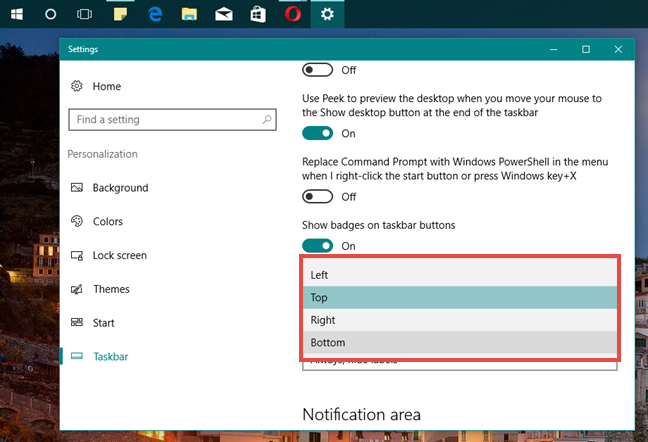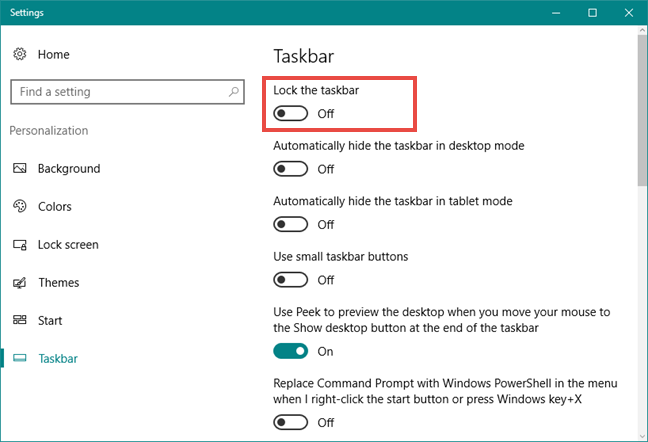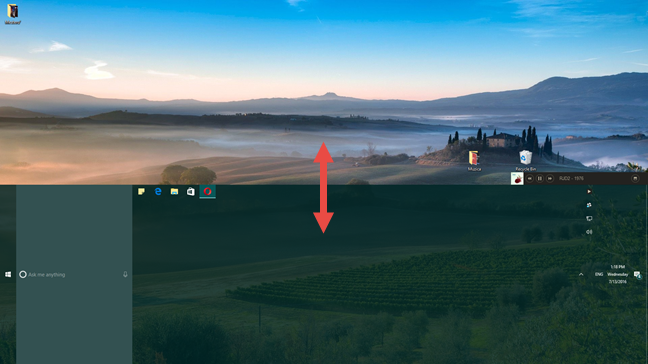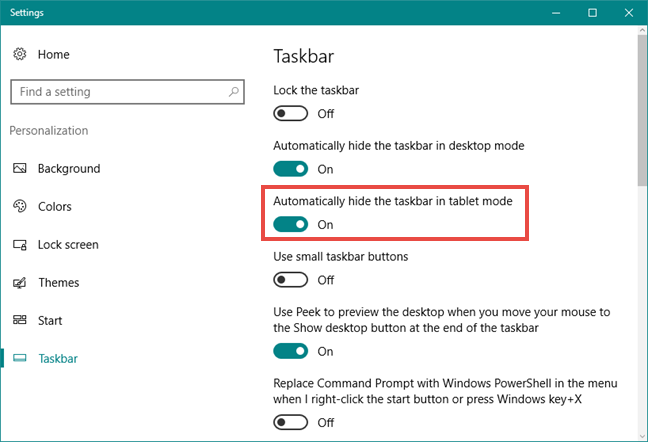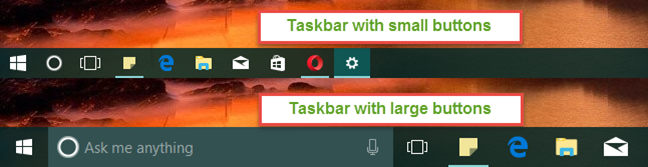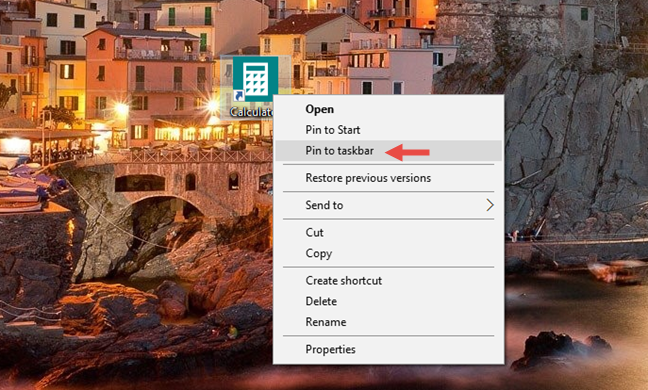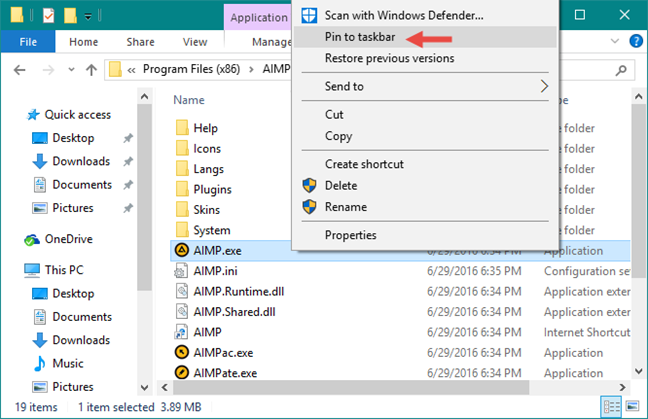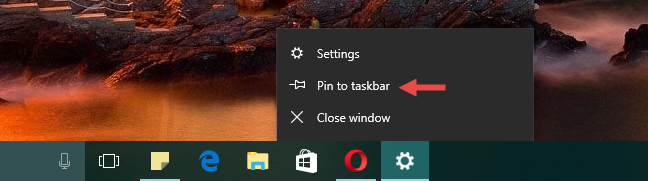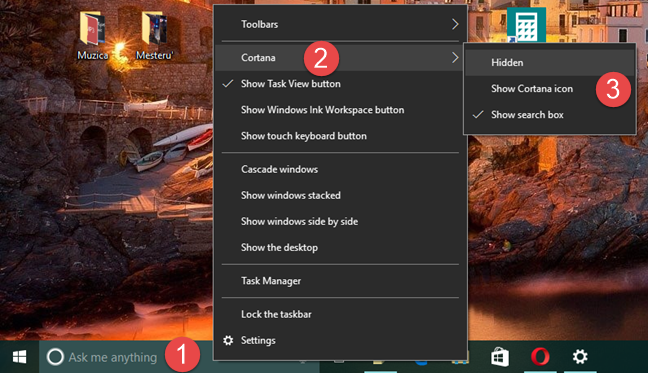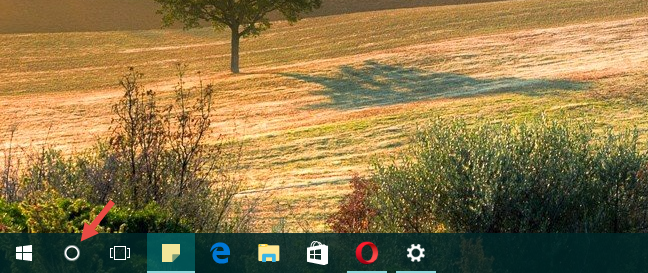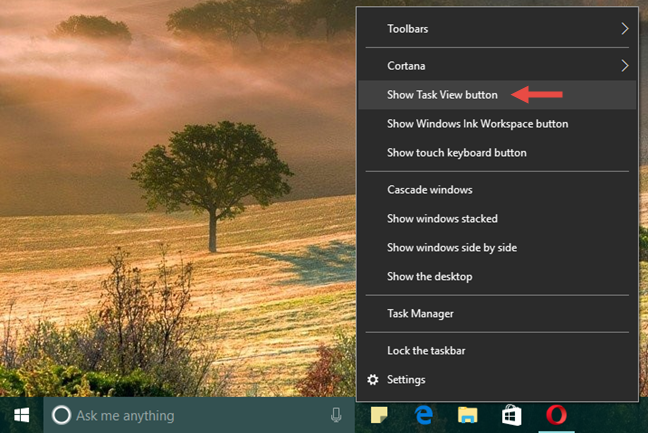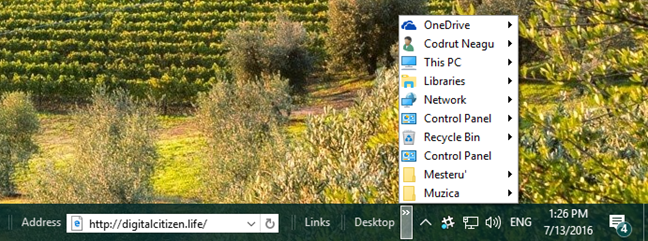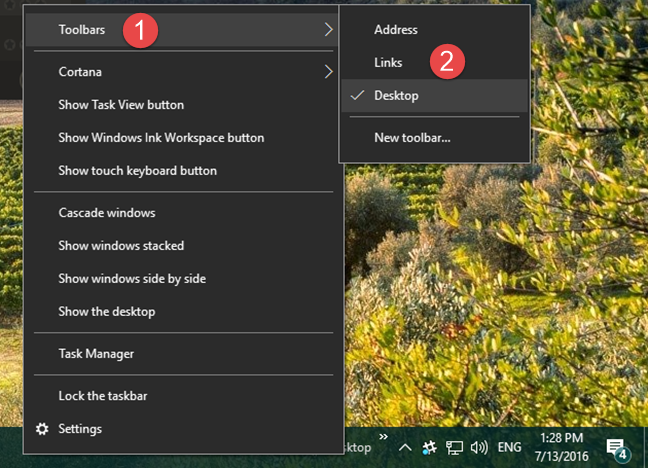ظل شريط المهام معنا لفترة طويلة جدًا ، ولا يزال موجودًا في نظام التشغيل Windows 10 ، على الرغم من أن الكثير قد تغير بشأنه. يعد شريط المهام أحد أكثر الأجزاء المفيدة في سطح مكتب Windows ، وعلى هذا النحو ، فإنه يستحق التخصيص بحيث يناسب احتياجاتك. إذا كنت مهتمًا بما يمكن تخصيصه على شريط المهام الخاص بك ، وكذلك كيفية القراءة لأن لدينا الكثير من المعلومات المفيدة لمشاركتها معك:
محتويات
- كيفية فتح إعدادات شريط المهام في نظام التشغيل Windows 10
- كيفية تغيير موقع شريط المهام
- كيفية تغيير حجم شريط المهام في نظام التشغيل Windows 10
- كيفية ضبط شريط المهام ليخفي نفسه تلقائيًا في نظام التشغيل Windows 10
- كيفية تخصيص الأزرار من شريط المهام
- كيفية تحديد الرموز التي تظهر على شريط مهام Windows 10
- كيفية تثبيت العناصر على شريط مهام Windows 10
- كيفية إظهار أو إخفاء مربع بحث Cortana من شريط المهام
- كيفية إظهار أو إخفاء زر عرض المهام من شريط المهام
- كيفية إضافة أشرطة الأدوات إلى شريط مهام Windows 10
- كيفية إزالة أشرطة الأدوات من شريط المهام
- كيفية تخصيص شريط المهام عند استخدام شاشات عرض متعددة
- استنتاج
ملاحظة: لقطات الشاشة المستخدمة في هذه المقالة مأخوذة من Windows 10 مع Anniversary Update . سيكون تحديث الذكرى السنوية لـ Windows 10 متاحًا مجانًا لجميع مستخدمي Windows 10 اعتبارًا من 2 أغسطس 2016.
كيفية فتح إعدادات شريط المهام في نظام التشغيل Windows 10
من الواضح أن أول شيء يتعين عليك القيام به لتتمكن من تخصيص الطريقة التي يظهر بها شريط المهام الخاص بك ويعمل به ، هو فتح إعداداته. للقيام بذلك بسرعة ، انقر بزر الماوس الأيمن أو انقر مع الاستمرار فوق أي مساحة فارغة من شريط المهام ، ثم انقر أو اضغط على الإعدادات .

taksbar ، Windows 10 ، إضفاء الطابع الشخصي ، التكوين ، التعيين
سيؤدي هذا إلى فتح تطبيق الإعدادات وينقلك تلقائيًا إلى قسم شريط المهام في فئة التخصيص للإعدادات.
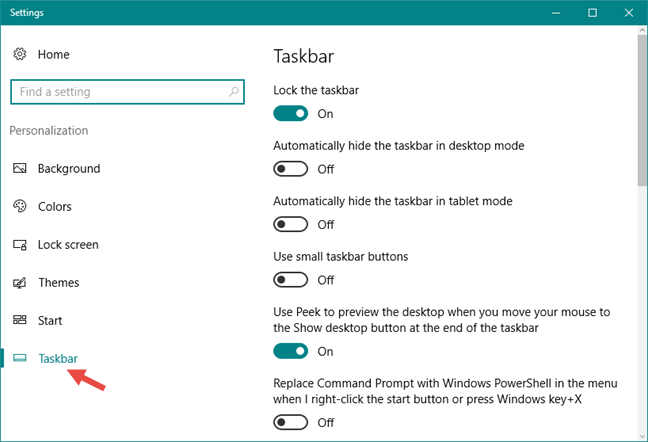
taksbar ، Windows 10 ، إضفاء الطابع الشخصي ، التكوين ، التعيين
بالطبع ، يمكنك الوصول إلى إعدادات شريط المهام أيضًا عن طريق فتح تطبيق الإعدادات ثم الانتقال إلى التخصيص -> شريط المهام .
كيفية تغيير موقع شريط المهام
على الرغم من أن شريط المهام في نظام التشغيل Windows 10 يقع افتراضيًا في الجزء السفلي من الشاشة ، إلا أنه يمكنك اختيار وضعه على أي من الهوامش الأخرى. لتغيير موقع شريط المهام ، قم بالتمرير في قائمة إعدادات شريط المهام المتاحة حتى تجد خيارًا يسمى "موقع شريط المهام على الشاشة" .

taksbar ، Windows 10 ، إضفاء الطابع الشخصي ، التكوين ، التعيين
يمكنك تحديد وضع شريط المهام على يسار أو يمين أو أعلى أو أسفل الشاشة. اختر ما تفضله من هذه القائمة وسيقوم Windows 10 بنقل شريط المهام على الفور ، دون طلب تأكيد إضافي.
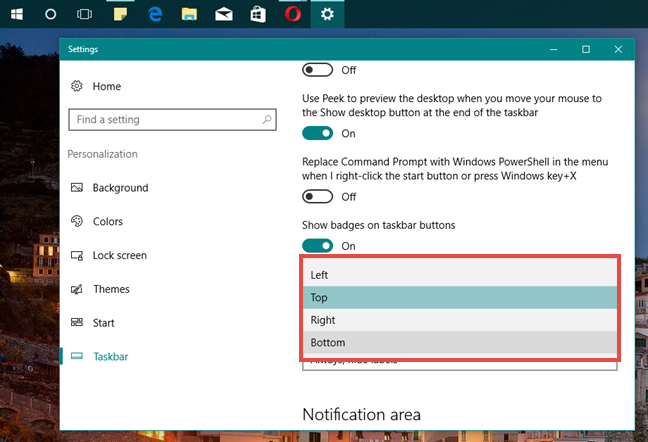
taksbar ، Windows 10 ، إضفاء الطابع الشخصي ، التكوين ، التعيين
يجب أن تعلم أنه يمكنك أيضًا سحب شريط المهام وإفلاته في المكان الذي تريده على سطح المكتب. ومع ذلك ، لكي يعمل ذلك ، يجب عليك أولاً إلغاء قفله من إعدادات شريط المهام .
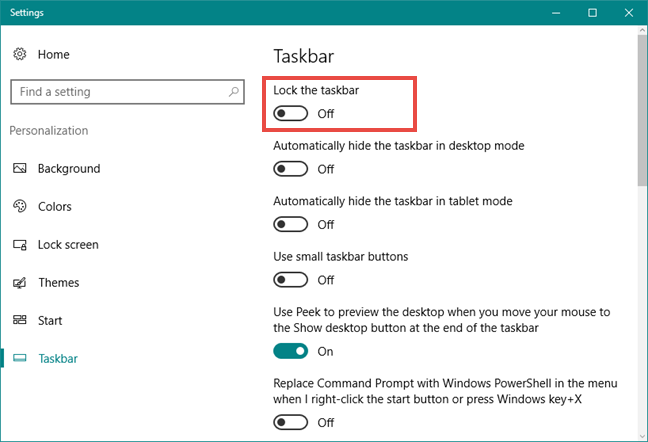
taksbar ، Windows 10 ، إضفاء الطابع الشخصي ، التكوين ، التعيين
كيفية تغيير حجم شريط المهام في نظام التشغيل Windows 10
بعد إلغاء قفل شريط المهام ، ستتمكن أيضًا من تغيير حجمه ، كما تفعل مع تغيير حجم أي نافذة أخرى. مرر مؤشر الماوس فوق الهامش العلوي حتى يظهر مؤشر "تغيير الحجم" ثم اسحب الهامش لأعلى أو لأسفل. لاحظ أن شريط المهام يحتوي على قيم دنيا وقيم قصوى لا يمكن بعدها سحبها / تغيير حجمها.
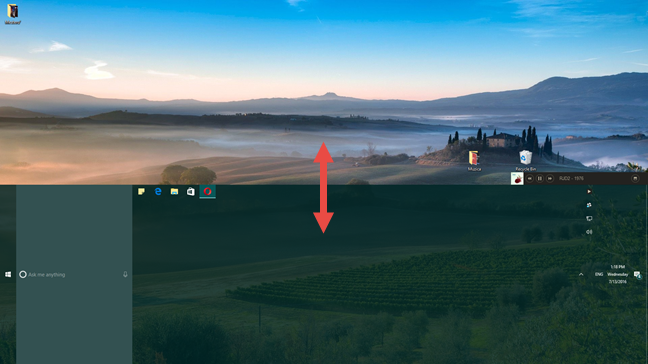
taksbar ، Windows 10 ، إضفاء الطابع الشخصي ، التكوين ، التعيين
كيفية ضبط شريط المهام ليخفي نفسه تلقائيًا في نظام التشغيل Windows 10
قد تفضل عدم رؤية شريط المهام على سطح المكتب. إذا كان الأمر كذلك ، فيمكنك ضبطه على الإخفاء تلقائيًا. يعني إخفاء شريط المهام أنه لن يكون مرئيًا حتى تقوم بتمرير مؤشر الماوس فوق المنطقة التي يكون مخفيًا فيها. وبعد ذلك ، عند القيام بذلك ، يتم عرض شريط المهام. بمجرد الابتعاد عنه ، سوف يختبئ مرة أخرى.
لإخفاء شريط المهام تلقائيًا عند استخدام جهاز الكمبيوتر الذي يعمل بنظام Windows 10 في وضع سطح المكتب ، قم بتشغيل المفتاح الذي يقول: "إخفاء شريط المهام تلقائيًا في وضع سطح المكتب" .

taksbar ، Windows 10 ، إضفاء الطابع الشخصي ، التكوين ، التعيين
يؤدي إخفاء شريط المهام إلى توفير مساحة أكبر على سطح المكتب ، وهذا شيء مهم جدًا إذا كنت تستخدم شاشة صغيرة مثل تلك من جهاز لوحي أو جهاز هجين 2 في 1. إذا كنت ترغب في ذلك ، فقم بتمكين الإعداد الذي يقول "إخفاء شريط المهام تلقائيًا في وضع الكمبيوتر اللوحي" .
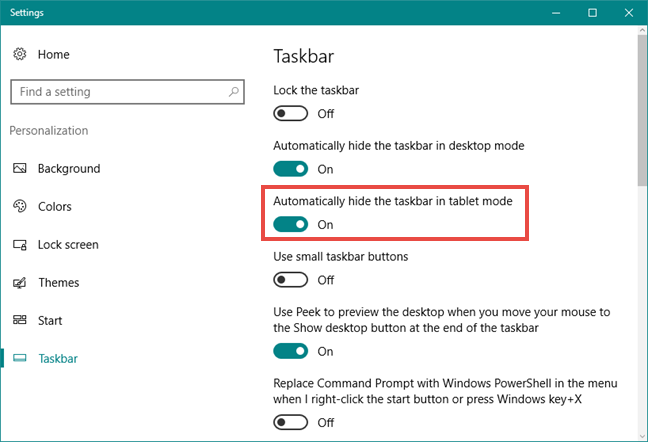
taksbar ، Windows 10 ، إضفاء الطابع الشخصي ، التكوين ، التعيين
كيفية تخصيص الأزرار من شريط المهام
بشكل افتراضي ، يعرض Windows 10 أزرارًا كبيرة على شريط المهام. ومع ذلك ، بالنسبة لبعض الناس ، قد يشعرون ببساطة أنهم أكبر من اللازم.
إذا كنت تفضل أزرارًا أصغر حجمًا وأكثر دقة على شريط المهام ، فيمكنك تعيين Windows 10 على "استخدام أزرار شريط المهام الصغيرة" .

taksbar ، Windows 10 ، إضفاء الطابع الشخصي ، التكوين ، التعيين
سيؤدي استخدام الأزرار الصغيرة إلى جعل شريط المهام أقل تشويشًا ، حيث سيؤدي أيضًا إلى تقليل عرضه.
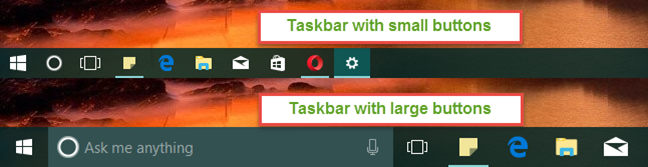
taksbar ، Windows 10 ، إضفاء الطابع الشخصي ، التكوين ، التعيين
كيفية تحديد الرموز التي تظهر على شريط مهام Windows 10
الجانب الأيمن من شريط المهام هو المكان الذي تحصل فيه على إشعارات من مركز الإجراءات ، وهو المكان الذي يمكنك فيه معرفة التاريخ والوقت ، وهو أيضًا المكان الذي ترى فيه مجموعة كاملة من الرموز لخيارات النظام المختلفة و للتطبيقات المثبتة على جهاز الكمبيوتر أو الجهاز الذي يعمل بنظام Windows 10. لهذا السبب ، يُعرف هذا الجزء من شريط المهام أيضًا باسم منطقة الإعلام. لحسن الحظ ، هذا شيء يمكنك التحكم فيه ، حيث يوفر لك Windows 10 خيار تحديد الرموز المعروضة هنا بالضبط.
إذا كنت ترغب في تخصيص الرموز التي تظهر على شريط المهام الخاص بك ، فتحقق من هذا الدليل الذي غطينا فيه هذا الموضوع بالتفصيل: كيفية تعيين الرموز التي تظهر في منطقة إعلام Windows 10 .

taksbar ، Windows 10 ، إضفاء الطابع الشخصي ، التكوين ، التعيين
كيفية تثبيت العناصر على شريط مهام Windows 10
من المحتمل أن يكون لديك بعض التطبيقات أو البرامج أو الأدوات الأخرى التي تستخدمها كثيرًا ، وعلى هذا النحو ، تريد الوصول السريع إليها. هناك طريقة جيدة لتحقيق ذلك وهي تثبيت هذه العناصر على شريط المهام.
إذا كنت ترغب في تثبيت عنصر من قائمة ابدأ على شريط المهام ، فانقر بزر الماوس الأيمن أو انقر مع الاستمرار فوق الرمز أو الاختصار الخاص به ، ثم انقر أو انقر فوق خيار "تثبيت على شريط المهام" من القائمة الفرعية المزيد .

taksbar ، Windows 10 ، إضفاء الطابع الشخصي ، التكوين ، التعيين
إذا كنت ترغب في تثبيت عنصر موجود على سطح المكتب في شريط المهام ، فانقر بزر الماوس الأيمن أو انقر مع الاستمرار عليه ثم انقر أو انقر فوق "تثبيت على شريط المهام" .
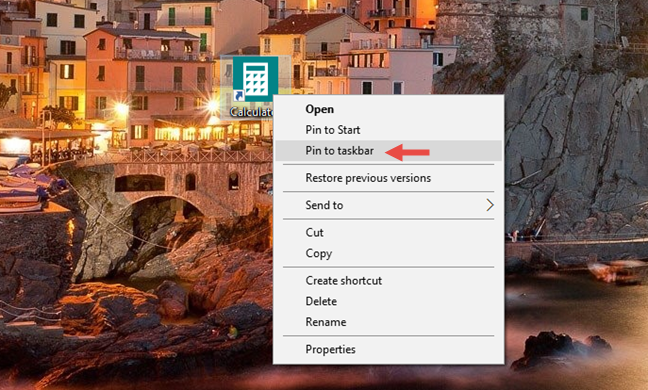
taksbar ، Windows 10 ، إضفاء الطابع الشخصي ، التكوين ، التعيين
يمكنك أيضًا تثبيت أي ملف تنفيذي تقريبًا من جهاز الكمبيوتر أو الجهاز. للقيام بذلك ، قم بتشغيل File Explorer ، وحدد موقع البرنامج الذي تريد تثبيته ، وانقر بزر الماوس الأيمن أو اضغط مع الاستمرار ، ثم انقر / اضغط على "Pin to Taskbar" .
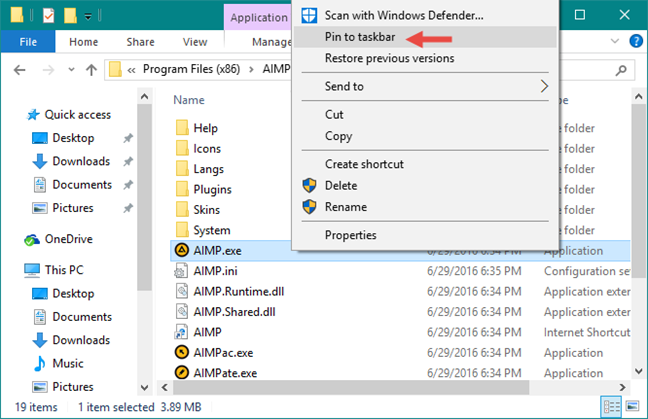
taksbar ، Windows 10 ، إضفاء الطابع الشخصي ، التكوين ، التعيين
إذا كان أحد التطبيقات أو البرامج قيد التشغيل بالفعل ، فانقر بزر الماوس الأيمن أو انقر مع الاستمرار فوق الرمز الخاص به على شريط المهام ، واختر "تثبيت على شريط المهام" من القائمة المنبثقة. تماما مثل هذا:
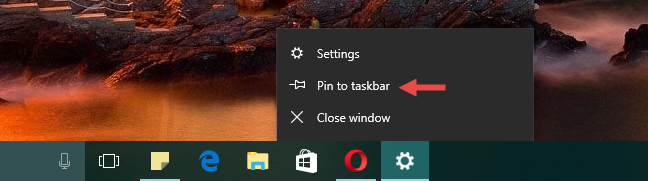
taksbar ، Windows 10 ، إضفاء الطابع الشخصي ، التكوين ، التعيين
اقلب الصفحة لترى كيفية إظهار أو إخفاء مربع بحث Cortana وزر عرض المهام من شريط المهام ، بالإضافة إلى معرفة كيفية إضافة أو إزالة أشرطة الأدوات على شريط المهام.
كيفية إظهار أو إخفاء مربع بحث Cortana من شريط المهام
بشكل افتراضي ، يعرض Windows 10 مربع بحث كبير على شريط المهام يمكنك استخدامه ، بوضوح ، للبحث عن أشياء على جهاز الكمبيوتر الخاص بك وعلى الإنترنت. إذا قمت بتمكين Cortana ، فهذا أيضًا أحد الأماكن التي تتواجد فيها ويمكنك التفاعل معها.

taksbar ، Windows 10 ، إضفاء الطابع الشخصي ، التكوين ، التعيين
ومع ذلك ، إذا كنت تشعر أن مربع البحث هذا يشغل مساحة كبيرة جدًا من شريط المهام ، فيمكنك إما استبدال مربع البحث برمز بسيط ، أو حتى تعطيله تمامًا. للقيام بذلك ، انقر بزر الماوس الأيمن أو انقر مع الاستمرار فوق مساحة فارغة من شريط المهام ، وقم بتمرير المؤشر أو انقر فوق Cortana ، ثم اختر ما تريد: "إظهار مربع البحث" ، "إظهار رمز Cortana" أو تعيينه "مخفي" من وجهة نظر.
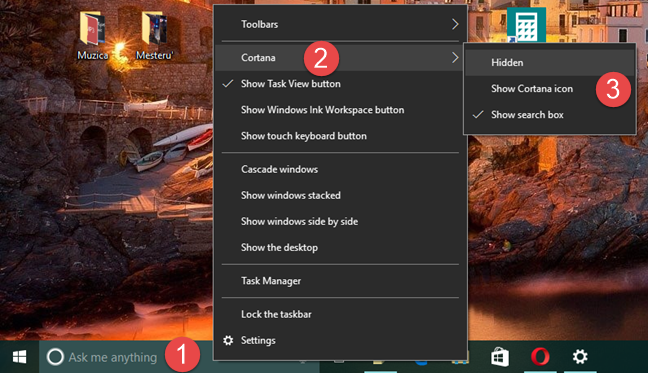
taksbar ، Windows 10 ، إضفاء الطابع الشخصي ، التكوين ، التعيين
إذا كنت مهتمًا بالفضول ، فهذه هي الطريقة التي يبدو بها رمز البحث / Cortana:
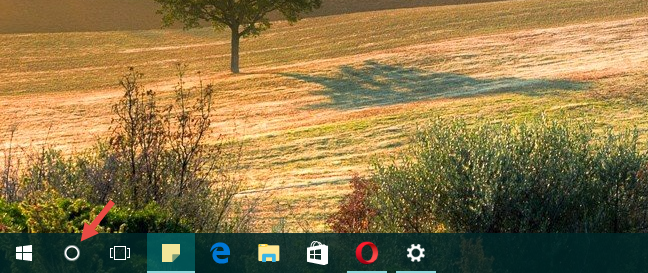
taksbar ، Windows 10 ، إضفاء الطابع الشخصي ، التكوين ، التعيين
كيفية إظهار أو إخفاء زر عرض المهام من شريط المهام
إلى جانب وجود Cortana على شريط المهام ، يعد زر Task View حداثة أخرى لنظام التشغيل Windows 10 ، والتي تحدثنا عنها بالتفصيل هنا: كيفية إنشاء أجهزة سطح المكتب الافتراضية واستخدامها وإزالتها في نظام التشغيل Windows 10 . ومع ذلك ، هناك بعض الأشخاص الذين قد لا يكونون متحمسين جدًا لميزة سطح المكتب الافتراضي وقد يفضلون التخلص من زر عرض المهام من شريط المهام.

taksbar ، Windows 10 ، إضفاء الطابع الشخصي ، التكوين ، التعيين
لإزالة طريقة عرض المهام من شريط المهام ، انقر بزر الماوس الأيمن أو انقر مع الاستمرار فوق أي مساحة فارغة من شريط المهام ، ثم قم بإلغاء تحديد الخيار "إظهار زر عرض المهام" .
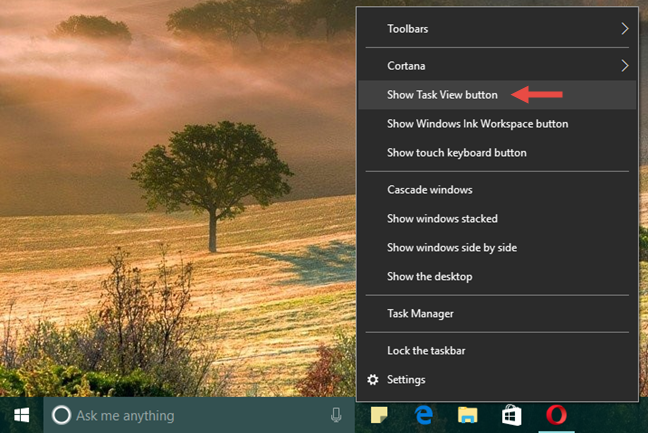
taksbar ، Windows 10 ، إضفاء الطابع الشخصي ، التكوين ، التعيين
كيفية إضافة أشرطة الأدوات إلى شريط مهام Windows 10
يمكنك إضافة أشرطة أدوات إلى شريط المهام إذا أردت. للقيام بذلك ، انقر بزر الماوس الأيمن أو اضغط مع الاستمرار على مساحة فارغة على شريط المهام ، وانقر فوق أشرطة الأدوات أو قم بالمرور فوقها واختر إضافة أحد أشرطة الأدوات الافتراضية ، أو إنشاء واحدة جديدة.

taksbar ، Windows 10 ، إضفاء الطابع الشخصي ، التكوين ، التعيين
اختيارات شريط الأدوات الافتراضية هي:
- العنوان - يضيف ما يعادل شريط عنوان URL إلى شريط المهام ، بحيث يمكنك الكتابة في مواقع الويب أو مواقع الملفات الأكثر استخدامًا.
- الروابط - تضع في شريط أدوات مع جميع مواقع الويب المفضلة لديك ، ولكن فقط إذا كان متصفحك الافتراضي هو Internet Explorer. إذا كنت تستخدم Windows 10 ، فإن متصفح الويب الافتراضي هو Microsoft Edge (ما لم تقم بتغييره) لذا فإن شريط الأدوات هذا عديم الفائدة إلى حد كبير في هذه الحالة.
- سطح المكتب - يكرر جميع الاختصارات الموجودة على سطح المكتب وهو خيار عديم الفائدة أيضًا.
- شريط أدوات جديد ... - إذا اخترت إنشاء شريط أدوات جديد ، يتيح لك Windows 10 وضع شريط أدوات مخصص مع محتويات أي مجلد مفضل من اختيارك. إذا كان المجلد الذي تختار تثبيته يحتوي على الكثير من المحتوى ، فيمكن أن يمتلئ شريط المهام بسرعة كبيرة وسيستغرق تحميله وقتًا أطول. المجلد الافتراضي هو مكتبة المستندات الخاصة بك .
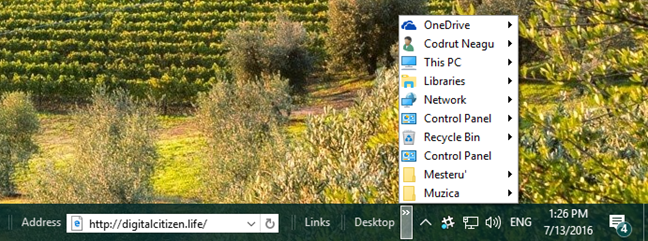
taksbar ، Windows 10 ، إضفاء الطابع الشخصي ، التكوين ، التعيين
كيفية إزالة أشرطة الأدوات من شريط المهام
إذا كنت لا تريد رؤية شريط أدوات معين من شريط المهام ، فيمكنك إزالته. انقر بزر الماوس الأيمن أو اضغط باستمرار على مساحة فارغة من شريط المهام ، وانقر فوق أشرطة الأدوات أو قم بالمرور فوقها ، ثم قم بإلغاء تحديد شريط الأدوات الذي تريد إخفاءه.
العناصر التي أضفتها ستختفي ؛ سيتم إلغاء تحديد العناصر الافتراضية في القائمة فقط بحيث يمكنك إضافتها مرة أخرى إذا غيرت رأيك.
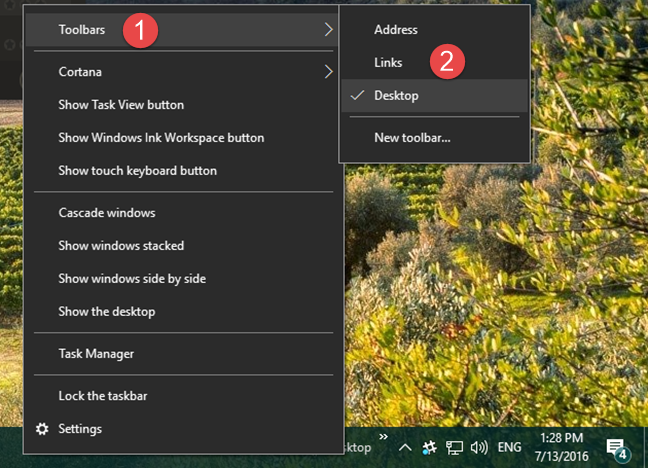
taksbar ، Windows 10 ، إضفاء الطابع الشخصي ، التكوين ، التعيين
كيفية تخصيص شريط المهام عند استخدام شاشات عرض متعددة
إذا كان لديك إعداد مزدوج أو متعدد الشاشات ، فلن يتم عرض شريط المهام على جميع شاشاتك افتراضيًا. ومع ذلك ، إذا كنت تريد أن تظهر في كل مكان ، فيمكنك تمكين خيار "إظهار شريط المهام على جميع شاشات العرض" من قسم شاشات العرض المتعددة في إعدادات شريط المهام . يمكنك أيضًا تحديد ما إذا كانت الأزرار الموجودة على أشرطة المهام الأخرى ، من الشاشات الأخرى ، ستجمع أم لا.

taksbar ، Windows 10 ، إضفاء الطابع الشخصي ، التكوين ، التعيين
للتذكير ، من أجل الوصول إلى إعدادات شريط المهام ، فإن أسرع طريقة هي النقر بزر الماوس الأيمن أو النقر فوق مساحة فارغة من شريط المهام ثم النقر فوق الإعدادات أو النقر فوقها .
استنتاج
كما رأيت ، فإن شريط المهام في Windows 10 قابل للتخصيص بدرجة كبيرة وهناك الكثير من الأشياء التي يمكنك تغييرها حول كيفية ظهوره وعمله. أنت الآن تعرفهم جميعًا ، لذا حان الوقت لتخصيص ما يناسبك. إذا كان لديك شيء تريد مشاركته معنا حول هذا الموضوع ، فيرجى استخدام التعليقات أدناه.