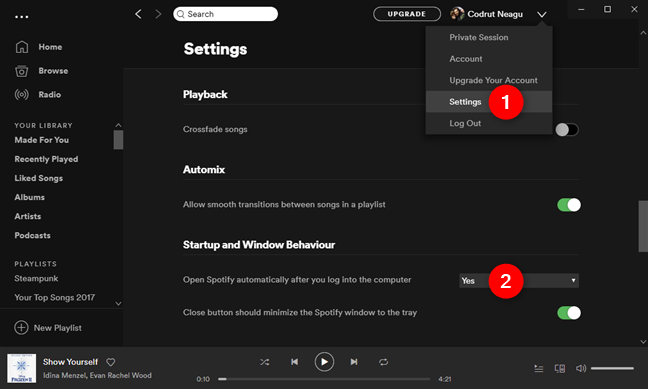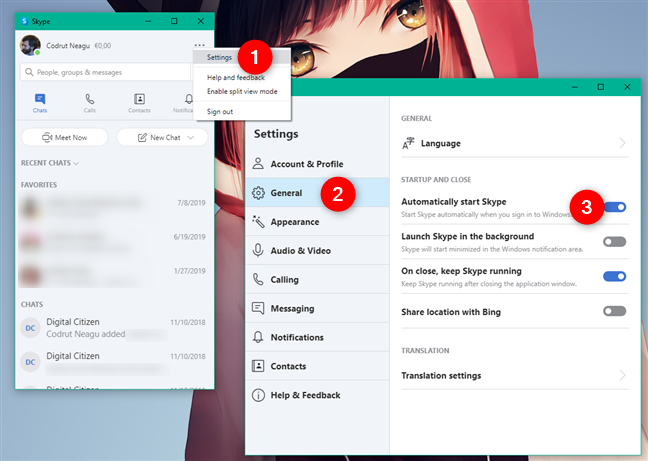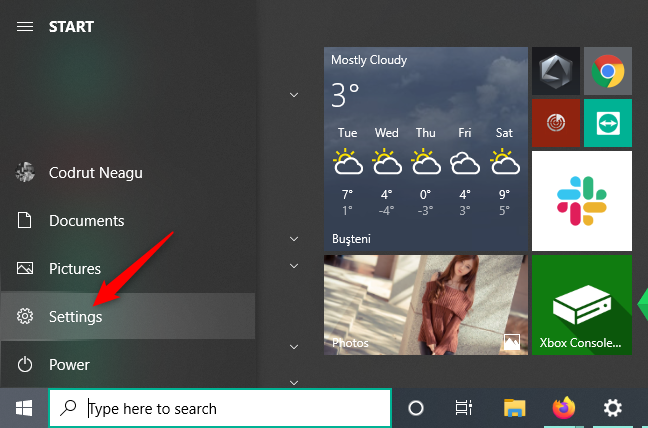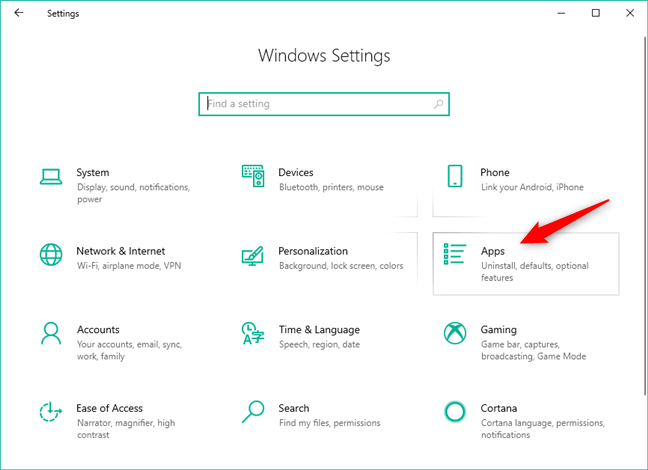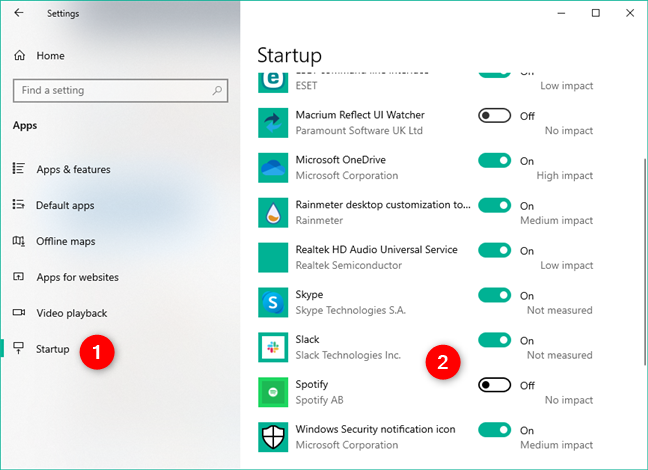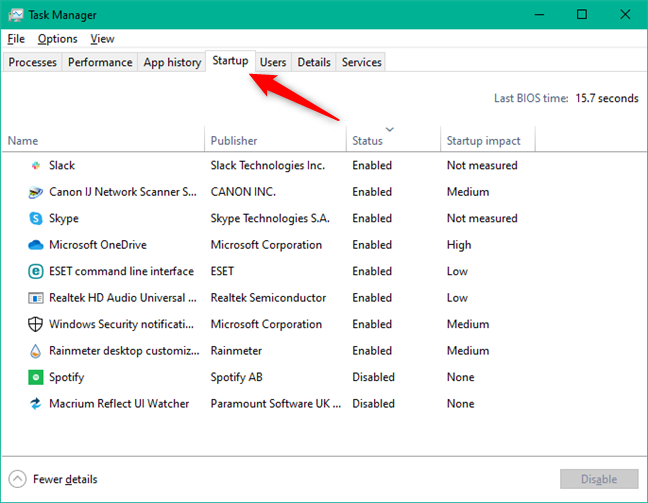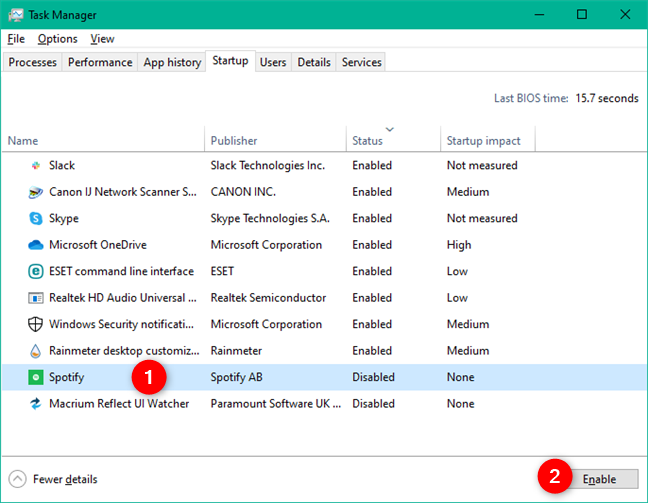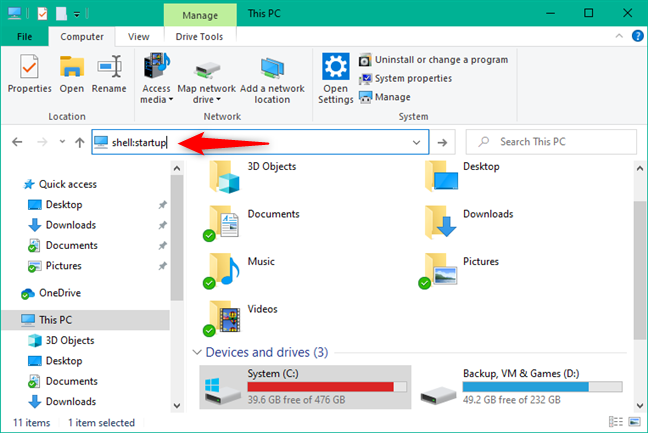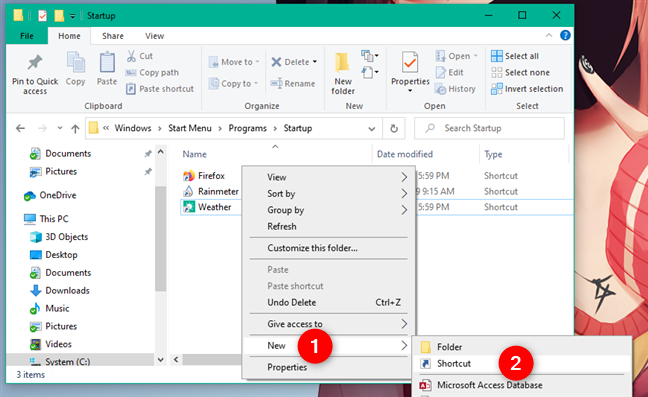في Windows 10 ، هناك تطبيقات وبرامج معينة يتم تشغيلها تلقائيًا عند بدء تشغيل نظام التشغيل. تسمى هذه تطبيقات بدء التشغيل. على الرغم من أن بعض التطبيقات تهيئ نفسها للتحميل عند بدء تشغيل Windows 10 ، إلا أن جميع تطبيقاتك لا تفعل ذلك ، وهناك مواقف قد ترغب فيها في تمكين تطبيق معين للتشغيل بمجرد بدء تشغيل Windows 10. فيما يلي أربع طرق لبدء تشغيل أي تطبيق Windows 10 عند بدء التشغيل:
محتويات
- 1. تحقق من إعدادات التطبيق الذي تريد تشغيله عند بدء تشغيل Windows 10
- 2. استخدم إعدادات Windows 10 لتمكين أحد التطبيقات من العمل عند بدء التشغيل
- 3. قم بتحميل تطبيق عند بدء تشغيل Windows 10 ، باستخدام مدير المهام
- 4. افتح أي تطبيق تلقائيًا عند بدء التشغيل عن طريق إضافته إلى مجلد بدء تشغيل Windows 10
- هل تعرف طرقًا أخرى لتشغيل تطبيق عند بدء التشغيل في Windows 10؟
1. تحقق من إعدادات التطبيق الذي تريد تشغيله عند بدء تشغيل Windows 10
تتمثل إحدى طرق تشغيل تطبيق ما تلقائيًا عند بدء تشغيل Windows 10 في تكوين إعدادات هذا التطبيق. لا تسمح لك كل التطبيقات بالقيام بذلك ، ولكن بعضها يسمح بذلك. تتضمن هذه الأمثلة Skype أو Spotify أو Slack ، لكن القائمة تطول. اعتمادًا على التطبيق ، يمكن تسمية الإعداد الذي يسمح بتشغيله عند بدء تشغيل Windows 10 بشيء مثل "بدء [التطبيق] عند بدء تشغيل Windows" ، "فتح [التطبيق] تلقائيًا بعد تسجيل الدخول إلى الكمبيوتر ،" "تشغيل [التطبيق ] عند تسجيل الدخول " وما إلى ذلك.
على سبيل المثال ، في Spotify ، يجب عليك فتح التطبيق ، والوصول إلى إعداداته ، والانتقال إلى الإعدادات المتقدمة ، وتحديد "فتح Spotify تلقائيًا بعد تسجيل الدخول إلى الكمبيوتر".
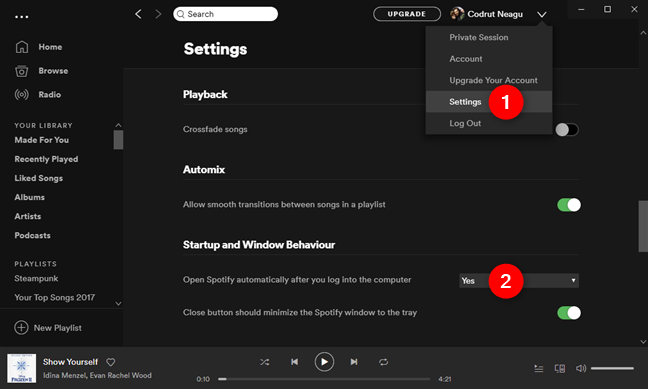
افتح Spotify تلقائيًا بعد تسجيل الدخول إلى الكمبيوتر
إليك مثال آخر: في Skype ، تحتاج إلى فتح " الإعدادات " ، والانتقال إلى " عام" ، وتمكين مفتاح التبديل لـ "بدء تشغيل Skype تلقائيًا".
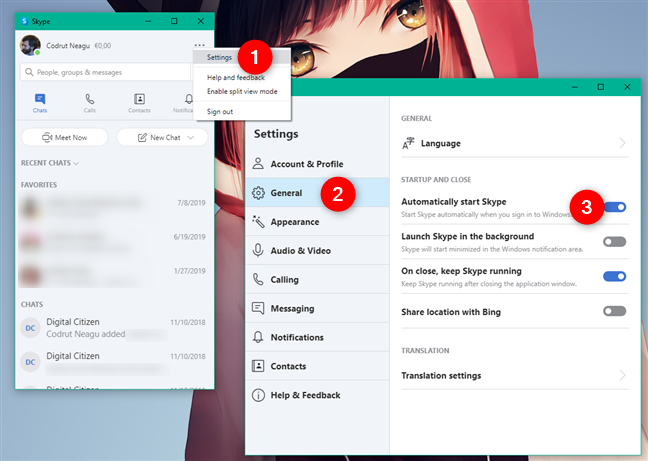
بدء تشغيل Skype تلقائيًا
يختلف كل تطبيق عن الآخر ، لذا تصفح الإعدادات المتوفرة لديك لمعرفة ما إذا كان لديه خيار التشغيل عند بدء تشغيل Windows 10 تلقائيًا.
2. استخدم إعدادات Windows 10 لتمكين أحد التطبيقات من العمل عند بدء التشغيل
بالنسبة للتطبيقات التي تدعم أصلاً خيار التشغيل عند بدء التشغيل ، يمكنك أيضًا استخدام إعدادات Windows 10 لتمكين هذا السلوك. أولاً ، افتح تطبيق الإعدادات - طريقة سريعة للقيام بذلك عن طريق النقر أو النقر فوق الزر الخاص به من قائمة ابدأ .
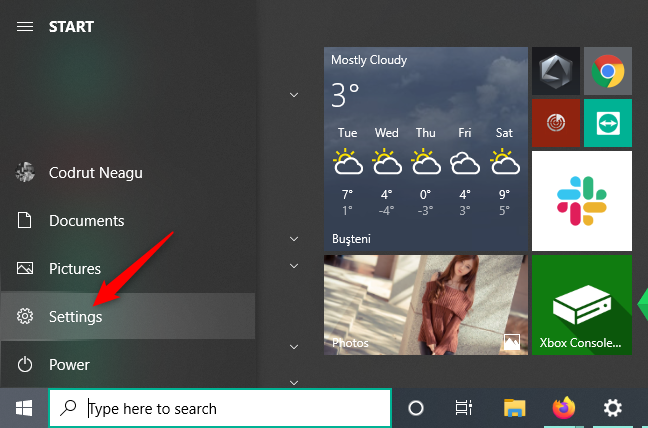
زر الإعدادات من قائمة ابدأ
في تطبيق الإعدادات ، افتح فئة التطبيقات .
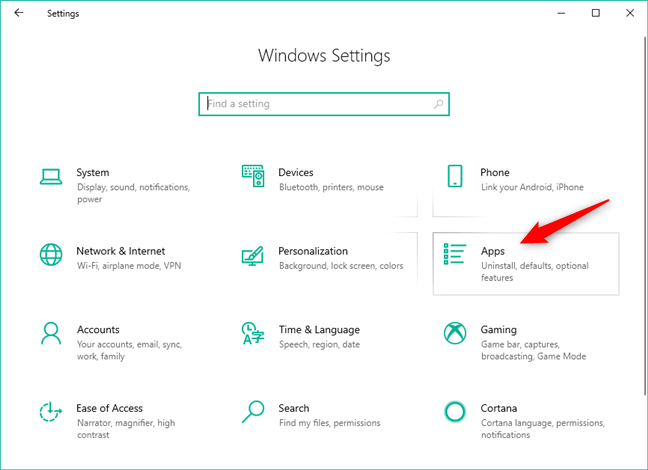
فئة التطبيقات من إعدادات Windows 10
حدد بدء التشغيل على الجانب الأيسر من النافذة ويجب أن تعرض لك الإعدادات قائمة بالتطبيقات التي يمكنك تكوينها للبدء عند تسجيل الدخول. ابحث عن التطبيقات التي تريد تشغيلها عند بدء تشغيل Windows 10 وقم بتشغيل مفاتيحها.
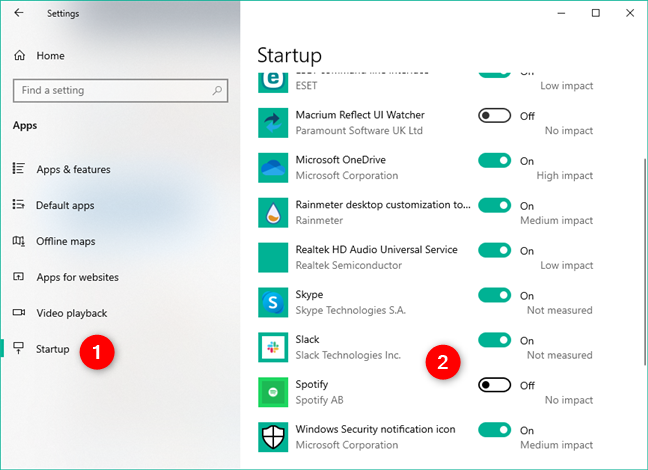
تمكين أو تعطيل التطبيقات لبدء التشغيل عند بدء تشغيل Windows 10
إذا رأيت تطبيقًا تم تعيينه بالفعل للتشغيل عند بدء التشغيل ولا تريد ذلك ، فيمكنك إيقاف تشغيل مفتاحه.
3. قم بتحميل تطبيق عند بدء تشغيل Windows 10 ، باستخدام مدير المهام
يوفر لنا Windows 10 أداة أخرى يمكننا استخدامها لتمكين التطبيقات أو تعطيلها من التشغيل عند بدء التشغيل: إدارة المهام . افتحه وانتقل إلى العرض التفصيلي الخاص به عن طريق النقر أو النقر فوق الزر " مزيد من التفاصيل ". بعد ذلك ، حدد علامة التبويب بدء التشغيل من الجانب العلوي من النافذة.
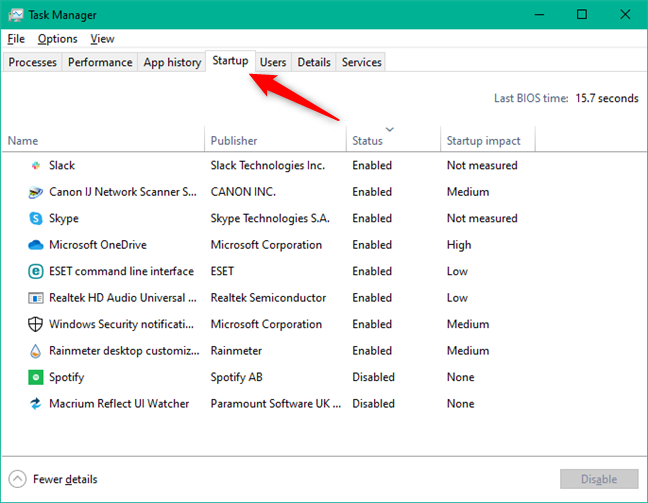
علامة التبويب بدء التشغيل من إدارة المهام
إذا كان التطبيق الذي تريد تمكينه للتشغيل عند بدء تشغيل Windows 10 يظهر في القائمة ، فحدده (انقر / اضغط عليه) ، ثم اضغط على زر تمكين من الزاوية اليمنى السفلية من النافذة.
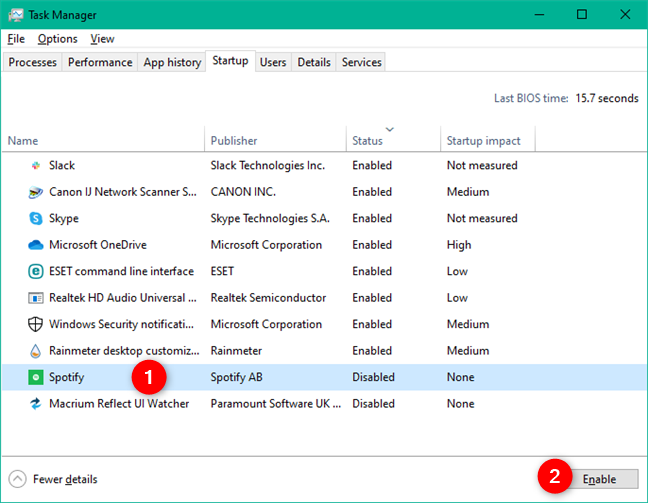
تمكين تطبيق للتشغيل عند بدء تشغيل Windows 10
إذا كنت تريد معرفة المزيد عن تطبيقات بدء التشغيل ، وليس فقط كيفية تمكينها أو تعطيلها ، فقد قمنا بتغطية الموضوع بمزيد من التفاصيل هنا: كيفية عرض برامج بدء التشغيل وتعطيلها من إدارة مهام Windows 10 .
4. افتح أي تطبيق تلقائيًا عند بدء التشغيل عن طريق إضافته إلى مجلد بدء تشغيل Windows 10
تعمل هذه الطريقة الأخيرة مع أي تطبيق (من Microsoft Store أو تطبيق سطح المكتب) قد ترغب في تشغيله عند بدء تشغيل Windows 10 ، بغض النظر عما إذا كان يحتوي على هذا الخيار في إعداداته ، وحتى إذا لم تتمكن من العثور عليه في قائمة تطبيقات بدء التشغيل من الإعدادات أو إدارة المهام . علاوة على ذلك ، تعمل هذه الطريقة أيضًا مع الملفات أو المجلدات أو حتى مواقع الويب التي قد ترغب في فتحها تلقائيًا عند بدء تشغيل Windows 10. وإليك كيف يعمل:
افتح File Explorer واكتب shell: startup في شريط العنوان الخاص به. بعد ذلك ، اضغط على Enter بلوحة المفاتيح أو انقر / اضغط على الزر Go to من الطرف الأيمن من شريط العناوين.
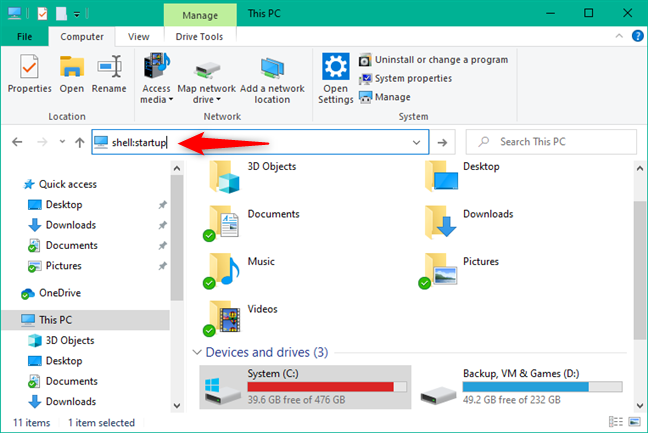
الذهاب إلى shell: بدء التشغيل في مستكشف الملفات
شل: يأخذك بدء التشغيل إلى مجلد بدء التشغيل . يبدو عنوانه الكامل كما يلي: "C: UsersYour User nameAppDataRoamingMicrosoftWindowsStart MenuProgramsStartup" . إذا كنت تفضل ذلك ، يمكنك كتابة هذا العنوان بالكامل ، لكننا نشعر أنه من الأسرع بكثير الكتابة فقط في shell: startup ، أليس كذلك؟ 🙂
لتمكين أحد التطبيقات من العمل عند بدء تشغيل Windows 10 ، كل ما عليك فعله هو إنشاء اختصار له في بدء التشغيل . إذا كنت لا تعرف كيفية إنشاء اختصارات ، فيمكنك التعلم هنا: إنشاء اختصارات للتطبيقات والملفات والمجلدات وصفحات الويب في Windows 10 .
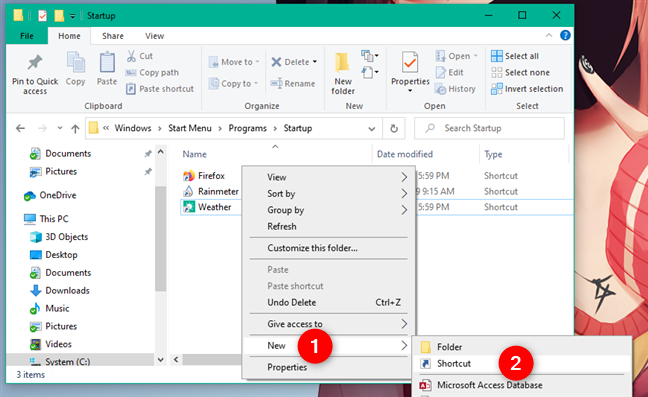
إنشاء اختصار لتطبيق في shell: بدء التشغيل يجعله يعمل عند بدء تشغيل Windows 10
لاحظ أن مجلد بدء التشغيل shell: يسمح لك بتمكين التطبيقات من التشغيل عند بدء تشغيل Windows 10 فقط عند تسجيل الدخول إلى حساب المستخدم (الحالي) الخاص بك. لن يتم فتح التطبيقات التي تضيفها إليها تلقائيًا عندما يقوم المستخدمون الآخرون بتسجيل الدخول إلى Windows 10. إذا كنت تريد تمكين أحد التطبيقات للتشغيل عند بدء تشغيل Windows 10 لجميع حسابات المستخدمين ، فأنت بحاجة إلى إنشاء اختصار له في shell: مجلد بدء التشغيل المشترك ( "C: ProgramDataMicrosoftWindowsStart MenuProgramsStartUp" ).
هل تعرف طرقًا أخرى لتشغيل تطبيق عند بدء التشغيل في Windows 10؟
هذه هي الطرق التي نعرفها لتمكين التطبيقات من العمل في نظام التشغيل Windows 10. يسهل اتباعها جميعًا ، حيث أن الخطوات المتضمنة بسيطة نسبيًا. إذا كنت بحاجة إلى مساعدتنا أو إذا كنت تعرف طرقًا أخرى ، فلا تتردد في ترك تعليق.