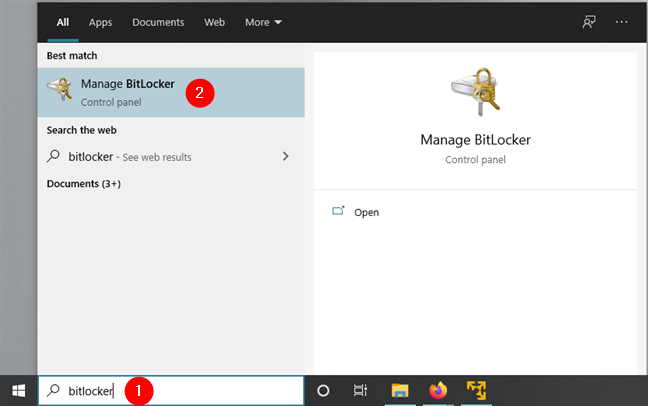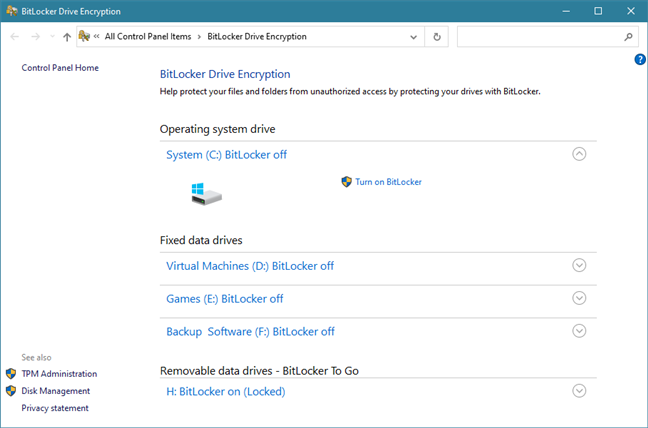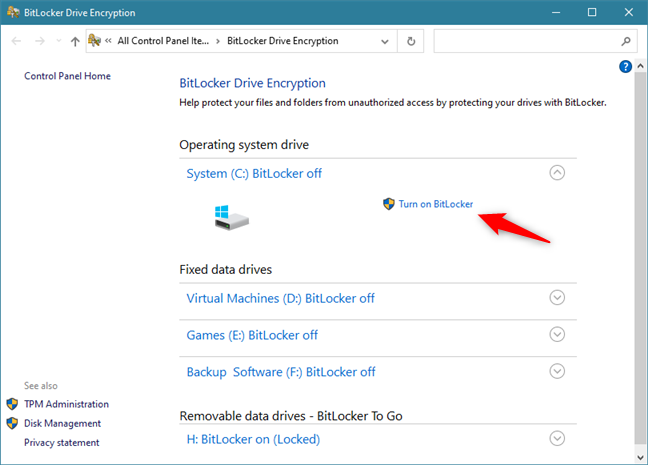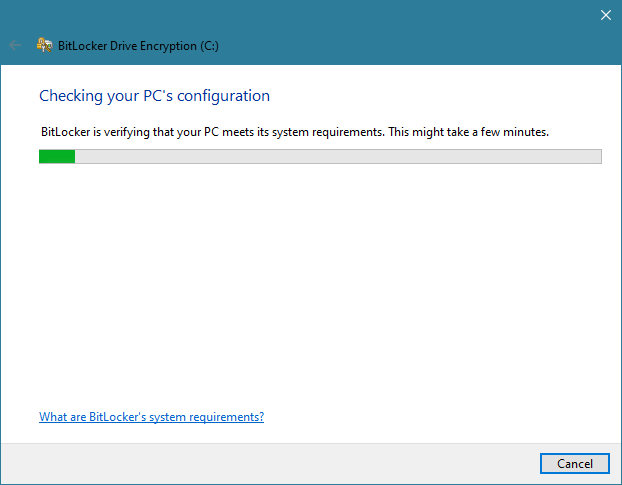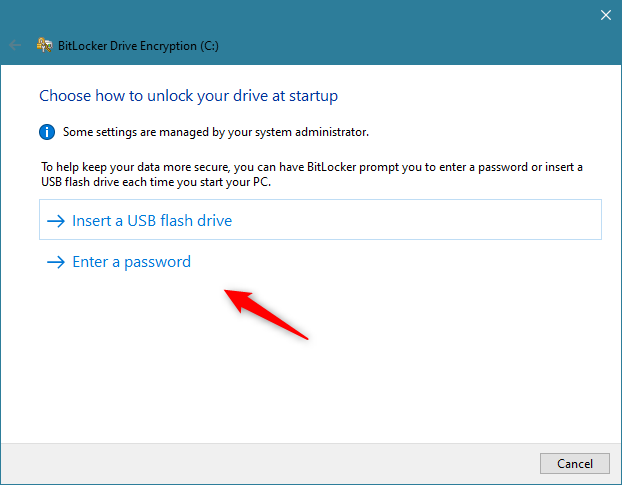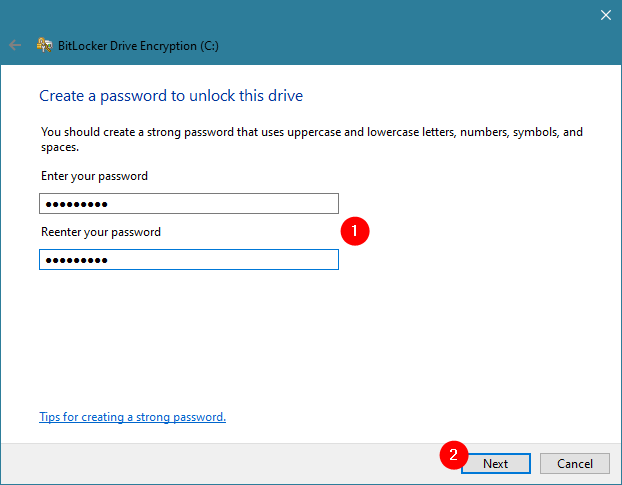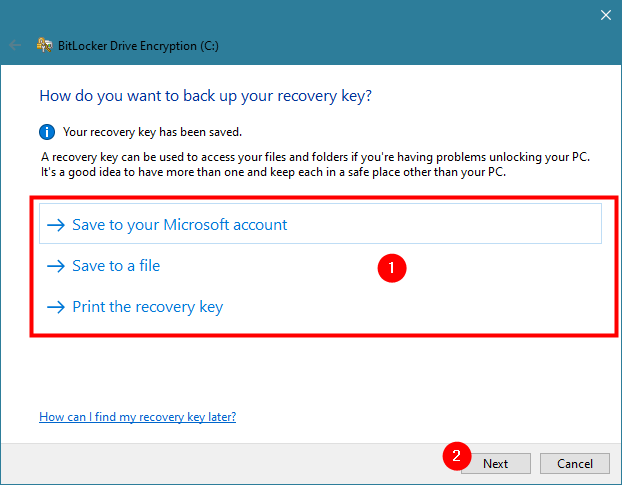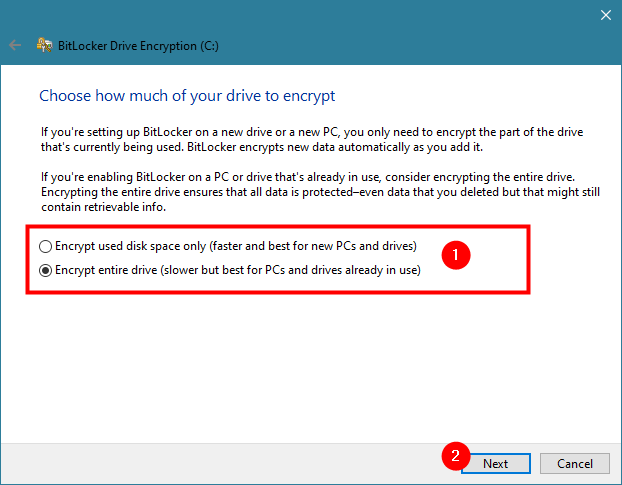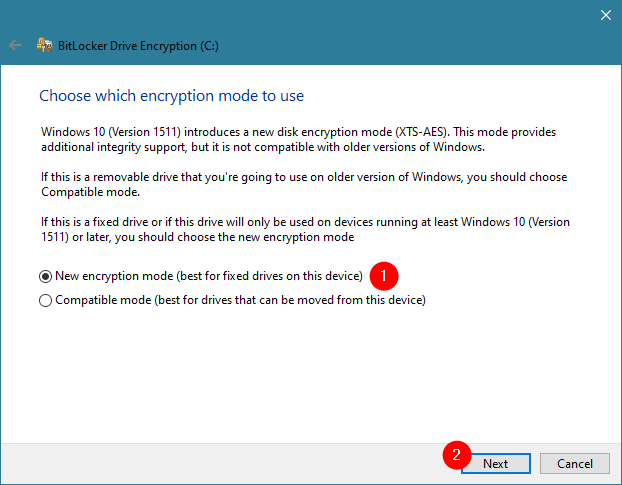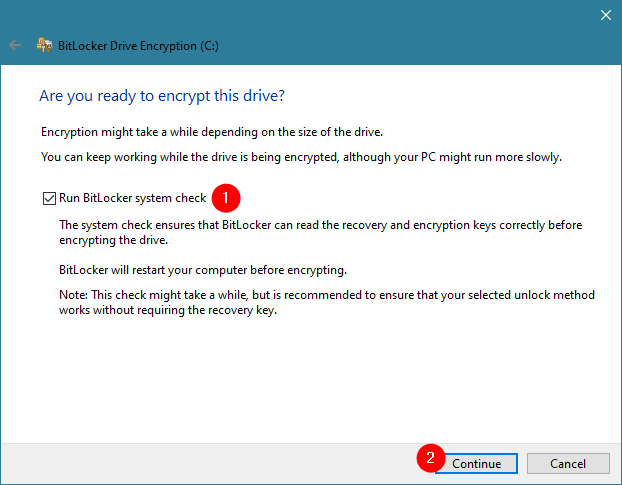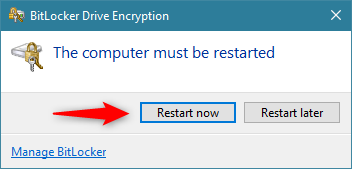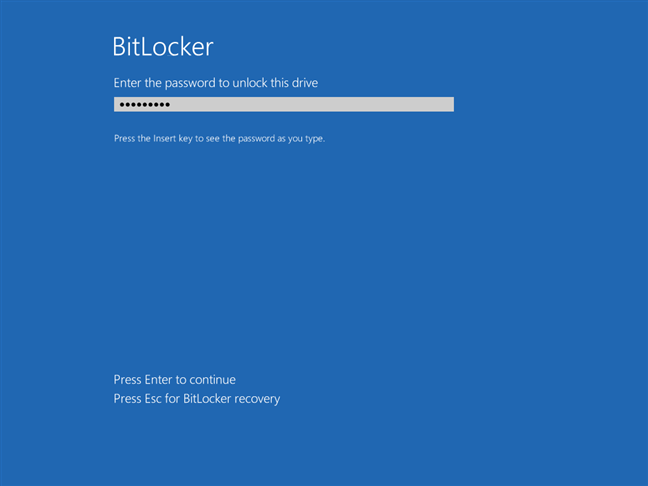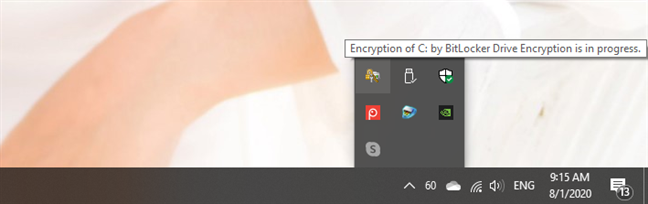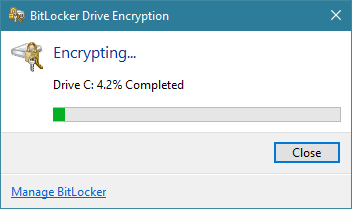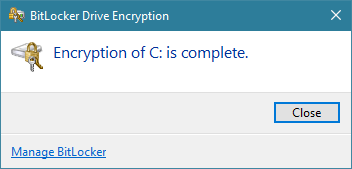يعد BitLocker Drive Encryption أحد حلول التشفير الأكثر استخدامًا لنظام Windows. إنها أداة أمان موجودة في إصدارات Windows 10 Pro و Enterprise التي تساعد على حماية بياناتك من الوصول غير المصرح به. يقوم بذلك من خلال السماح لك بتشفير أقسام النظام ، بالإضافة إلى الأقسام الأخرى التي قد تكون لديك على محركات الأقراص الخاصة بك. في هذا البرنامج التعليمي ، سنوجهك خلال عملية تشفير أقسام النظام باستخدام BitLocker:
محتويات
- ما تحتاجه لتكون قادرًا على تشفير BitLocker لقسم النظام
- الخطوة 1. افتح لوحة تشفير محرك BitLocker
- الخطوة 2. قم بتمكين تشفير BitLocker لقسم النظام
- الخطوة 3. أعد تشغيل جهاز الكمبيوتر الذي يعمل بنظام Windows 10 للسماح لـ BitLocker بتشفير قسم النظام
- هل تستخدم BitLocker لتشفير أقسام نظام Windows 10؟
ما تحتاجه لتكون قادرًا على تشفير BitLocker لقسم النظام
بالنسبة للمبتدئين ، يجب أن تعلم أنه لا يمكنك استخدام BitLocker Drive Encryption في نظام التشغيل Windows 10 إلا إذا كنت تستخدم إصدار Pro أو Enterprise من نظام التشغيل هذا. بالإضافة إلى ذلك ، يجب أن تكون على دراية بحقيقة أنه ، لتشفير محرك أقراص النظام ، يجب أن يكون لديك شريحة TPM مثبتة على جهاز الكمبيوتر أو الجهاز.
إذا لم يكن لديك شريحة TPM ، فإن BitLocker لا يزال متاحًا ، ولكن لاستخدامه ، يتعين عليك أيضًا تغيير بعض الإعدادات في Windows 10. يوفر لك هذا الدليل مزيدًا من المعلومات: كيفية تمكين تشفير BitLocker بدون شريحة TPM في نوافذ .
توضح لك الأقسام التالية من هذا البرنامج التعليمي كيفية تشفير قسم نظام Windows 10. ومع ذلك ، لاحظ أنه يمكنك اتخاذ نفس الخطوات لتمكين BitLocker لأي قسم آخر قد يكون لديك ، وليس فقط لمحرك أقراص النظام الخاص بك.
الخطوة 1. افتح لوحة تشفير محرك BitLocker
في نظام التشغيل Windows 10 ، لا تتوفر إعدادات BitLocker إلا في لوحة التحكم . على الرغم من وجود عدة طرق للوصول إلى نافذة BitLocker Drive Encryption ، فإن أسرعها هو البحث عن bitlocker. للقيام بذلك ، اضغط على مفتاح Windows وابدأ في كتابة bitlocker. بمجرد ملء قائمة نتائج البحث ، انقر أو اضغط على إدارة BitLocker.
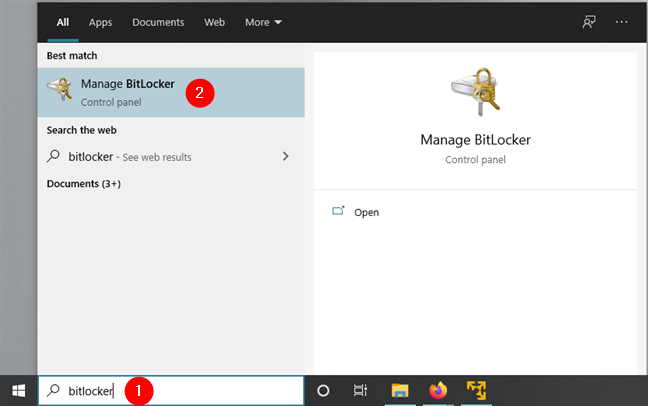
فتح BitLocker في نظام التشغيل Windows 10
في لقطة الشاشة التالية ، يمكنك رؤية شكل لوحة BitLocker Drive Encryption. لكل محرك أقراص ، يظهر لك حرف محرك الأقراص الخاص به ، والتسمية ، وحالة تشفير BitLocker: تشغيل أو إيقاف.
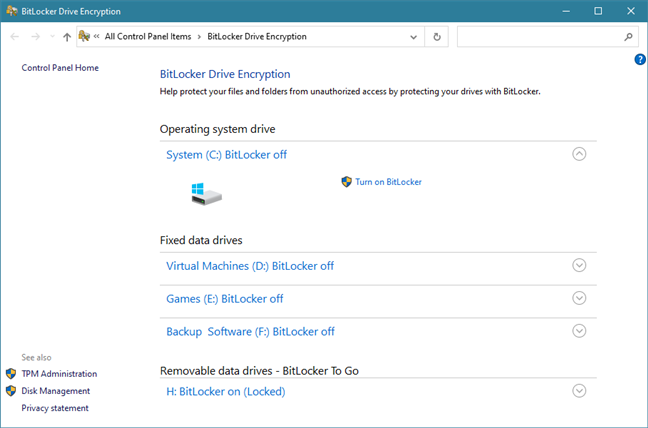
نافذة تشفير محرك BitLocker من لوحة التحكم
الآن دعنا نرى كيفية تشفير قسم نظام Windows 10 باستخدام BitLocker:
الخطوة 2. قم بتمكين تشفير BitLocker لقسم النظام
انقر أو اضغط على زر "تشغيل BitLocker" بجوار قسم النظام الخاص بك. عادة ، هذا هو محرك الأقراص C:.
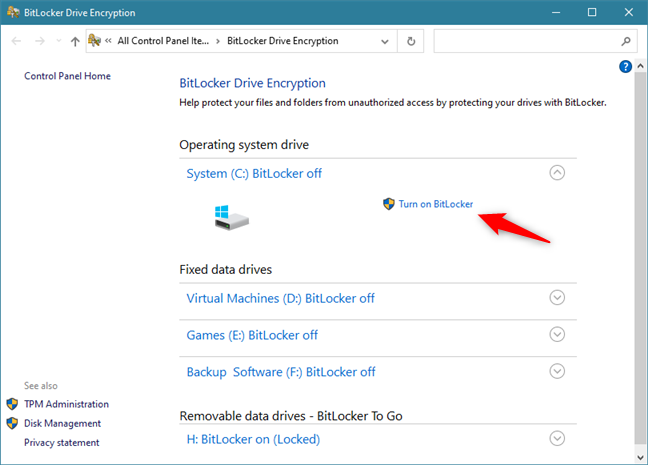
اختيار تشغيل BitLocker لقسم النظام
بعد ذلك ، يفتح معالج تشفير محرك BitLocker. انتظر لحظة أو اثنتين حتى تنتهي من التحقق مما إذا كان جهاز الكمبيوتر الخاص بك يفي بمتطلبات النظام لاستخدام BitLocker.
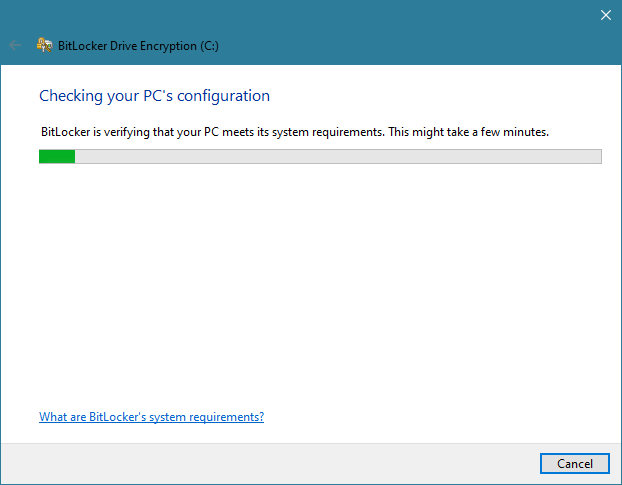
يقوم BitLocker بفحص تكوين جهاز الكمبيوتر
يختلف الجزء التالي من معالج تشفير BitLocker اعتمادًا على ما إذا كان لديك شريحة TPM على جهاز الكمبيوتر الخاص بك أم لا:
إذا كان جهاز الكمبيوتر الذي يعمل بنظام Windows 10 لا يحتوي على شريحة TPM ، فسيُطلب منك اختيار الطريقة التي تريد بها إلغاء قفل قسم النظام عند بدء التشغيل. يمكنك اختيار إدخال كلمة مرور أو إدخال محرك أقراص فلاش USB في كل مرة تقوم فيها بالتمهيد.
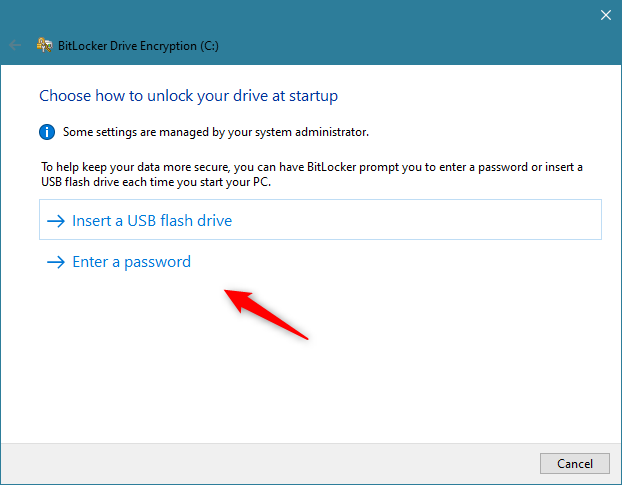
إذا كان الكمبيوتر لا يحتوي على شريحة TPM ، فإن BitLocker يتطلب محرك أقراص USB محمولاً أو كلمة مرور
قم بتوصيل محرك أقراص USB محمول أو أدخل كلمة مرور ، ولكن اختر بحكمة. بدون محرك أقراص USB المحمول أو كلمة المرور ، لن تتمكن من الوصول إلى القسم المشفر أو التمهيد إلى Windows 10. لذلك ، تأكد من الاحتفاظ بمحرك أقراص USB المحمول آمنًا أو تذكر كلمة المرور التي قمت بتعيينها. بمجرد الانتهاء ، اضغط على التالي.
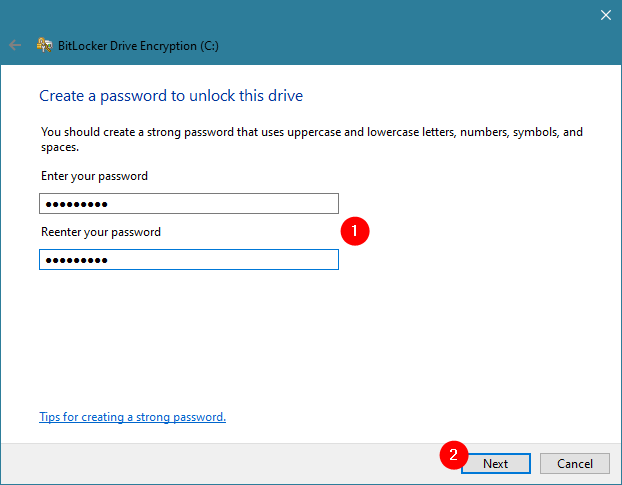
إنشاء كلمة مرور لـ BitLocker على جهاز كمبيوتر بدون شريحة TPM
إذا كان جهاز الكمبيوتر الذي يعمل بنظام Windows 10 يحتوي على شريحة TPM ، فسيتم التعامل مع الخطوة السابقة تلقائيًا بواسطتها. بمعنى آخر ، يتم تخزين كلمة مرور BitLocker على شريحة TPM ، لذلك لا يتعين عليك إنشاء محرك أقراص USB أو كلمة مرور لإلغاء تأمين قسم النظام المشفر.
بغض النظر عما إذا كان لديك شريحة TPM أم لا ، في الخطوة التالية ، سيتم سؤالك عن المكان الذي تريد إجراء نسخ احتياطي لمفتاح الاسترداد فيه. يتم استخدام هذا المفتاح عندما تواجه مشاكل في إلغاء قفل محرك الأقراص المشفر. اختر الخيار الذي تفضله ثم اضغط على التالي.
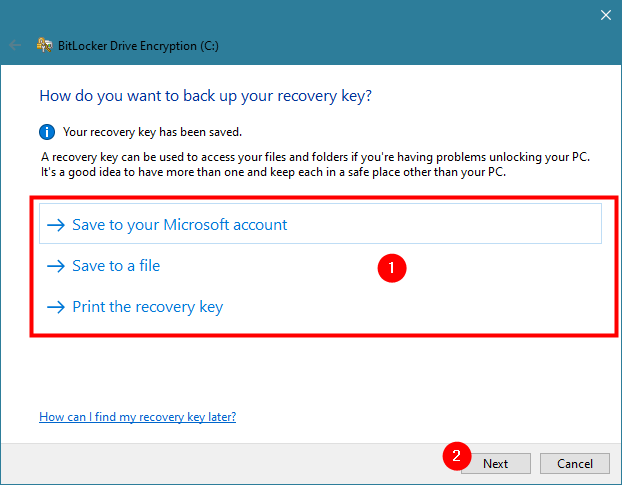
حفظ مفتاح استرداد BitLocker
يتم سؤالك عن مقدار قسم النظام الذي تريد تشفيره. إذا كان لديك جهاز كمبيوتر أحدث بتثبيت جديد لنظام التشغيل Windows 10 ، فقد يكون من ال��فضل اختيار الخيار الأول: "تشفير مساحة القرص المستخدمة فقط". إذا تم استخدام جهاز الكمبيوتر الخاص بك لفترة من الوقت ، فمن الأفضل تشفير محرك الأقراص بالكامل. لكن الخيار الثاني يجعل عملية التشفير تستغرق وقتًا أطول. حدد الخيار الذي يناسبك واضغط على التالي.
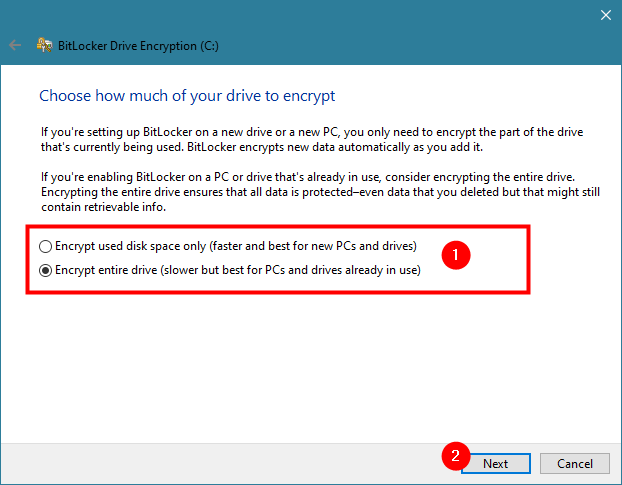
اختيار كيفية تشفير محرك الأقراص باستخدام BitLocker
يقدم Windows 10 وضع تشفير جديدًا: XTS-AES. بينما يوفر هذا الوضع دعمًا إضافيًا لتكامل بياناتك ، إلا أنه غير متوافق مع الإصدارات الأقدم من Windows ، مثل Windows 8.1 أو Windows 7.
نظرًا لأنك تقوم بتشفير قسم النظام الخاص بك ، فمن المحتمل أنك لا تنوي نقل محرك الأقراص الذي تم العثور عليه عليه ، لذا استخدم "وضع التشفير الجديد" الأكثر أمانًا. لا تنس الضغط على "التالي".
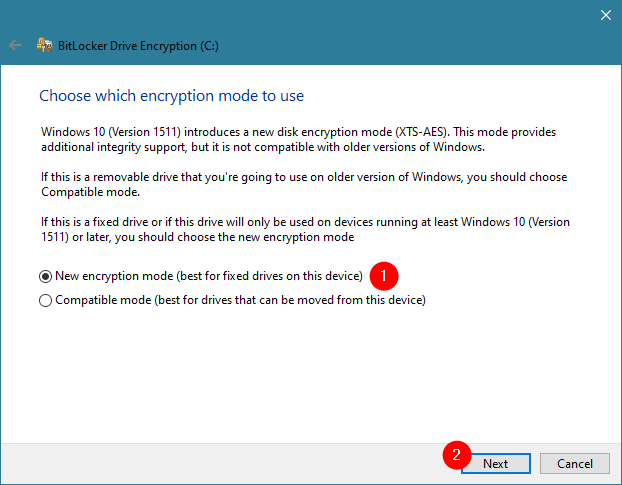
اختيار وضع التشفير لـ BitLocker
في الخطوة التالية ، قم بتمكين خيار "تشغيل فحص نظام BitLocker" للتأكد من أن BitLocker يمكنه "[...] قراءة مفاتيح الاسترداد والتشفير بشكل صحيح [...]". ثم اضغط على متابعة.
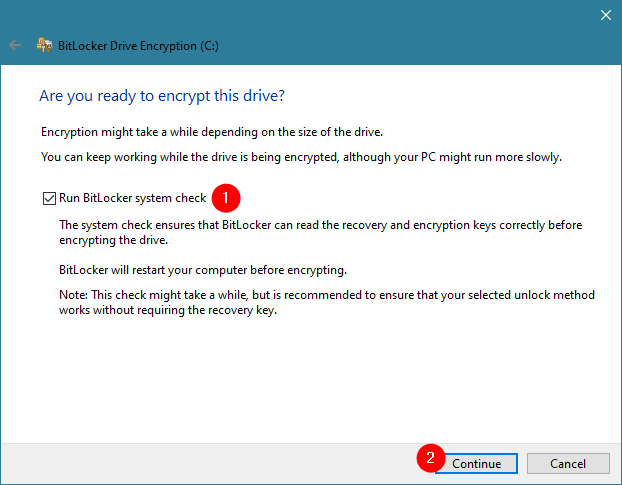
اختيار تشغيل فحص نظام BitLocker
تم إخطارك بأن BitLocker يحتاج إلى إعادة تشغيل جهاز الكمبيوتر الذي يعمل بنظام Windows 10 حتى تتمكن من إنهاء عملية التشفير. انقر أو اضغط على إعادة التشغيل الآن أو اختر إعادة التشغيل لاحقًا إذا كان لا يزال لديك عمل للقيام به على جهاز الكمبيوتر الخاص بك.
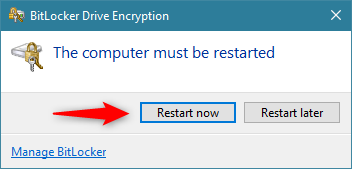
يحتاج BitLocker إلى إعادة تشغيل الكمبيوتر
الخطوة 3. أعد تشغيل جهاز الكمبيوتر الذي يعمل بنظام Windows 10 للسماح لـ BitLocker بتشفير قسم النظام
بعد إعادة تشغيل جهاز الكمبيوتر الذي يعمل بنظام Windows 10 ، إذا لم يكن يحتوي على شريحة TPM ، فيجب عليك إدخال كلمة المرور التي قمت بتعيينها مسبقًا. إذا كان يحتوي على شريحة TPM ، فسيتم إعادة تشغيل جهاز الكمبيوتر الخاص بك كالمعتاد ، دون أي انقطاع.
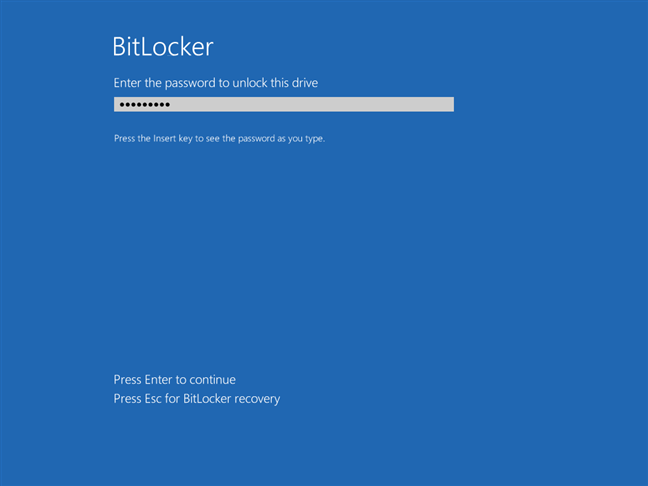
على جهاز كمبيوتر يعمل بنظام Windows 10 بدون شريحة TPM ، يطالبك BitLocker بإدخال كلمة المرور
بعد تسجيل الدخول باستخدام حساب مستخدم Windows 10 الخاص بك ، يبدأ BitLocker تلقائيًا في تشفير قسم النظام. يمكنك التحقق من قيامه بذلك في علبة النظام ، حيث يجب أن تجد رمز BitLocker صغيرًا.
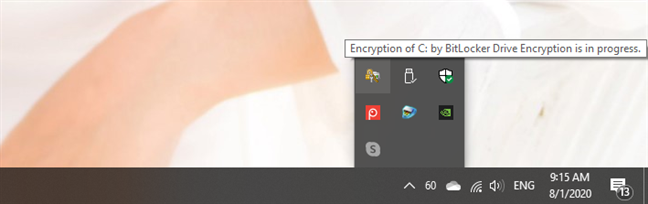
يظهر رمز BitLocker في علبة النظام
إذا كنت تريد مزيدًا من التفاصيل حول كيفية تنفيذ عملية التشفير ، فانقر نقرًا مزدوجًا أو انقر نقرًا مزدوجًا فوق رمز BitLocker من علبة النظام. هذا يفتح نافذة صغيرة حيث يمكنك رؤية التقدم المحرز.
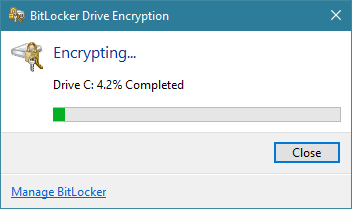
تقدم تشفير BitLocker لقسم النظام
يمكنك الاستمرار في استخدام الكمبيوتر أثناء تشفير قسم النظام بواسطة BitLocker في الخلفية. عند انتهاء العملية ، يتم إعلامك بواسطة BitLocker بأن "تشفير C: قد اكتمل."
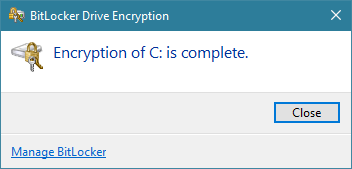
تم الانتهاء من تشفير قسم النظام باستخدام BitLocker
هذا هو! الآن لديك قسم نظام مشفر BitLocker لا يمكن لأحد سواك الوصول إليه.
هل تستخدم BitLocker لتشفير أقسام نظام Windows 10؟
إذا كان لديك شريحة TPM على جهاز الكمبيوتر الخاص بك ، فمن السهل تشفير أي محركات أقراص على جهاز الكمبيوتر الذي يعمل بنظام Windows 10 ، بما في ذلك قسم النظام. إذا لم تقم بذلك ، فستكون العملية أكثر تعقيدًا قليلاً وتتطلب منك استخدام محرك أقراص USB أو كلمة مرور للوصول إلى الأقسام المشفرة. لحسن الحظ ، في Windows 10 ، من السهل على الجميع استخدام ميزة الأمان هذه. هل تستخدم BitLocker لحماية بياناتك؟ التعليق أدناه ودعنا نناقش.