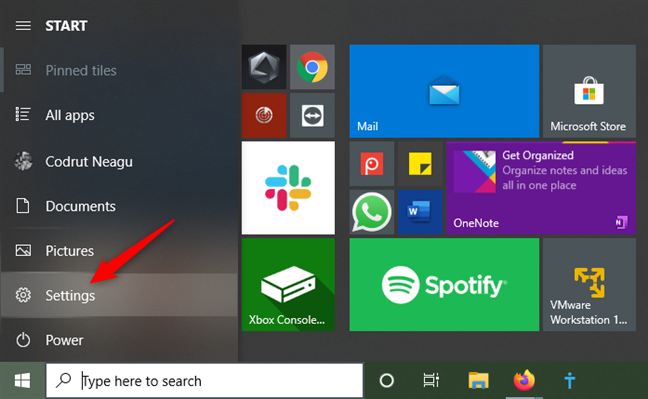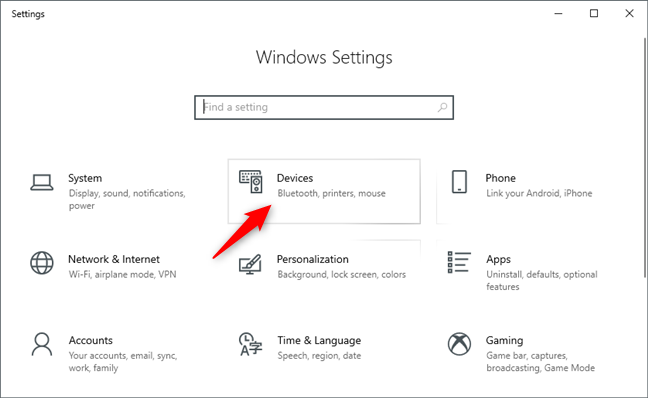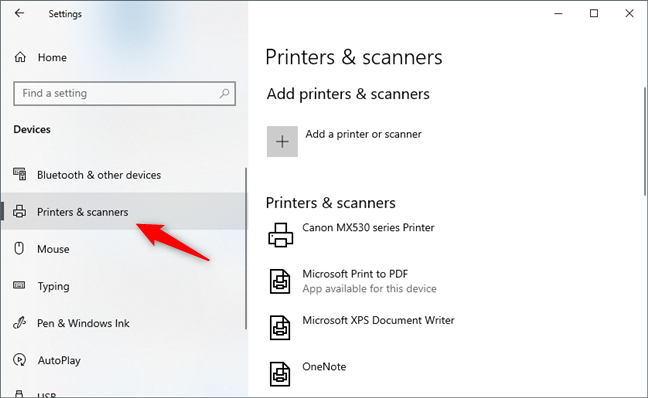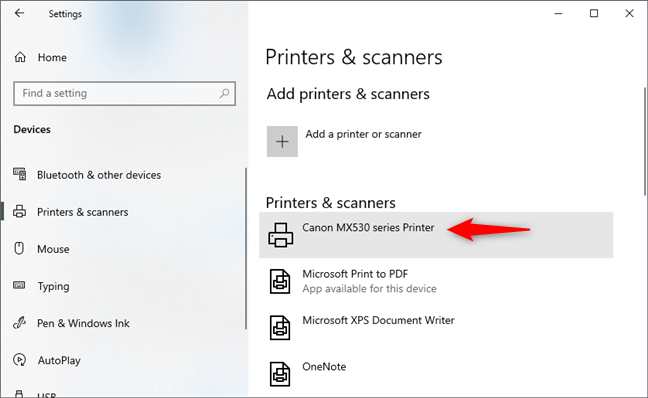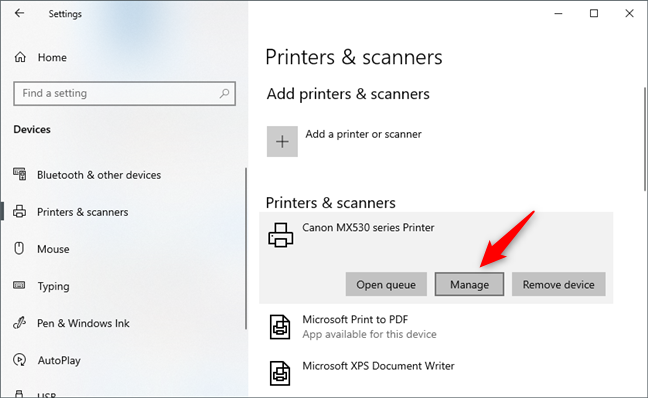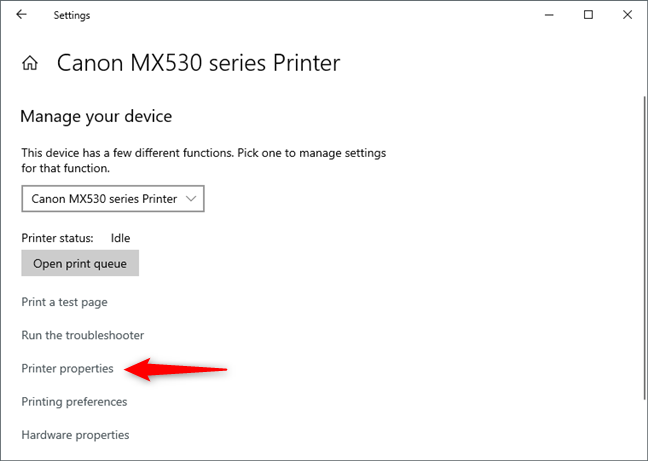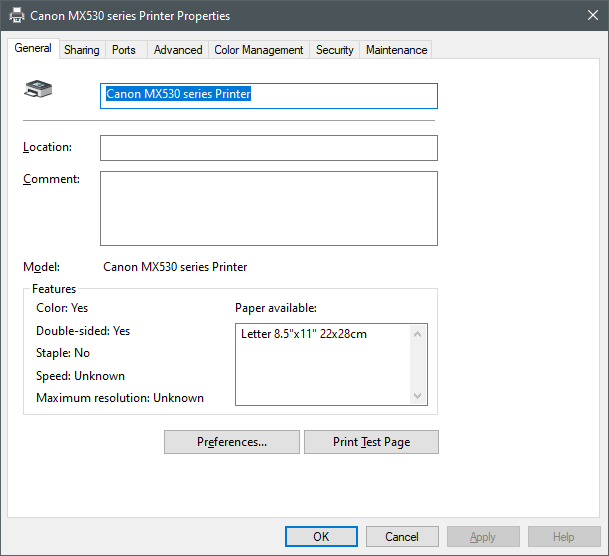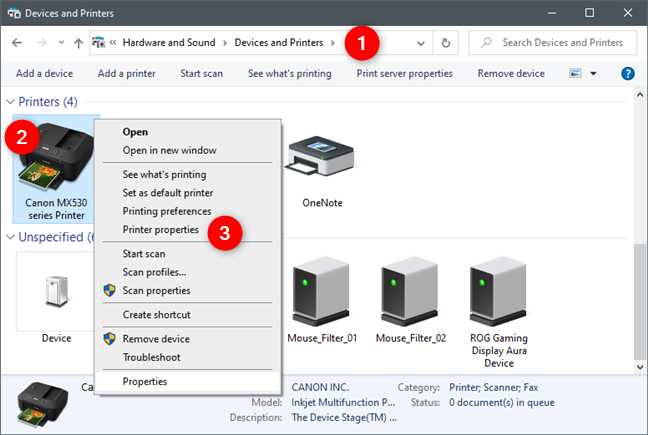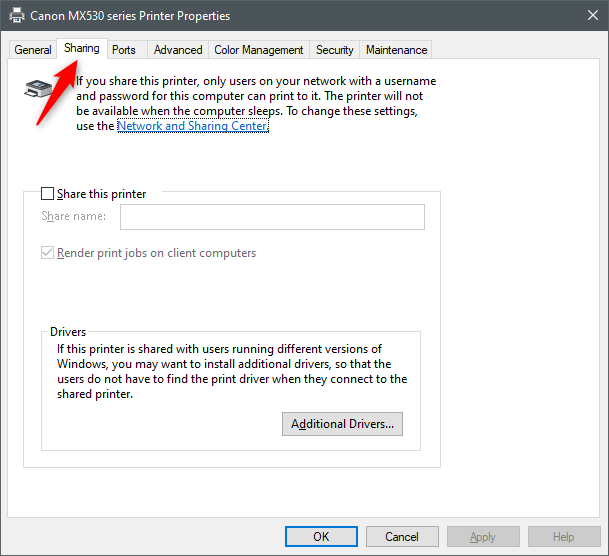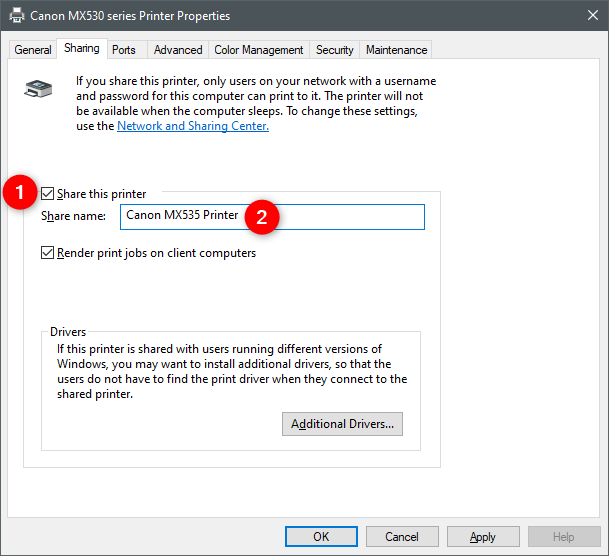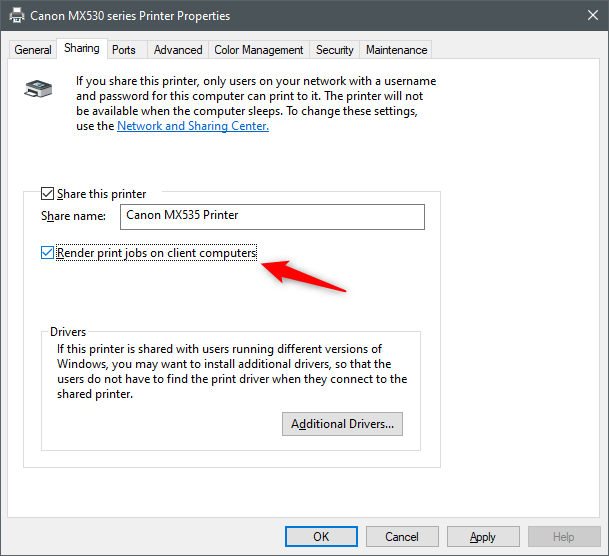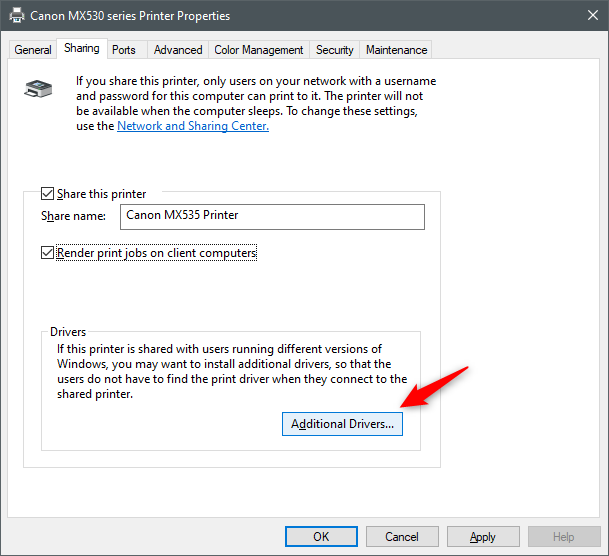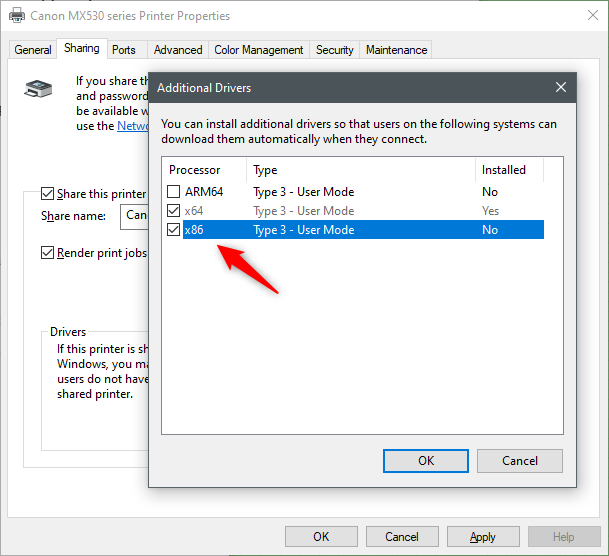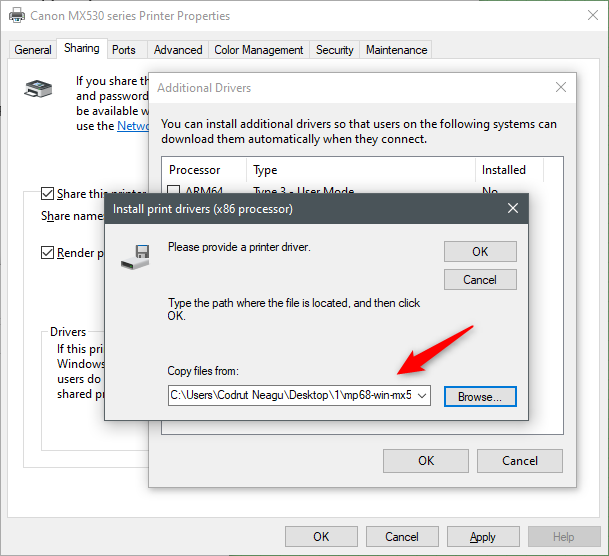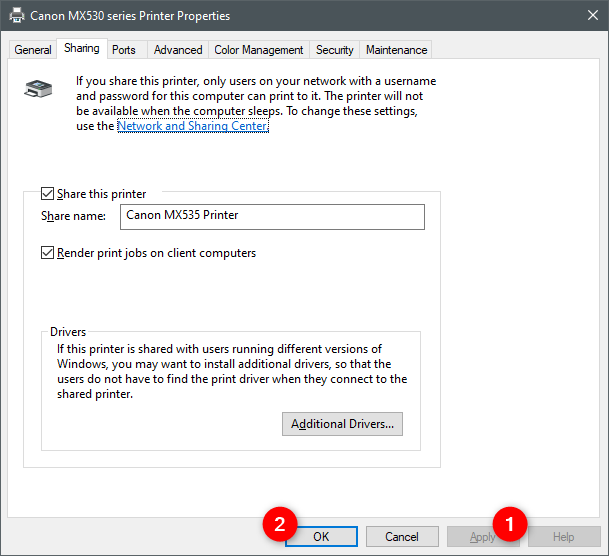إذا كانت لديك طابعة متصلة بجهاز الكمبيوتر الشخصي الذي يعمل بنظام Windows 10 ، فيمكنك مشاركتها مع أجهزة الكمبيوتر والأجهزة الأخرى المتصلة بالشبكة المحلية نفسها. إنها ميزة مفيدة إذا كنت لا تريد نقل الطابعة فعليًا في كل مرة تستخدمها لطباعة شيء ما من جهاز كمبيوتر آخر. تعني مشاركة الطابعة الخاصة بك على الشبكة أنه يمكنك الوصول إليها من أي جهاز من أجهزتك ، طالما أن الكمبيوتر الرئيسي ، الذي تم توصيل الطابعة المشتركة به ، يعمل بنظام التشغيل Windows 10. وبدون مزيد من اللغط ، إليك كيفية مشاركة الطابعة على الشبكة ، من Windows 10:
محتويات
- كيفية مشاركة طابعة على الشبكة في Windows 10
- كيفية تثبيت برامج تشغيل إضافية لطابعة مشتركة مع الشبكة ، في نظام التشغيل Windows 10
- هل وجدت أنه من السهل مشاركة طابعتك المحلية مع الشبكة ، في Windows 10؟
كيفية مشاركة طابعة على الشبكة في Windows 10
لمشاركة الطابعة المتصلة بجهاز الكمبيوتر الذي يعمل بنظام Windows 10 مع الشبكة ، يجب عليك أولاً فتح تطبيق الإعدادات . طريقة سريعة للقيام بذلك هي النقر أو النقر فوق الزر الخاص به من قائمة ابدأ .
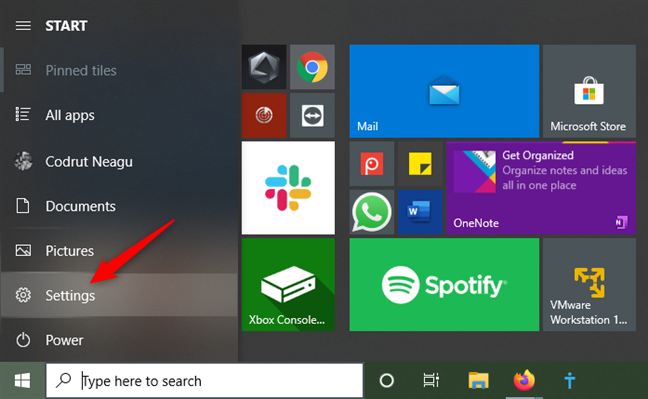
زر الإعدادات من قائمة ابدأ
في تطبيق الإعدادات ، افتح فئة الأجهزة .
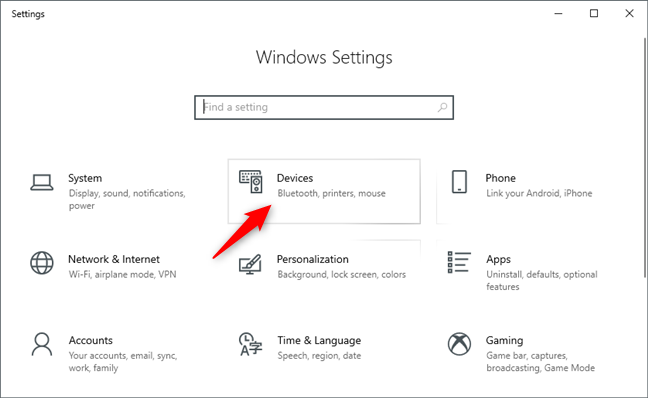
فئة الأجهزة من تطبيق الإعدادات
على الشريط الجانبي الأيسر من فئة الأجهزة ، حدد علامة التبويب الطابعة والماسحات الضوئية .
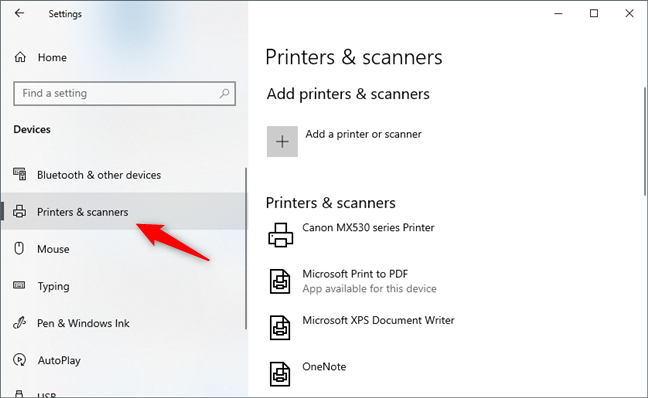
قسم الطابعات والماسحات الضوئية من تطبيق الإعدادات
على الجانب الأيمن من النافذة ، حدد الطابعة التي تريد مشاركتها على الشبكة.
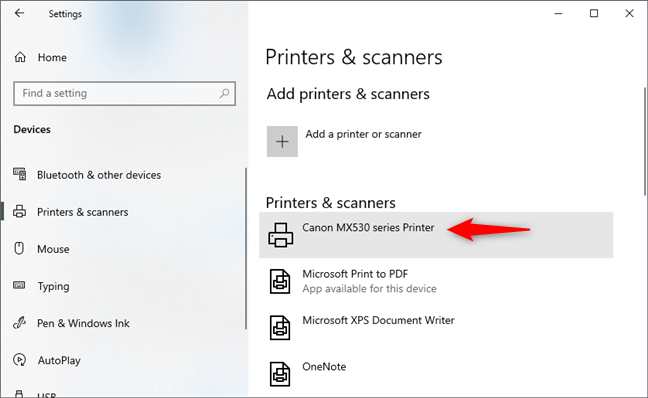
حدد الطابعة للمشاركة
عند تحديد الطابعة الخاصة بك ، يتم عرض بضعة أزرار: انقر أو اضغط على " إدارة " .
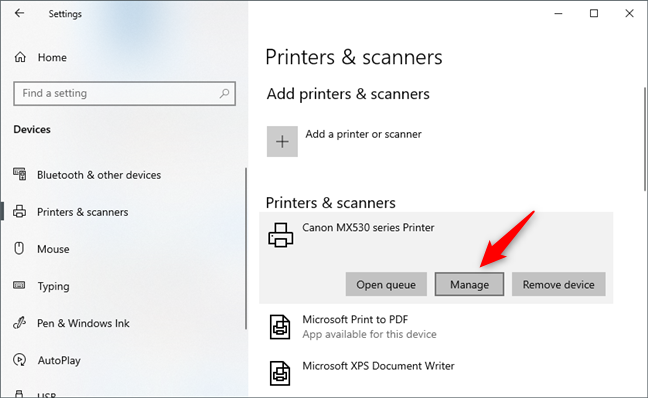
الضغط على زر إدارة
يفتح هذا الإجراء صفحة تسمى "إدارة جهازك" . ابحث عن رابط يسمى "خصائص الطابعة" وانقر فوقه أو اضغط عليه.
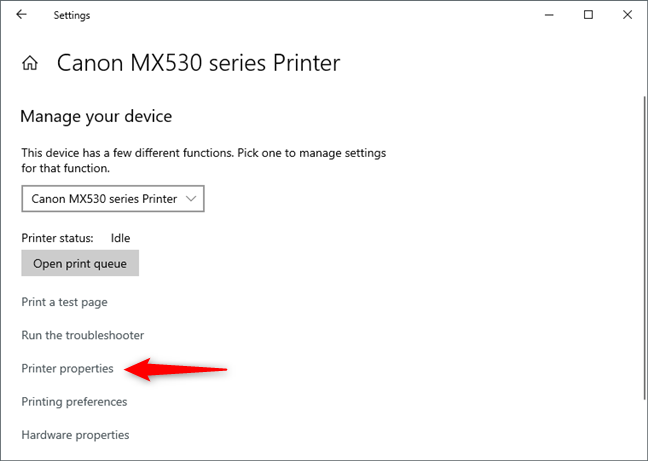
رابط خصائص الطابعة
يفتح Windows 10 نافذة الخصائص بطابعتك. هذا هو المكان الذي يمكنك فيه مشاركة الطابعة الخاصة بك على الشبكة.
بغض النظر عن طراز الطابعة وطرازها ، يجب أن ترى شيئًا مثل لقطة الشاشة أدناه:
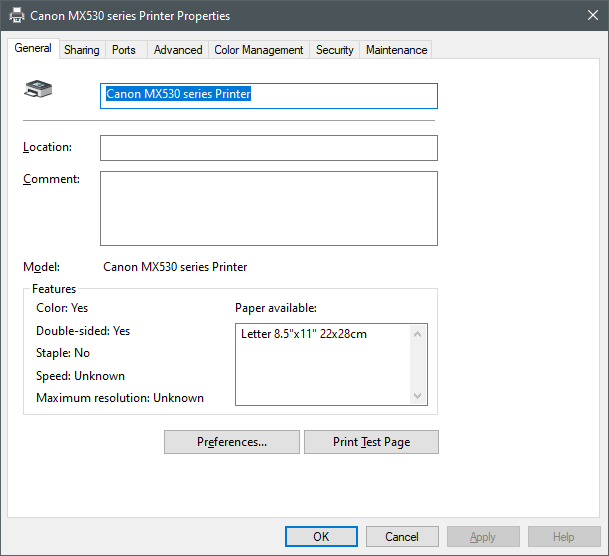
نافذة الخصائص للطابعة المحددة
ملاحظة: هناك أيضًا طريقة بديلة لفتح نافذة خصائص الطابعة لمشاركة طابعتك مع الشبكة: افتح لوحة التحكم ، وانتقل إلى "عرض الأجهزة والطابعات" ضمن "الأجهزة والصوت" ، وانقر بزر الماوس الأيمن (أو اضغط مع الاستمرار) على طابعتك ، ثم حدد خصائص الطابعة من القائمة السياقية.
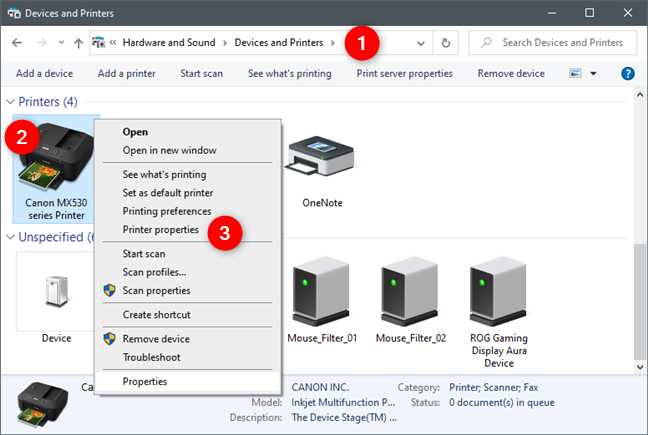
فتح خصائص الطابعة من لوحة التحكم
في نافذة خصائص الطابعة الخاصة بك ، حدد علامة التبويب مشاركة .
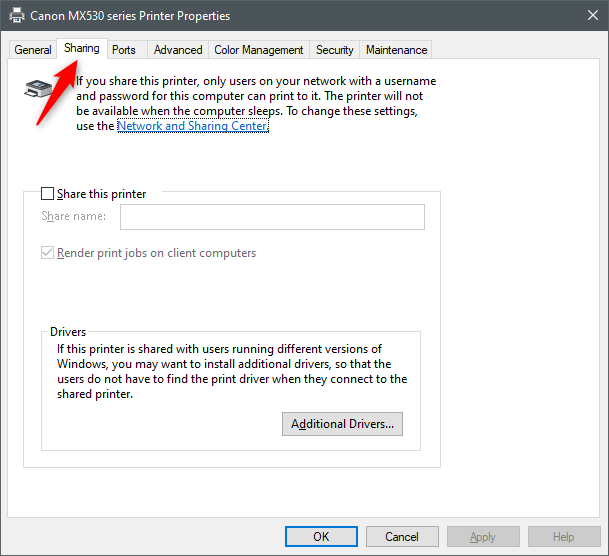
علامة التبويب "مشاركة" من نافذة خصائص الطابعة
في علامة التبويب " المشاركة " ، حدد خيار "مشاركة هذه الطابعة" ، وإذا أردت ، اكتب اسمًا مألوفًا للطابعة الخاصة بك للتعرف عليها بسهولة عند الاتصال بها من أجهزة كمبيوتر أو أجهزة أخرى تعمل بنظام Windows 10 في شبكتك.
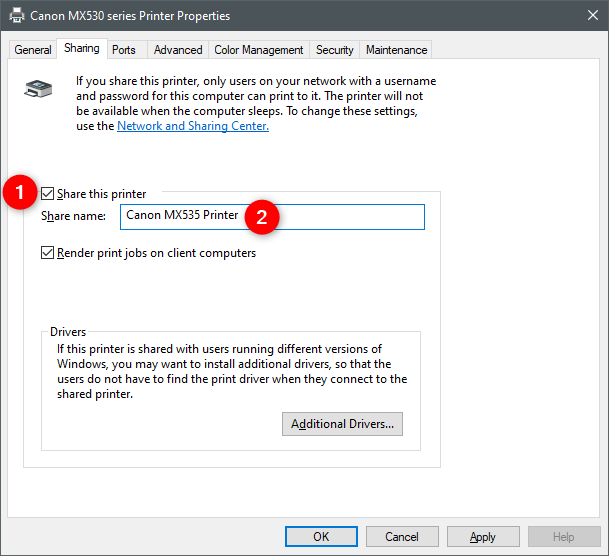
تمكين مشاركة هذه الطابعة واختيار اسم المشاركة
أسفل حقل اسم المشاركة ، يتم تمكين الإعداد "عرض مهام الطباعة على أجهزة الكمبيوتر العميلة" افتراضيًا. نوصي بتركه قيد التشغيل ، حيث إن عرض مهام الطباعة على أجهزة العميل يعني أن مهام الطباعة هذه تتم معالجتها بواسطة الأجهزة التي تبدأ تشغيلها ، وليس بواسطة الكمبيوتر الذي تم توصيل الطابعة به. بمعنى آخر ، تكون أجهزة العميل مسؤولة عن معالجة الطباعة ، لذلك لا يتعين على جهاز الكمبيوتر الذي يعمل بنظام Windows 10 القيام بعمل إضافي عندما يحاول جهاز كمبيوتر ثانوي طباعة شيء ما على الطابعة المشتركة.
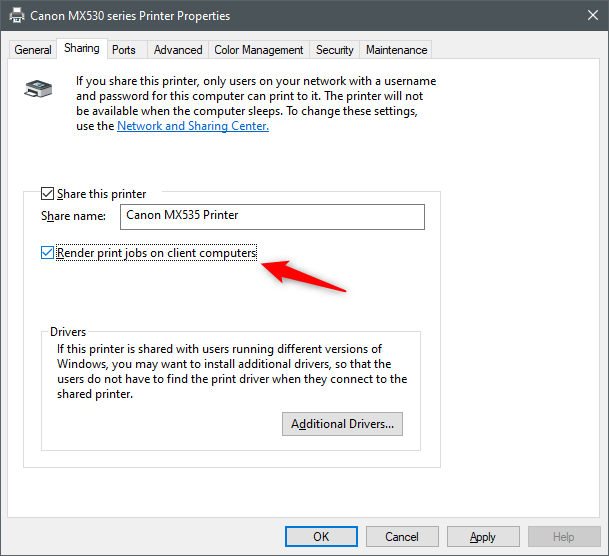
تقديم مهام الطباعة على أجهزة الكمبيوتر العميلة
هذا هو! الآن تتم مشاركة الطابعة الخاصة بك مع جميع أجهزة الكمبيوتر والأجهزة في شبكتك المحلية.
ومع ذلك ، قبل حفظ الإعدادات وإغلاق جميع النوافذ ، قد ترغب أيضًا في التحقق من القسم التالي من هذا الدليل ، لمعرفة كيفية تثبيت برامج تشغيل إضافية للطابعة المشتركة:
كيفية تثبيت برامج تشغيل إضافية لطابعة مشتركة مع الشبكة ، في نظام التشغيل Windows 10
إذا كانت لديك أجهزة كمبيوتر أو أجهزة في شبكتك تستخدم إصدارات أخرى من Windows ، فقد ترغب أيضًا في تزويدها ببرامج تشغيل إضافية لطابعتك المشتركة. كما تحدد Microsoft ، في حالة "[...] تثبيت برامج تشغيل إضافية ، [...] لا يتعين على المستخدمين العثور على برنامج تشغيل الطباعة عند اتصالهم بالطابعة المشتركة." إذا كنت ترغب في تسهيل حياتهم ، فاضغط على زر السائقين الإضافيين .
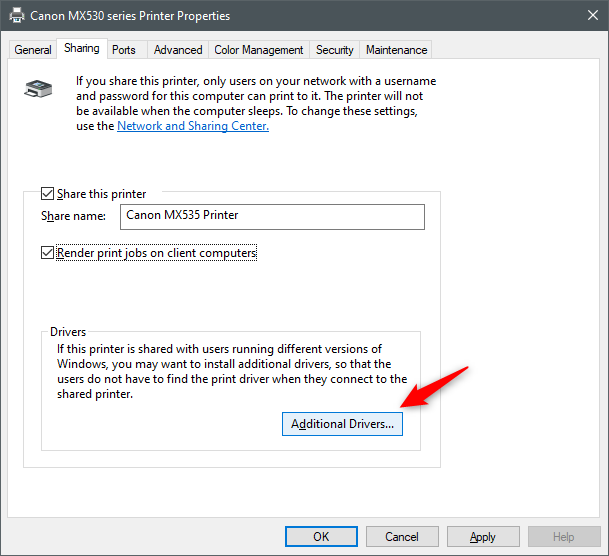
زر السائقين الإضافيين
هذا يفتح نافذة برامج تشغيل إضافية . في ذلك ، حدد برامج التشغيل الإضافية التي تريد توفيرها لأجهزة الكمبيوتر والأجهزة المتصلة بالشبكة التي تتصل بالطابعة المشتركة. اعتمادًا على طابعتك ، يجب أن يكون لديك خيارات لتمكين برامج تشغيل إضافية لأنواع مختلفة من المعالجات وبنى أنظمة التشغيل . حدد برامج التشغيل الإضافية التي تريد تثبيتها لطابعتك المشتركة ، ثم انقر أو انقر فوق " موافق " . ومع ذلك ، لاحظ أنه في الخطوة التالية ، تحتاج إلى إخبار Windows 10 بمكان الحصول على برامج التشغيل الإضافية ، لذلك يجب عليك تنزيلها من موقع دعم الطابعة قبل ذلك.
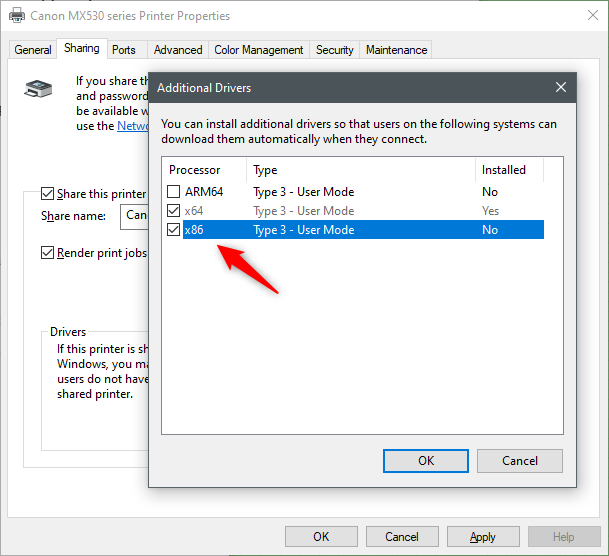
اختيار برامج التشغيل الإضافية التي تريد تثبيتها للطابعة المشتركة
يسألك Windows 10 عن مكان الحصول على برامج تشغيل الطابعة التي حددتها في الخطوة السابقة. استعرض أو اكتب المسار إلى المجلد الذي يحتوي على برامج تشغيل إضافية للطابعة المشتركة.
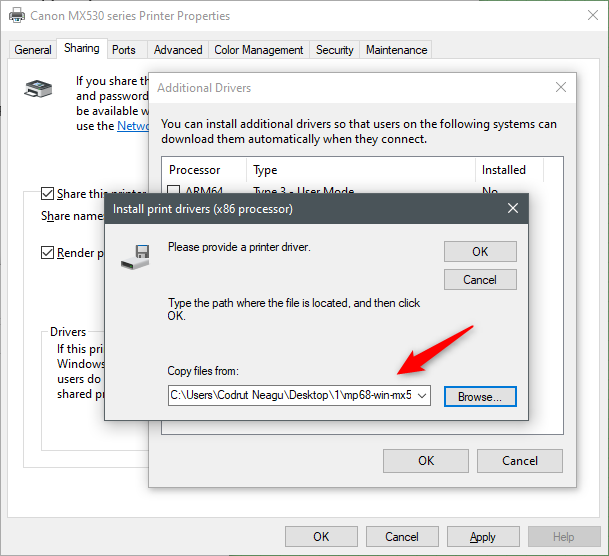
تحديد موقع السائقين الإضافيين
اضغط على الزر " موافق " من "تثبيت برامج تشغيل الطباعة" ، وعلى الفور تقريبًا ، يجب أن يحصل Windows 10 على برامج التشغيل الإضافية ويغلق النافذة التي تحمل الاسم نفسه. أخيرًا ، انقر أو انقر فوق " تطبيق " ثم انقر فوق " موافق " لحفظ الإعدادات الخاصة بك والبدء في مشاركة الطابعة الخاصة بك على الشبكة.
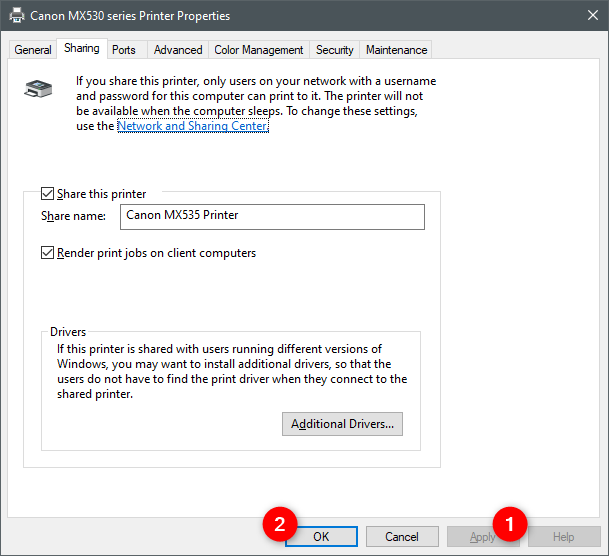
حفظ التغييرات بحيث تتم مشاركة الطابعة مع الشبكة
هذا كان هو!
يأتي بعد ذلك الجزء الذي يتعين عليك تثبيت الطابعة المشتركة فيه على أجهزة الكمبيوتر والأجهزة التي تريد استخدامها عليها. إذا كنت بحاجة إلى مساعدة في ذلك ، فيجب أن تساعدك هذه الأدلة على:
هل وجدت أنه من السهل مشاركة طابعتك المحلية مع الشبكة ، في Windows 10؟
من السهل إلى حد ما مشاركة الطابعة الخاصة بك على الشبكة ، من Windows 10. هل تمكنت من متابعة العملية برمتها بسرعة وبدون مشاكل؟ أيضًا ، إذا كان لديك أي أسئلة حول كيفية مشاركة الطابعة الخاصة بك مع الشبكة ، فلا تتردد في طرحها في قسم التعليقات أدناه.