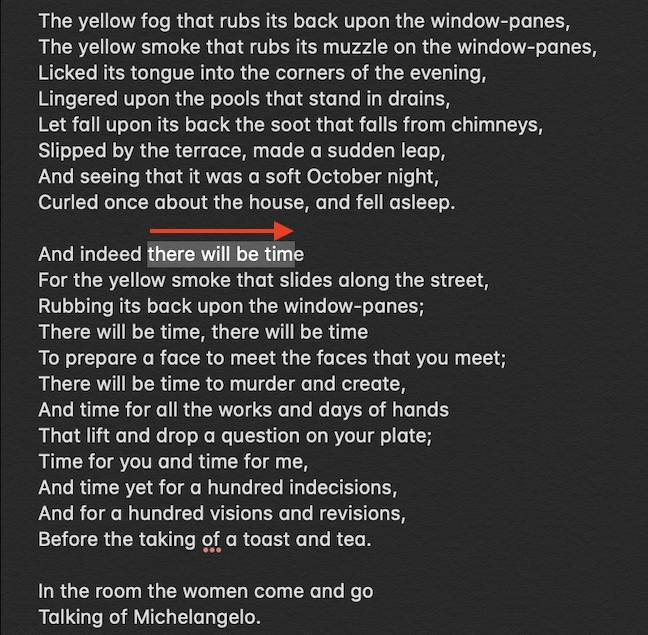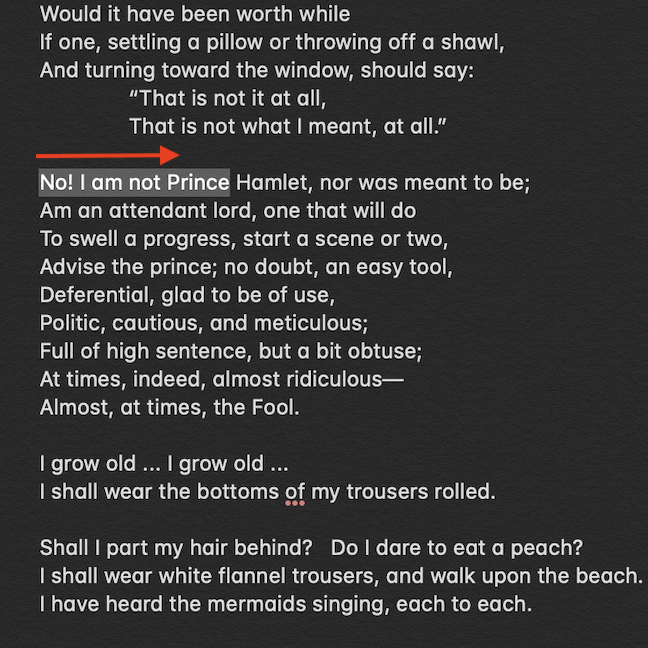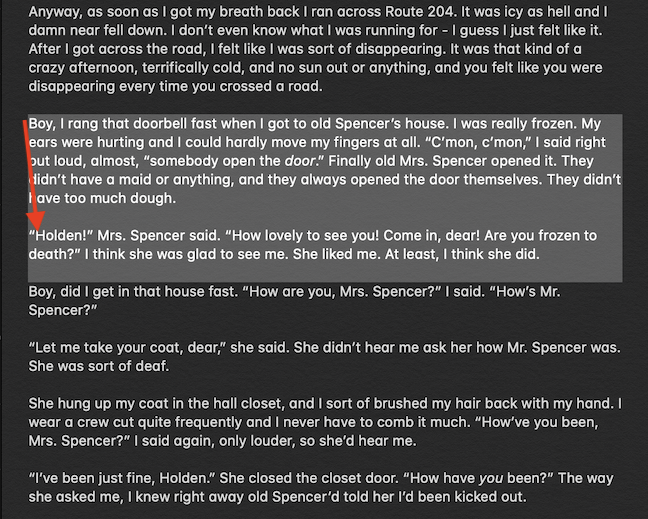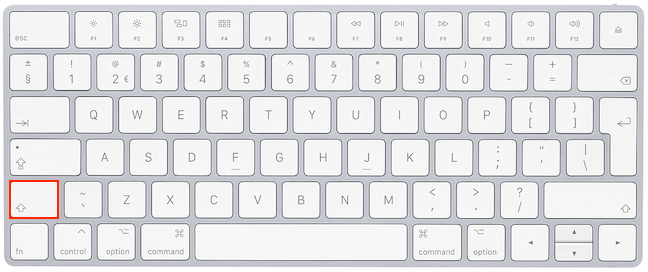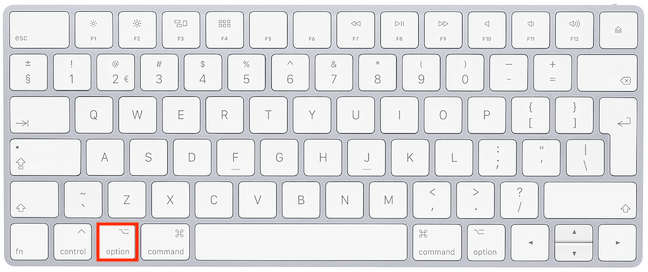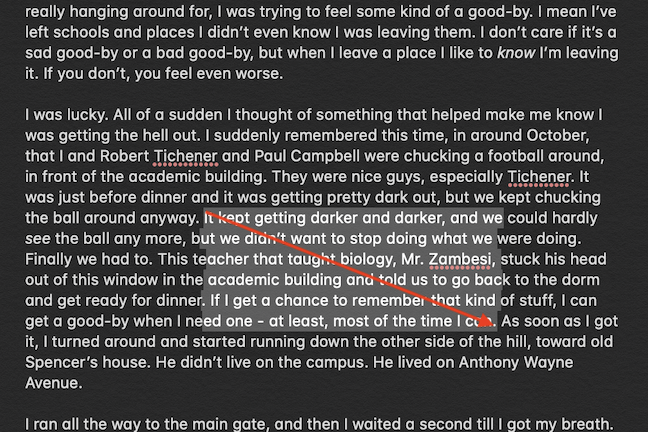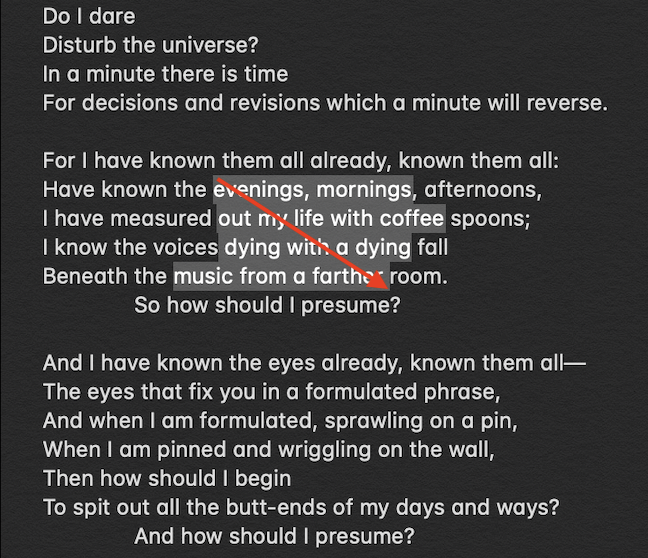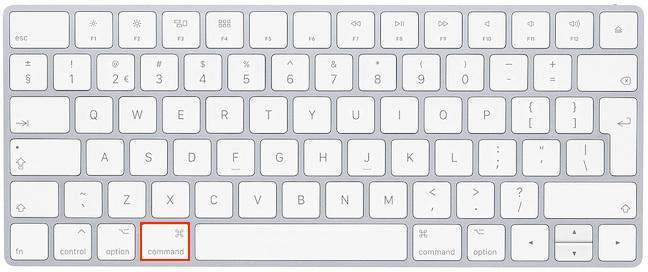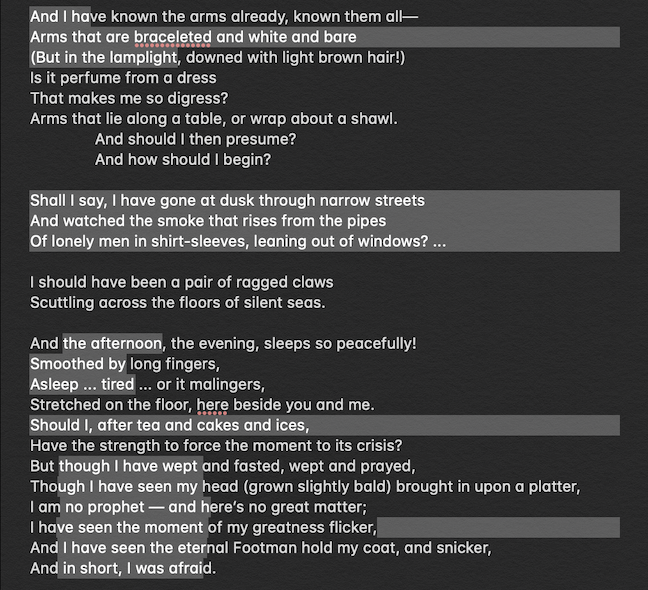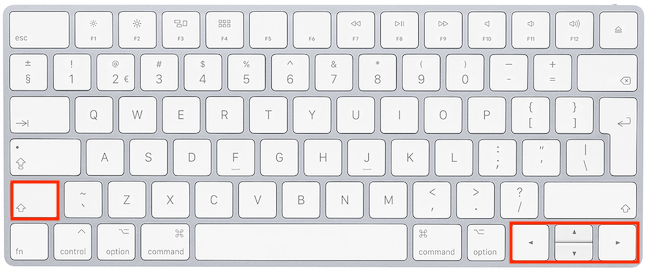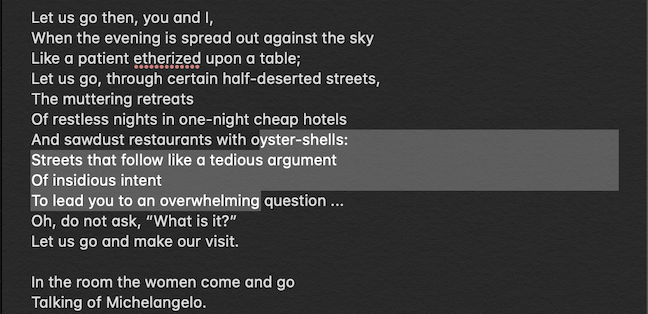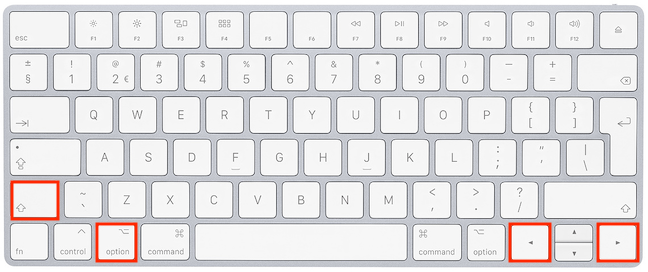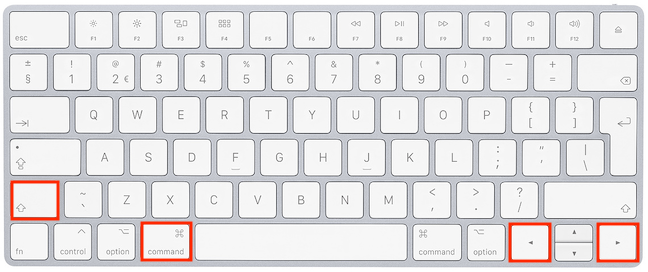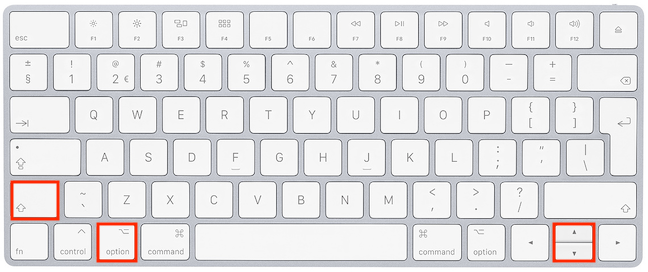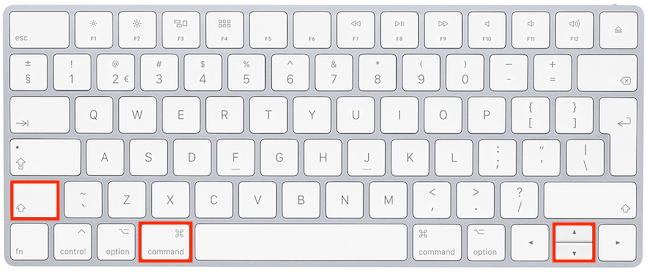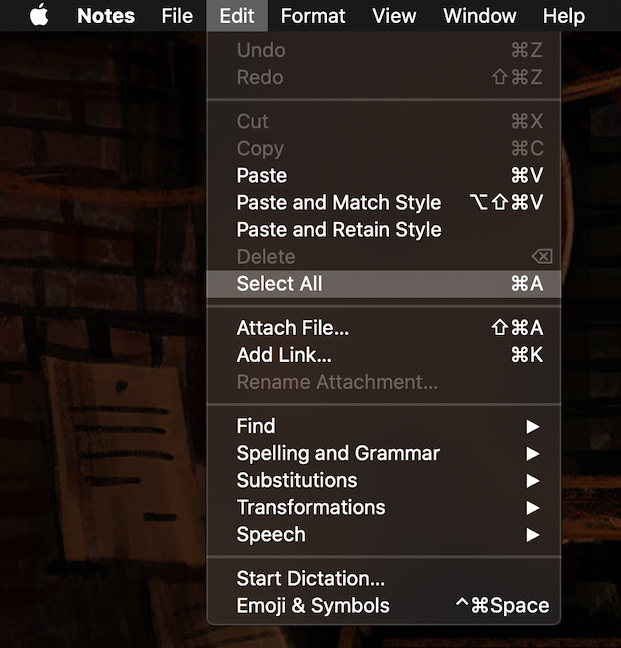يمكن أن يكون تحديد أجزاء من النص مفيدًا في مجموعة متنوعة من المواقف. سواء كنت بحاجة إلى تمييز بعض النصوص للتركيز عليها بشكل أفضل ، أو ترغب في نسخها أو قصها من أجل لصقها في مكان آخر لاحقًا ، فإن معرفة جميع الطرق التي يمكنك من خلالها تحديد النص يمكن أن يوفر لك وقتًا ثمينًا ويعزز إنتاجيتك. نعرض لك في هذا البرنامج التعليمي جميع الطرق المختلفة التي يمكنك من خلالها تحديد النص على macOS ، حتى تصبح أكثر كفاءة عند استخدام جهاز Mac الخاص بك:
محتويات
- كيفية تحديد نص على جهاز Mac باستخدام الماوس
- كيفية تحديد النص باستخدام اختصارات لوحة المفاتيح
- كيفية تحديد النص باستخدام قائمة "تعديل" للتطبيق
- أي طريقة لتحديد النص تفضل؟
ملاحظة: يغطي هذا الدليل macOS Catalina والإصدارات الأحدث. قد لا تعمل الميزات المشتركة في دليلنا على الإصدارات الأقدم من macOS. للتحقق من إصدار macOS لديك ، اقرأ ما هو إصدار macOS الذي أملكه؟
كيفية تحديد نص على جهاز Mac باستخدام الماوس
الطريقة الأكثر وضوحًا لتحديد النص هي استخدام الماوس ، ومن المحتمل أن يكون هذا الأسلوب مألوفًا لمعظم المستخدمين. انقر مرة واحدة مع الاستمرار لبدء التحديد ، ثم اسحب المؤشر. لاحظ كيف يتم تحديد الأحرف على شاشتك وأنت تسحب. حرر عند الانتهاء من اختيار النص الخاص بك.
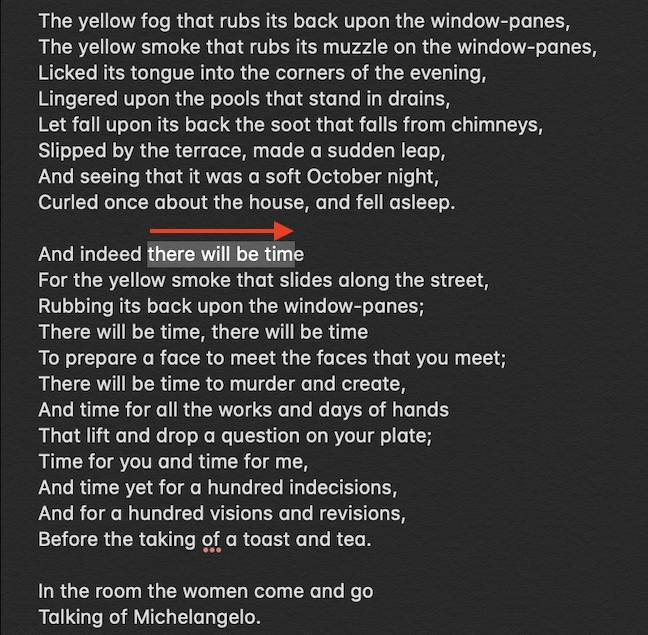
انقر مع الاستمرار أثناء سحب المؤشر لتحديد النص
يمكنك أيضًا النقر نقرًا مزدوجًا مع الاستمرار لبدء التحديد ، ثم السحب ، إذا كنت تريد أن يتضمن التحديد الخاص بك كلمات كاملة أثناء تحريك المؤشر. يتطلب إجراء النقر المزدوج والاحتفاظ القليل من التدريب ، ولكن إذا كنت تحتاج غالبًا إلى تحديد أجزاء من جملة ، كما نفعل نحن ، فيمكنك الاستفادة منها. حرر عند الانتهاء من توسيع التحديد ليشمل الكلمات التي تريد العمل بها.
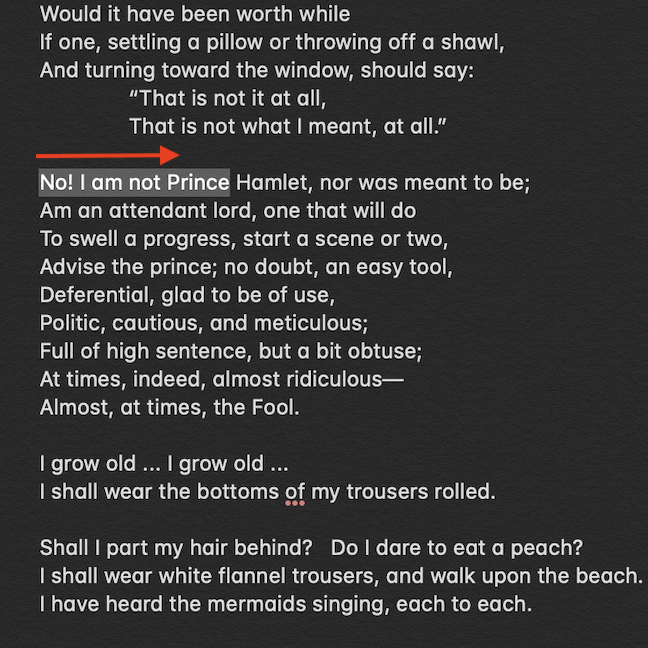
يؤدي النقر المزدوج مع الاستمرار إلى تحديد الكلمات بأكملها بمجرد تحريك المؤشر
نصيحة: لتحديد كلمة واحدة في النص ، انقر نقرًا مزدوجًا عليها.
إذا كنت ترغب في تحديد فقرات متعددة ، فانقر ثلاث مرات مع الاستمرار ، وسيبدأ اختيارك بالفقرة التي تنقر عليها. عندما تسحب المؤشر إلى فقرة جديدة ، يتم تضمين تلك الفقرة بأكملها في التحديد الخاص بك.
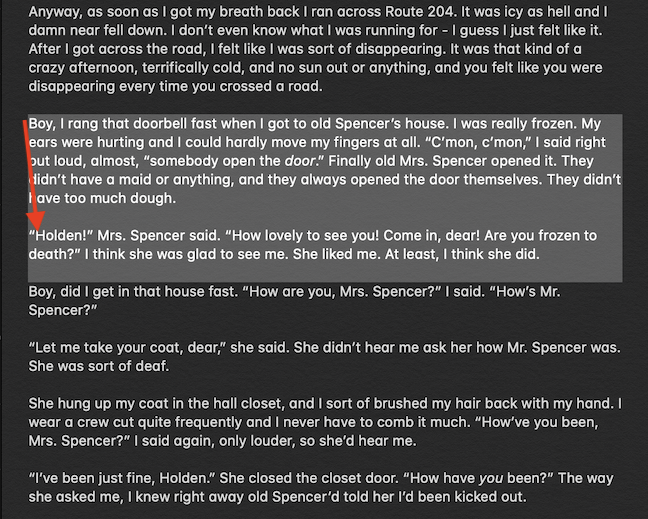
يؤدي النقر الثلاثي مع الاستمرار إلى تحديد فقرات كاملة بمجرد تحريك المؤشر
إذا كنت تحاول تحديد أجزاء كبيرة من النص (ولا تمانع في استخدام يدك الأخرى على لوحة المفاتيح) ، فيمكنك أولاً النقر فوق أو النقر المزدوج أو النقر ثلاث مرات في بداية النص الذي تريد تحديده ، ثم اضغط باستمرار على مفتاح Shift أثناء النقر مرة أخرى في نهاية التحديد. تمامًا كما هو موضح أعلاه ، اعتمادًا على عدد النقرات الأولية ، يمكن أن ينتهي اختيارك بالضبط حيث نقرت ، بالكلمة التي نقرت عليها ، أو بالفقرة التي نقرت عليها.
إذا غيرت رأيك ، وقررت إضافة المزيد من النص المجاور إلى اختيارك ، فاضغط مع الاستمرار على مفتاح Shift مرة أخرى ، وانقر على أي من جانبي التحديد. تم تضمين النص ، مع الاستمرار في اتباع قواعد العدد الأولي للنقرات عند بدء الاختيار الأول. اضغط باستمرار على مفتاح Shift وانقر داخل النص المحدد لطرح الأحرف أو الكلمات أو الفقرات من التحديد.
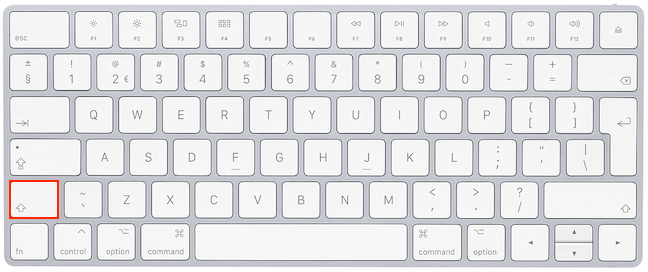
مفتاح Shift على لوحة مفاتيح Mac
يوفر مفتاح الخيار في لوحة المفاتيح طريقة أخرى للاختيار.
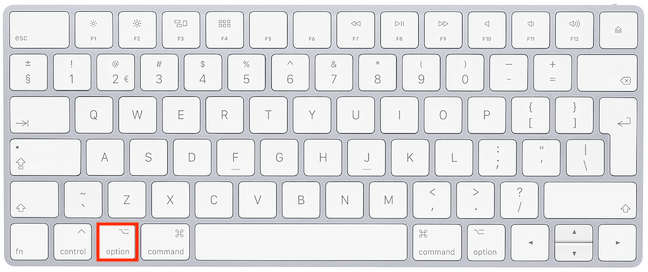
مفتاح الخيار في لوحة مفاتيح Mac
اضغط مع الاستمرار على مفتاح الخيار في لوحة المفاتيح ، ثم انقر مع الاستمرار لبدء التحديد. أثناء السحب ، لاحظ أن تحديدك مستطيل. حرر عندما تكون راضيًا عن اختيارك.
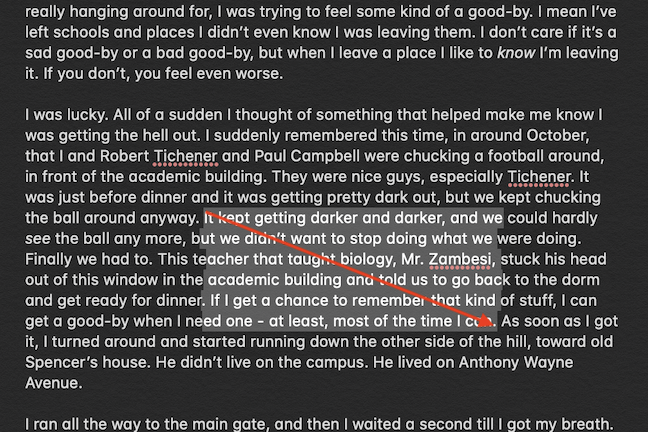
يؤدي النقر مع الاستمرار أثناء الضغط على مفتاح الخيار إلى بدء تحديد مستطيل
إذا ضغطت باستمرار على مفتاح الخيار ، ثم انقر نقرًا مزدوجًا مع الاستمرار ، فستحصل أيضًا على تحديد مستطيل إلى حد ما. ومع ذلك ، في هذه الحالة ، يتم تحديد كلمات كاملة.
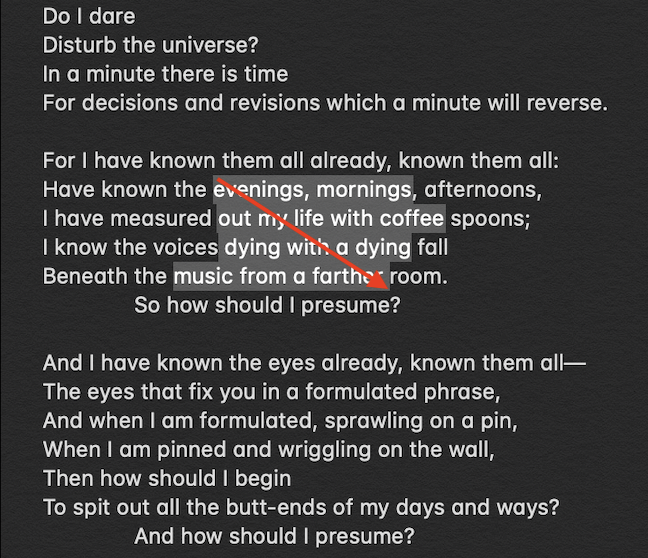
يؤدي النقر المزدوج مع الاستمرار أثناء الضغط على مفتاح الخيار إلى بدء تحديد مستطيل يتضمن كلمات كاملة
يمكنك أيضًا دمج جميع طرق التحديد الموضحة أعلاه مع مفتاح الأوامر (⌘) على لوحة المفاتيح (الذي يحل محل مفتاح Windows Ctrl في معظم اختصارات لوحة المفاتيح).
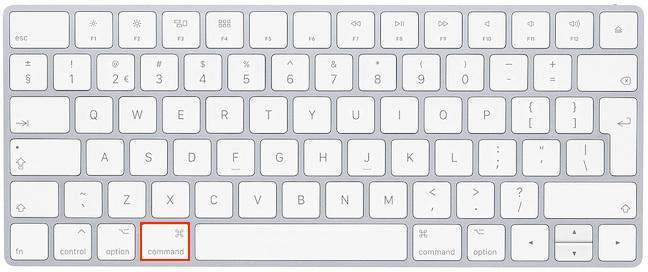
مفتاح الأمر على لوحة مفاتيح ماك
عادةً ، كلما بدأت تحديدًا جديدًا في قسم منفصل من النص ، تفقد أي نص محدد مسبقًا. إذا كنت ترغب في تحديد أقسام نصية منفصلة من نفس المستند (بدون النص بينهما) ، فحدد القسم الأول ، باستخدام أي من الطرق المذكورة أعلاه ، ثم اضغط باستمرار على مفتاح الأوامر (⌘) وابدأ التحديد الثاني. يمكن استخدام جميع الطرق ، باستثناء الطريقة التي تستخدم مفتاح Shift ، أثناء الضغط باستمرار على مفتاح الأوامر (⌘) لتحديد أجزاء إضافية من النص.
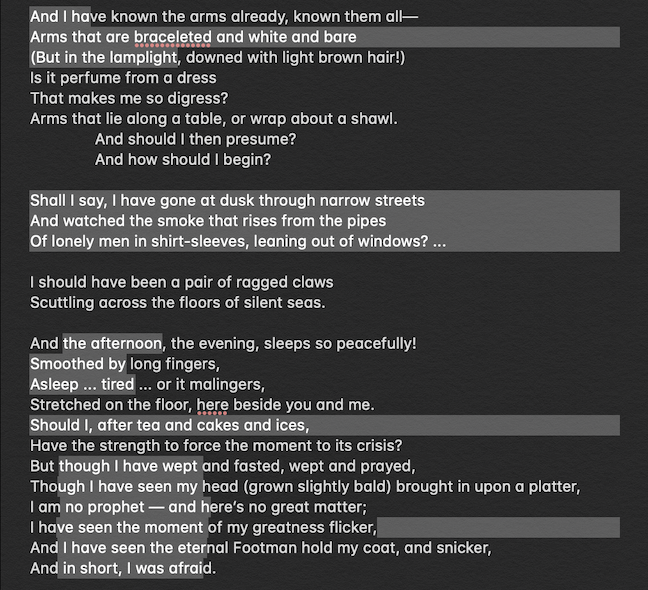
يمكنك استخدام الأمر لتحديد عدة أجزاء من النص مع معظم طرق التحديد
كيفية تحديد النص باستخدام اختصارات لوحة المفاتيح
لا يحب الجميع رفع يد واحدة عن لوحة المفاتيح لاستخدام الماوس لتحديد النص ، ويجد بعض المستخدمين أن استخدام اختصارات لوحة المفاتيح لاختيار النص على macOS أكثر إنتاجية. يمكنك استخدام مفتاح Shift مع مفاتيح الأسهم لبدء التحديد وتوسيعه بحرف واحد:
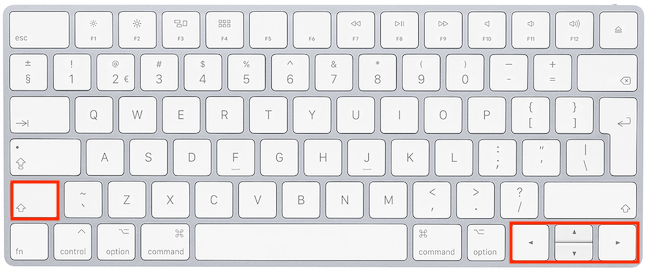
اضغط باستمرار على Shift واستخدم مفاتيح الأسهم لتحريك اختيارك حرفًا واحدًا في كل اتجاه
- استخدم اختصار Shift - Right Arrow لتحديد حرف واحد يتبع موضع المؤشر في النص ، على يمينه. بعد بدء تحديد النص ، يمكنك الاستمرار في استخدام الاختصار لتوسيعه ليشمل الأحرف التالية واحدًا تلو الآخر ، أو يمكنك الضغط باستمرار على كلا الزرين لتحديد أسرع.
- استخدم Shift - Left Arrow لتحديد حرف واحد قبل موضع المؤشر في النص ، على يساره. بعد بدء تحديد النص ، يمكنك الاستمرار في استخدام الاختصار لتوسيعه ليشمل الأحرف السابقة واحدًا تلو الآخر ، أو يمكنك الضغط باستمرار على كلا الزرين لتحديد أسرع.
- استخدم اختصار Shift - Up Arrow لتحديد كل شيء بين المؤشر والحرف الأقرب إليه في السطر الموجود أعلاه مباشرة. بعد بدء تحديد النص ، يمكنك الاستمرار في استخدام الاختصار لتوسيعه ليشمل كل شيء بين المؤشر وأقرب حرف بصفين للأعلى ، وهكذا. اضغط مع الاستمرار على كلا الزرين لاختيار أسرع.
- استخدم Shift - سهم لأسفل لتحديد كل شيء بين المؤشر والحرف الأقرب إليه على السطر الموجود أسفله مباشرة. بعد بدء تحديد النص ، يمكنك الاستمرار في استخدام الاختصار لتوسيعه ليشمل كل شيء بين المؤشر وأقرب حرف بصفين لأسفل ، وهكذا. اضغط مع الاستمرار على كلا الزرين لاختيار أسرع.
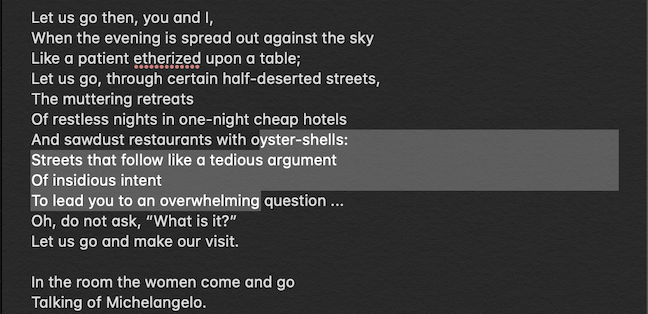
يؤدي استخدام مفتاح Shift مع السهمين لأعلى ولأسفل إلى توسيع اختيارك إما لأعلى أو لأسفل
تلميح: إذا ذهبت بعيدًا جدًا في التحديد ، فاستخدم Shift مع السهم المعاكس لإلغاء تحديد كل حرف أو صف.
إذا كنت ترغب في تحديد النص الخاص بك كلمة واحدة في كل مرة ، فاضغط مع الاستمرار على مفتاحي Option و Shift على لوحة المفاتيح ، واستخدم مفتاحي الأسهم الأيمن والأيسر:
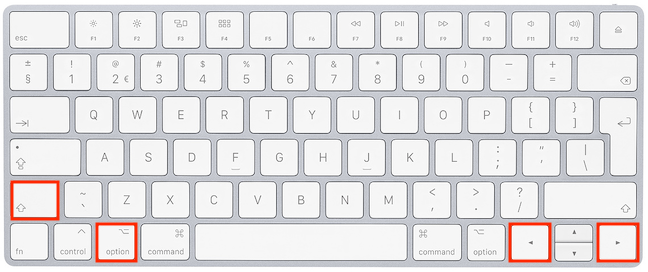
استخدم Option و Shift ومفاتيح الأسهم لليسار ولليمين لتوسيع اختيارك بكلمة واحدة
- استخدم Option - Shift - Right Arrow لتحديد كل شيء بعد موضع المؤشر في النص ، حتى نهاية الكلمة التالية. اضغط عليه مرة أخرى لتوسيع اختيارك ليشمل الكلمة التالية ، وهكذا. اضغط باستمرار على الأزرار لتحديد أسرع.
- استخدم اختصار الخيار - Shift - السهم الأيسر لتحديد كل شيء قبل موضع المؤشر في النص ، حتى البداية السابقة للكلمة. اضغط عليه مرة أخرى لتوسيع اختيارك ليشمل الكلمة التي تسبقه ، وهكذا. اضغط باستمرار على الأزرار لتحديد أسرع.
تلميح: إذا ذهبت بعيدًا في التحديد ، فاستخدم Option و Shift مع السهم المعاكس لإلغاء تحديد كل كلمة.
إذا كنت بحاجة إلى تحديد نص على نفس السطر مثل المؤشر ، إما قبله أو بعده ، فاضغط مع الاستمرار على مفتاحي الأوامر (⌘) و Shift على لوحة المفاتيح ، واستخدم مفتاحي الأسهم الأيمن والأيسر:
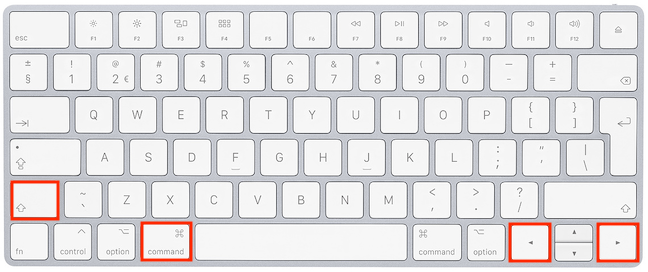
استخدم Command و Shift ومفاتيح الأسهم لليسار ولليمين لتوسيع التحديد حتى بداية السطر أو نهايته
- استخدم اختصار الأوامر (⌘) - Shift - السهم الأيمن لتحديد النص الموجود بين المؤشر ونهاية الصف الموجود عليه.
- استخدم الأمر (⌘) - Shift - السهم الأيسر لتحديد النص بين المؤشر وبداية الصف الذي يوجد فيه.
تلميح: على عكس الاختصارات الأخرى الموضحة أعلاه ، فإن استخدام الأمر (⌘) و Shift مع سهم واحد ثم مع الآخر لا يؤدي إلى إلغاء تحديد النص. بدلاً من ذلك ، فإنه يوسع اختيارك ليشمل الصف بأكمله.
لتحديد فقرات كاملة ، اضغط مع الاستمرار على مفتاحي الخيارات و Shift على لوحة المفاتيح ، واستخدم مفتاحي الأسهم لأعلى ولأسفل:
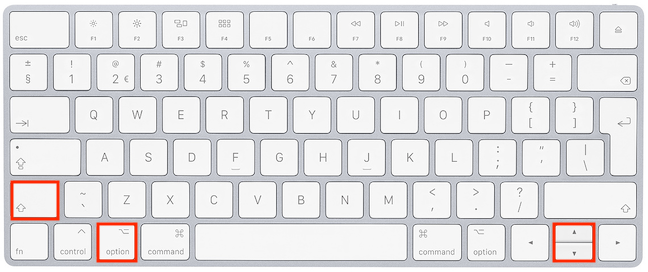
استخدم Option و Shift ومفاتيح الأسهم لأعلى ولأسفل لتوسيع التحديد بفقرة واحدة
- استخدم الخيار - العالي - السهم لأعلى لتحديد كل شيء قبل موضع المؤشر في النص ، حتى بداية الفقرة. اضغط عليه مرة أخرى لتوسيع التحديد ليشمل الفقرة التي تسبقه ، وهكذا. اضغط باستمرار على الأزرار لتحديد أسرع.
- استخدم اختصار الخيار - Shift - سهم لأسفل لتحديد كل شيء بعد موضع المؤشر في النص ، حتى نهاية الفقرة. اضغط عليه مرة أخرى لتوسيع التحديد ليشمل الفقرة التالية ، وهكذا. اضغط باستمرار على الأزرار لتحديد أسرع.
تلميح: إذا ذهبت بعيدًا في التحديد ، فاستخدم Option و Shift مع السهم المعاكس لإلغاء تحديد كل فقرة.
قد تحتاج إلى تحديد بداية المستند أو نهايته. للقيام بذلك ، اضغط مع الاستمرار على مفتاحي Command (⌘) و Shift على لوحة المفاتيح ، واستخدم مفاتيح الأسهم لأعلى ولأسفل:
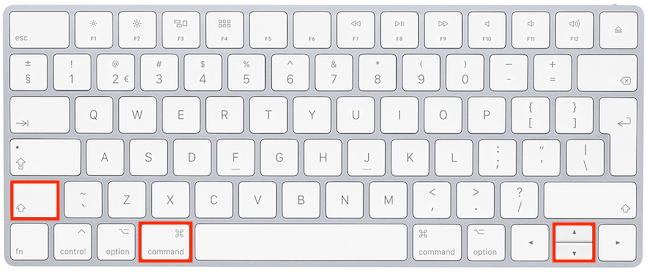
استخدم Command و Shift ومفاتيح الأسهم لأعلى ولأسفل لتوسيع التحديد حتى بداية المستند أو نهايته
- استخدم اختصار الأوامر (⌘) - Shift - سهم لأعلى لتحديد النص بين المؤشر وبداية المستند.
- استخدم الأمر (⌘) - Shift - سهم لأسفل لتحديد النص بين المؤشر ونهاية المستند.
تلميح: استخدام الأمر (⌘) و Shift مع سهم واحد ثم مع السهم المقابل لا يؤدي إلى إلغاء تحديد النص. بدلاً من ذلك ، فإنه يوسع اختيارك ليشمل المستند بأكمله.
أخيرًا وليس آخرًا ، الأمر (⌘) - اختصار يحدد محتويات المستند بالكامل ، ويمكنك تنفيذ نفس الإجراء من قائمة تحرير البرامج المستخدمة لتحرير النص على نظام macOS ، كما هو موضح في القسم التالي.
كيفية تحديد النص باستخدام قائمة "تعديل" للتطبيق
لإنشاء هذا البرنامج التعليمي ، استخدمنا Notes and Pages - التطبيقات الافتراضية المستخدمة للتعامل مع النص على macOS. بينما يتعين عليك في معظم الأوقات الاعتماد على الماوس ولوحة المفاتيح لتحديد النص عند استخدام برامج تحرير النصوص ، هناك أمر واحد في قائمة التحرير الخاصة بهم يستحق الذكر. يطلق عليه تحديد الكل ، ويسمح لك بتحديد محتوى المستند بالكامل ، بما في ذلك كل النص. افتح قائمة " تحرير " في برنامجك وانقر فوق " تحديد الكل" .
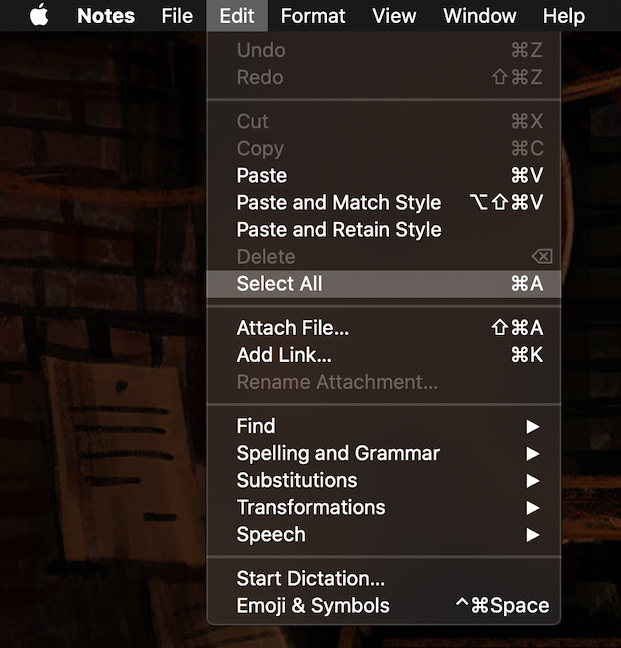
انقر فوق تحديد الكل لنسخ النص بالكامل في خطوة واحدة
تم تحديد المحتوى الكامل للمستند الخاص بك.
تلميح: يمكن أيضًا استخدام أمر تحديد الكل لتحديد محتويات المجلد بالكامل. قمنا بتضمين المزيد من المعلومات حول تحديد الملفات والمجلدات في 5 طرق لقص الملفات والمجلدات ونسخها ولصقها على جهاز Mac .
أي طريقة لتحديد النص تفضل؟
نظرًا لأنك قضيت وقتًا في قراءة هذه المقالة بأكملها ، فإننا نفترض أنك تعمل مع النص كثيرًا ، لذلك قد تكون مهتمًا أيضًا بتعلم 5 طرق لقص ونسخ ولصق النص على جهاز Mac . عندما بدأت في استخدام جهاز Mac لأول مرة ، كانت مهاراتي في تحديد النص تقتصر على استخدام الماوس. ومع ذلك ، مع مرور الوقت ، بدأت في استخدام كل من الماوس وعدد من المفاتيح واختصارات لوحة المفاتيح كلما احتجت إلى تحديد نص على جهاز Mac الخاص بي. وماذا عنك؟ ما الذي تشعر بالراحة عند استخدامه؟ هل التقطت أي حيل جديدة من برنامجنا التعليمي؟ هل تعرف أي طرق أخرى لتحديد النص على macOS؟ التعليق أدناه ودعنا نناقش.