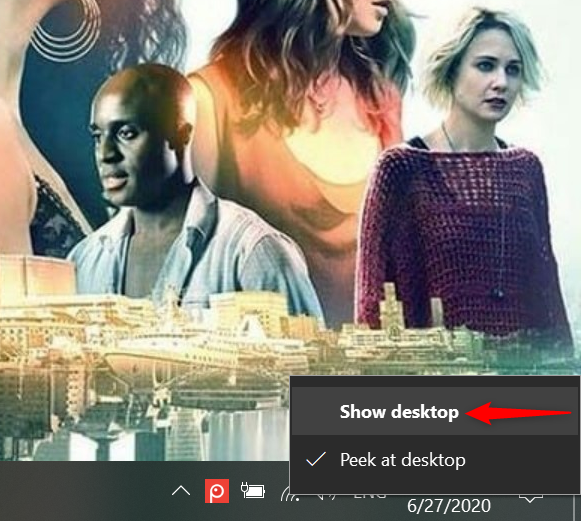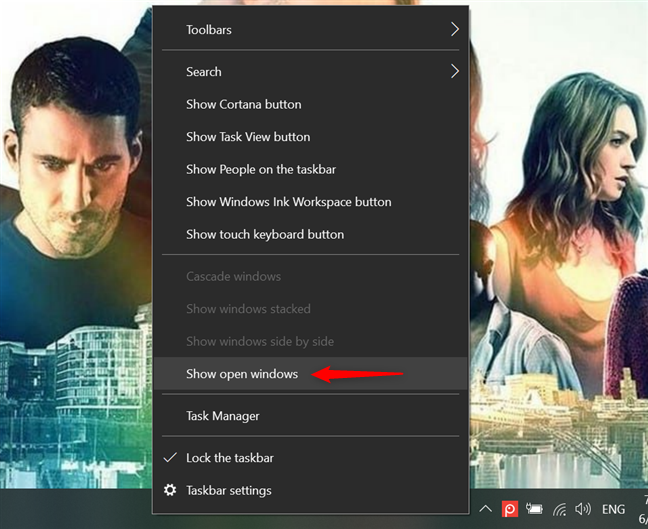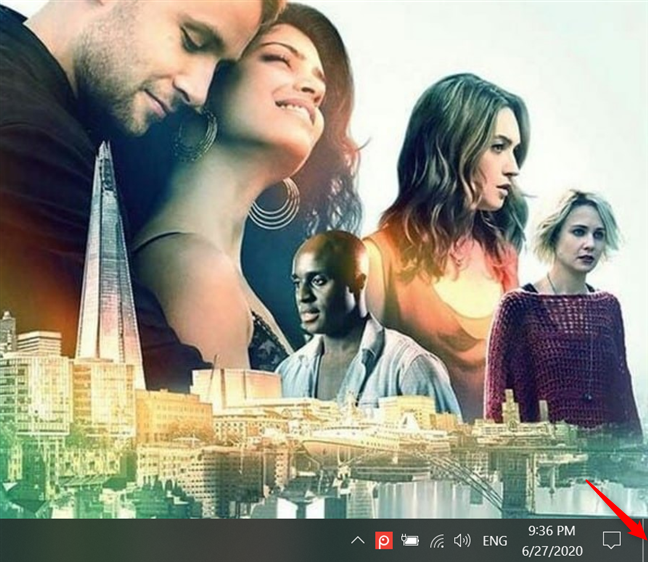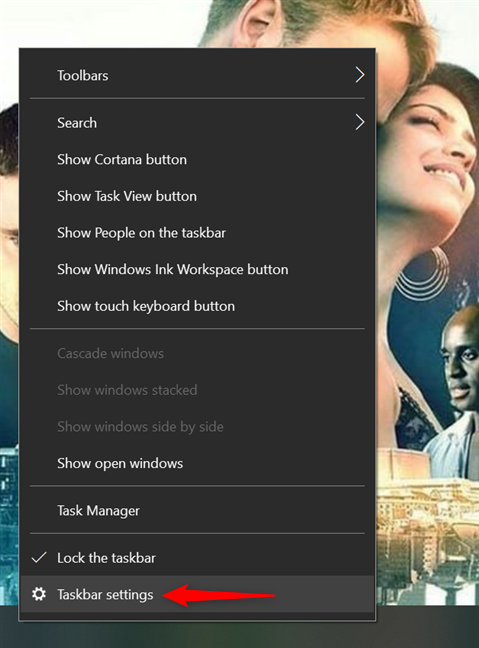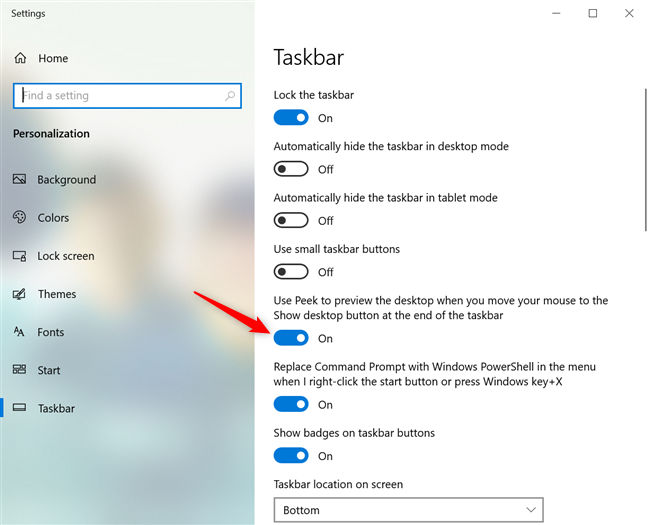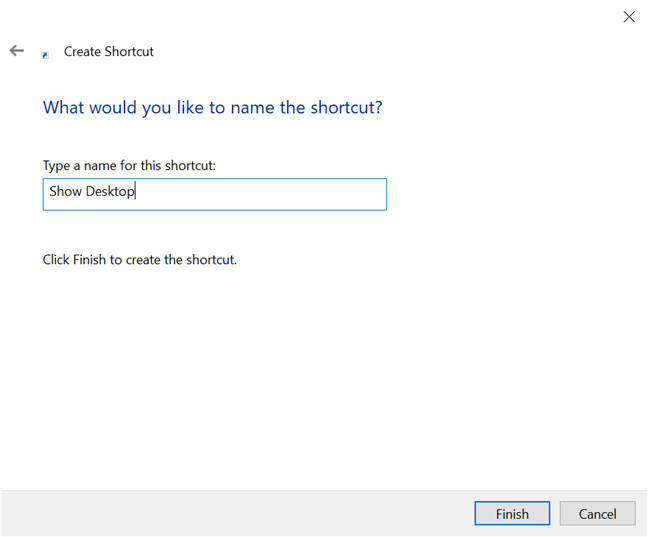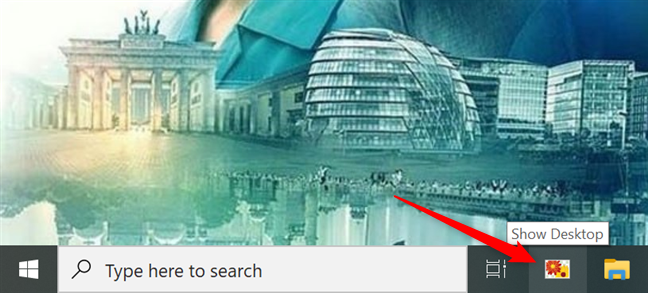سطح المكتب هو القاعدة الرئيسية للعديد من المستخدمين في Windows 10 ، وهناك عدة طرق للوصول إليه. حتى إذا لم تقم بتخزين الملفات والمجلدات عليها ، يمكنك التبديل إلى سطح مكتب Windows لإخفاء محتويات شاشتك بسرعة. عند القيام بذلك ، يتم تصغير جميع نوافذ التطبيق ، ويظهر سطح المكتب بدلاً من ذلك. يوضح هذا البرنامج التعليمي ست طرق لإظهار سطح مكتب Windows 10 وكل ما تريد معرفته عنها:
محتويات
- 1. استخدم اختصار إظهار لوحة مفاتيح سطح المكتب في نظام التشغيل Windows 10
- 2. اعرض سطح مكتب Windows باستخدام اختصار لوحة المفاتيح "تصغير الكل"
- 3. استخدم الزر إظهار سطح المكتب على شريط المهام في نظام التشغيل Windows 10
- 4. اعرض سطح مكتب Windows 10 من قائمة شريط المهام
- 5. كيفية إلقاء نظرة خاطفة على سطح المكتب في نظام التشغيل Windows 10
- 6. قم بإنشاء اختصار Show Desktop وثبته في المكان الذي تريده
- كم مرة تقوم بالوصول إلى سطح مكتب Windows 10؟
1. استخدم اختصار إظهار لوحة مفاتيح سطح المكتب في نظام التشغيل Windows 10
أسهل طريقة للوصول إلى سطح المكتب هي استخدام اختصار لوحة المفاتيح Windows + D. على الرغم من أن هذا ليس الاختصار الوحيد في هذا البرنامج التعليمي ، إلا أننا نجد أنه الأكثر راحة ، حيث لا تحتاج سوى يد واحدة لاستخدامه على لوحة مفاتيح عادية. ينقلك الاختصار على الفور إلى سطح المكتب ، مما يؤدي إلى تصغير كل نافذة تطبيق على شاشتك.

اضغط على مفتاحي Windows و D في نفس الوقت لإظهار سطح مكتب Windows
يمكن أن تساعدك هذه الطريقة أيضًا إذا كان التطبيق الذي تستخدمه يتجمد عليك. اضغط على الاختصار مرة أخرى لاستعادة النوافذ التي قمت بتصغيرها للتو والعودة إلى ما كنت تفعله.
تلميح: إذا كنت تستخدم أجهزة سطح مكتب افتراضية ، فهناك اختصارات أخرى للوحة المفاتيح يمكنك استخدامها للتبديل بينها والوصول إلى الاختصار الذي تريده. لمعرفة المزيد ، اقرأ كيفية استخدام أجهزة كمبيوتر سطح مكتب متعددة في نظام التشغيل Windows 10: كل ما تريد معرفته .
2. اعرض سطح مكتب Windows باستخدام اختصار لوحة المفاتيح "تصغير الكل"
يمكنك تصغير النوافذ المفتوحة واحدة تلو الأخرى لرؤية سطح مكتب Windows 10 . ومع ذلك ، إذا كنت تقوم بمهام متعددة ، فقد يستغرق ذلك وقتًا طويلاً ، فلماذا لا تستخدم اختصار تصغير الكل ؟ اضغط على Windows + M على لوحة المفاتيح ، وسيتم تصغير جميع نوافذ التطبيق إلى شريط المهام في وقت واحد ، مما يكشف عن سطح المكتب .

يؤدي الضغط على مفتاحي Windows و M في نفس الوقت إلى إظهار سطح المكتب
لعكس التأثير وإعادة نوافذ التطبيق المصغرة إلى سطح المكتب ، استخدم اختصار لوحة المفاتيح Windows + Shift + M.

اضغط في نفس الوقت على مفاتيح Windows و Shift و M لاستعادة التطبيقات
3. استخدم الزر إظهار سطح المكتب على شريط المهام في نظام التشغيل Windows 10
إذا لم تكن من محبي اختصارات لوحة المفاتيح ، فهناك زر إظهار سطح المكتب . كل ما يتطلبه الأمر هو نقرة واحدة أو النقر على هذا الزر الرفيع ، ويمكنك الوصول على الفور إلى سطح المكتب الخاص بك . إذا كنت تستخدم شريط مهام أفقيًا ، فسيتم العثور على الزر إظهار سطح المكتب على الحافة اليمنى من شريط المهام ، كما هو موضح أدناه.

اضغط على الزر الموجود على يمين شريط المهام الأفقي لعرض سطح المكتب
إذا كان شريط المهام الخاص بك عموديًا ، فإن إظهار سطح المكتب الشظية يقع على الحافة السفلية.

انقر أو اضغط على الزر الرفيع في قاعدة شريط المهام العمودي للكشف عن سطح مكتب Windows 10
يؤدي الضغط على نفس المنطقة في نهاية شريط المهام مرة ثانية إلى إعادة جميع النوافذ التي فتحتها على الفور.
بدلاً من ذلك ، يمكنك أيضًا النقر بزر الماوس الأيمن فوق الزر إظهار سطح المكتب للكشف عن قائمة سياقية. اضغط على إظهار سطح المكتب لنفس النتيجة.
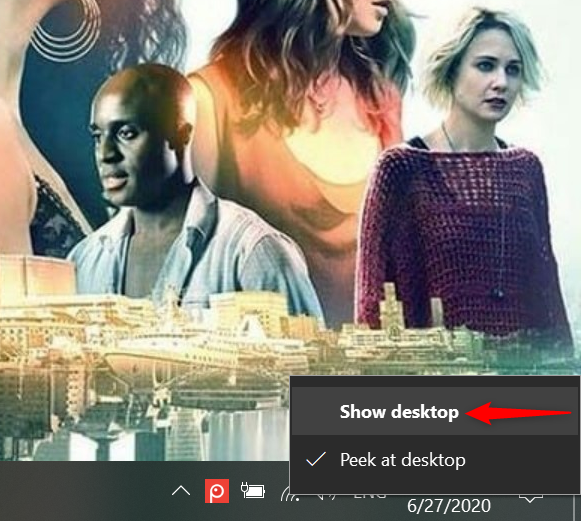
اضغط على إظهار سطح المكتب في القائمة السياقية
إظهار القائمة والضغط على إظهار سطح المكتب مرة أخرى يعكس التأثير.
4. اعرض سطح مكتب Windows 10 من قائمة شريط المهام
يوفر شريط المهام طريقة أخرى للتبديل إلى سطح المكتب . أولاً ، انقر بزر الماوس الأيمن أو اضغط مع الاستمرار على منطقة غير مستخدمة في شريط المهام لفتح القائمة السياقية. ثم ، انقر أو اضغط على "إظهار سطح المكتب " .

انقر بزر الماوس الأيمن فوق منطقة فارغة ، ثم اضغط على إظهار سطح المكتب في نظام التشغيل Windows 10
يتم تصغير جميع النوافذ المفتوحة ، ويمكنك رؤية خلفية سطح المكتب . لاستعادة نوافذ التطبيق التي كنت تستخدمها ، افتح قائمة شريط المهام مرة أخرى بالنقر بزر الماوس الأيمن أو الضغط مع الاستمرار عليها. ثم اضغط على خيار "إظهار النوافذ المفتوحة" .
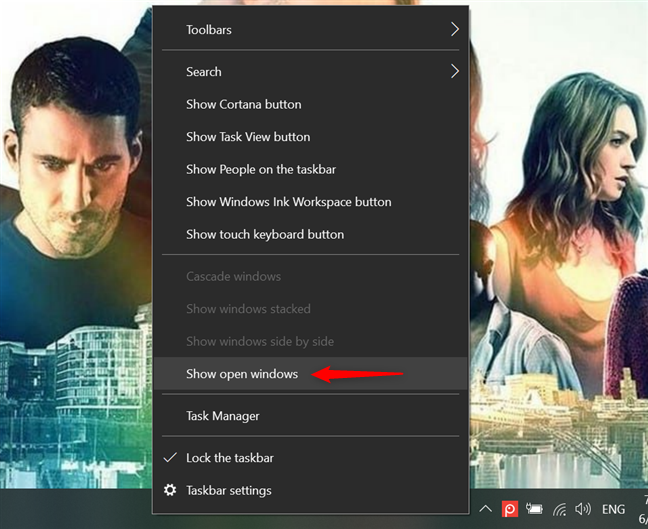
انقر أو اضغط على إظهار النوافذ المفتوحة لاستعادتها
تلميح: باستثناء تصغير جميع اختصارات لوحة المفاتيح في القسم الثاني ، يمكن دمج جميع الطرق الأخرى الموضحة للتبديل بسرعة بين سطح المكتب والنوافذ المفتوحة. على سبيل المثال ، لا تتردد في النقر فوق الزر إظهار سطح المكتب في أقصى يمين شريط المهام لإظهار سطح مكتب Windows 10 ، ثم استخدم اختصار لوحة مفاتيح Windows + D لإعادة نوافذ التطبيق النشطة مرة أخرى على الشاشة.
5. كيفية إلقاء نظرة خاطفة على سطح المكتب في نظام التشغيل Windows 10
إذا كنت تريد فقط التحقق من شيء ما على سطح المكتب دون تصغير جميع النوافذ المفتوحة ، فيمكنك استخدام "نظرة خاطفة على سطح المكتب " . يتيح لك هذا الخيار إخفاء محتويات شاشتك دون الضغط على أي شيء. أسهل طريقة لتنشيطه هي النقر بزر الماوس الأيمن فوق الزر إظهار سطح المكتب في نهاية شريط المهام. يؤدي الضغط على "نظرة خاطفة على سطح المكتب" إلى تمكين الخيار وإضافة علامة اختيار بجانبه.

تحقق من خيار Peek At Desktop لتنشيطه
بمجرد تمكين الخيار ، يمكنك تحريك مؤشر الماوس فوق الزر إظهار سطح المكتب في نهاية شريط المهام للكشف عن سطح المكتب . يؤدي تحريك المؤشر بعيدًا عن المنطقة إلى إعادتك إلى النوافذ المفتوحة لاستئناف نشاطك.
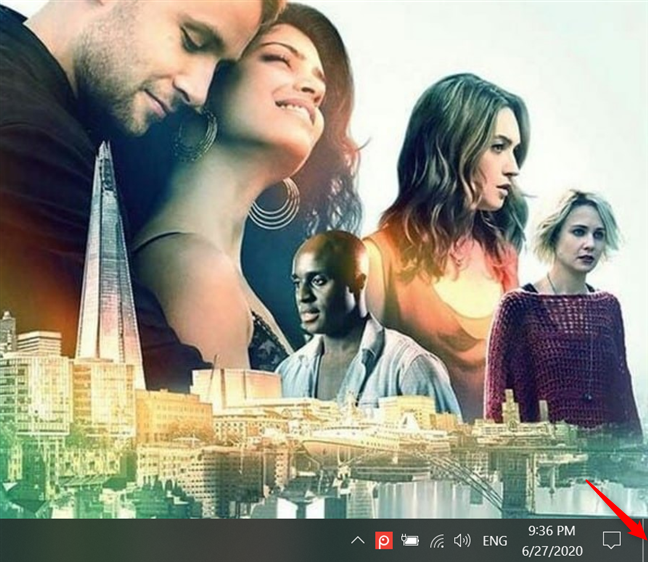
قم بالمرور فوق الزر إظهار سطح المكتب لإلقاء نظرة خاطفة على سطح المكتب
بدلاً من ذلك ، يمكنك أيضًا تمكين "نظرة خاطفة على سطح المكتب" من تطبيق الإعدادات . انقر بزر الماوس الأيمن أو اضغط مع الاستمرار على شريط المهام للوصول إلى القائمة الخاصة به ، ثم انقر أو انقر فوق إعدادات شريط المهام .
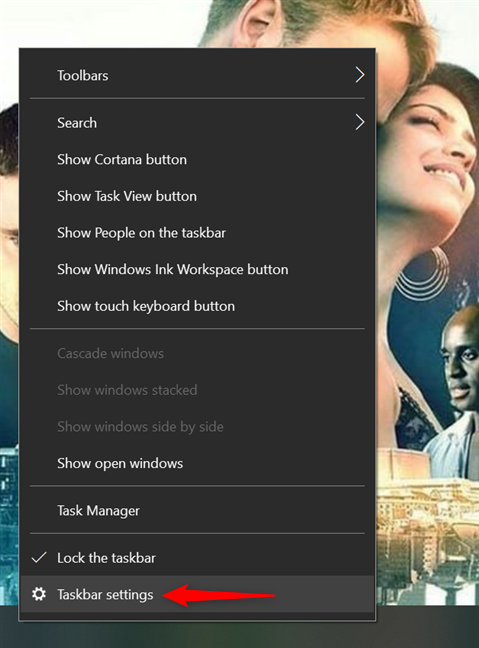
الوصول إلى إعدادات شريط المهام
بعد ذلك ، قم بتشغيل المفتاح الموجود ضمن الخيار "استخدام نظرة خاطفة لمعاينة سطح المكتب عند تحريك الماوس إلى الزر إظهار سطح المكتب في نهاية شريط المهام" .
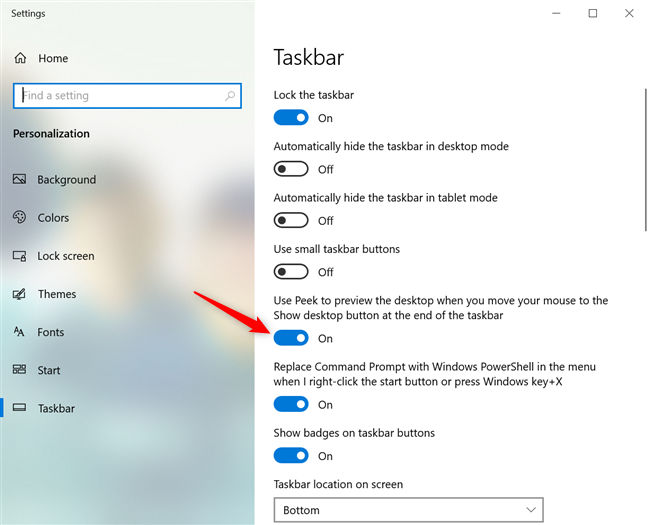
انقر أو اضغط على المفتاح لاستخدام نظرة خاطفة
لتعطيل هذا الخيار ، قم بإلغاء تحديد "نظرة خاطفة على سطح المكتب" من قائمة زر إظهار سطح المكتب ، أو قم بإيقاف تشغيل المفتاح من إعدادات شريط المهام .
6. قم بإنشاء اختصار Show Desktop وثبته في المكان الذي تريده
يمكنك أيضًا إنشاء اختصار Show Desktop يدويًا. ابدأ في إنشاء اختصار ، وفي الحقل الهدف ، أدخل ما يلي:
C: قذيفة Windowsexplorer.exe ::: {3080F90D-D7AD-11D9-BD98-0000947B0257}
ثم ، انقر أو اضغط على التالي .

إنشاء اختصار إظهار سطح المكتب يدويًا
في الشاشة التالية ، يمكنك تسمية الاختصار إظهار سطح المكتب ، ثم الضغط على إنهاء .
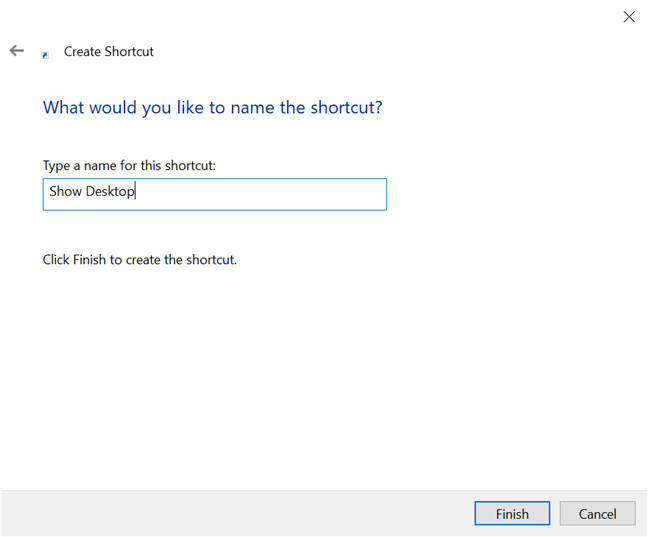
قم بتسمية الاختصار لتذكر الغرض منه
لتخصيصه بشكل أكبر ، قم بتغيير رمز الاختصار ، وإذا كنت تشعر بالحنين إلى اختصار Show Desktop الكلاسيكي ، فيمكنك حتى تثبيت الاختصار الخاص بك على شريط مهام Windows 10 .
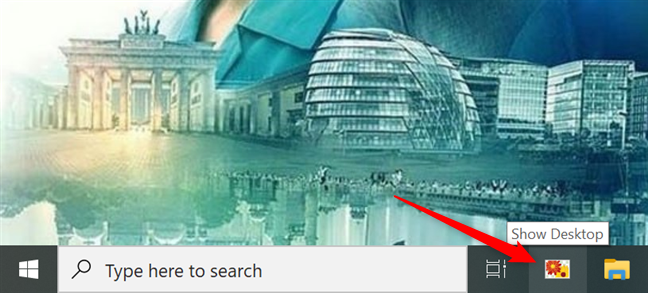
قم بإنشاء اختصار Show Desktop الكلاسيكي
كم مرة تقوم بالوصول إلى سطح مكتب Windows 10؟
لقد استخدمنا دائمًا سطح مكتب Windows للوصول إلى ما نحتاجه على نظام التشغيل الخاص بنا ، وحتى قمنا بإضافة بعض اختصارات سطح المكتب الكلاسيكية إليه بسبب ذلك. وماذا عنك؟ كم مرة تقوم بالوصول إلى سطح مكتب Windows 10 ؟ ما الاختصارات والملفات التي تحتفظ بها؟ اسمحوا لنا أن نعرف في التعليقات أدناه.