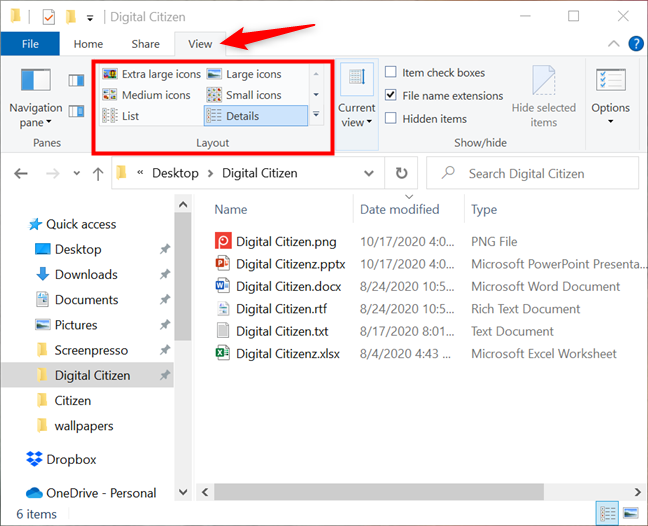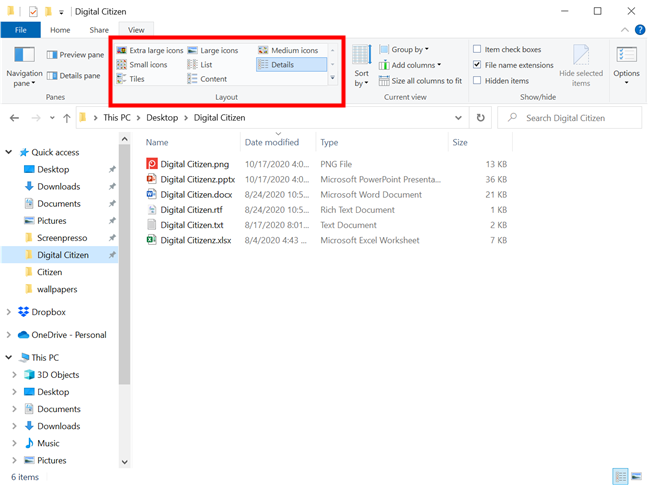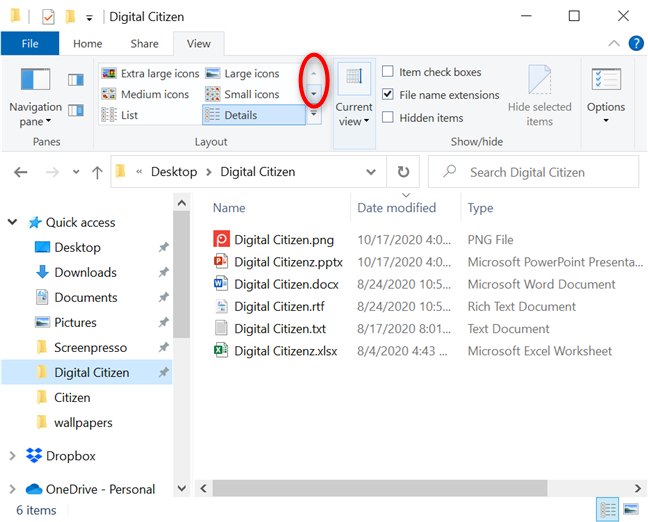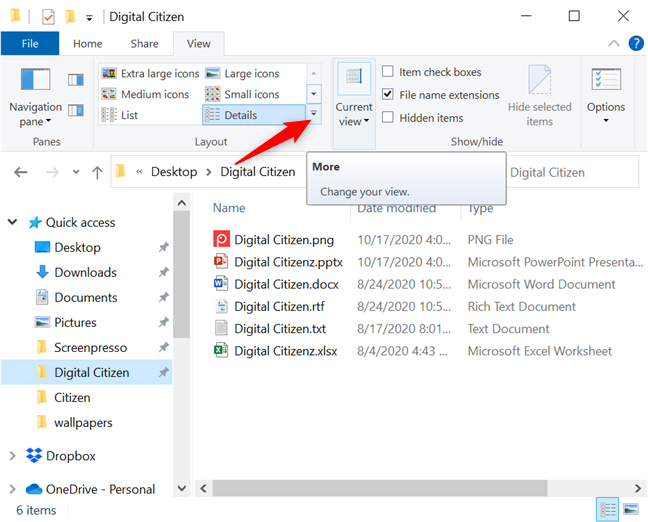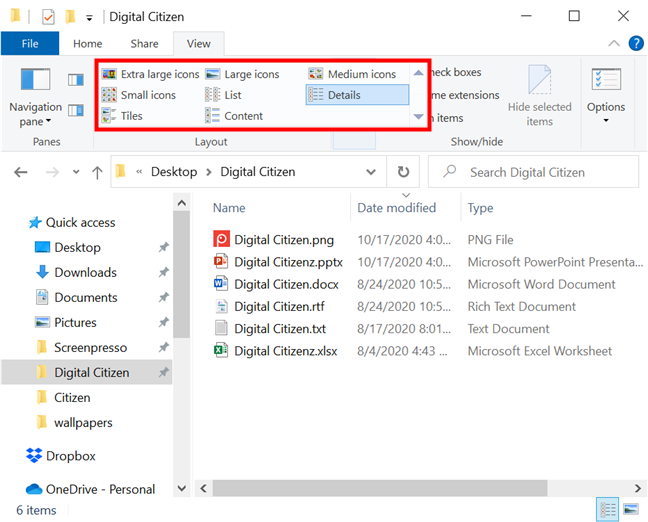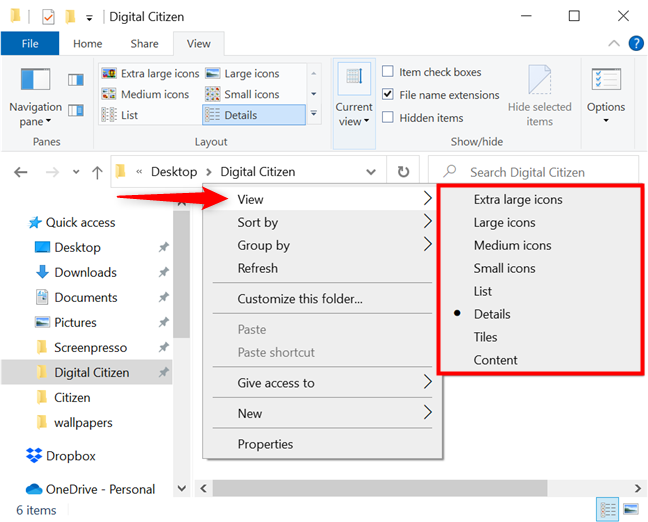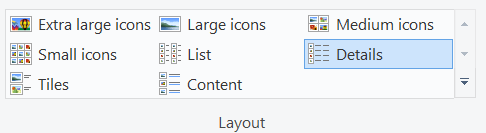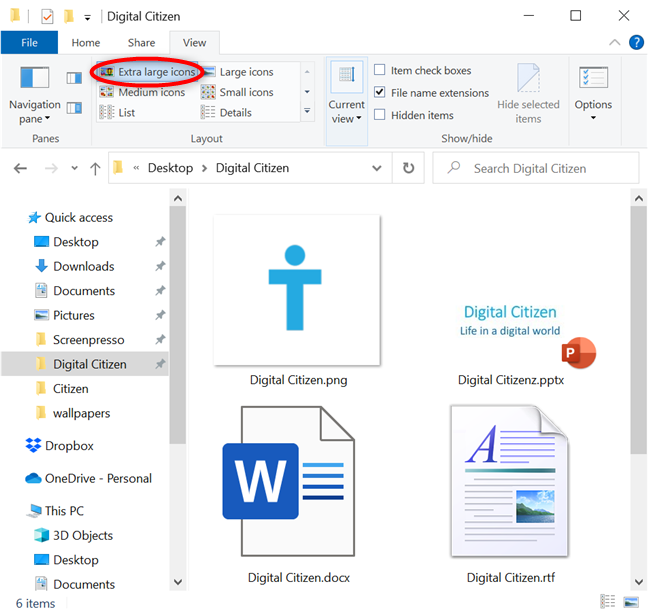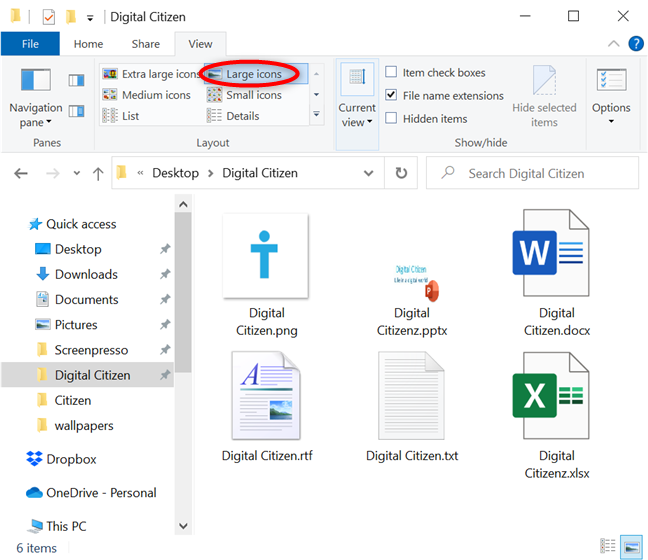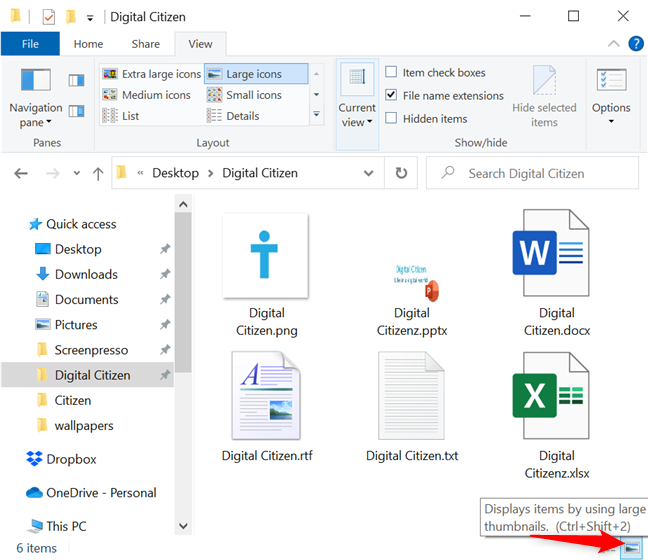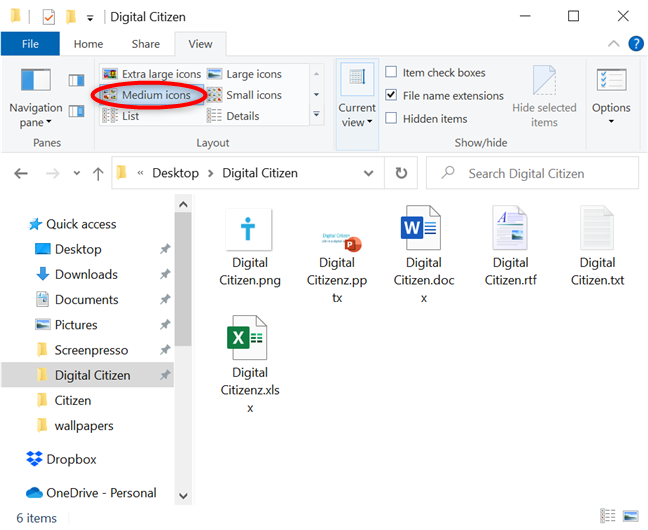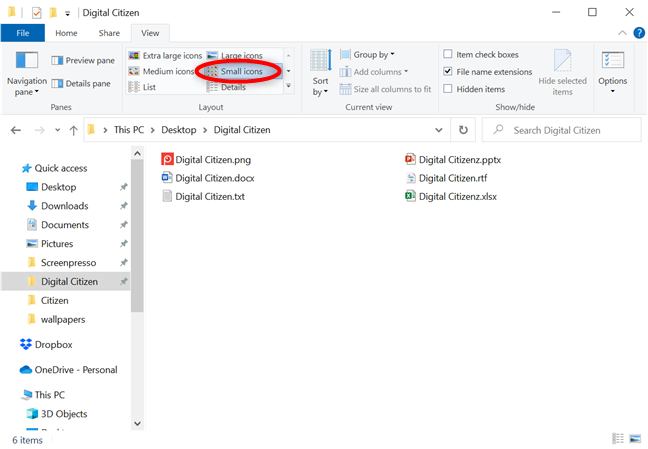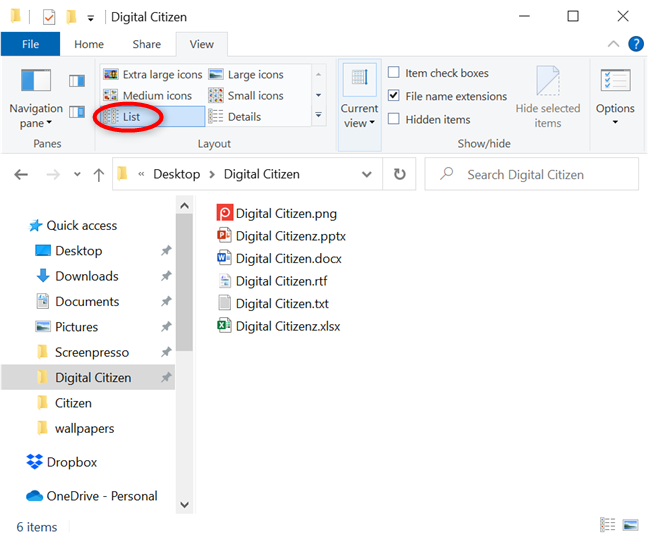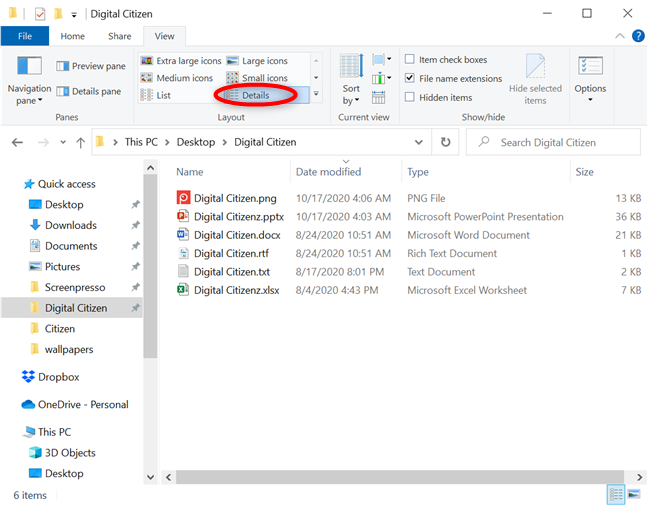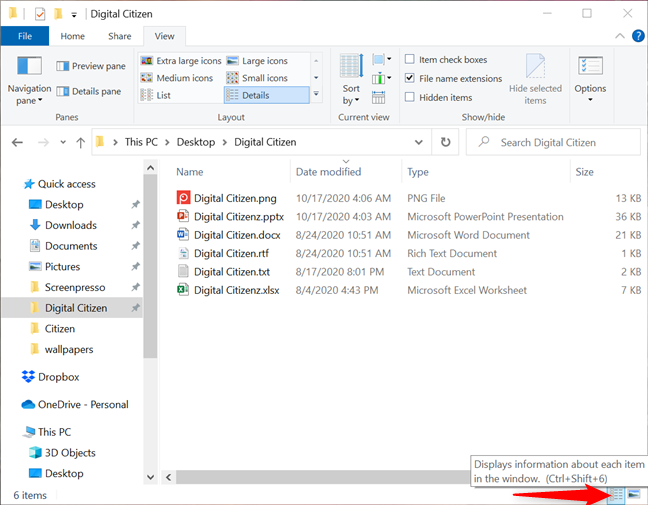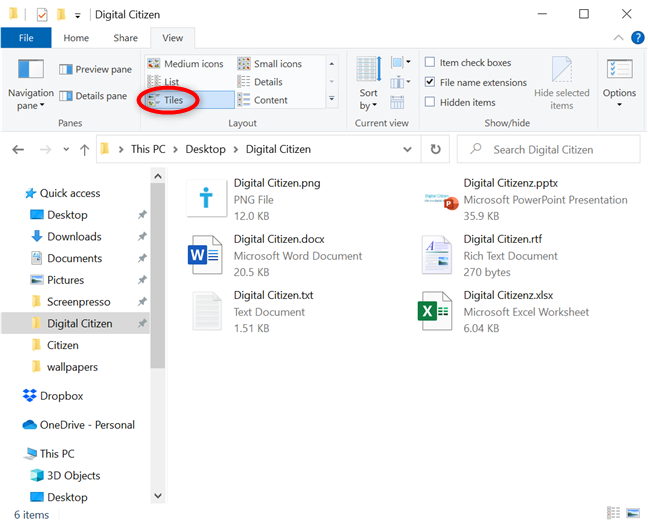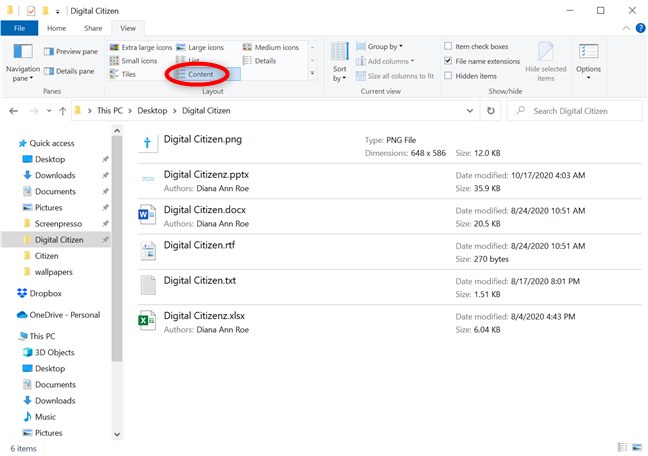تتمثل إحدى نقاط القوة في File Explorer في عدد الطرق المختلفة التي يمكنك من خلالها عرض محتوى مجلد على جهاز الكمبيوتر الذي يعمل بنظام Windows 10. سواء كانت قائمة عارية لأسماء الملفات أو طريقة عرض تعرض رسومات في صور مصغرة كبيرة الحجم ، فإن File Explorer يجعل من السهل رؤية البيانات في التخطيط الذي تفضله. يمكنك استخدام الماوس أو الشاشة التي تعمل باللمس أو الاختصارات لتغيير طرق العرض وتحديد كيفية عرض ملفاتك ومجلداتك في Windows 10. في هذا البرنامج التعليمي ، نوضح طرق العرض المختلفة لـ File Explorer وكيفية استخدامها مثل المحترفين في Windows 10:
محتويات
- حول طرق عرض مستكشف الملفات وكيفية الوصول إليها في نظام التشغيل Windows 10
- عرض الرموز الكبيرة جدًا في File Explorer
- عرض الرموز الكبيرة في مستكشف ملفات Windows 10
- تخطيط الرموز المتوسطة في File Explorer
- عرض الرموز الصغيرة في Windows 10
- تخطيط القائمة في مستكشف ملفات Windows 10
- عرض التفاصيل في Windows 10
- تخطيط البلاط في File Explorer
- عرض المحتوى في مستكشف ملفات Windows 10
- ما هي طريقة العرض (العروض) التي تفضلها ولماذا؟
حول طرق عرض مستكشف الملفات وكيفية الوصول إليها في نظام التشغيل Windows 10
تغير طرق العرض أو التخطيطات طريقة ظهور الملفات والمجلدات في نافذة مستكشف الملفات النشطة. يمكن أن يكون هذا مفيدًا إذا كنت تريد نظرة عامة على العناصر الموجودة في موقع ما أو عندما تعرف أن الملف موجود في مجلد معين ولكنك تواجه صعوبات في العثور عليه.
للبدء ، افتح File Explorer . إذا قمت بالوصول إلى علامة التبويب طرق العرض ، فمن المستحيل أن تفوتك المعرض في قسم التخطيط .
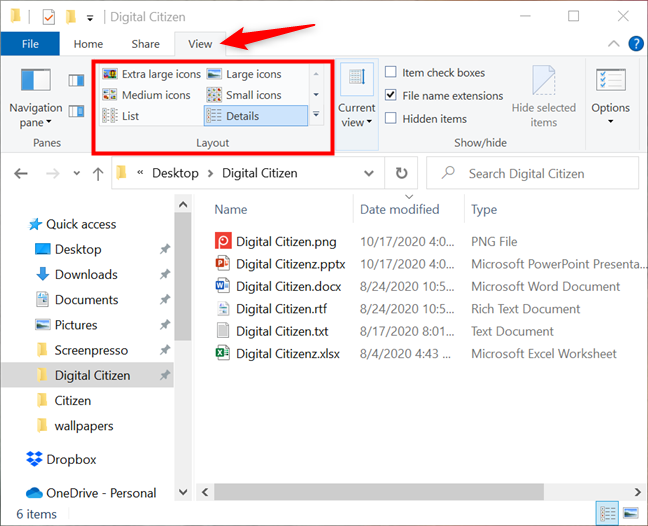
يتم عرض طرق العرض في قسم التخطيط من علامة التبويب عرض
اعتمادًا على حجم نافذة File Explorer ، يمكن أن يكون معرض طرق العرض مضغوطًا ، كما ترى أعلاه ، أو يتم توسيعه ، كما هو موضح في الصورة أدناه.
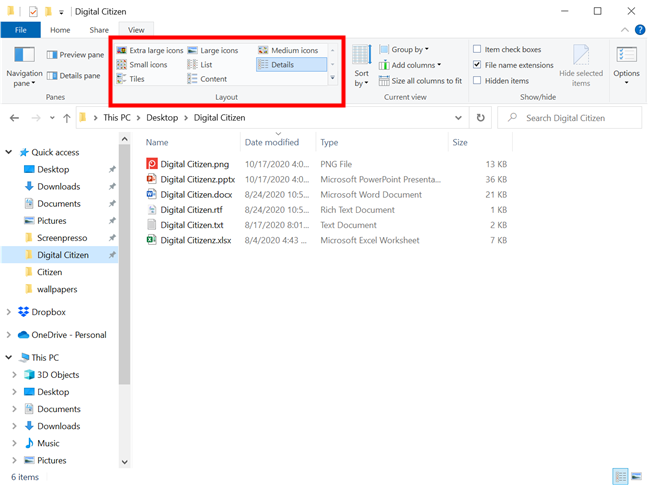
المعرض الموسع في File Explorer
تلميح: يؤدي تحريك مؤشر الماوس فوق أي خيار من خيارات المعرض إلى إظهار معاينة لهذا الخيار في النافذة أدناه.
إذا كان المعرض مضغوطًا ، فلن تضطر إلى تكبير File Explorer للوصول إلى جميع طرق العرض المتاحة. استخدم السهمين العلويين على اليمين للتمرير عبر الخيارات بدلاً من ذلك.
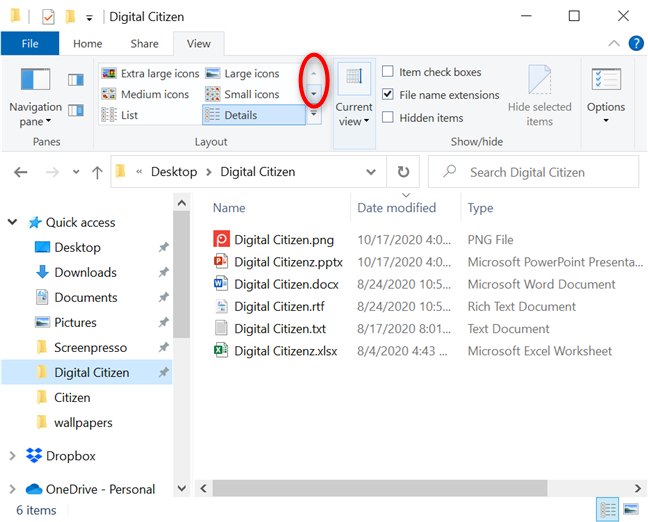
استخدم الأسهم لتصفح الآراء
يمكنك أيضًا النقر أو النقر فوق سهم المزيد الموجود أسفله لتوسيع المعرض.
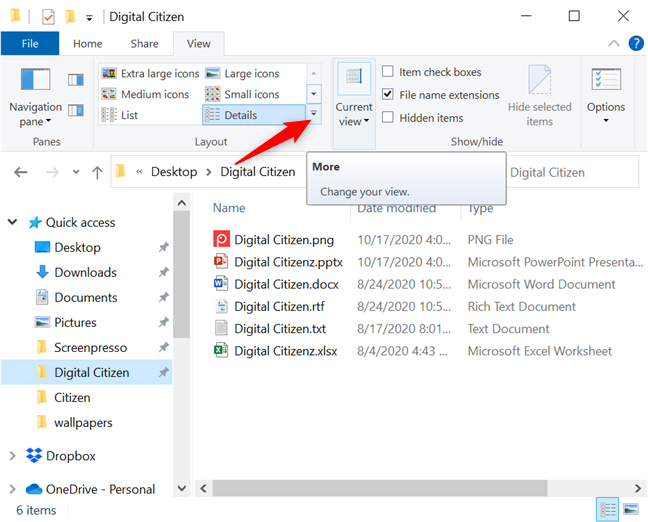
اضغط على المزيد للحصول على خيارات أخرى لتغيير طريقة العرض الخاصة بك
يعرض هذا جميع طرق العرض المتاحة في Windows 10 ، بغض النظر عن الحجم الحالي لـ File Explorer .
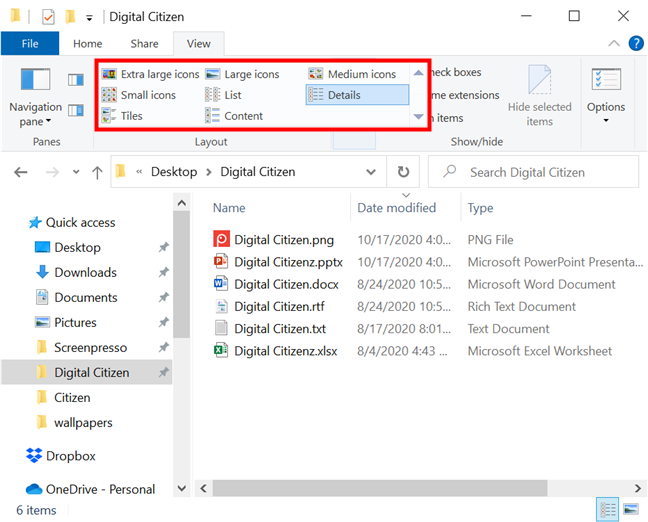
يتم توسيع معرض المشاهدات
تلميح: تعرف على الأشياء الأخرى التي يجب أن تعرضها علامة التبويب " عرض " في نظام التشغيل Windows 10 من خلال قراءة 10 طرق لعرض الملفات مثل Pro في File Explorer .
هناك طريقة أخرى للوصول إلى طرق العرض وهي النقر بزر الماوس الأيمن أو الضغط مع الاستمرار على منطقة خالية داخل نافذة File Explorer . ثم ، في القائمة السياقية اللاحقة ، انقر أو انقر فوق طرق العرض لرؤية نفس خيارات التخطيط المتاحة. تشير النقطة إلى العرض المطبق حاليًا.
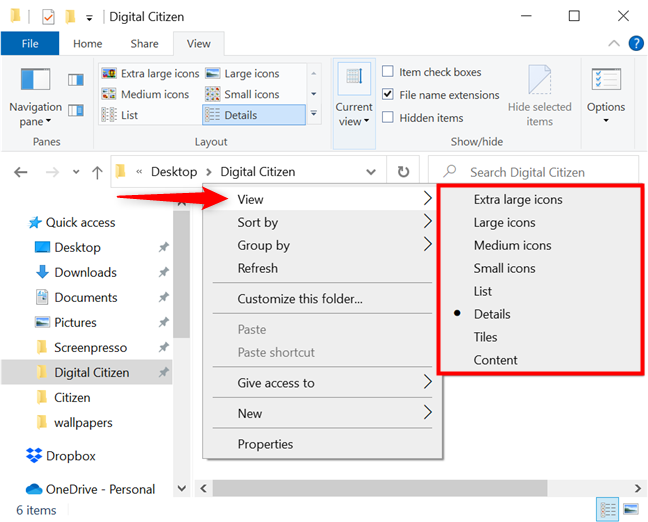
الوصول إلى طرق العرض من قائمة النقر بزر الماوس الأيمن
بغض النظر عن كيفية الوصول إليها ، يوفر File Explorer ثماني طرق لعرض محتويات المجلد: أيقونات كبيرة جدًا ، وأيقونات كبيرة ، وأيقونات متوسطة ، وأيقونات صغيرة ، وقائمة ، وتفاصيل ، وأشرطة ، ومحتوى .
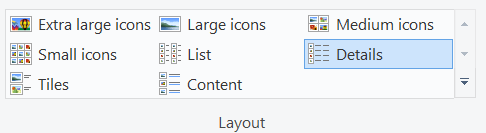
المشاهدات الثمانية في مستكشف ملفات Windows 10
تعرض بعض هذه التخطيطات صورًا مصغرة مع محتوى عناصرك ، بينما يعرض البعض الآخر رموزًا قياسية بناءً على أنواع الملفات. طرق العرض المختلفة لمعاينة الملفات والمجلدات هي أيقونات كبيرة جدًا ، وأيقونات كبيرة ، وأيقونات متوسطة ، وتجانب ، ومحتوى .
يمكنك النقر أو النقر فوق العرض المطلوب لاستخدامه. بدلاً من ذلك ، اكتشف المزيد حول الاختصارات لكل تخطيط من الفصول التالية من هذا الدليل ، والتي تغطي أيضًا ما يفعله كل عرض وكيف يمكن أن يساعد في إنتاجيتك في Windows 10.
ملاحظة: يتم تحديد التخطيط الافتراضي للمجلد بواسطة قالب العرض الخاص به ، لذلك يمكن أيضًا تعديله عن طريق تغيير قالب عرض المجلد في File Explorer . لمعرفة المزيد حول قوالب عرض المجلد المختلفة وتخطيطاتها ، اقرأ البرنامج التعليمي الخاص بنا حول تكوين القوالب الافتراضية لتناسب تفضيلاتك.
عرض الرموز الكبيرة جدًا في File Explorer
إذا كنت تتساءل عن طريقة العرض التي تعرض الرموز الضخمة للملفات والمجلدات ، فإن الإجابة هي "رموز كبيرة جدًا . مما لا يثير الدهشة ، أن هذا التخطيط يوفر أفضل المعاينات لملفات الرسومات والفيديو ، وقد أوصينا به عندما يتعلق الأمر بالصور وملفات الوسائط وعروض PowerPoint التقديمية. ومع ذلك ، عندما يتعلق الأمر بالملفات العادية الأخرى ، فإن طريقة العرض هذه لا تقدم بيانات أكثر من تخطيطات حجم الرموز الأخرى.
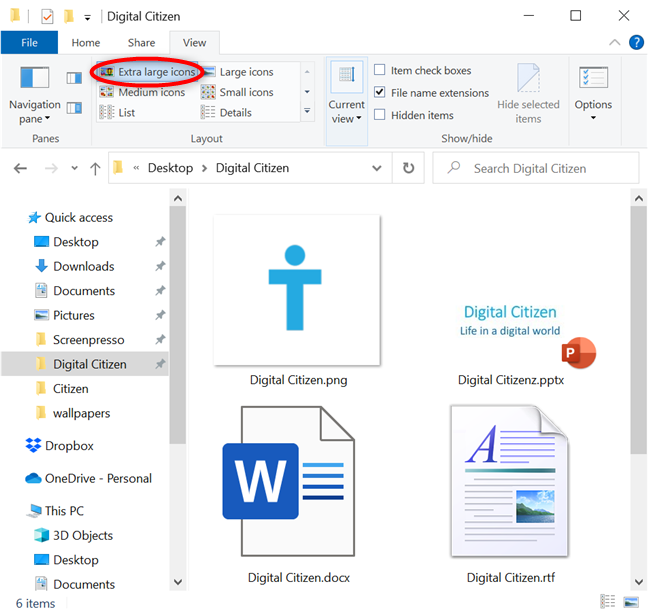
يعرض عرض الرموز الكبيرة جدًا معاينات ضخمة
للوصول إلى عرض "رموز كبيرة جدًا" ، استخدم اختصار لوحة المفاتيح Ctrl + Shift + 1 .
عرض الرموز الكبيرة في مستكشف ملفات Windows 10
أحد طريقتين افتراضيتين في Windows 10 ، تخطيط الرموز الكبيرة مفيد أيضًا لمشاهدة صورك دون الحاجة إلى فتحها. على الرغم من أن الصور المصغرة الخاصة بها ليست كبيرة مثل تلك التي تحصل عليها مع الخيار السابق ، إلا أنها أكبر مقارنة بالعروض الأخرى ، لذلك يمنحك هذا التخطيط صورة واضحة جدًا لما يوجد داخل ملفات الوسائط الخاصة بك. عندما يتعلق الأمر بالأيقونات العامة لعناصر مثل ملفات PDF والملفات التنفيذية ، فإن توسيعها في File Explorer لا يخبرك أكثر مما تفعله الرموز الأصغر.
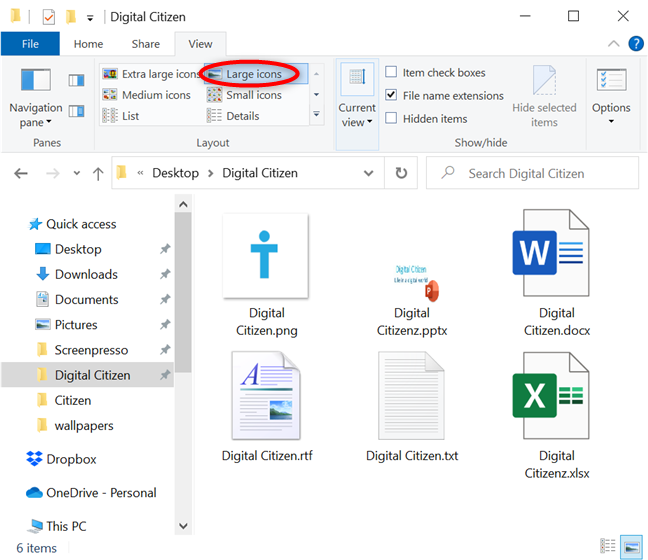
يستخدم مستكشف الملفات أيقونات كبيرة كعرض افتراضي لمجلدات الوسائط
يسهّل Windows 10 أيضًا الوصول إلى عرض الرموز الكبيرة من خلال إظهار اختصار لها في الزاوية اليمنى السفلية من نوافذ File Explorer .
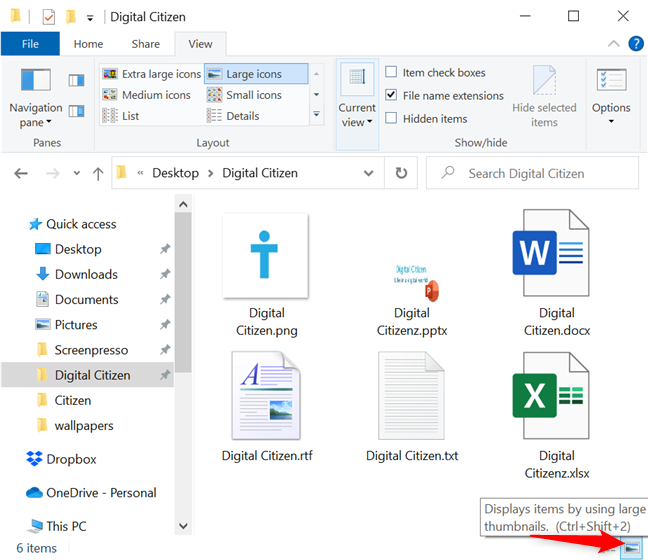
يعرض File Explorer افتراضيًا اختصارًا للرموز الكبيرة
كما ترى في الصورة أعلاه ، لعرض ملفاتك ومجلداتك في عرض الرموز الكبيرة ، يجب عليك في نفس الوقت الضغط على ما يلي على لوحة المفاتيح: Ctrl + Shift + 2 .
ملاحظة: إذا كنت تستخدم بشكل متكرر إحدى طرق العرض الكبيرة في File Explorer ، فيمكنك أيضًا تغيير رموز المجلد في Windows 10 لتجنب الغرق في بحر من اللون الأصفر. 🙂
تخطيط الرموز المتوسطة في File Explorer
عند تطبيقه في File Explorer ، يمنحك عرض الرموز المتوسطة فكرة عن محتويات عناصر الوسائط في مجلد. ومع ذلك ، فإن الصور المصغرة الخاصة بها لا تكاد تكون كبيرة بما يكفي للتمييز بين العديد من ملفات الرسومات المتشابهة ، لذلك من الأفضل لك استخدام التخطيطين السابقين إذا كنت تحاول العثور على صورة أو مقطع فيديو معين. نظرًا لحجمها المناسب ، تقدم طريقة عرض الرموز المتوسطة نظرة عامة جيدة على العناصر الموجودة داخل مجلد ، لذلك نوصي بها عندما تحتاج إلى تحديد ملفات متعددة في Windows 10 .
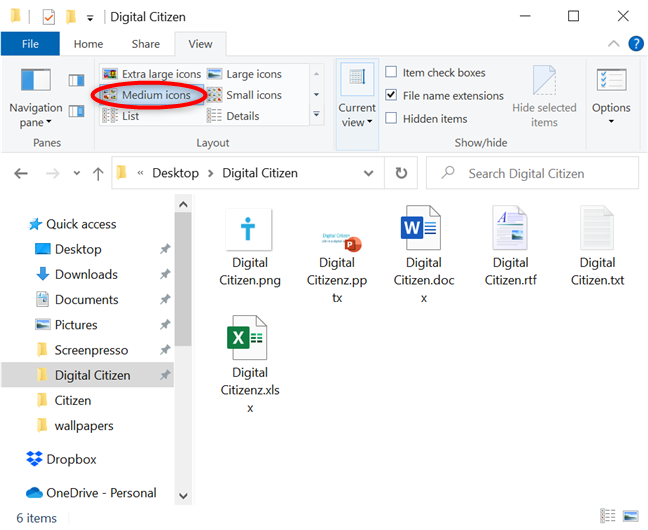
يعد تخطيط الرموز المتوسطة مفيدًا لإدارة عناصر متعددة
على لوحة المفاتيح ، اضغط في نفس الوقت على Ctrl + Shift + 3 لاستخدام عرض الرموز المتوسطة .
عرض الرموز الصغيرة في Windows 10
آخر تخطيطات حجم الأيقونة الأربعة في File Explorer ، الرموز الصغيرة ، مختلفة عن الثلاثة الأخرى. لا يتم عرض العناصر فقط في أعمدة ، ولكن لا توجد صور مصغرة معروضة في طريقة العرض هذه ، وبدلاً من ذلك ، فإن الرموز الموجودة بجوار ملفاتك تمثل فقط نوعها (مستند Microsoft Word ، PDF ، ملف قابل للتنفيذ ، ملف رسومي ، إلخ).
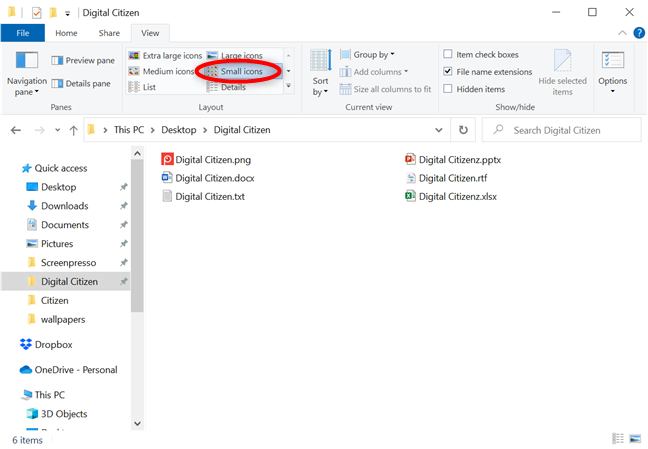
الرموز الصغيرة هي تخطيط حجم الرمز الوحيد الذي لا يعرض معاينة
اختصار لوحة المفاتيح لاستخدام تخطيط الرموز الصغيرة هو Ctrl + Shift + 4 .
تلميح: إذا كنت تتساءل عن طريقة العرض التي تعرض ملفاتك ومجلداتك كرموز صغيرة ، فإن هذا التخطيط ليس هو الوحيد. العرضان التاليان اللذان نناقشهما ، القائمة والتفاصيل ، يستخدمان أيقونات الحجم نفسها.
تخطيط القائمة في مستكشف ملفات Windows 10
كما تتوقع من اسمه ، يعرض تخطيط القائمة القليل جدًا من التفاصيل ، ويعرض ملفاتك ومجلداتك كرموز صغيرة ، مما يجعلها غير قابلة للتمييز تقريبًا عن عرض الرموز الصغيرة . ومع ذلك ، حتى إذا لم يعرض أي منهما معاينة للمحتوى الفعلي ، فإن إحدى الطرق لتمييزهما عن بعضهما هي من خلال أعمدتهما ، والتي تكون أوسع ولا تقتطع أسماء العناصر في طريقة عرض القائمة . أيضًا ، مثل أي قائمة ، يمكنك قراءة إدخالاتها من أعلى إلى أسفل ، بينما يعرض تخطيط الرموز الصغيرة كل شيء من اليسار إلى اليمين.
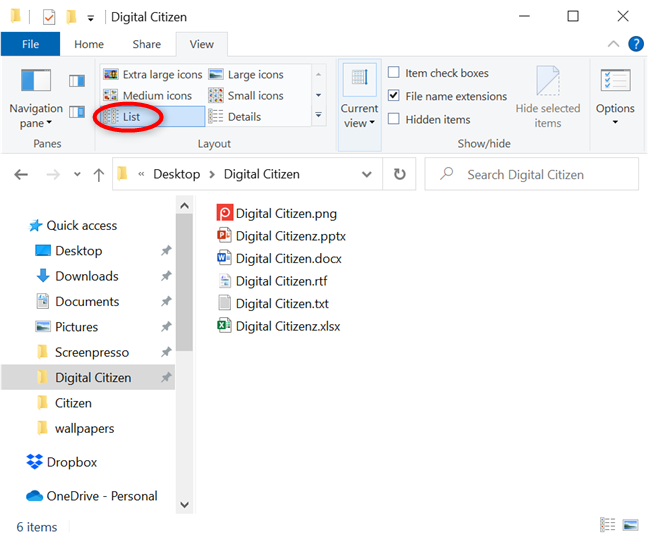
أدرج كل شيء في مجلدك للبحث بدقة في أسماء العناصر
يمكنك استخدام عرض القائمة مع اختصار لوحة المفاتيح Ctrl + Shift + 5 .
عرض التفاصيل في Windows 10
إذا قمت بتجربة التخطيطات عند استخدام File Explorer ، فإن طريقة العرض التي توفر أكبر قدر من المعلومات في لمحة واضحة. بينما تركز الخيارات السابقة إما على الصور المصغرة أو تقديم نظرة عامة لمساعدتك في تحديد العناصر بشكل أسرع ، تعرض طريقة العرض " تفاصيل " كل ملف ومجلد في صف منفصل ، إلى جانب المعلومات التفصيلية.
يسهل قراءة هذا التخطيط الافتراضي ، وتعتمد أعمدته الأولية على نموذج العرض المستخدم ، حيث تعرض البيانات ذات الصلة حول العناصر الموجودة في نافذة مستكشف الملفات النشطة. لهذا السبب ، على الرغم من أن كل عنصر يظهر رمزًا صغيرًا ، يتم استخدام طريقة العرض هذه لعرض المعلومات التفصيلية حول الملفات والمجلدات في Windows 10. توضح لقطة الشاشة أدناه السيناريو الأكثر شيوعًا ، عندما تكون الأعمدة هي الاسم وتاريخ التعديل والنوع و الحجم .
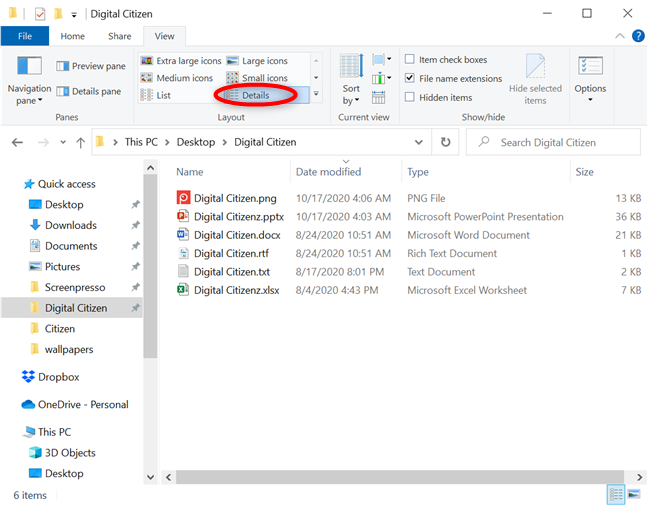
شاهد كل شيء عن ملفاتك من خلال عرض التفاصيل
إذا كنت بحاجة إلى طريقة سريعة لرؤية العناصر الخاصة بك في تخطيط التفاصيل ، فيمكنك النقر أو النقر فوق الاختصار الخاص بها ، والذي يظهر دائمًا في الزاوية اليمنى السفلية من File Explorer .
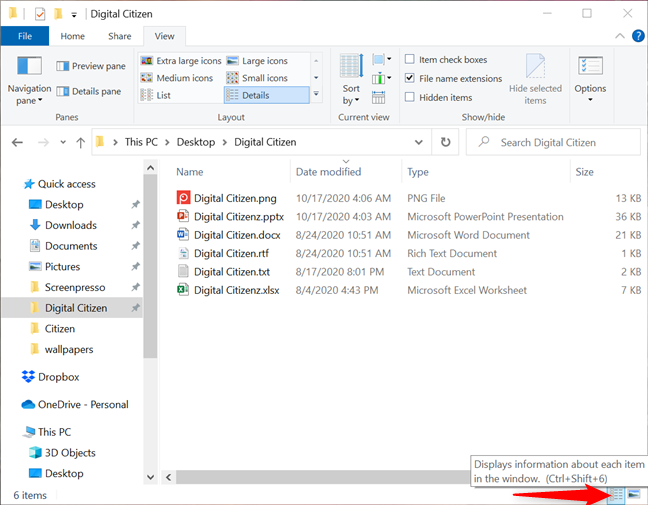
يتم عرض اختصار "التفاصيل" افتراضيًا في File Explorer
كما هو موضح أيضًا في تلميح أداة الاختصار أعلاه ، يمكن أيضًا الوصول إلى عرض التفاصيل باستخدام اختصار لوحة المفاتيح Ctrl + Shift + 6 .
السبب الرئيسي في استخدامنا لتخطيط التفاصيل والتوصية به ، خاصة عند العمل مع العديد من الملفات في وقت واحد ، هو أنه يمكنك إضافة المزيد من الأعمدة إليه. علاوة على ذلك ، يمكنك استخدام طريقة العرض هذه في File Explorer لفرز الملفات حسب عنوان العمود أو تجميعها بسهولة وتصفيتها بناءً على المعايير التي تحتاجها. إذا كنت ترغب في معرفة المزيد ، فإن عرض التفاصيل يظهر بشكل كبير في برنامجنا التعليمي حول كيفية فرز الملفات والمجلدات وتجميعها وتصفيتها في مستكشف ملفات Windows 10 .
تخطيط البلاط في File Explorer
تُظهر طريقة العرض " تجانب " رموزًا متوسطة الحجم للعناصر الخاصة بك ، بالإضافة إلى التفاصيل الأساسية. يمكنك استخدامه لعرض الصور المصغرة والمعلومات حول نوع وحجم ملفاتك. على الرغم من أنه ليس مفصلاً مثل طرق عرض المحتوى أو التفاصيل ، فإن التخطيط المربعات يعد مزيجًا مفيدًا بين الرموز المتوسطة والمحتوى .
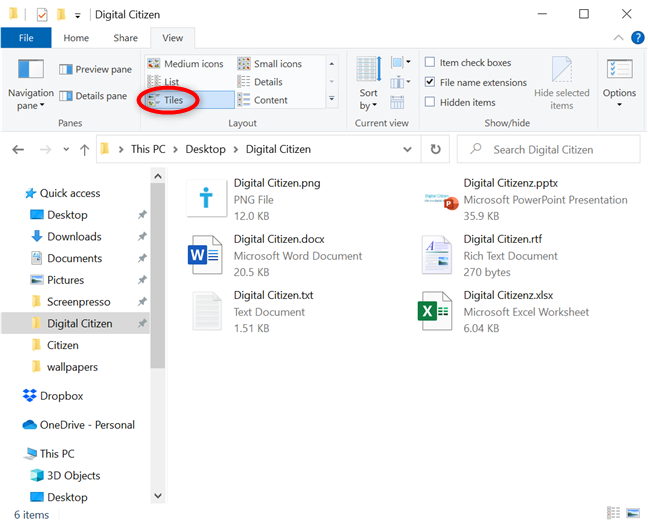
احصل على المعلومات الأساسية حول ملفاتك باستخدام طريقة العرض "Tiles"
يمكنك تطبيق تخطيط المربعات بالضغط على Ctrl + Shift + 7 في نفس الوقت على لوحة المفاتيح.
عرض المحتوى في مستكشف ملفات Windows 10
يسرد عرض المحتوى الملفات والمجلدات في صفوف منفصلة ، مع عرض تفاصيل إضافية ، لكل عنصر ، مثل النوع أو الحجم أو تاريخ التعديل أو الأبعاد أو المؤلفين . هذا التخطيط عبارة عن مزيج بين خياري التجانب والتفاصيل ، على الرغم من أن الصور المصغرة الخاصة به أصغر قليلاً من تلك المستخدمة في طريقة العرض المتجانبة . إذا كنت ترغب في التحقق بسرعة من البيانات الإضافية حول الملفات عند التصفح باستخدام File Explorer ، فقد يكون تخطيط عرض المحتوى هو الخيار الأفضل.
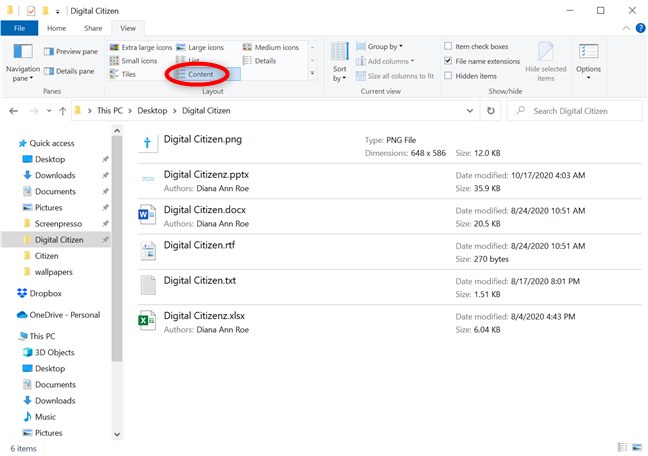
استخدم عرض المحتوى للعثور بسرعة على معلومات حول المؤلفين ومحتوى ملفاتك
كما هو متوقع ، يكون اختصار لوحة المفاتيح لعرض المحتوى هو Ctrl + Shift + 8 .
تلميح: هناك الكثير من الأشياء الأخرى التي يمكنك تغييرها حول طريقة عرض الملفات والمجلدات في نظام التشغيل Windows 10 ، وقد قمنا بتضمين بعضها في مقالتنا حول 15 طريقة لتحسين مستكشف الملفات .
ما هي طريقة العرض (العروض) التي تفضلها ولماذا؟
تساعدك طرق العرض في File Explorer على تغيير البيانات التي تراها من خلال تولي مسؤولية خيارات التخطيط الخاصة بك. لحسن الحظ ، يوفر Windows 10 أكثر من طرق عرض كافية لإرضاء أي مستخدم. نستخدم في الغالب تخطيطات التفاصيل والمحتوى والرموز الكبيرة . بعد قراءة هذا الدليل الشامل ، نشعر بالفضول لمعرفة طريقة العرض التي تفضلها في File Explorer ولماذا. اسمحوا لنا أن نعرف في التعليقات أدناه.