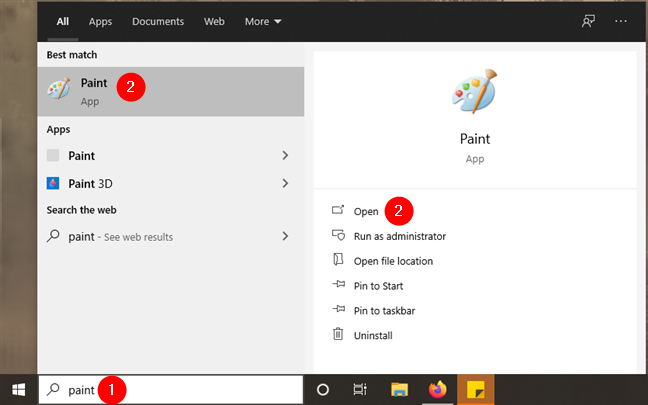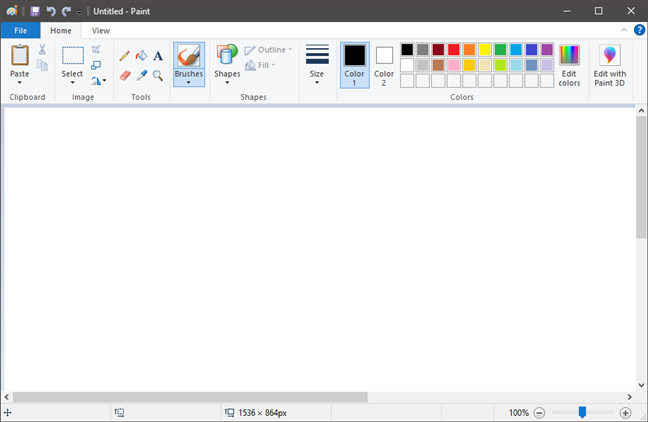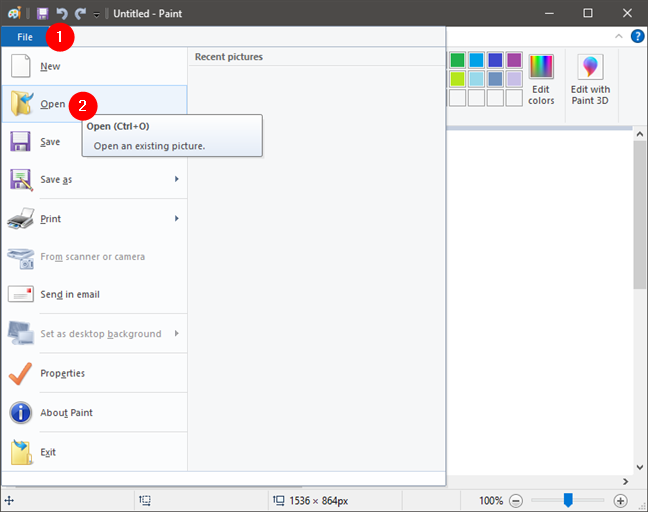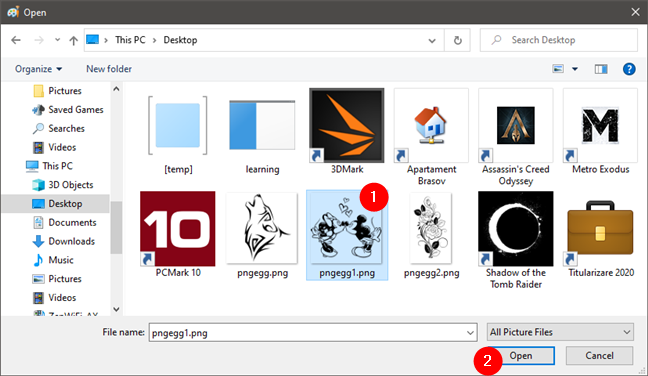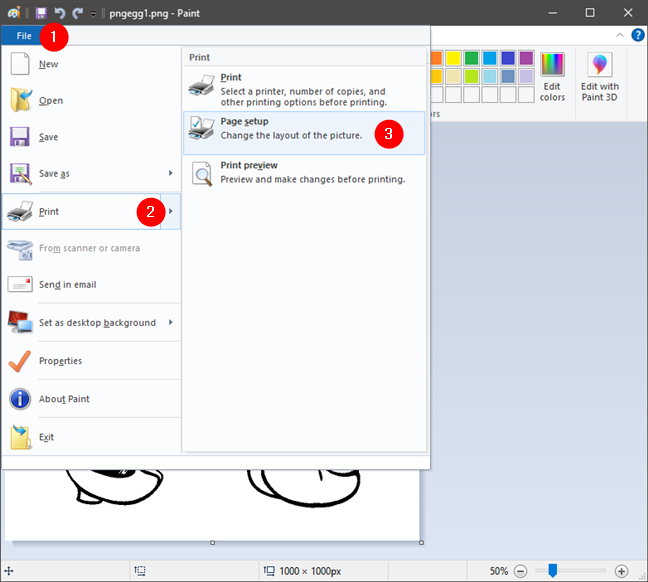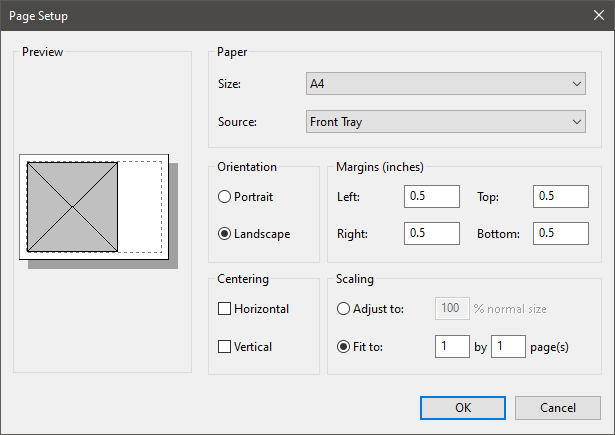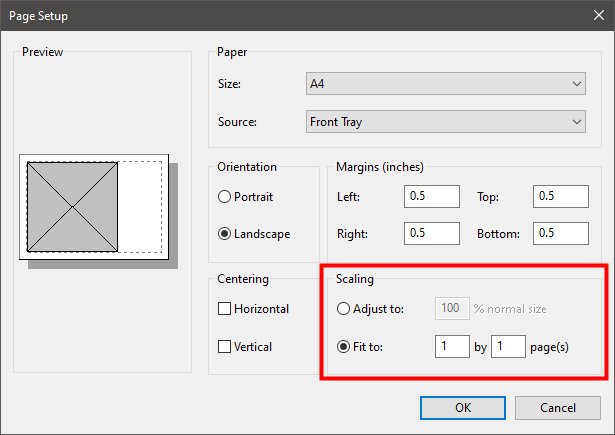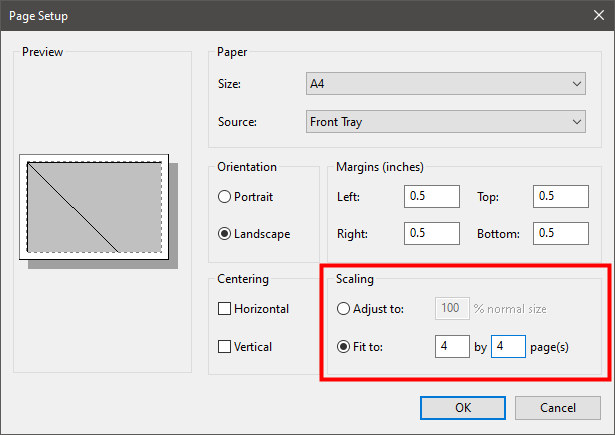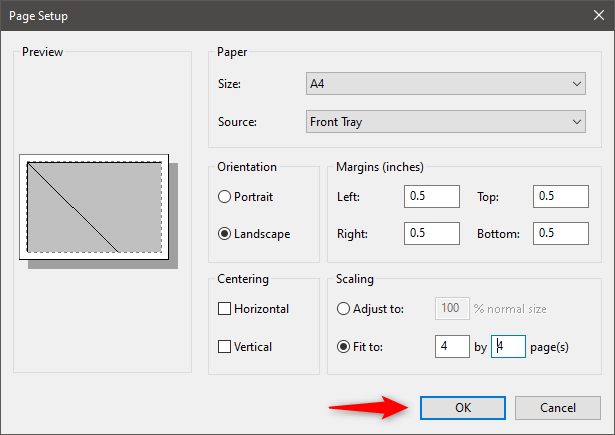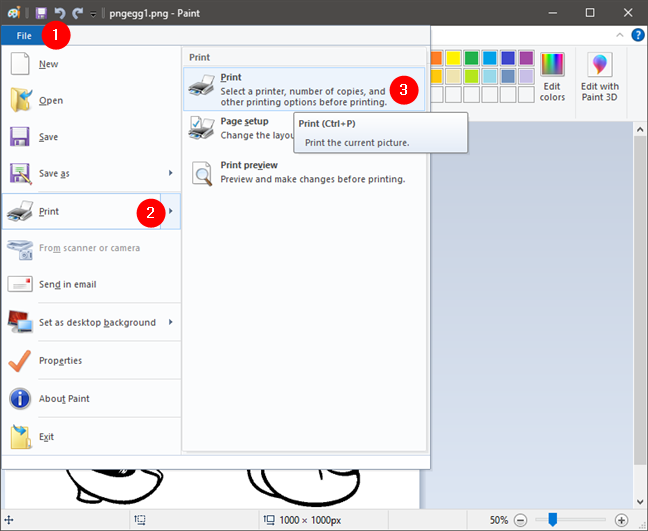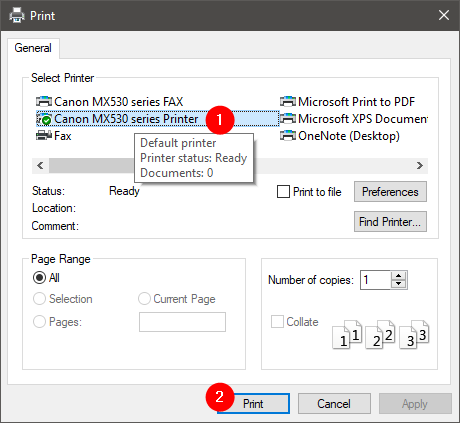هل سبق لك أن وجدت نفسك بحاجة إلى طباعة صورة كبيرة ، ولكن طابعتك يمكنها فقط استخدام أحجام الورق القياسية A4 أو US Letter أو A3؟ إذا كنت ترغب في طباعة ملصق كبير أو خريطة كبيرة ، ولا يمكنك الذهاب إلى متجر متخصص حيث يمكنهم طباعته بالأبعاد المطلوبة ، يمكنك استخدام الطابعة المنزلية لطباعة تلك الصورة على صفحات متعددة. بعد ذلك ، كل ما عليك فعله هو استخدام شريط سكوتش لتجميع الصورة بأكملها أو خياطة الأوراق معًا باستخدام طريقة أخرى. هل تعلم أنه يمكنك استخدام أداة أساسية مثل Microsoft Paint لطباعة صور كبيرة على صفحات متعددة؟ وإليك كيف يعمل:
محتويات
- الخطوة 1. افتح برنامج Microsoft Paint
- الخطوة 2. افتح الصورة التي تريد طباعتها
- الخطوة الثالثة. قم بتعيين الرسام لطباعة صورتك الكبيرة على صفحات متعددة
- الخطوة 4. كيفية طباعة صورة كبيرة على صفحات متعددة باستخدام برنامج الرسام
- هذا ما طبعناه على صفحات متعددة
- هل تعرف طرق أسهل لطباعة صورة على صفحات متعددة؟
ملاحظة: تعمل الخطوات الموضحة في هذا البرنامج التعليمي بنفس الطريقة في Windows 7 و Windows 8.1 و Windows 10. للتبسيط ، لتوضيح كيفية طباعة ملصق على صفحات متعددة ، استخدمنا لقطات شاشة تم التقاطها في Windows 10 فقط.
الخطوة 1. افتح برنامج Microsoft Paint
بادئ ذي بدء ، افتح الرسام . هناك العديد من الطرق للقيام بذلك ، وستجدها في هذا الدليل: 7 أشياء يمكنك القيام بها باستخدام برنامج الرسام في Windows 10 . إذا كنت في عجلة من أمرك ، ولم يكن لديك وقت لقراءة الدليل ، فاستخدم ميزة البحث ، واكتب كلمة "رسم".
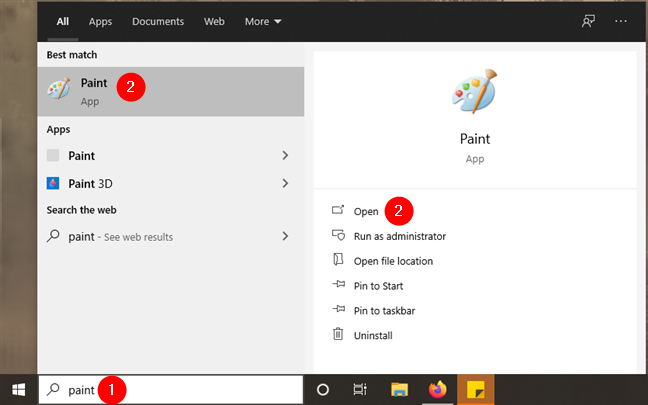
ابحث وافتح برنامج الرسام
يجب الآن فتح نافذة الرسام على سطح المكتب الخاص بك.
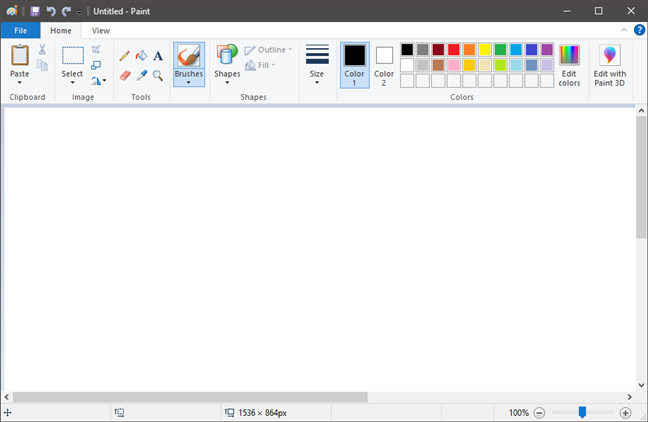
ارسم في نظام التشغيل Windows 10
الخطوة 2. افتح الصورة التي تريد طباعتها
قم بتحميل الملف بالصورة التي تريد طباعتها. للقيام بذلك ، انقر أو اضغط على علامة التبويب ملف على الشريط. ثم ، انقر أو اضغط على فتح .
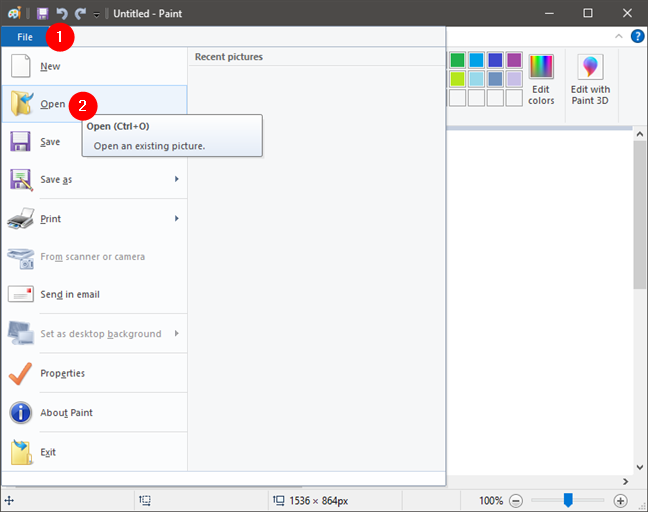
الخيار "فتح" من قائمة "ملف" في برنامج الرسام
تصفح جهاز الكمبيوتر أو الجهاز الذي يعمل بنظام Windows وحدد الصورة التي تريد طباعتها. عند تحديده ، انقر أو اضغط على فتح .
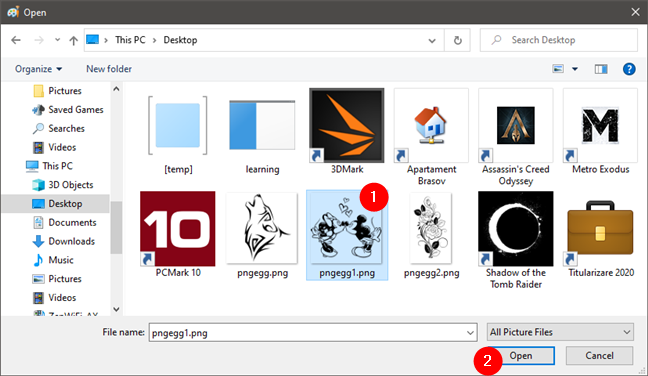
فتح الصورة التي تريد طباعتها على عدة صفحات
الآن سترى صورتك محملة في برنامج الرسام .

يتم تحميل الصورة في برنامج الرسام
الخطوة الثالثة. قم بتعيين الرسام لطباعة صورتك الكبيرة على صفحات متعددة
الآن لقد فتحت صورتك في الرسام . حان الوقت لإخبار الرسام أنك تريد طباعة الصورة على صفحات متعددة.
للقيام بذلك ، انقر أو اضغط على علامة التبويب ملف على الشريط ثم طباعة . في قائمة الطباعة ، انقر أو اضغط على إعداد الصفحة .
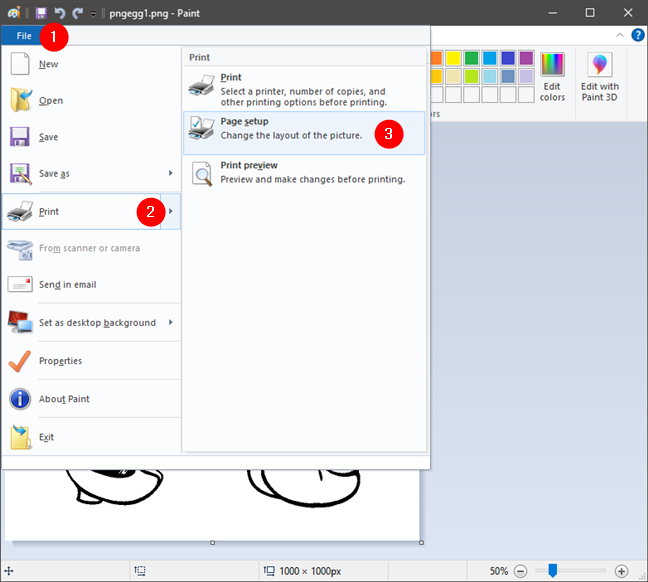
فتح خيارات إعداد الصفحة من برنامج الرسام
يتم فتح نافذة حوار إعداد الصفحة .
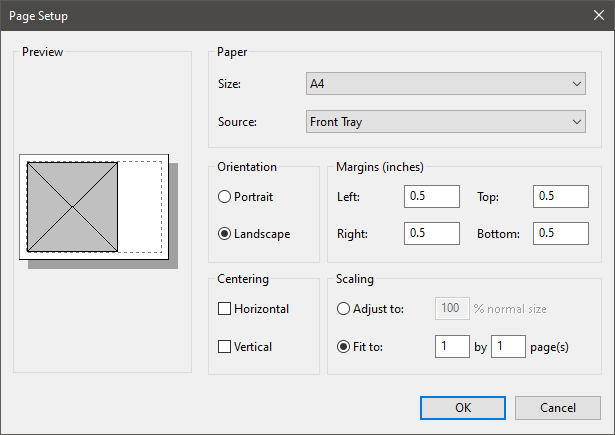
نافذة إعداد الصفحة من الرسام
هذا هو المكان الذي يحدث فيه السحر. إلى جانب خيارات الطباعة الأخرى مثل حجم الورق أو الاتجاه أو الهوامش ، يجب أن تجد أيضًا قسمًا يسمى القياس .
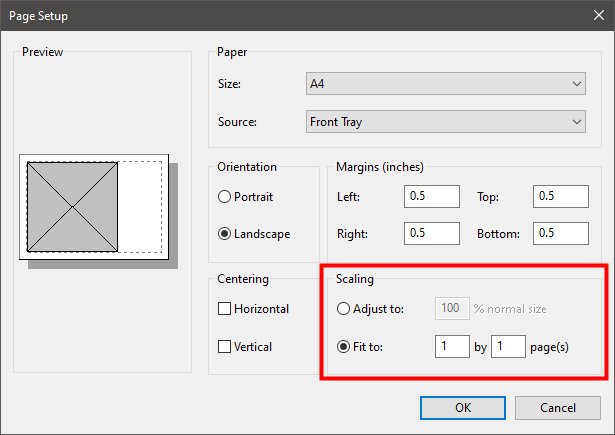
قسم القياس من إعداد صفحة الرسام
لطباعة صورتك الكبيرة على صفحات متعددة ، كل ما عليك فعله هو إخبار برنامج الرسام أنك تريد تغيير حجم صورتك إلى "ملائمة مع" أي عدد تريده من الصفحات. على سبيل المثال ، إذا كنت ترغب في طباعة صورتك على أربع صفحات في مستطيل ، فيجب عليك استخدام حقل " ملاءمة لـ" لإدخال القيم 2 × 2 صفحات. بناءً على الحجم الذي تريده لصورتك عند طباعتها وطولها أو عرضها ، يمكنك إدخال القيم التي تريدها.
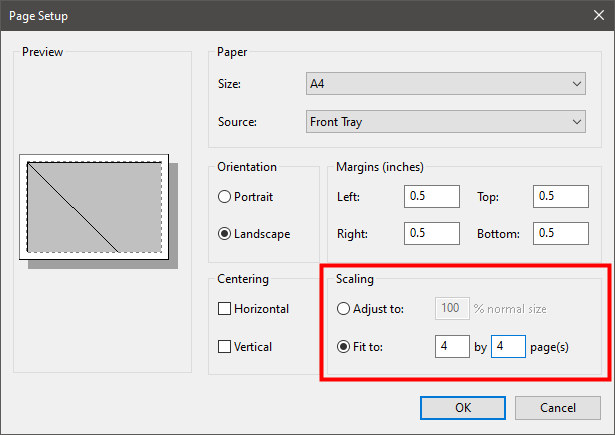
اختيار احتواء الصورة على أكثر من صفحة واحدة
بمجرد أن تقرر بالضبط عدد الصفحات التي تريد طباعة الصورة عليها ، انقر أو انقر فوق " موافق " لحفظ إعداداتك.
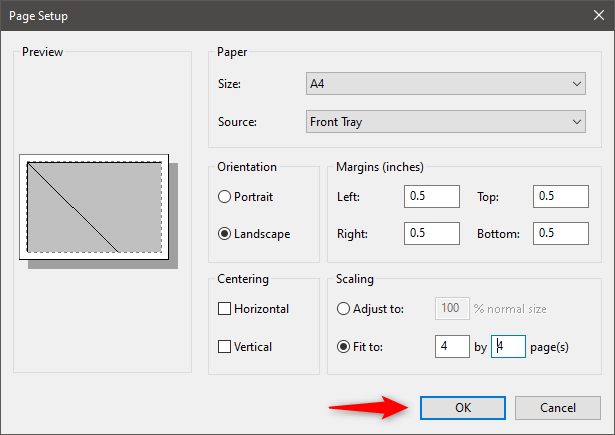
حفظ إعدادات تحجيم طباعة الصورة
تم حفظ إعداداتك.
الخطوة 4. كيفية طباعة صورة كبيرة على صفحات متعددة باستخدام برنامج الرسام
يعرف الرسام أنك تريده أن يطبع الصورة على صفحات متعددة. كل ما تبقى هو بدء عملية الطباعة. انقر / اضغط على علامة التبويب ملف على الشريط ثم طباعة . يمكنك أيضًا الضغط على CTRL + P على لوحة المفاتيح.
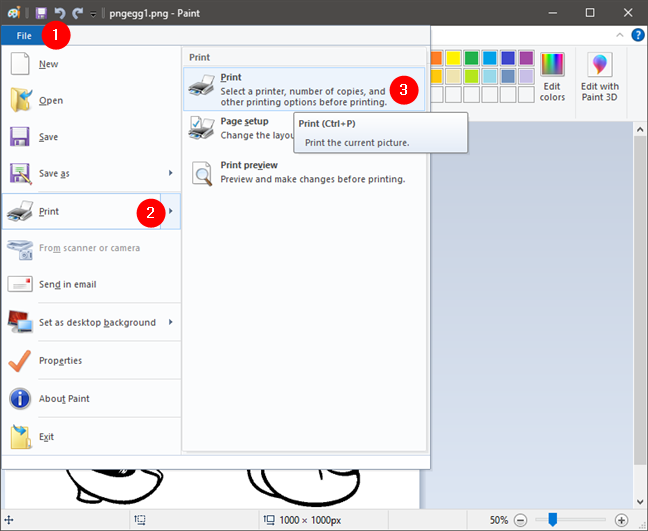
اطبع الصورة من الرسام
إذا كان لديك أكثر من طابعة مثبتة ، فحدد الطابعة التي تريد استخدامها. ثم ، انقر أو اضغط على زر طباعة .
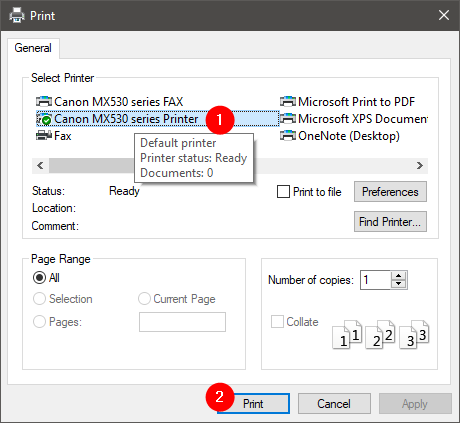
تحديد الطابعة المراد استخدامها لطباعة الصورة على صفحات متعددة
يجب أن تبدأ طابعتك فورًا في طباعة الصورة على صفحات متعددة.
هذا ما طبعناه على صفحات متعددة
لعرض الخطوات المتضمنة ، استخدمنا هذه الصورة وطبعناها في 15 صفحة:
الصورة التي استخدمناها في هذا الدليل. المصدر: pngegg.com
ها هي النتيجة النهائية:

النتيجة النهائية: هذه هي كيفية طباعة ملصق على صفحات متعددة
بقليل من الصبر ، يمكنك أيضًا لصق الأوراق على ظهرها. 🙂
هل تعرف طرق أسهل لطباعة صورة على صفحات متعددة؟
كما ترى ، تعد طباعة الصور الكبيرة على صفحات متعددة أمرًا بسيطًا يمكنك القيام به في Windows ، باستخدام أبسط الأدوات: Microsoft Paint . ليس عليك القيام بأشياء خيالية مثل تعلم كيفية العمل مع Adobe Photoshop أو تطبيقات تحرير الصور المعقدة الأخرى. قبل إغلاق هذا الدليل ، يرجى مشاركتنا ما إذا كان هذا البرنامج التعليمي يعمل جيدًا بالنسبة لك وما إذا كنت تعرف طرقًا بسيطة أخرى لطباعة الصور الكبيرة على صفحات متعددة في Windows. لا تخجل واترك تعليقًا أدناه.