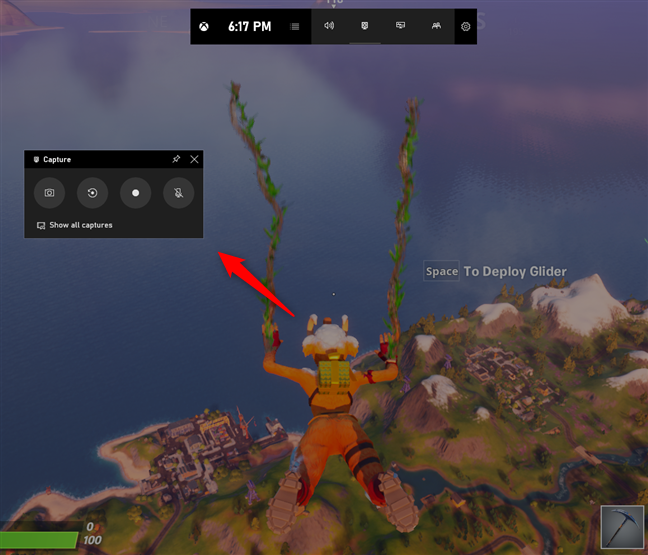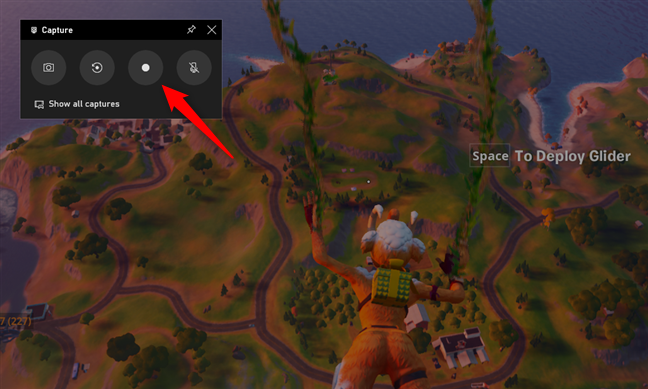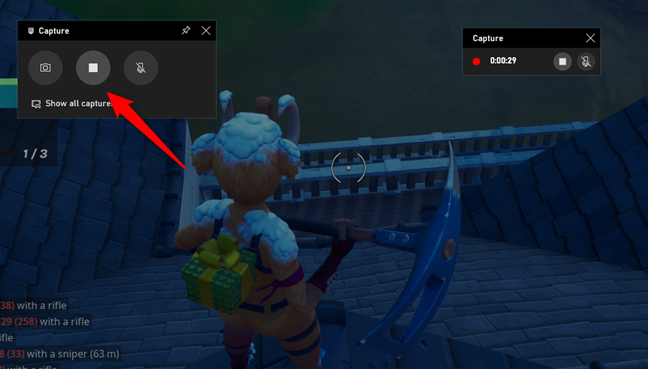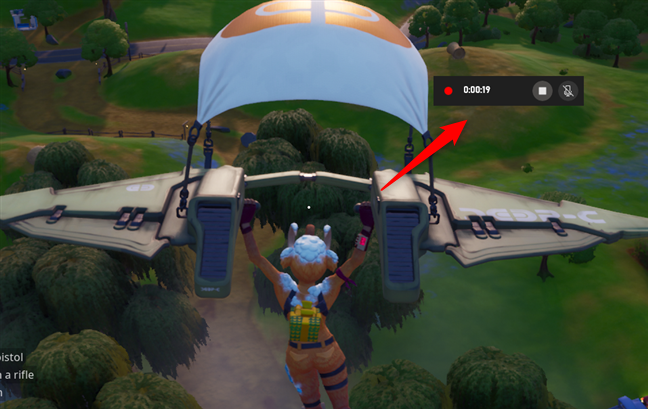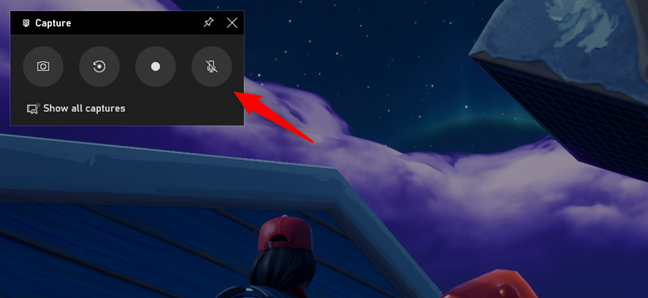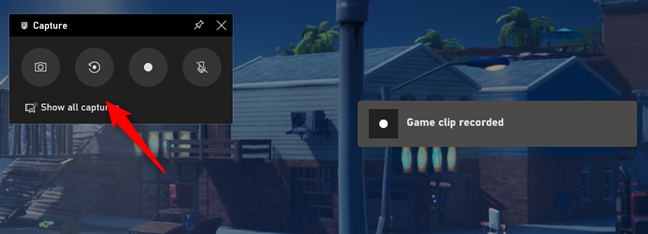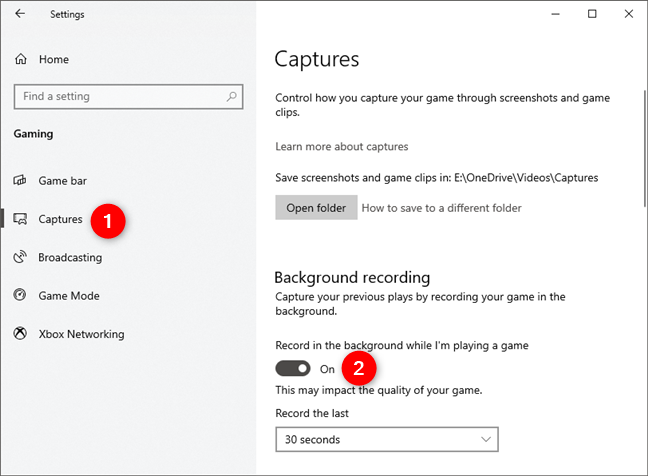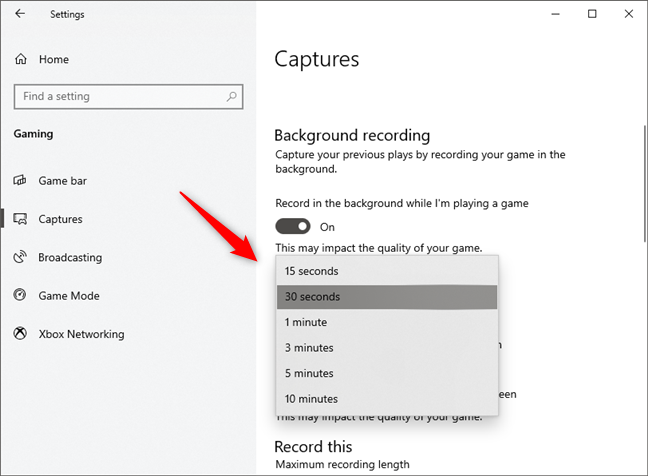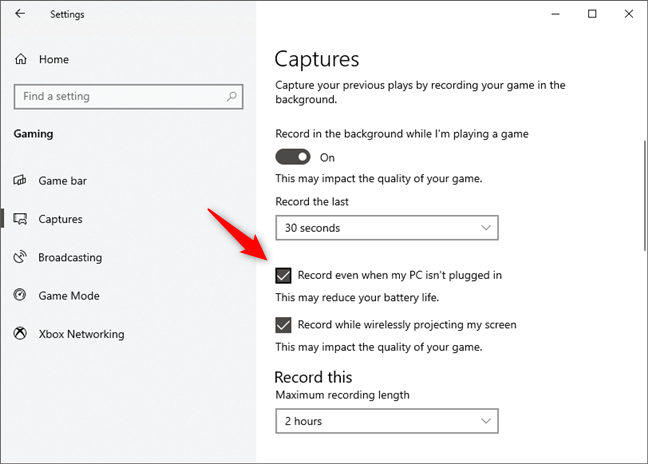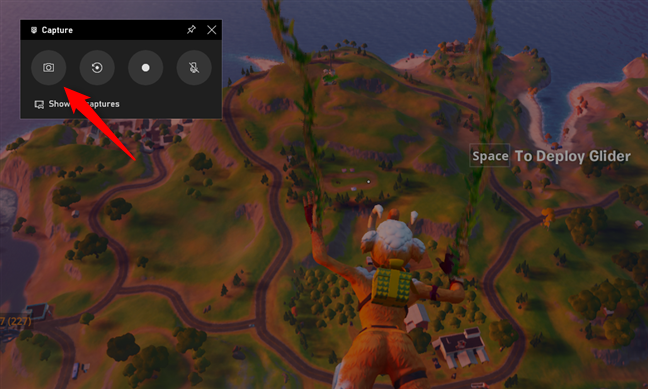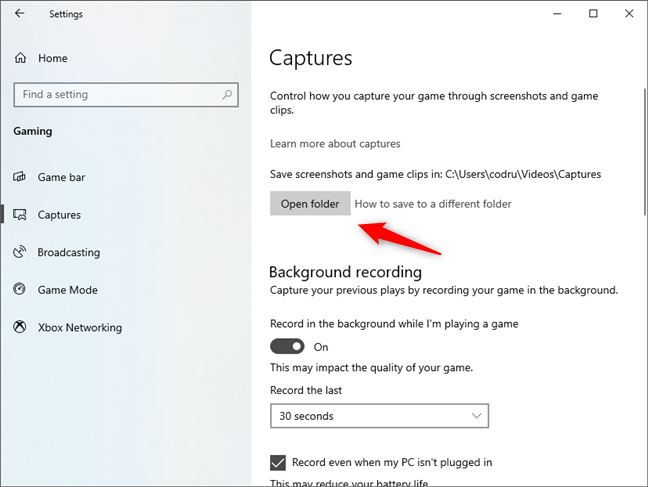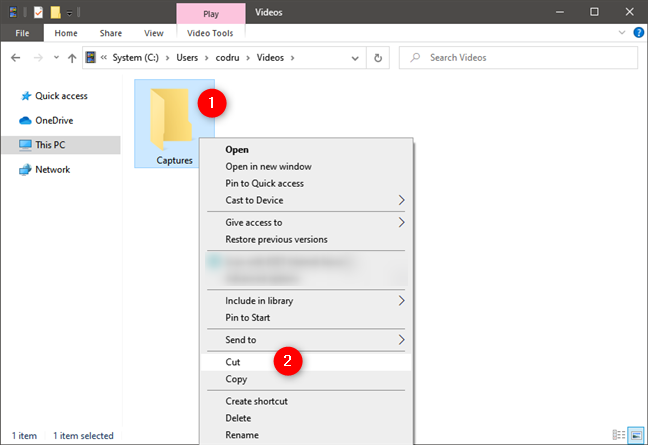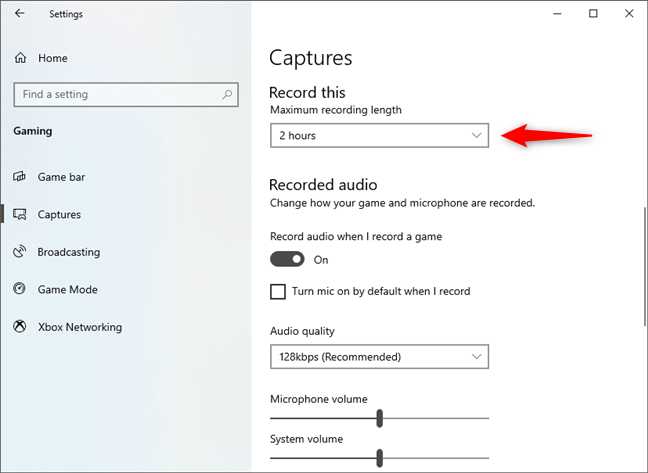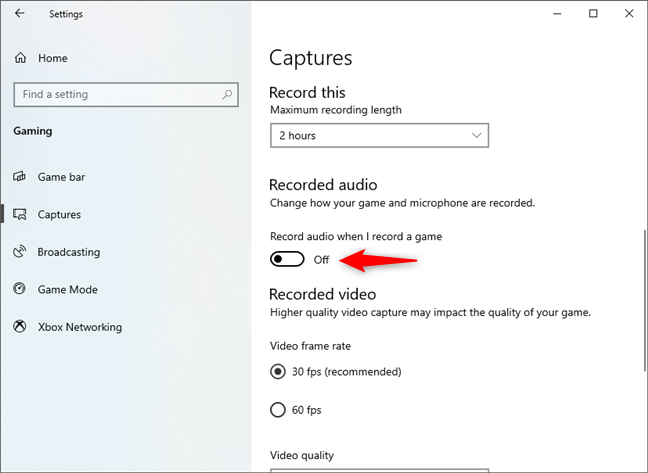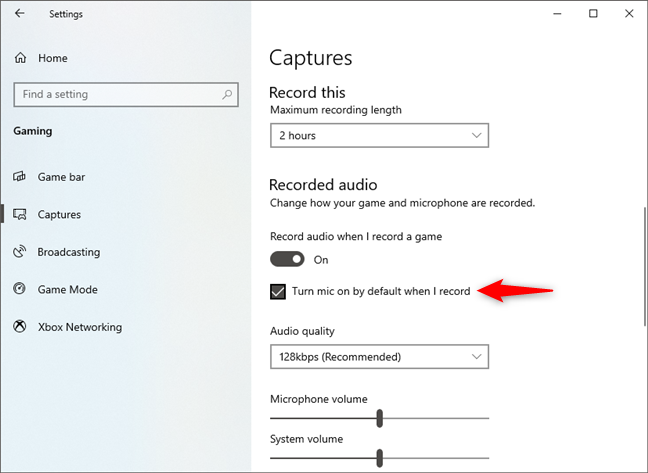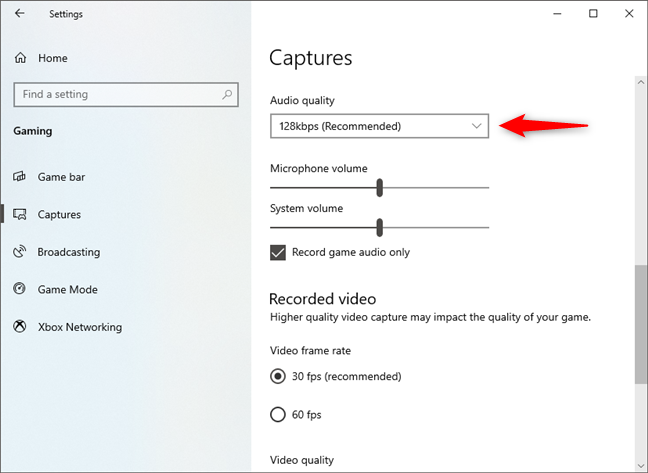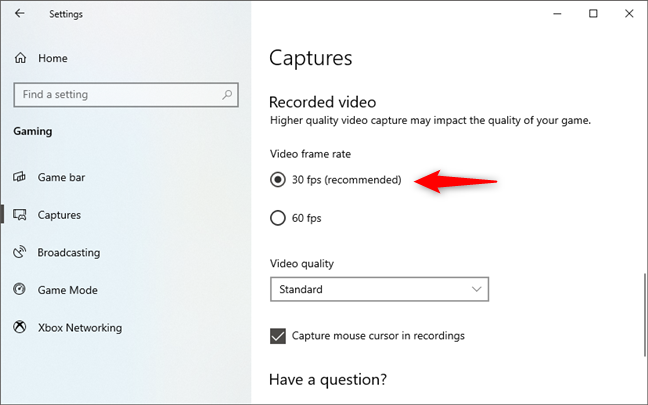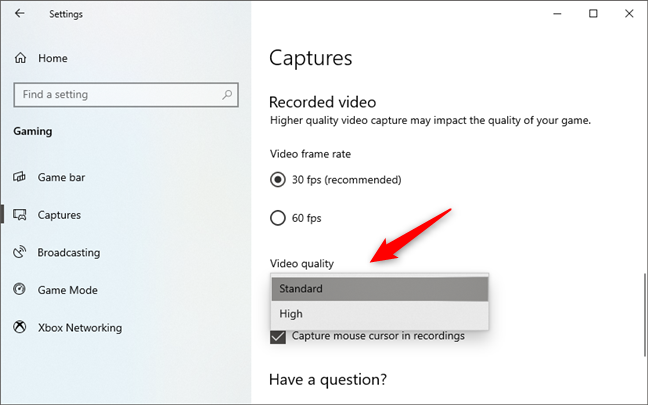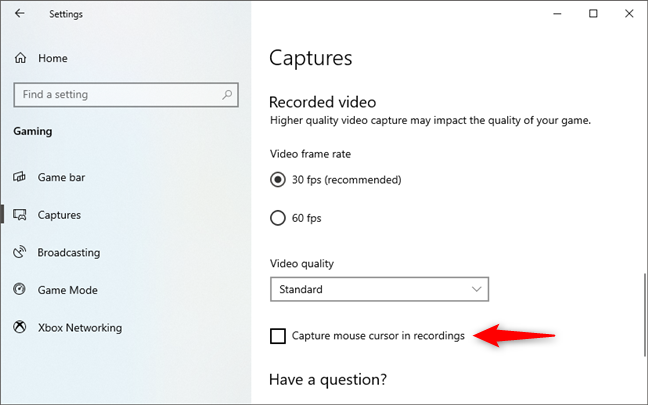يحب اللاعبون تسجيل طريقة لعبهم ، وتعمل Microsoft بجد لجعل نظام التشغيل Windows 10 أكثر أنظمة التشغيل ملاءمة للألعاب على الإطلاق. واحدة من أكثر ميزات الألعاب فائدة هي Xbox Game bar ، والذي يتيح لك ، من بين أمور أخرى ، تسجيل مقاطع الألعاب والتقاط لقطات شاشة أثناء لعب ألعابك المفضلة. إذا كنت تريد معرفة كيفية تسجيل طريقة اللعب على نظام التشغيل Windows 10 ، وكذلك كيفية التقاط لقطات شاشة لألعابك ، فاقرأ هذا الدليل:
محتويات
- كيفية تسجيل طريقة اللعب الخاصة بك على نظام التشغيل Windows 10 باستخدام شريط ألعاب Xbox (Win + Alt + R)
- كيفية تسجيل الثواني أو الدقائق القليلة الأخيرة من لعبتك باستخدام شريط ألعاب Xbox (Win + Alt + G)
- كيفية التقاط لقطات شاشة اللعب على نظام التشغيل Windows 10 ، باستخدام شريط ألعاب Xbox (Win + Alt + PrtScn)
- كيفية تعيين المجلد حيث يحفظ Windows 10 مقاطع فيديو اللعب المسجلة ولقطات الشاشة
- كيفية تكوين إعدادات اللعب المسجلة (جودة الفيديو ووقت التسجيل والصوت)
- هل تسجل ألعابك على Windows 10؟
ملاحظة: لقد أنشأنا هذا الدليل باستخدام Windows 10 November 2019 Update . قدمت Microsoft لأول مرة شريط Xbox Game في Windows 10 Creators Update. إذا كنت تستخدم إصدارًا من Windows 10 بين تحديث المبدعين وتحديث نوفمبر 2019 ، فسيبدو شريط ألعاب Xbox مختلفًا. لفتح شريط Xbox Game أثناء اللعب ، اضغط في نفس الوقت على مفاتيح Win + G على لوحة المفاتيح.
كيفية تسجيل طريقة اللعب الخاصة بك على نظام التشغيل Windows 10 باستخدام شريط ألعاب Xbox (Win + Alt + R)
يتيح لك شريط ألعاب Xbox تسجيل فيديو عن طريقة اللعب بأكملها. بمعنى آخر ، يمكنك بدء التسجيل في أي وقت تريده والانتهاء من التسجيل في أي وقت تختاره ، أو عندما تتوقف عن لعب لعبة. كيف تفعل ذلك؟ أولاً ، ابدأ لعبتك. بعد ذلك ، افتح شريط ألعاب Xbox ( Win + G ) وابحث عن أداة Capture على شاشتك. تبدو هكذا:
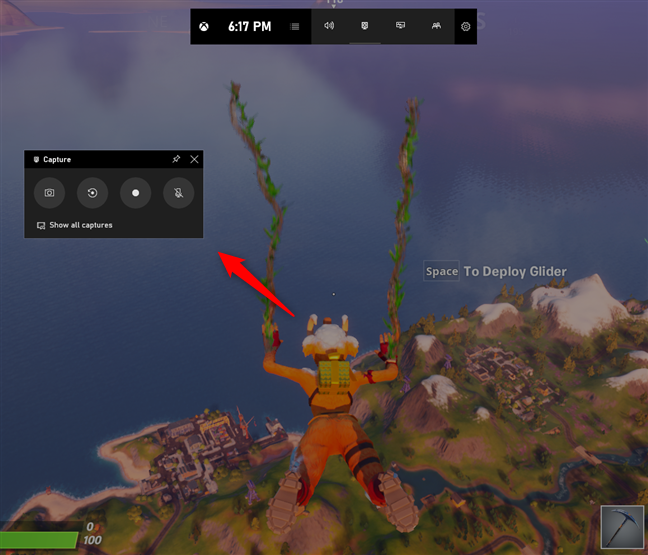
أداة الالتقاط من شريط ألعاب Xbox في نظام التشغيل Windows 10
اضغط على الزر الثالث ، من اليسار إلى اليمين ، في أداة الالتقاط .
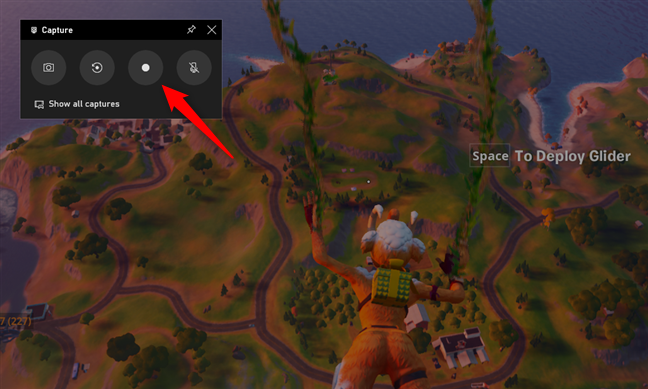
استخدام Game Bar لتسجيل جلسات اللعب بأكملها
عندما تضغط على زر التسجيل ، يبدأ جهاز الكمبيوتر الذي يعمل بنظام Windows 10 في تسجيل مقطع فيديو باستخدام طريقة اللعب الخاصة بك. يتغير الزر إلى زر إيقاف ، ويتم عرض تراكب صغير على الشاشة ، يوضح لك الوقت الذي تم تسجيله.
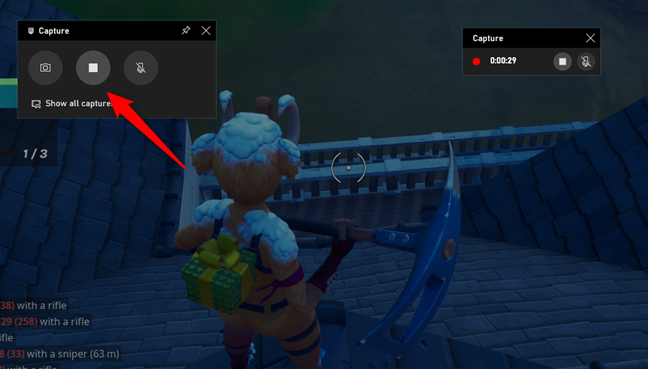
يتحول زر التسجيل إلى زر إيقاف عندما تقوم بتسجيل اللعب
يتضمن تراكب تسجيل اللعب زرين لإيقاف التسجيل ، بالإضافة إلى كتم صوت الميكروفون أو إلغاء كتمه.
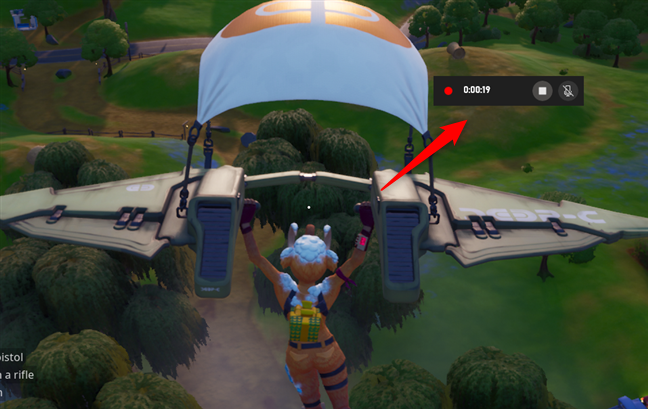
ما يظهر على شاشتك عندما تقوم بتسجيل طريقة اللعب الخاصة بك
علاوة على ذلك ، إذا كنت ترغب في تسجيل صوتك أثناء اللعب ، فيمكنك أيضًا استخدام الزر الأخير في أداة Capture ، والتي تتيح لك أيضًا تشغيل الميكروفون أو إيقاف تشغيله.
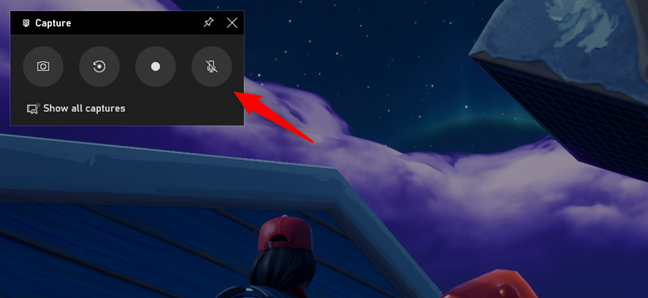
زر الميكروفون من أداة الالتقاط
كملاحظة أخيرة ، يجب أن تعلم أنه يمكنك أيضًا بدء جلسة تسجيل اللعب وإنهائها عن طريق الضغط في نفس الوقت على مفاتيح Win + Alt + R على لوحة المفاتيح. هذا أسرع بكثير من فتح شريط ألعاب Xbox ثم الضغط على زر التسجيل .
كيفية تسجيل الثواني أو الدقائق القليلة الأخيرة من لعبتك باستخدام شريط ألعاب Xbox (Win + Alt + G)
تتيح لك أداة الالتقاط من شريط ألعاب Xbox أيضًا تسجيل مقطع فيديو بالثواني أو الدقائق الأخيرة من اللعب. هذا هو الغرض من الزر الثاني على هذه الأداة: إذا حدث شيء مذهل في اللعبة التي تلعبها ، وتريد الاحتفاظ بها للأجيال القادمة ، يمكنك ذلك ، حتى إذا لم تبدأ يدويًا في تسجيل طريقة اللعب كما أوضحنا لك في القسم الأول من هذا الدليل. عندما يتم حفظ فيديو اللعب ، يتم إخطارك أيضًا على الشاشة برسالة مثل هذه: "تم تسجيل مقطع اللعبة".
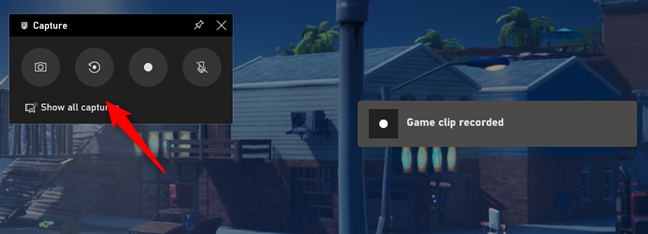
استخدام شريط اللعبة لتسجيل اللحظات الأخيرة من اللعب
ومع ذلك ، لكي تتوفر هذه الميزة ، يجب أن تكون قد قمت بتمكين التسجيل في الخلفية في Windows 10. يمكنك القيام بذلك في تطبيق الإعدادات ، في قسم * Capture (* المعروف سابقًا باسم Game DVR ) من فئة الألعاب . هناك ، يجب عليك تشغيل مفتاح "التسجيل في الخلفية أثناء اللعب." ضع في اعتبارك حقيقة أن هذه الميزة تتطلب قوة معالجة إضافية من جهاز الكمبيوتر الذي يعمل بنظام Windows 10 ، بحيث تؤثر على جودة لعبتك.
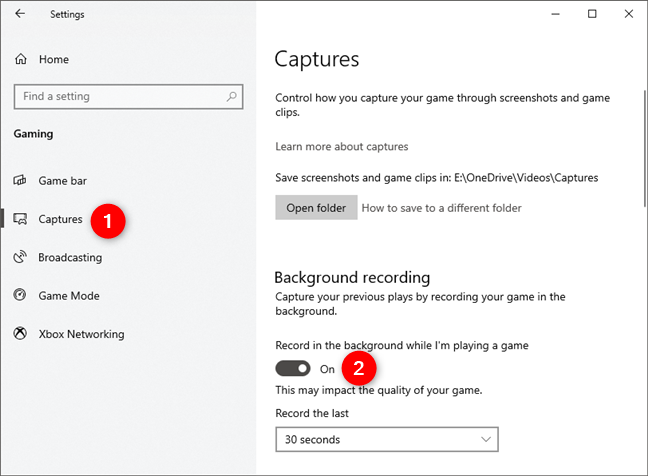
تمكين ميزة التسجيل في الخلفية في نظام التشغيل Windows 10
تتيح لك ميزة التسجيل في الخلفية اختيار مقدار الوقت الذي سيتم تسجيله في الخلفية أثناء اللعب: 15 ثانية ، 30 ثانية ، 3 دقائق ، 5 دقائق ، أو 10 دقائق.
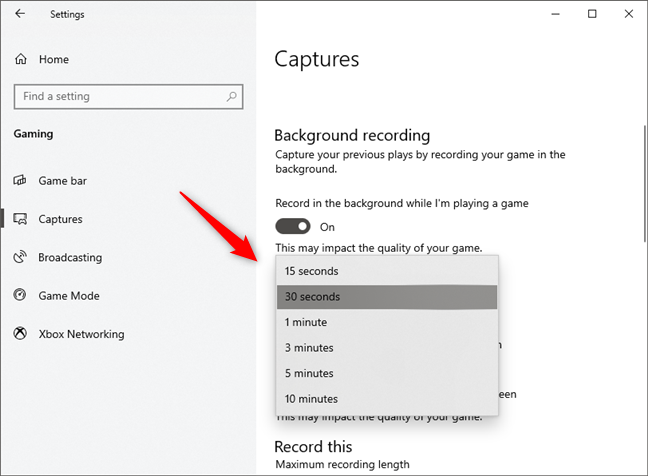
اختيار مدة تسجيلات الخلفية
من الجدير بالذكر أنه يمكنك تمكين التسجيل في الخلفية حتى لو كان جهاز Windows 10 يعمل بالبطارية ، على الرغم من أن ذلك قد يقلل من عمر البطارية بشكل كبير.
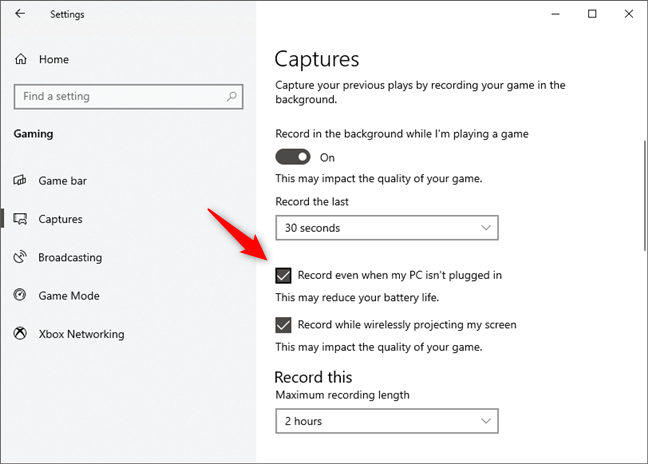
تمكين التسجيل في الخلفية على جهازك أثناء التشغيل على البطارية
وبالمثل ، يتيح لك Windows 10 تسجيل طريقة اللعب في الخلفية حتى عندما تقوم بعرض شاشتك لاسلكيًا. ومع ذلك ، إذا قمت بتمكين هذه الميزة ، فقد تتأثر جودة لعبتك بسبب الأداء المنخفض.
التسجيل أثناء عرض شاشتي لاسلكيًا
بمجرد تمكين ميزة التسجيل في الخلفية ، يمكنك تشغيلها إما عن طريق فتح شريط اللعبة والنقر أو النقر فوق الزر تسجيل ذلك ، أو يمكنك استخدام اختصار لوحة المفاتيح Win + Alt + G.
كيفية التقاط لقطات شاشة اللعب على نظام التشغيل Windows 10 ، باستخدام شريط ألعاب Xbox (Win + Alt + PrtScn)
يتم استخدام الزر الأول من منطقة الالتقاط في شريط اللعبة - الزر الذي يشبه الكاميرا - لأخذ لقطات الشاشة. عندما تريد التقاط لقطة شاشة للعبتك ، انقر أو اضغط على هذا الزر.
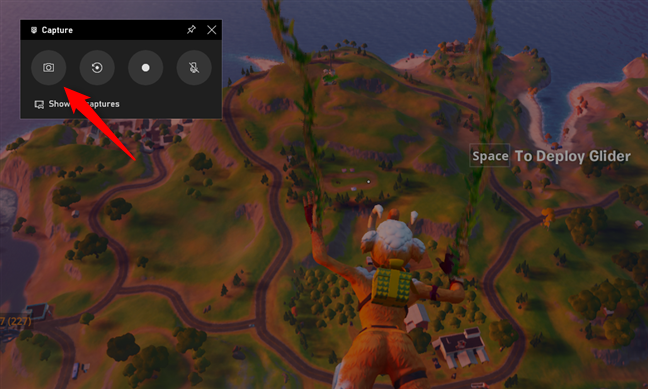
استخدام Xbox Game Bar لالتقاط لقطات شاشة
يمكنك أيضًا التقاط لقطة شاشة بالضغط في نفس الوقت على مفاتيح Win + Alt + PrtScn على لوحة المفاتيح.
كيفية تعيين المجلد حيث يحفظ Windows 10 مقاطع فيديو اللعب المسجلة ولقطات الشاشة
بشكل افتراضي ، يتم حفظ جميع تسجيلات اللعب ولقطات الشاشة تلقائيًا بواسطة Windows 10 في مجلد "C: \ Users \ [Your User Account] \ VideosCaptures" . يمكنك أن ترى ذلك في صفحة Capture من فئة Gaming في تطبيق Windows 10 Settings . إذا كنت ترغب في ذلك ، يمكنك فتح مجلد Capture مباشرة من هنا عن طريق الضغط على زر فتح المجلد .
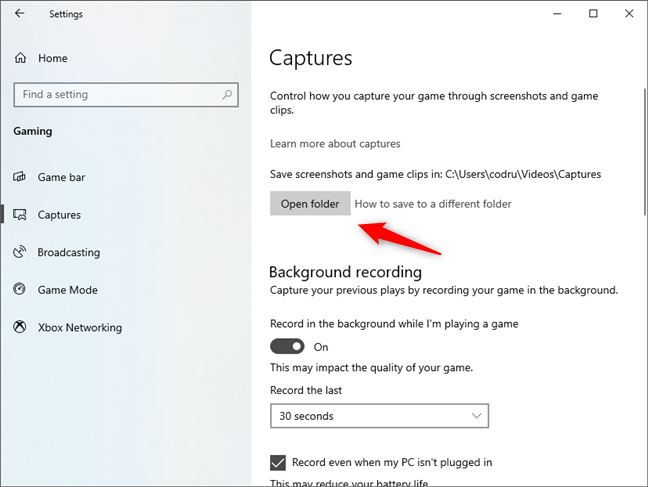
يتم حفظ تسجيلات اللعب ولقطات الشاشة في مجلد المستخدم الخاص بك
إذا كنت ترغب في تغيير الموقع حيث يتم حفظ تسجيلات اللعب الخاصة بك ، فافتح File Explorer ، وتوجه إلى المجلد "C: \ Users \ [Your User Account] \ Videos" ، وانقل مجلد Capture إلى أي مكان تريده على جهاز الكمبيوتر الذي يعمل بنظام Windows 10 . . يتتبع نظام التشغيل ذلك ويحفظ تلقائيًا تسجيلات اللعب التالية ولقطات الشاشة في هذا المجلد.
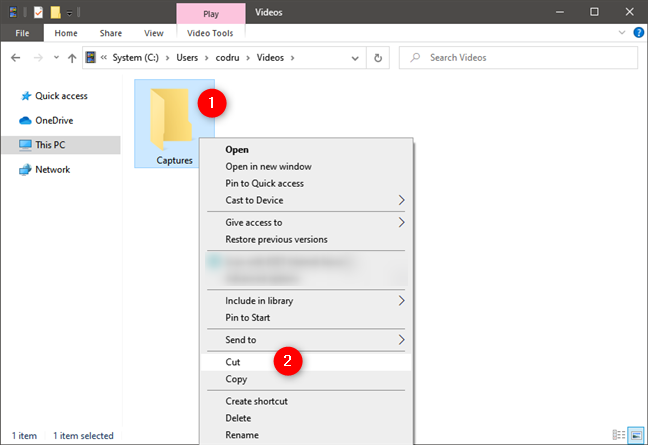
يمكن نقل مجلد Capture أينما تريد
كيفية تكوين إعدادات اللعب المسجلة (جودة الفيديو ووقت التسجيل والصوت)
يمكنك تكوين إعدادات الجودة لكل من مقاطع فيديو اللعب المسجلة يدويًا وتلك التي تحفظها باستخدام ميزة التسجيل في الخلفية . لضبط هذه الخيارات ، افتح تطبيق الإعدادات ، وادخل إلى Gaming ، وحدد Capture . على الجانب الأيمن من النافذة ، في منطقة تسجيل هذه ، هناك إعداد يسمى "الحد الأقصى لطول التسجيل". بشكل افتراضي ، يتم ضبطه على ساعتين ، مما يعني أن أي تسجيل لعب يدوي تبدأه لا يمكن أن يكون أطول من ساعتين. ومع ذلك ، يمكنك تغيير هذا الوقت إلى 30 دقيقة ، أو ساعة واحدة ، أو ساعتين ، أو 4 ساعات ، حسب ما تفضله.
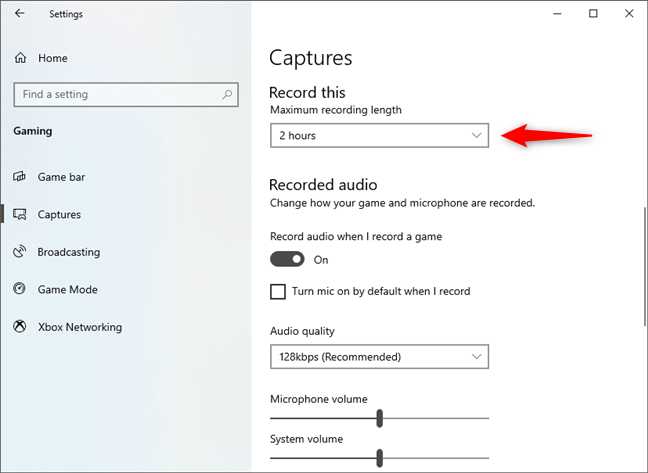
أقصى طول للتسجيل
على الرغم من ضبط جهاز الكمبيوتر الذي يعمل بنظام Windows 10 على تسجيل صوت اللعبة تلقائيًا ، بالإضافة إلى الفيديو ، يمكنك تعطيل صوت اللعب عن طريق إيقاف تشغيل مفتاح "تسجيل الصوت عند تسجيل لعبة" .
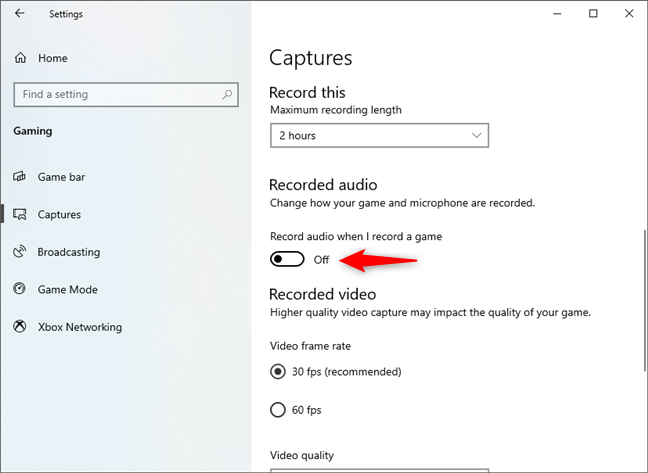
تسجيل الصوت عندما أسجل لعبة
علاوة على ذلك ، إذا كنت تريد أن يبدأ Windows 10 تلقائيًا في تسجيل صوتك أيضًا ، فيمكنك تمكين "تشغيل الميكروفون افتراضيًا عندما أقوم بالتسجيل".
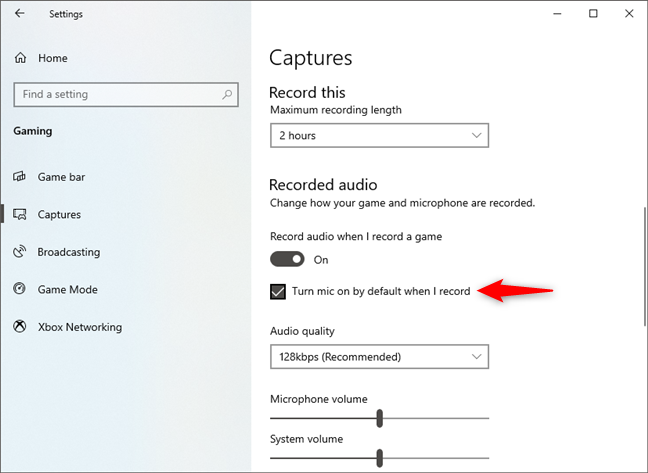
قم بتشغيل الميكروفون افتراضيًا عندما أسجل
جودة الصوت هي شيء آخر يمكنك تعديله. بشكل افتراضي ، يتم ضبطه على 128 كيلو بت في الثانية ، وهو ما يجب أن يكون جيدًا بما يكفي لمعظم اللاعبين. ومع ذلك ، إذا كنت تريد جودة صوت أعلى أو أقل في تسجيل اللعب ، فيمكنك الاختيار بين 96 كيلوبت في الثانية و 128 كيلوبت في الثانية و 160 كيلوبت في الثانية و 192 كيلوبت في الثانية .
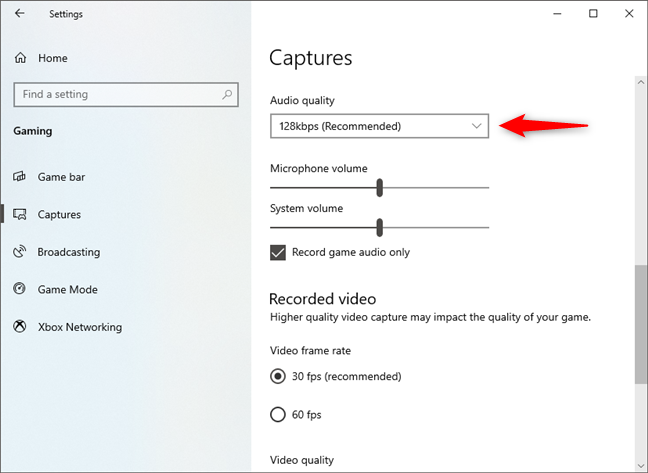
جودة الصوت لتسجيلات اللعب
يمنحك Windows 10 أيضًا منزلقين يمكنك استخدامهما لضبط مستويات صوت الميكروفون وحجم النظام . يتم تمكين خيار "تسجيل صوت اللعبة" افتراضيًا. ومع ذلك ، إذا كنت تريد أن تتضمن تسجيلات اللعب الخاصة بك أيضًا صوتًا من مصادر أخرى غير لعبتك ، مثل الموسيقى التي تستمع إليها على Spotify أثناء تشغيل اللعبة ، فقم بتعطيل هذا الخيار.
حجم صوت الميكروفون والنظام في تسجيلات اللعب
تتحكم الإعدادات القليلة التالية في جودة الفيديو لتسجيلات اللعب الخاصة بك. في منطقة الفيديو المسجل ، لديك خياران للاختيار من بينها فيما يتعلق بمعدل إطارات الفيديو : 30 إطارًا في الثانية و 60 إطارًا في الثانية . يمنحك هذا الأخير تسجيلات فيديو أكثر طلاقة ولكنه يأتي على حساب الحاجة إلى مزيد من قوة المعالجة. يمكن أن يؤثر ذلك على تجربة اللعب الخاصة بك بشكل كبير ، لذا اختبر وحاول ما إذا كان جهاز الألعاب الخاص بك يمكنه التعامل معها.
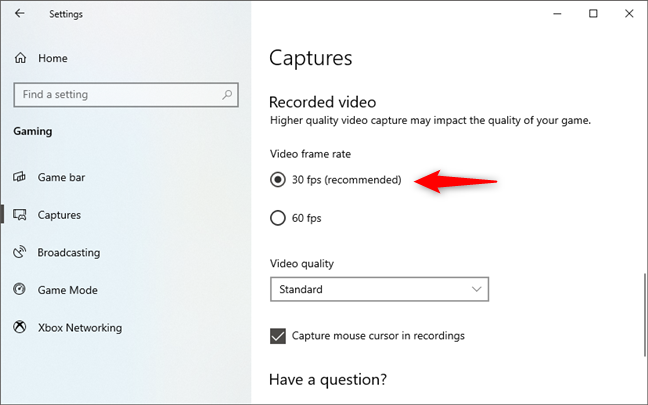
معدل إطارات الفيديو لتسجيلات اللعب
وبالمثل ، فإن جودة الفيديو هي إعداد يتحكم في مدى دقة تفاصيل مقاطع الفيديو المسجلة أثناء اللعب. بشكل افتراضي ، يتم تعيينه على Standard ، ولكن يمكنك التبديل إلى High إذا كنت تريد جودة فيديو أفضل ، ويمكن لجهاز الكمبيوتر الخاص بك التعامل مع طاقة المعالجة الإضافية المطلوبة.
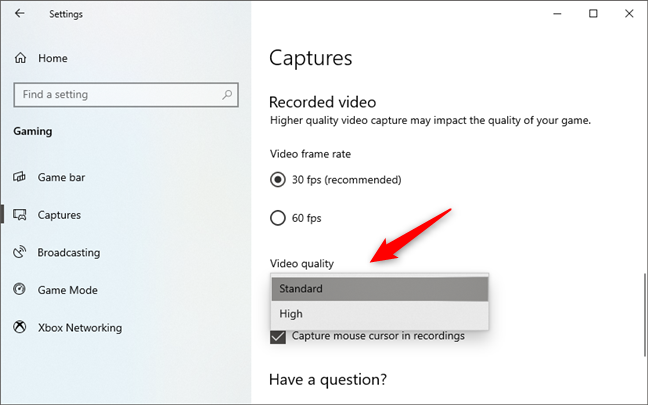
جودة الفيديو لتسجيلات اللعب
الخيار الأخير الذي لديك هو اختيار ما إذا كنت تريد أن يقوم Windows 10 "بالتقاط مؤشر الماوس في التسجيلات". يتم تشغيله بشكل افتراضي ، ولكن يمكنك تعطيله إذا كنت لا تريد رؤية مؤشر الماوس في مقاطع فيديو اللعب التي تقوم بتسجيلها.
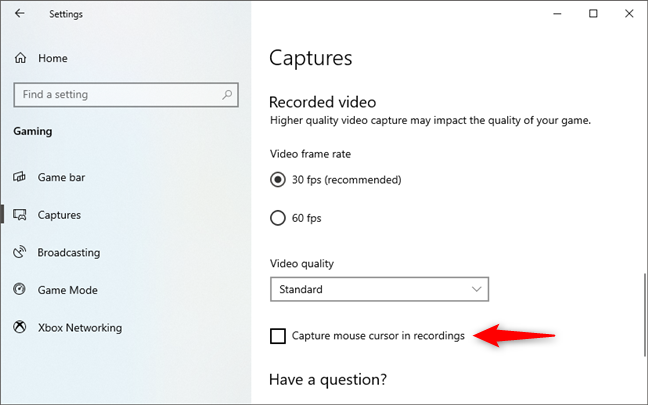
التقاط مؤشر الماوس في تسجيلات اللعب
هذا كل شيء: الآن أنت تعرف كيفية تسجيل مقاطع فيديو اللعب على نظام التشغيل Windows 10 ، وكيفية التقاط لقطات شاشة أثناء ممارسة الألعاب ، وكذلك كيفية تغيير إعدادات فيديو اللعب المسجل.
هل تسجل ألعابك على Windows 10؟
يعد Game bar من Windows 10 رفيقًا ممتازًا للاعبين. يتيح لك التقاط لقطات شاشة وتسجيل مقاطع فيديو أثناء اللعب وغير ذلك الكثير دون مغادرة اللعبة. هل حاولت تسجيل ألعابك أثناء اللعب على Windows 10؟ هل تحب كيف تعمل هذه الميزة؟ ماذا تريد أن تضاف؟ شاركنا أفكارك في التعليقات أدناه.