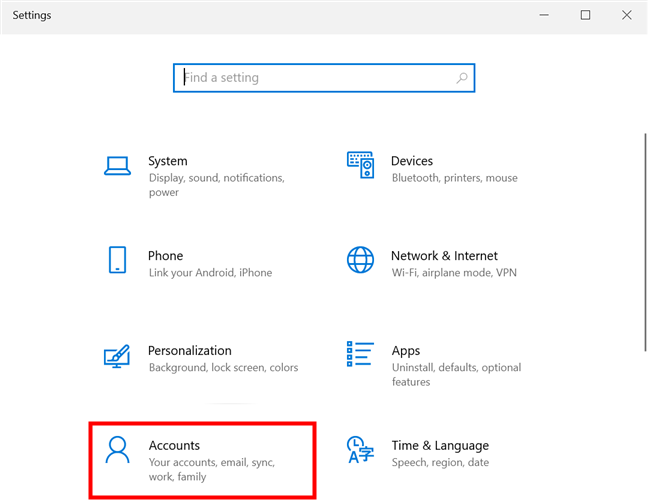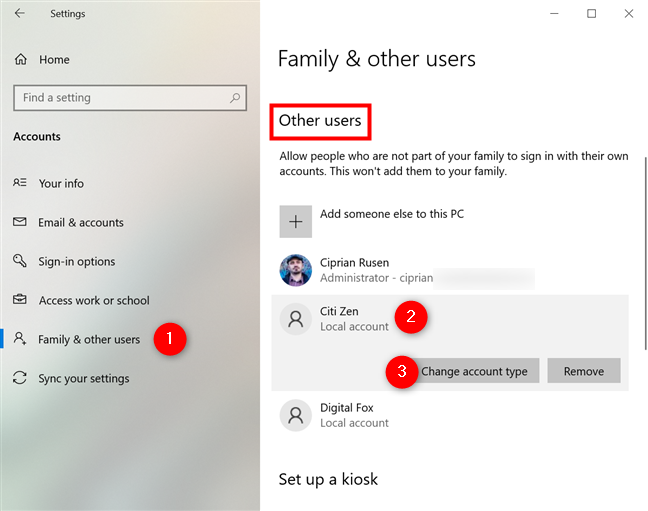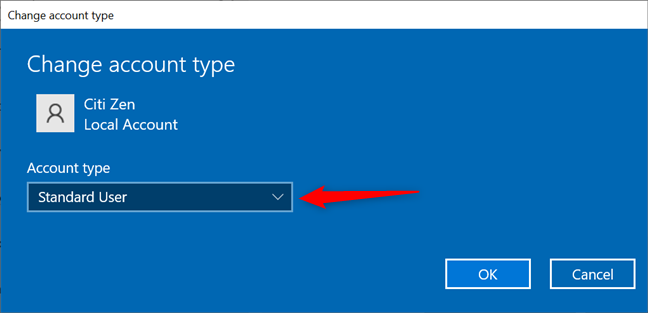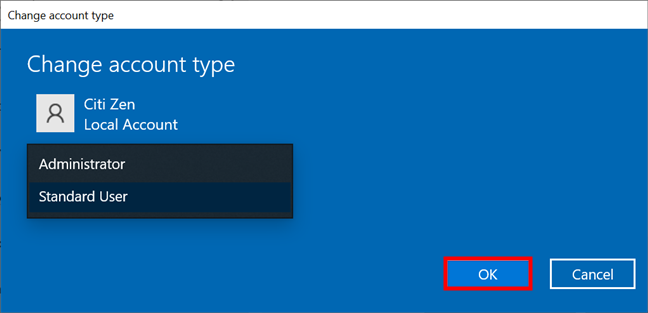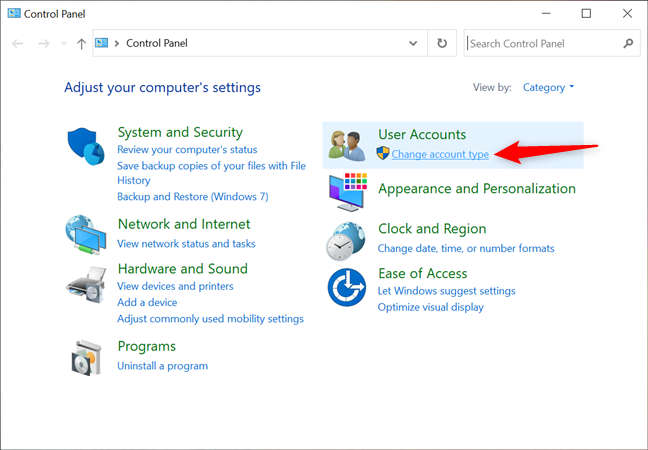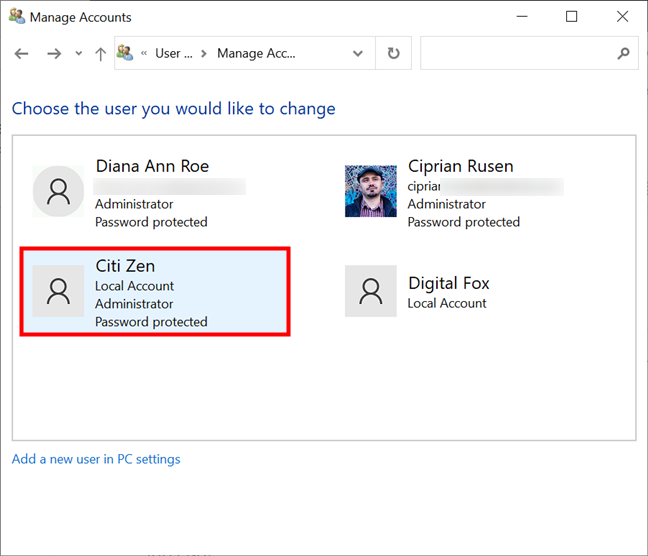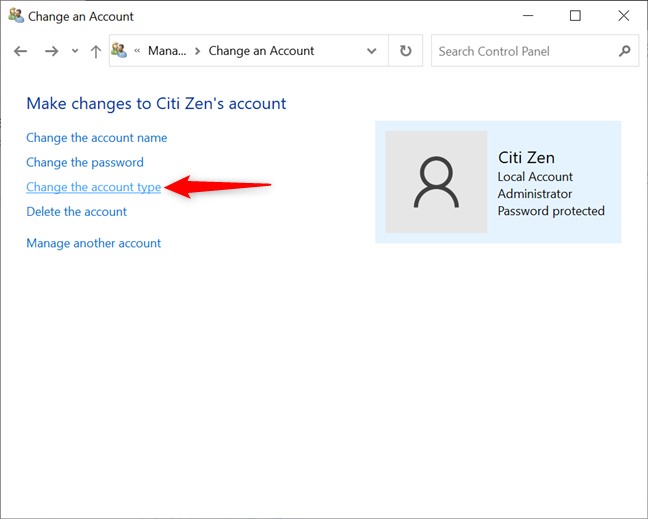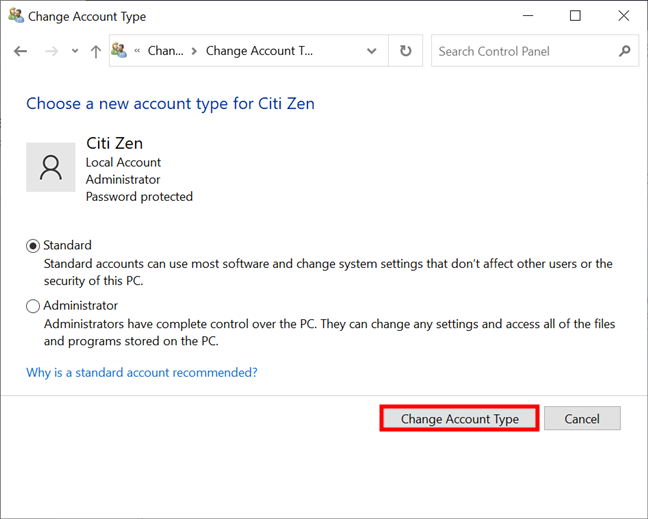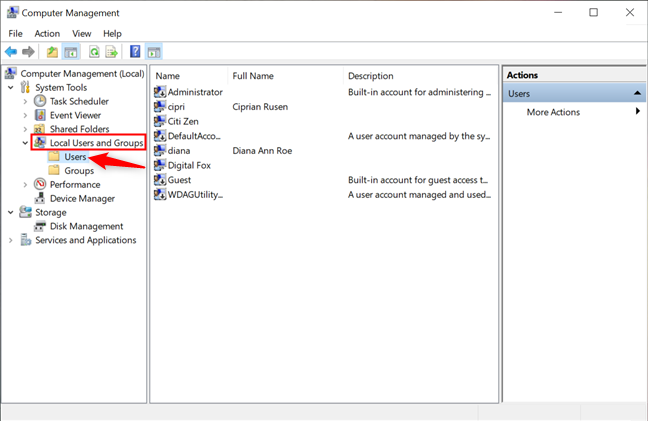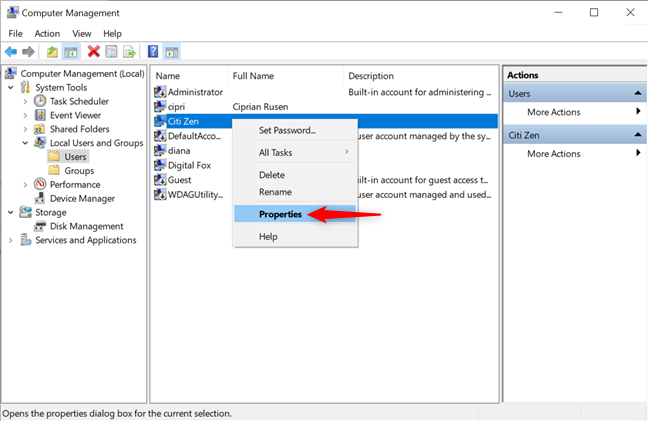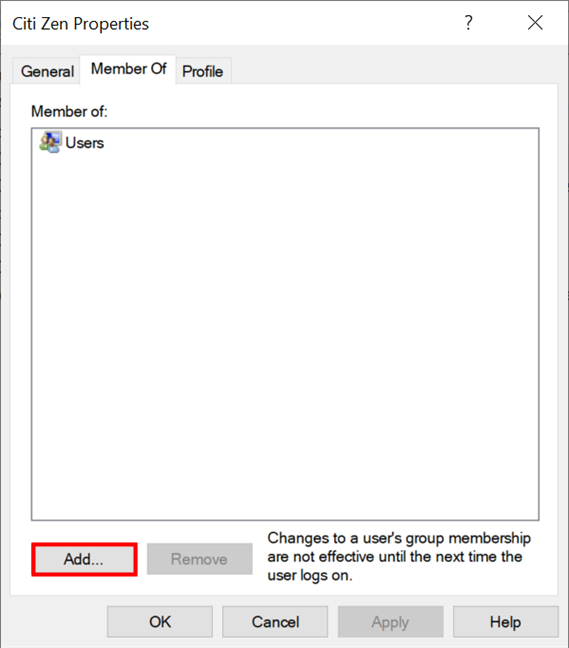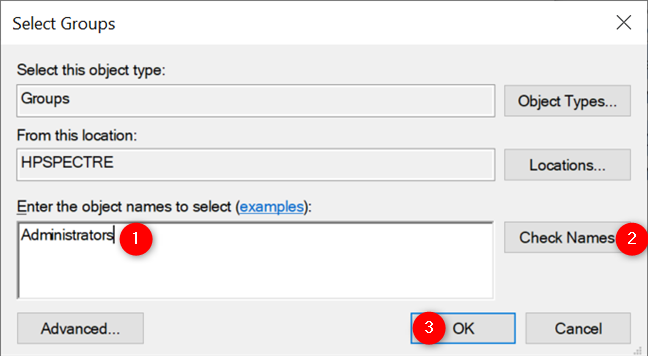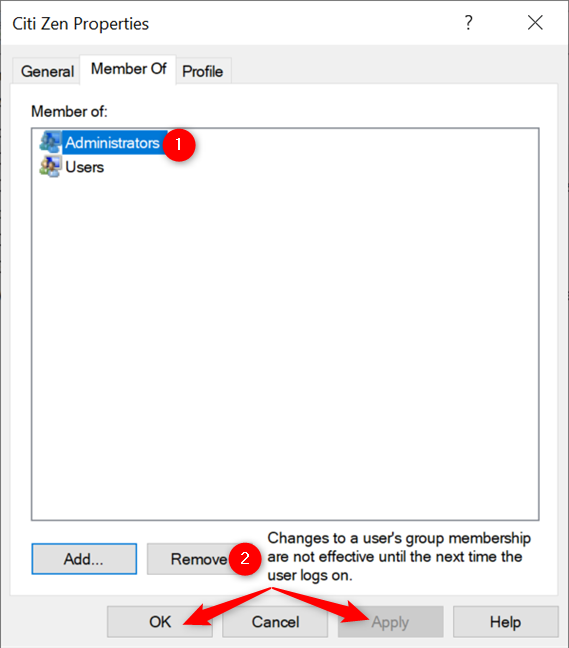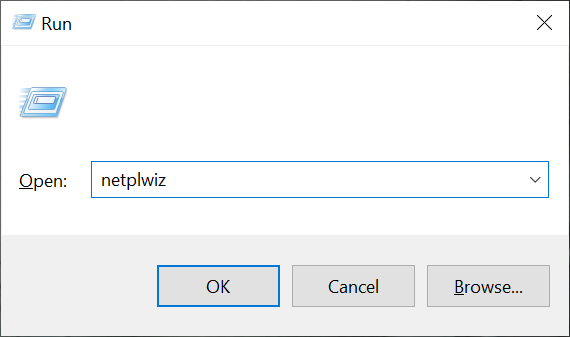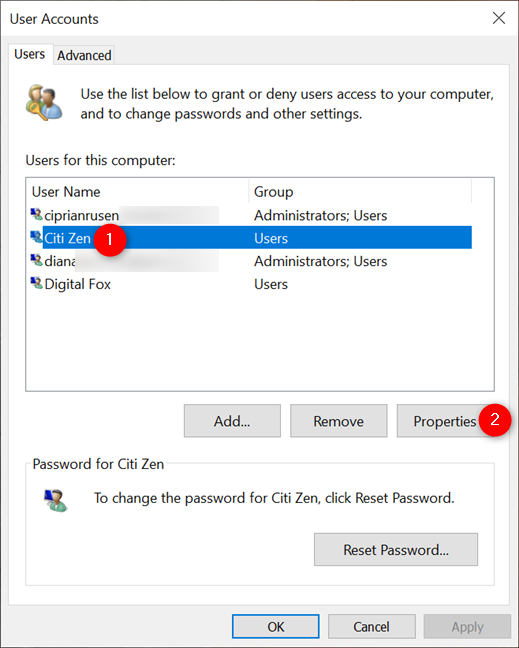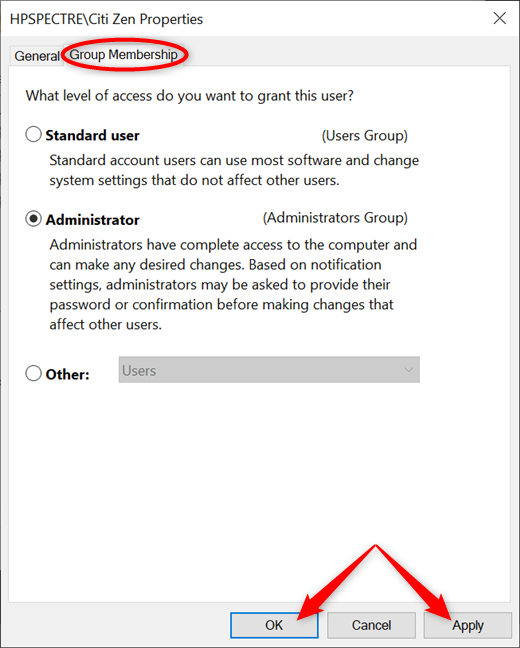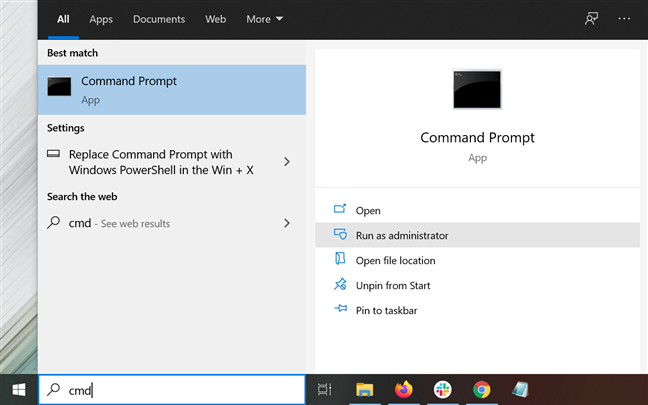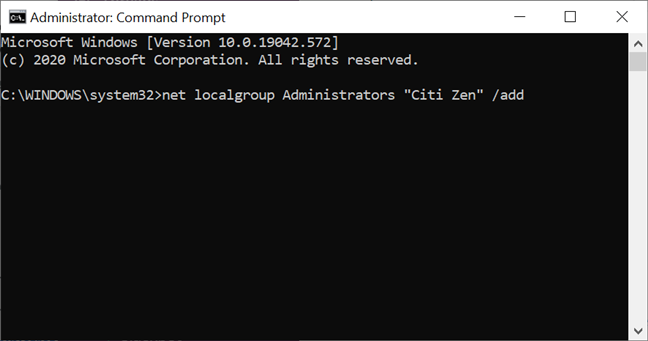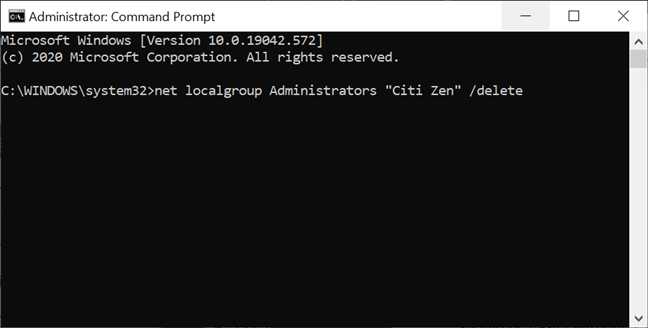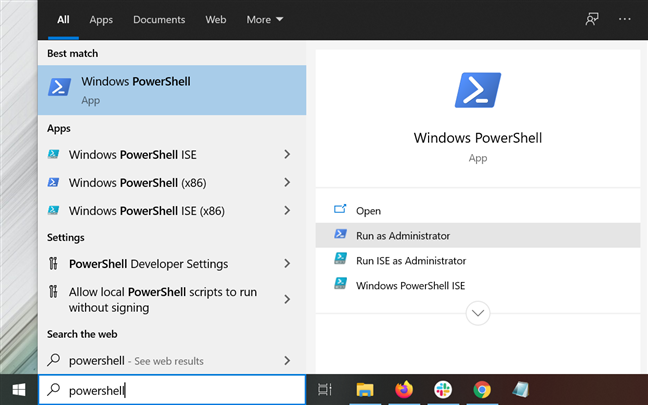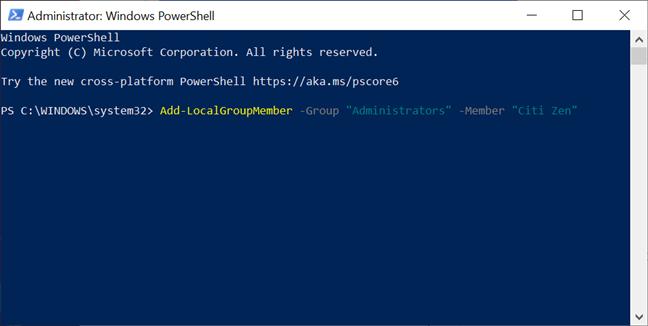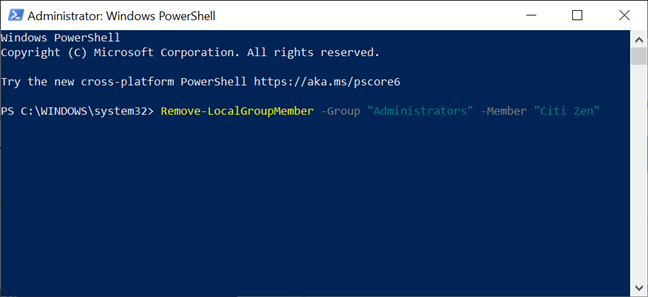إذا كنت ترغب في ترقية مستخدم جدير بالثقة أو تقييد أذونات شخص شقي على جهاز الكمبيوتر الذي يعمل بنظام Windows 10 ، فهناك عدة طرق لتغيير نوع الحساب من قياسي إلى مسؤول والعكس صحيح. بينما يتيح لك الحساب القياسي الوصول إلى الجهاز وإجراء تغييرات لا تؤثر على المستخدمين الآخرين ، فأنت بحاجة إلى امتيازات المسؤول للتحكم الكامل في نظام التشغيل وتطبيقاته وإعداداته في Windows 10. يوضح هذا البرنامج التعليمي كيفية تغيير النوع لحساب المستخدم في نظام التشغيل Windows 10 ، من القياسي إلى المسؤول والعكس بالعكس ، بست طرق مختلفة:
محتويات
- أول الأشياء أولاً: حول الحسابات القياسية وحسابات المسؤول في نظام التشغيل Windows 10
- 1. قم بتغيير نوع الحساب إلى مسؤول أو قياسي من الإعدادات في Windows 10
- 2. قم بتغيير حساب إلى مسؤول أو قياسي من لوحة التحكم
- 3. التغيير إلى المسؤول أو المستخدم القياسي باستخدام إدارة الكمبيوتر
- 4. قم بالتغيير إلى المسؤول أو القياسي باستخدام netplwiz في نظام التشغيل Windows 10
- 5. قم بالتغيير إلى المسؤول أو القياسي باستخدام موجه الأوامر
- 6. قم بالتغيير إلى المسؤول أو القياسي باستخدام PowerShell في نظام التشغيل Windows 10
- كم عدد الحسابات التي قمت بتغييرها إلى المسؤول في Windows 10؟
أول الأشياء أولاً: حول الحسابات القياسية وحسابات المسؤول في نظام التشغيل Windows 10
هناك نوعان من حسابات المستخدمين في Windows 10: قياسي وحسابات المسؤول . عندما تنشئ حسابًا جديدًا في نظام التشغيل Windows 10 ، فإنه يكون افتراضيًا امتلاك أذونات قياسية . هذا نوع محدود من الحسابات يمكنه استخدام التطبيقات الحالية وأداء المهام الأساسية وتعديل إعدادات النظام طالما أنها لا تؤثر على المستخدمين الآخرين في Windows 10.
يتمتع المسؤول بالتحكم الكامل والاستقلالية على جهاز الكمبيوتر أو الجهاز الذي يعمل بنظام Windows 10 . يمكن للحساب الذي يتمتع بحقوق المسؤول القيام بأي شيء من تثبيت البرامج والأجهزة إلى الوصول إلى ملفات النظام المحمية ، وتغيير إعدادات الأمان ، وتنفيذ المهام المرتفعة. تحتاج أيضًا إلى أن تكون مسؤولًا لإدارة حسابات المستخدمين الأخرى على جهاز الكمبيوتر الشخصي الذي يعمل بنظام Windows 10 ، والذي يتضمن تغيير نوعها إلى مسؤول أو قياسي ، كما هو موضح في هذا البرنامج التعليمي. إذا كنت ترغب في تخفيض رتبة مسؤول إلى مستخدم قياسي ، فأنت بحاجة إلى المصادقة على حساب مسؤول مختلف عن الحساب الذي تقوم بتغييره.
1. قم بتغيير نوع الحساب إلى مس��ول أو قياسي من الإعدادات في Windows 10
في Windows 10 ، يمكن منح إذن المسؤول أو سحبه بسهولة من تطبيق الإعدادات . افتح الإعدادات وقم بالوصول إلى الحسابات .
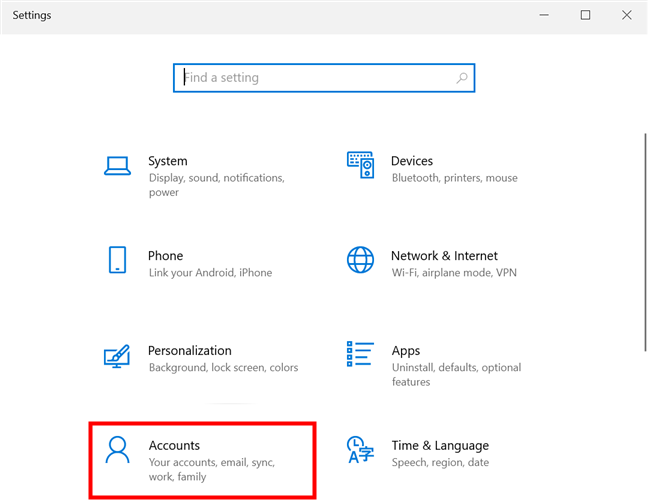
انقر أو اضغط على إعدادات الحسابات
قم بالوصول إلى علامة التبويب "العائلة والمستخدمون الآخرون" من العمود الموجود على اليسار. على اليمين ، يعرض قسم المستخدمون الآخرون جميع حسابات المستخدمين على جهاز Windows 10 الخاص بك بخلاف جهازك. انقر أو اضغط على اسم حساب المستخدم الذي تريد ترقيته أو تخفيض رتبته ، ثم اضغط على الزر التالي "تغيير نوع الحساب" .
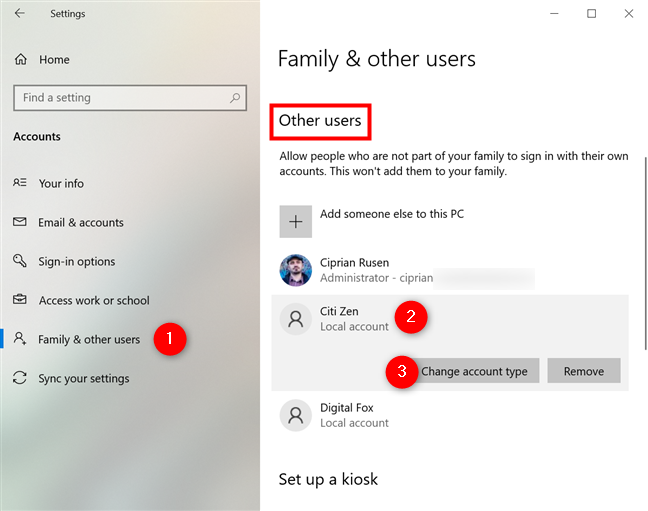
اضغط على الحساب الذي تريد تحريره للكشف عن خيار تغيير نوع الحساب
في نافذة "تغيير نوع الحساب" ، يمكنك رؤية اسم حساب المستخدم المحدد ونوعه. انقر أو اضغط على الحقل الذي يعرض نوع الحساب الحالي لفتح قائمة منسدلة.
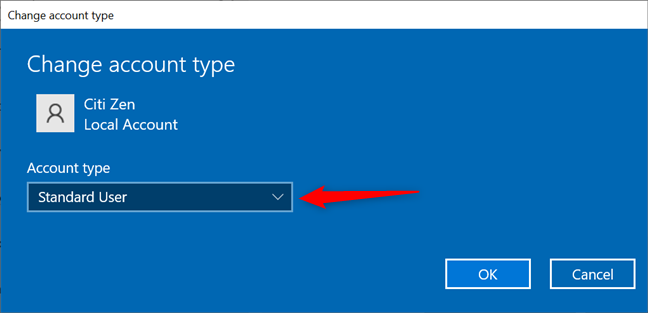
يؤدي الضغط على حقل نوع الحساب إلى فتح قائمة منسدلة
حدد الخيار الأول لرفع مستوى الحساب القياسي إلى المسؤول . لإزالة امتيازات المسؤول ، حدد المستخدم القياسي . بعد ذلك ، انقر أو اضغط على " موافق " لحفظ التغييرات.
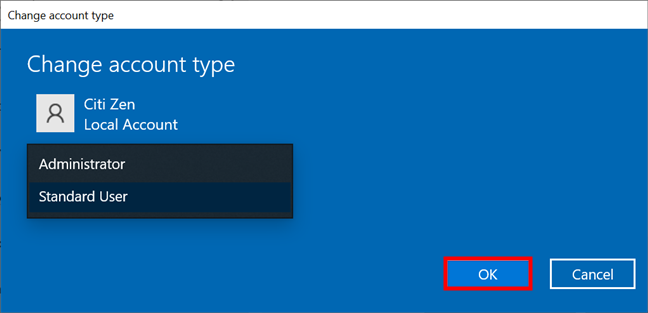
حدد نوع حساب المسؤول أو المستخدم القياسي واضغط على موافق
هذا كان هو. يجب أن يعرض الحساب الذي قمت بتغييره نوعه الجديد في قسم المستخدمون الآخرون .
2. قم بتغيير حساب إلى مسؤول أو قياسي من لوحة التحكم
يمكنك أيضًا تغيير مستخدم قياسي إلى مسؤول والعكس بالعكس من لوحة التحكم في Windows 10. افتح لوحة التحكم ، وفي قسم حسابات المستخدمين ، ابحث عن رابط "تغيير نوع الحساب" . انقر أو اضغط عليها.
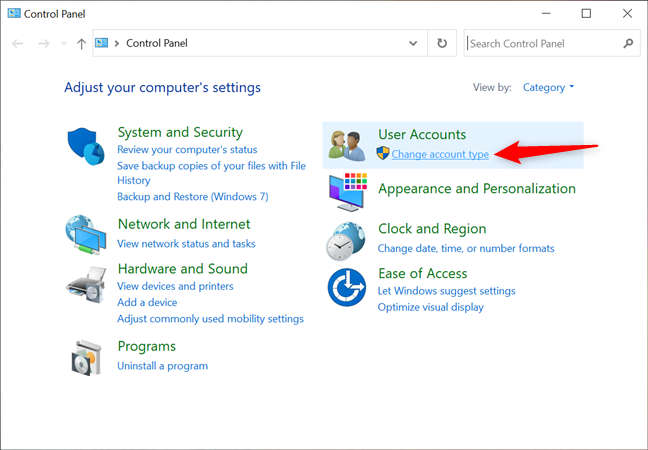
قم بالوصول إلى رابط تغيير نوع الحساب
بعد ذلك ، تظهر لك قائمة بجميع حسابات المستخدمين على جهاز الكمبيوتر أو الجهاز الذي يعمل بنظام Windows 10. تعرض حسابات المسؤول نوعها تحتها. انقر أو اضغط على حساب المستخدم الذي تريد تغييره إلى المسؤول أو القياسي .
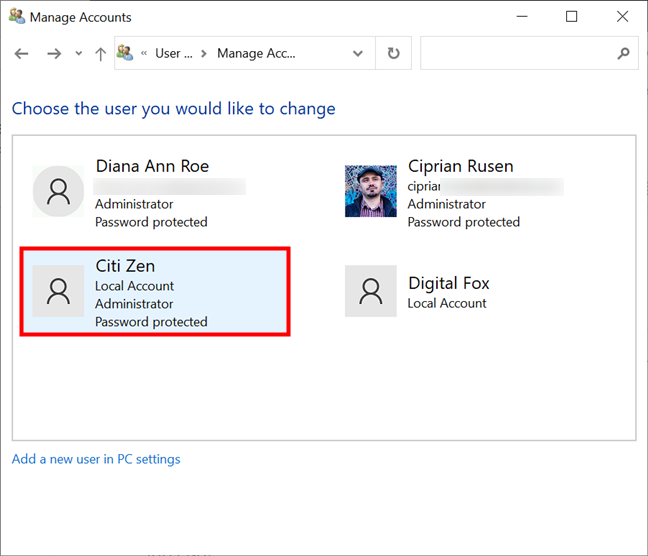
اختر الحساب الذي تريد تغيير نوعه
تعرض الصفحة التالية قائمة بالخيارات للمستخدم المحدد. اضغط على رابط "تغيير نوع الحساب" على اليسار.
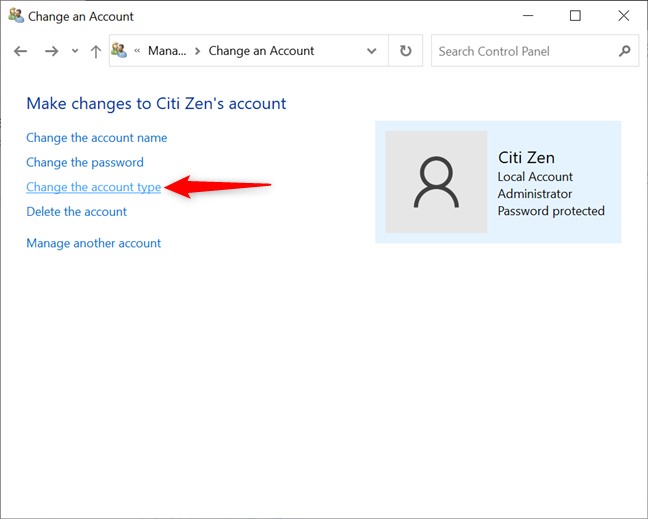
انقر أو اضغط على تغيير نوع الحساب
يمكنك الآن تعديل نوع حساب المستخدم. حدد الشخص الذي تريد تعيينه ، إما قياسي أو مسؤول ، ثم انقر أو اضغط على "تغيير نوع الحساب" . "
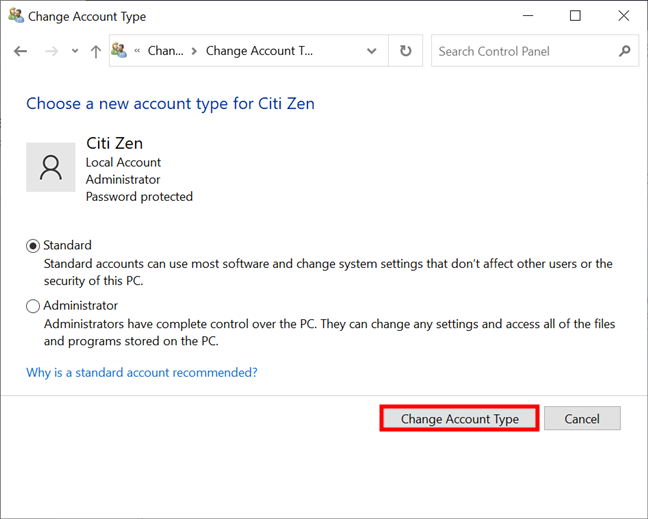
قم بتغيير نوع الحساب إلى مسؤول أو قياسي
يتم إرجاعك إلى الشاشة السابقة ، حيث يمكنك التحقق من تطبيق التغييرات الخاصة بك عن طريق التحقق مما إذا كان عنوان المسؤول معروضًا أسفل الحساب المحدد.
3. التغيير إلى المسؤول أو المستخدم القياسي باستخدام إدارة الكمبيوتر
تتضمن الطريقة الثالثة لتغيير نوع الحساب الوصول إلى أداة إدارة الكمبيوتر . على الجانب الأيسر من نافذة إدارة الكمبيوتر ، ضمن أدوات النظام ، وسّع "المستخدمون المحليون والمجموعات المحلية" وانقر أو اضغط على المستخدمون . يعرض الجزء الأوسط الآن جميع الحسابات المتاحة حاليًا على جهاز الكمبيوتر أو الجهاز الذي يعمل بنظام Windows 10.
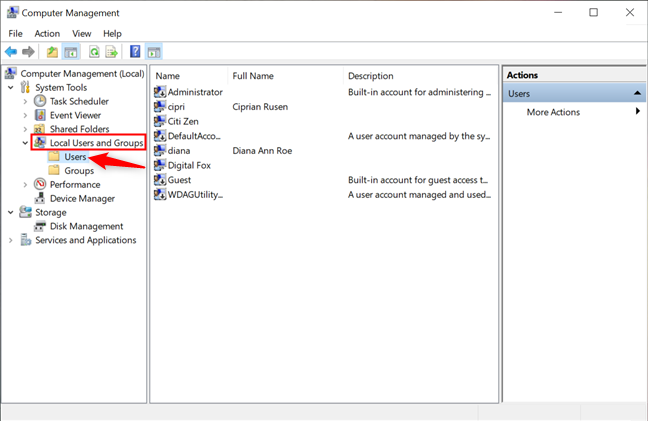
راجع قائمة المستخدمين في إدارة الكمبيوتر في نظام التشغيل Windows 10
بعد ذلك ، انقر نقرًا مزدوجًا أو انقر نقرًا مزدوجًا على إدخال المستخدم الذي تريد تحريره. بدلاً من ذلك ، يمكنك أيضًا النقر بزر الماوس الأيمن أو الضغط مع الاستمرار على الحساب الذي تريد ترقيته أو خفض رتبته لفتح قائمة سياقية. ثم ، انقر أو اضغط على خصائص .
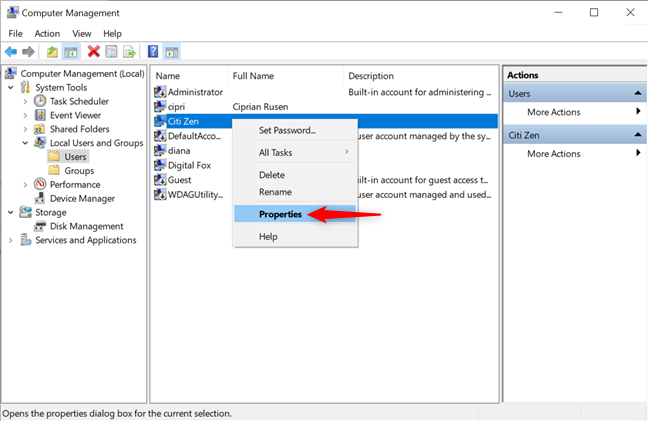
اضغط على خصائص من قائمة النقر بزر الماوس الأيمن للمستخدم
في النافذة المنبثقة خصائص المستخدم ، قم بالوصول إلى علامة التبويب عضو في ، حيث يمكنك رؤية جميع مجموعات المستخدمين التي ينتمي إليها الحساب. إذا كنت تريد أن يتمتع المستخدم بحقوق المسؤول ، فيجب أن يكون جزءًا من مجموعة المستخدمين المسؤولين . كما ترى أدناه ، فإن مستخدمنا قياسي ، لذلك يتعين علينا إضافته إلى المجموعة المناسبة لتغييره إلى المسؤول . انقر أو اضغط على زر إضافة .
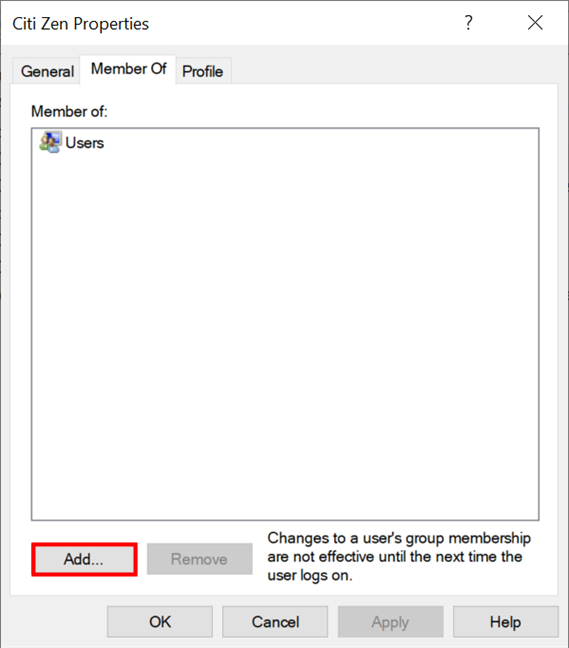
اضغط على إضافة لتغيير حساب إلى المسؤول
تفتح نافذة تحديد المجموعات . اكتب " Administrators " في حقل النص الوحيد المتاح ، واضغط على Check Names ، ثم OK .
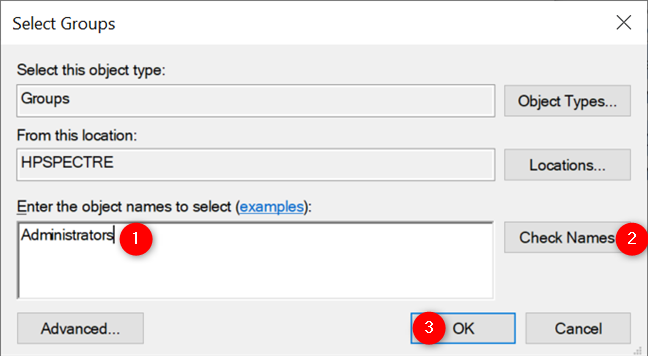
أضف مستخدمًا إلى Administrators في Windows 10
المستخدم الآن جزء من مجموعة المسؤولين ، كما هو موضح أدناه. لإعادة حساب إلى Standard ، يجب أن يكون عضوًا فقط في مجموعة Users ، وليس عضو Administrators . في علامة التبويب عضو في ، حدد مجموعة المستخدمين المسؤولين وانقر أو اضغط على إزالة .
سواء كنت تروج لحساب أو تخفض درجته ، لا تنس الضغط على " موافق " أو " تطبيق " عند الانتهاء ، لحفظ التغييرات.
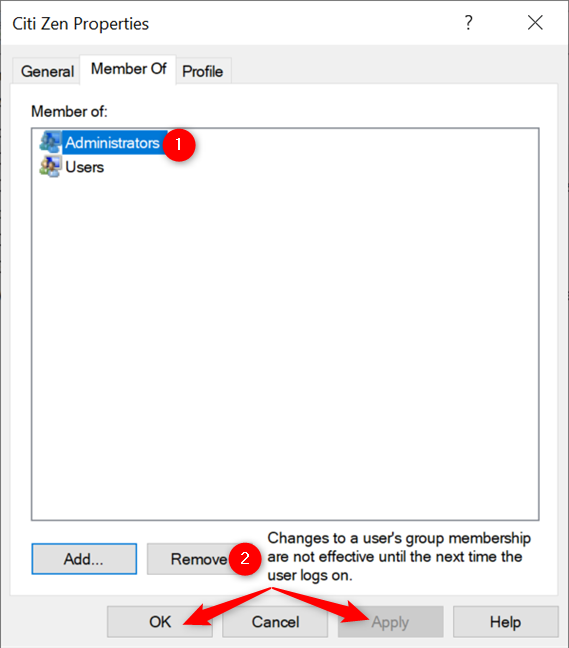
إعادة الحساب إلى المستوى القياسي
هذا كان هو. يمتلك الحساب الآن الامتيازات التي قمت بتعيينها.
4. قم بالتغيير إلى المسؤول أو القياسي باستخدام netplwiz في نظام التشغيل Windows 10
هناك طريقة أخرى لتغيير نوع الحساب في نظام التشغيل Windows 10 وهي باستخدام الأداة المساعدة " حسابات المستخدمين " أو netplwiz . للبدء ، قم بتشغيل نافذة التشغيل باستخدام اختصار لوحة المفاتيح Win + R وأدخل " netplwiz " في الحقل " فتح " . ثم اضغط على " موافق " أو " إدخال " على لوحة المفاتيح.
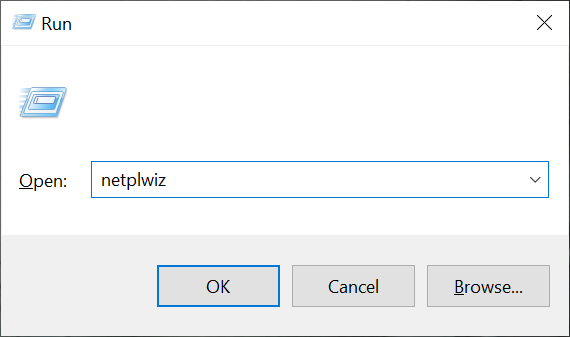
اكتب netplwiz واضغط على موافق
في علامة التبويب المستخدمون في نافذة حسابات المستخدمين ، يمكنك مشاهدة قائمة بـ "المستخدمون لهذا الكمبيوتر . حدد الحساب الذي تريد خفض رتبته أو ترقيته واضغط على زر الخصائص .
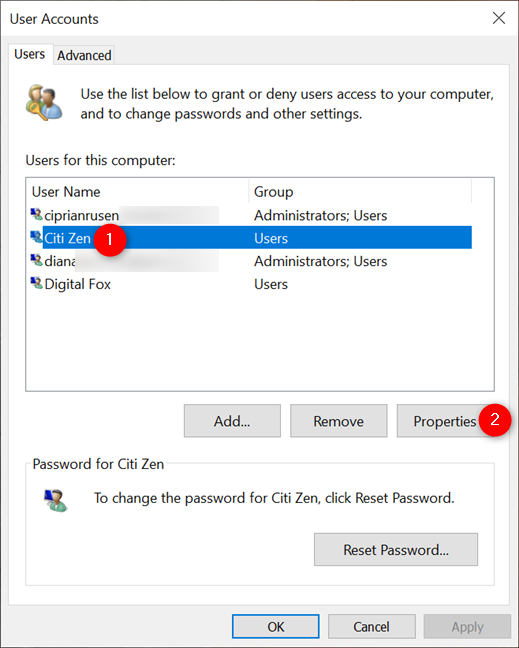
اختر حساب وافتح خصائصه
قم بالوصول إلى علامة التبويب عضوية المجموعة وحدد نوع الحساب الذي تريد تعيينه: مستخدم قياسي أو مسؤول . ثم اضغط على " موافق " أو " تطبيق " .
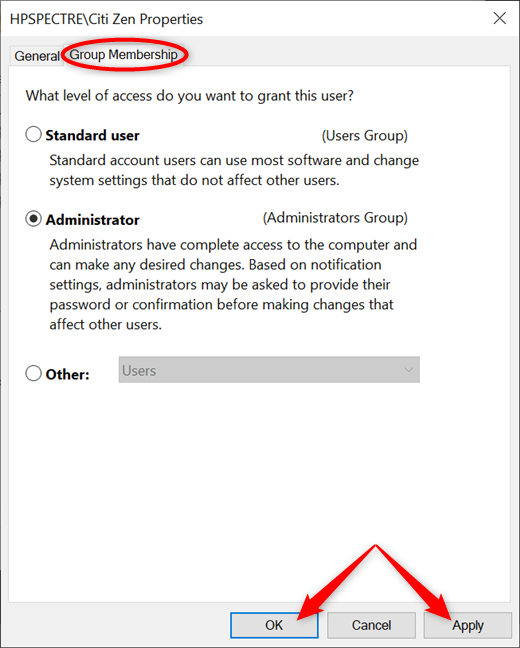
اختر بين المستخدم القياسي والمسؤول وقم بتطبيق التغييرات الخاصة بك
يتم الآن تعيين نوع حساب المستخدم وفقًا لتفضيلاتك.
5. قم بالتغيير إلى المسؤول أو القياسي باستخدام موجه الأوامر
يمكنك أيضًا الاعتماد على موجه الأوامر ، كما هو الحال دائمًا ، لتغيير نوع الحساب من قياسي إلى مسؤول والعكس بالعكس. ابدأ موجه الأوامر بالبحث عن " cmd " في حقل البحث بشريط المهام ثم اضغط على خيار "تشغيل كمسؤول" .
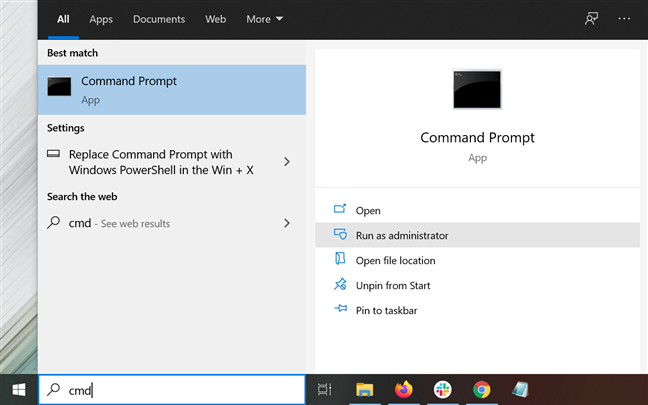
ابحث عن cmd واضغط على تشغيل كمسؤول
قم بتأكيد اختيارك في نافذة UAC المنبثقة ، وسيتم تشغيل موجه الأوامر .
لمنح مستخدم حقوق المسؤول ، أدخل الأمر التالي في موجه الأوامر المرتفع ، واستبدل NAME باسم المستخدم الذي تريد ترقيته: net localgroup Administrators “NAME” / add - كما هو موضح أدناه.
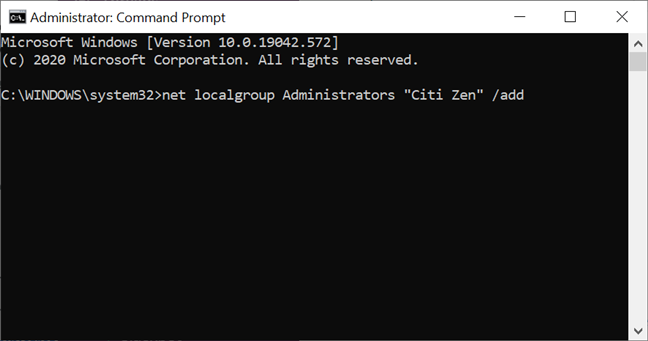
استخدم CMD لترقية حساب إلى المسؤول
يتم تغيير الحساب القياسي إلى حساب المسؤول .
لإزالة حقوق المسؤول من حساب ما ، فإن الأمر المراد إدراجه في CMD مختلف قليلاً: net localgroup Administrators “NAME” / delete
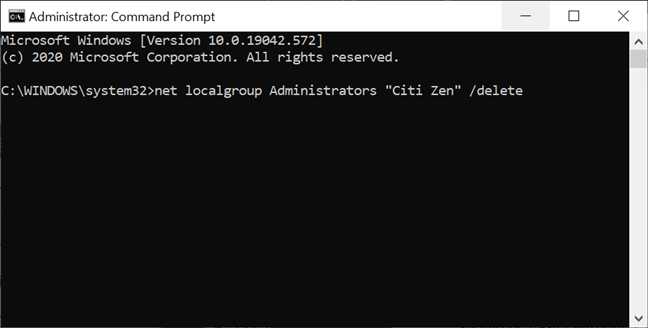
استخدم CMD لتغيير نوع الحساب من المسؤول إلى القياسي
تلميح: إذا كنت تقوم بتغيير أذونات حساب Microsoft باستخدام مترجمين لسطر الأوامر ، فاستبدل NAME بالأحرف الخمسة الأولى من عنوان البريد الإلكتروني المرتبط به.
6. قم بالتغيير إلى المسؤول أو القياسي باستخدام PowerShell في نظام التشغيل Windows 10
أداة أخرى مفيدة يمكنك استخدامها لتغيير نوع الحساب في Windows 10 هي PowerShell . قم بتشغيل الإصدار المرتفع من التطبيق عن طريق كتابة " بوويرشيل " في حقل بحث شريط المهام ثم النقر فوق أو النقر فوق الخيار " تشغيل كمسؤول" ، كما هو موضح أدناه.
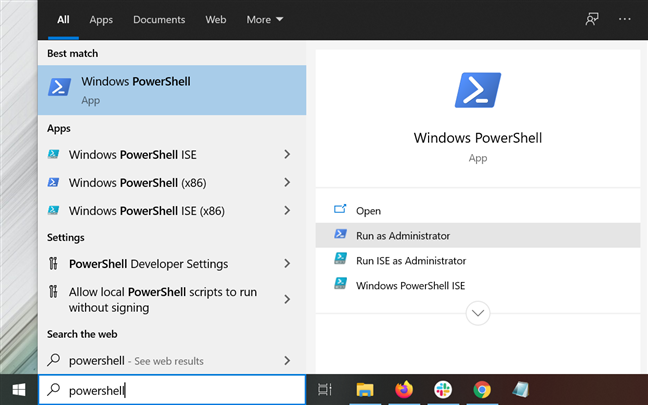
قم بتشغيل PowerShell المرتفع
في نافذة UAC الناتجة ، تأكد من السماح للبرنامج بإجراء تغييرات ، ويفتح PowerShell . لتغيير نوع حساب إلى مسؤول ، الأمر الذي يجب إدخاله هو: Add-LocalGroupMember -Group "Administrators" -Member "NAME"
استبدل NAME باسم المستخدم الذي تمت ترقيته ، كما فعلنا في الصورة التالية.
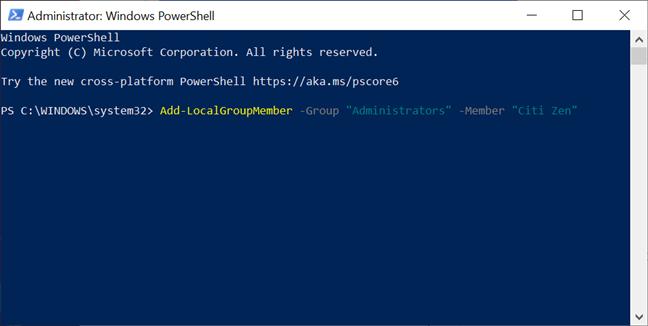
قم بترقية حساب إلى المسؤول باستخدام PowerShell
أمر إعادة الحساب إلى الامتيازات القياسية مشابه:
Remove-LocalGroupMember -Group "Administrators" -Member "NAME"
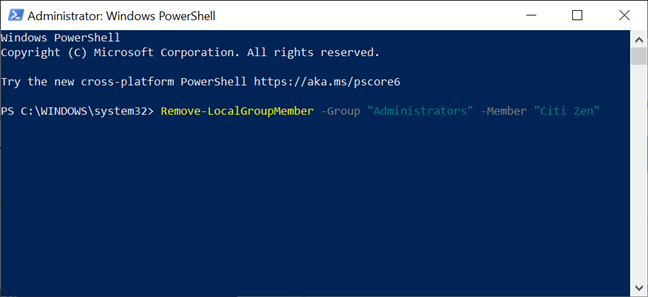
أعد المسؤول إلى الإصدار القياسي باستخدام PowerShell
هذا كان هو. على الرغم من أن PowerShell لا يقدم ملاحظات ، يمكنك استخدام الطرق الأولى للتحقق من نوع الحساب.
كم عدد الحسابات التي قمت بتغييرها إلى المسؤول في Windows 10؟
نعتقد أن الحساب القياسي كافٍ عند التعامل مع طفل أو قريب لا يميل من الناحية الفنية. يجب ترقية المستخدمين إلى رتبة مسؤول فقط إذا كنت تثق بهم وقدرتهم على اتخاذ قرارات لا تضر بنظامك. الآن بعد أن عرفت المزيد عن حسابات المستخدمين وكيفية تغيير المسؤول في نظام التشغيل Windows 10 ، نشعر بالفضول بشأن عدد الحسابات التي منحتها حقوق المسؤول . هل يوجد عدد من المسؤولين أكثر من المستخدمين القياسيين على جهاز الكمبيوتر أو الجهاز الذي يعمل بنظام Windows 10؟ اسمحوا لنا أن نعرف في التعليقات.