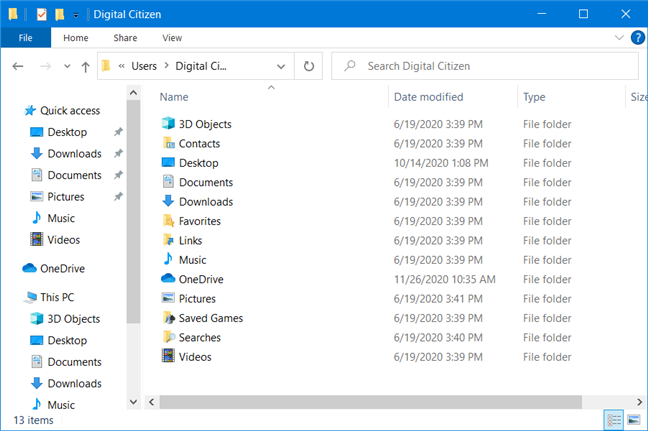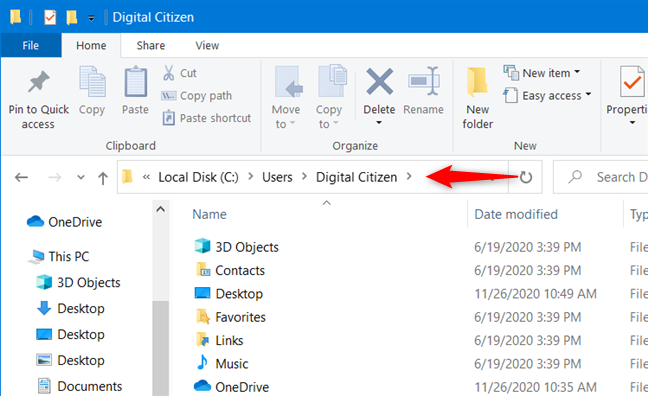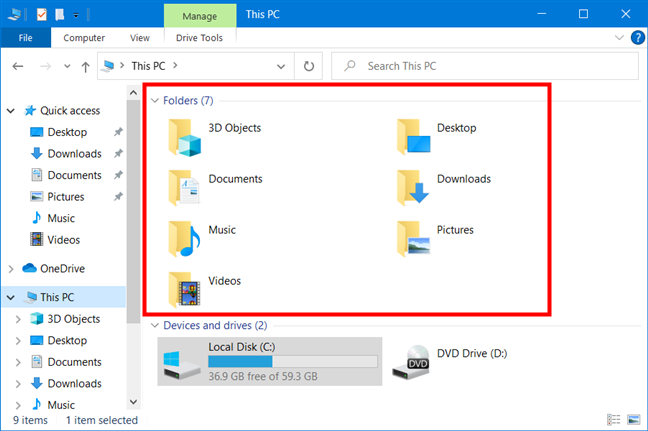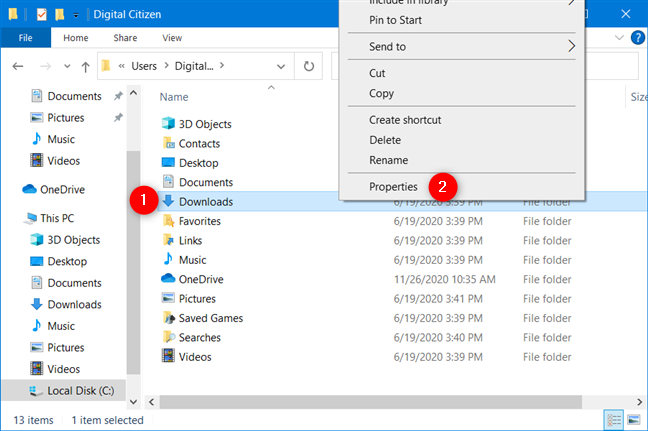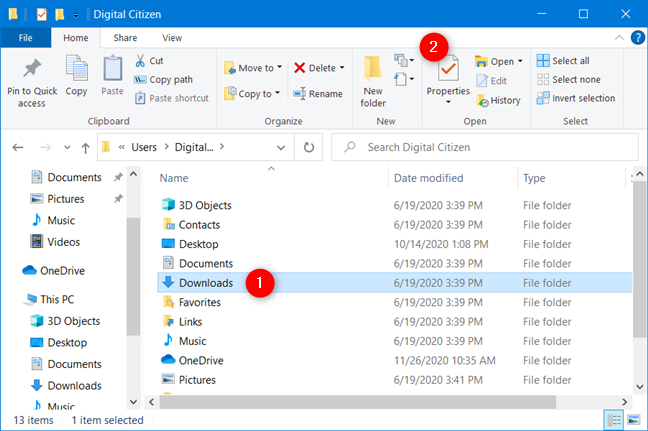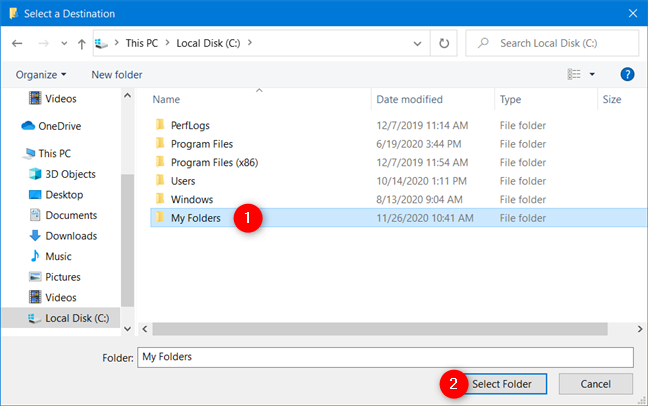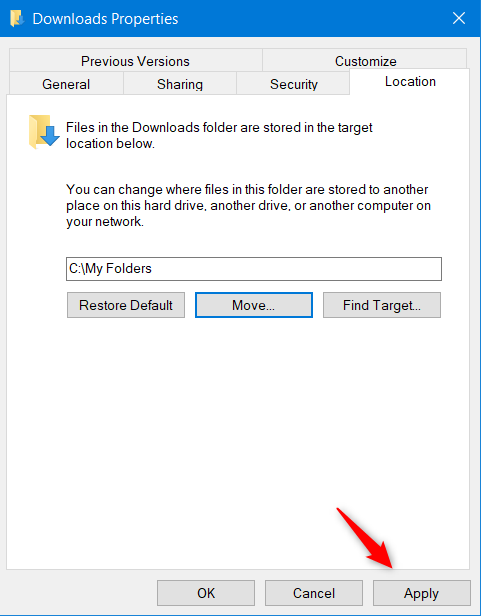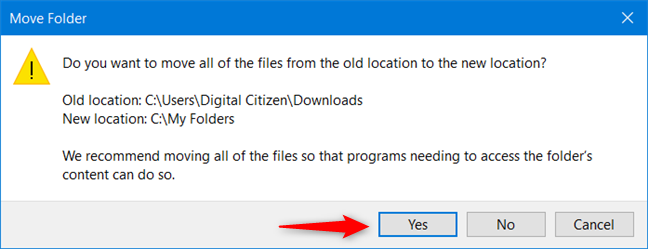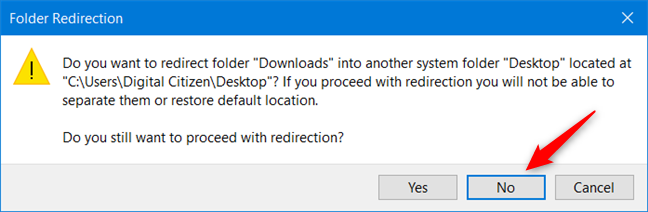هل سمعت مصطلح "مجلدات المستخدم" ، وهل تساءلت عن ماهية هذه المجلدات؟ هل تعرف مكان العثور عليها على جهاز الكمبيوتر أو الجهاز الذي يعمل بنظام Windows 10؟ في هذه المقالة ، نشرح ما هي مجلدات المستخدم مثل التنزيلات أو المستندات أو الموسيقى . بعد ذلك ، سنوضح لك أيضًا كيفية تغيير موقع مجلد كل مستخدم في Windows 10. لذا ، إذا كنت تريد معرفة الإجابة على سؤال مثل "كيفية تغيير موقع المستندات الخاص بي ؟" أو تحتاج إلى معرفة كيفية تغيير موقع مجلد التنزيلات في Windows ، اقرأ على:
محتويات
- ما هي مجلدات المستخدم الموجودة في نظام التشغيل Windows 10
- ما هو موقع مجلدات المستخدم في نظام التشغيل Windows 10
- كيفية تغيير مواقع مجلد المستخدم في Windows 10 (المستندات والتنزيلات والموسيقى وما إلى ذلك)
- احترس من هذا الخطأ: لا تنقل مجلد مستخدم إلى مجلد مستخدم آخر!
- هل قمت بتغيير مواقع مجلد المستخدم على جهاز كمبيوتر يعمل بنظام Windows 10؟
ما هي مجلدات المستخدم الموجودة في نظام التشغيل Windows 10
تنشئ جميع الإصدارات الحديثة من Windows مجموعة من مجلدات المستخدم لكل حساب مستخدم ، ضمن "C: \ Users \ User name". تشمل المجموعة:
- كائنات ثلاثية الأبعاد - تحتوي على ملفات ثلاثية الأبعاد لتطبيقات مثل Paint 3D أو Mixed Reality Portal
- جهات الاتصال - إذا كنت تستخدم جهات اتصال Windows المؤرخة ، فهذا هو المجلد حيث يتم تخزين جميع البيانات المتعلقة بجهات الاتصال الخاصة بك. كل جهة اتصال لها ملفها الخاص ، مع الامتداد ".contact."
- سطح المكتب - هذا هو سطح المكتب الخاص بك ، ويحتوي على الاختصارات والملفات والمجلدات التي أضفتها إليه.
- التنزيلات - هذا هو المجلد الافتراضي الذي يتم فيه تنزيل الملفات من الإنترنت إذا لم تقم بتعيين موقع آخر في متصفح الويب الافتراضي لديك.
- المفضلة - هو المجلد الذي يتم فيه تخزين كافة مفضلات Internet Explorer .
- المستندات - هذا هو المجلد حيث يتم تخزين مستنداتك بشكل افتراضي.
- الروابط - تُستخدم لتخزين الاختصارات من قسم المفضلة في Windows Explorer في Windows 7 و File Explorer في Windows 8.1. لم يعد Windows 10 يستخدم هذا المجلد ، على الرغم من أنه لا يزال موجودًا في مجلد المستخدم الخاص بك.
- الصور - هو المجلد الذي يتم فيه تخزين جميع الصور افتراضيًا.
- الموسيقى - هو المجلد الذي يتم فيه تخزين جميع الموسيقى افتراضيًا.
- مقاطع الفيديو - هو المجلد الذي يتم فيه الاحتفاظ بجميع مقاطع الفيديو افتراضيًا.
- OneDrive - إذا كنت تستخدم خدمة التخزين السحابي OneDrive من Microsoft ، فهذا هو المكان الذي يتم فيه تخزين ملفات OneDrive الخاصة بك.
- الألعاب المحفوظة - المجلد الذي تحفظ فيه جميع الألعاب المدمجة مع Windows 10 بيانات الألعاب الخاصة بك بحيث يمكنك استئناف اللعب من آخر لعبة محفوظة. ومع ذلك ، لا تستخدم معظم الألعاب هذا المجلد لتخزين عمليات الحفظ ، على الرغم من ضرورة ذلك.
- عمليات البحث - هذا هو المكان الذي يخزن فيه Windows 10 جميع عمليات البحث التي تحفظها لاستخدامها لاحقًا.
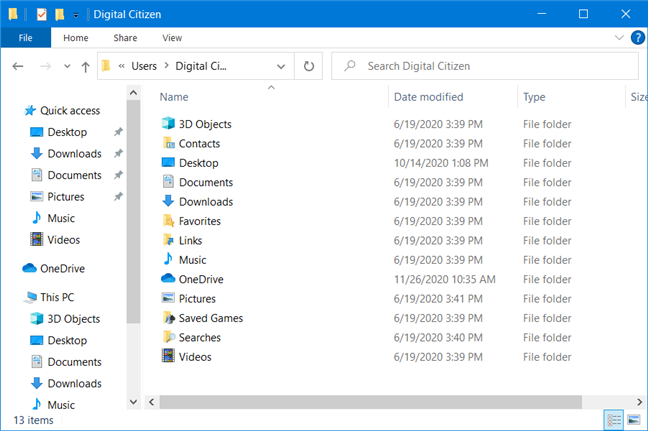
مجلدات المستخدم في Windows 10
ما هو موقع مجلدات المستخدم في نظام التشغيل Windows 10
أفضل طريقة للعثور على القائمة الكاملة لمجلدات المستخدم هي:
- افتح File Explorer - طريقة سريعة للقيام بذلك هي الضغط في نفس الوقت على Win + E على لوحة المفاتيح ، أو الضغط على زر File Explorer على شريط المهام
- انتقل إلى محرك الأقراص حيث قمت بتثبيت Windows 10: عادة ما يكون محرك الأقراص "C:".
- افتح مجلد المستخدمين ثم مجلد حساب المستخدم الخاص بك عن طريق النقر المزدوج أو النقر المزدوج عليهم. على سبيل المثال ، أحد حسابات المستخدمين لدينا يسمى Digital Citizen ، ويتم تثبيت Windows 10 على محرك الأقراص "C:". لذلك قمنا بالتصفح إلى "C: \ Users \ Digital Citizen".
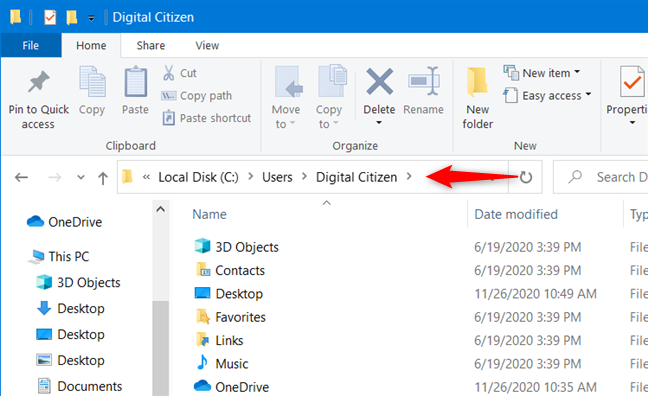
مجلد حساب مستخدم من Windows 10
يتمثل أحد التحسينات في Windows 10 مقارنة بالإصدارات السابقة من أنظمة تشغيل Windows في أنه يوفر وصولاً سهلاً إلى بعض مجلدات المستخدم الأكثر شيوعًا. إذا فتحت File Explorer وانتقلت إلى هذا الكمبيوتر ، فيجب أن تجد اختصارات لجميع مجلدات المستخدم هذه: سطح المكتب والمستندات والتنزيلات والموسيقى والصور ومقاطع الفيديو .
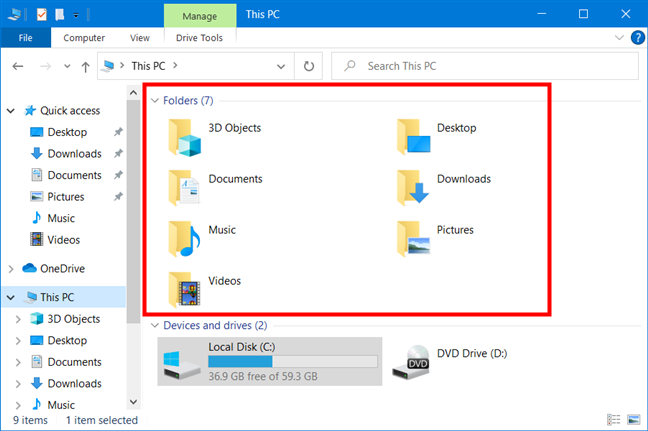
يوفر Windows 10's File Explorer طريقة سهلة للوصول إلى مجلدات المستخدم الشائعة
كما ترى ، فهي ليست جميع مجلدات المستخدم الخاصة بك ، بل هي المجلدات التي من المرجح أن تستخدمها بانتظام.
كيفية تغيير مواقع مجلد المستخدم في Windows 10 (المستندات والتنزيلات والموسيقى وما إلى ذلك)
من الممكن تغيير موقع كل مجلدات المستخدم هذه ، ويمكنك القيام بذلك باستخدام نفس الإجراء. لتوضيح هذا الإجراء ، سنستخدم مجلد التنزيلات كمثال ونوضح لك كيفية نقله إلى موقع آخر بحيث يحفظ متصفح الويب الملفات التي تقوم بتنزيلها هناك وليس في الموقع المحدد بواسطة Windows 10.
افتح File Explorer وانتقل إلى المجلد الرئيسي للمستخدم. انقر بزر الماوس الأيمن أو اضغط مع الاستمرار على المجلد الذي تريد نقله إلى موقع جديد وحدد خصائص .
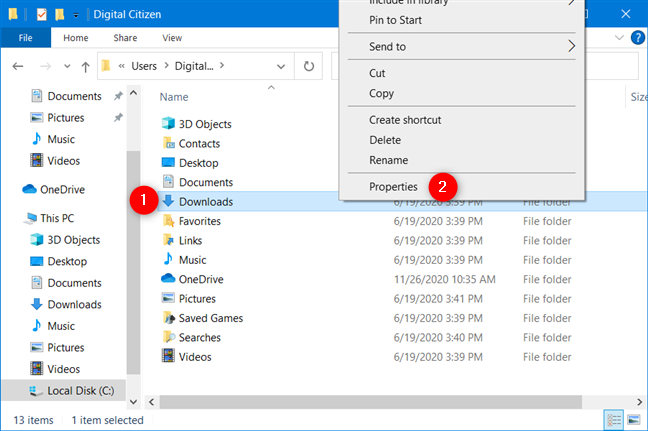
فتح خصائص مجلد المستخدم
يمكنك أيضًا استخدام الشريط من File Explorer . حدد المجلد الذي تريد نقله ، ثم انتقل إلى علامة التبويب الصفحة الرئيسية وانقر فوق أو انقر فوق خصائص .
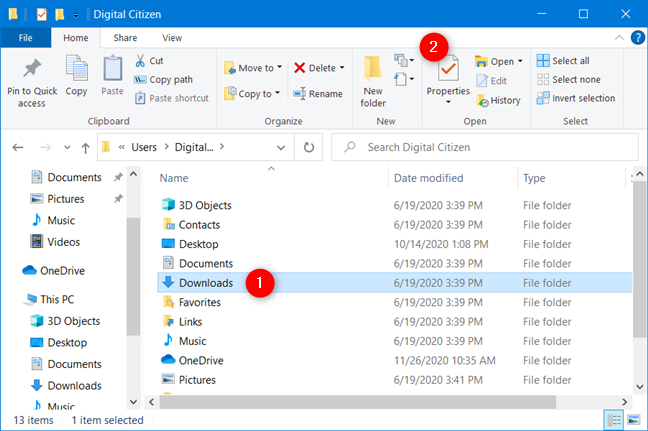
فتح خصائص مجلد المستخدم باستخدام قائمة شريط File Explorer
في نافذة الخصائص للمجلد المحدد ، انتقل إلى علامة التبويب الموقع . هناك ، يمكنك عرض موقعه الحالي على جهاز الكمبيوتر الخاص بك. انقر أو اضغط على نقل .
كيفية تغيير موقع مجلد التنزيلات في نظام التشغيل Windows 10
تظهر نافذة جديدة باسم "تحديد وجهة" .
استعرض للوصول إلى الموقع الجديد حيث تريد نقل المجلد وانقر أو اضغط على تحديد مجلد .
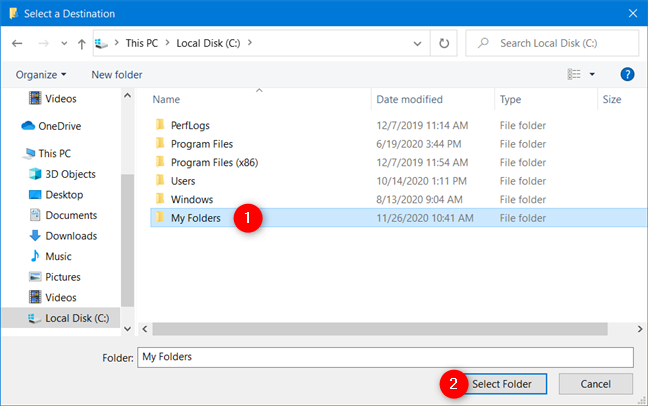
اختيار موقع مجلد المستخدم الجديد
يظهر الموقع الجديد الآن في علامة التبويب الموقع . لتطبيق التغيير ، انقر أو اضغط على موافق .
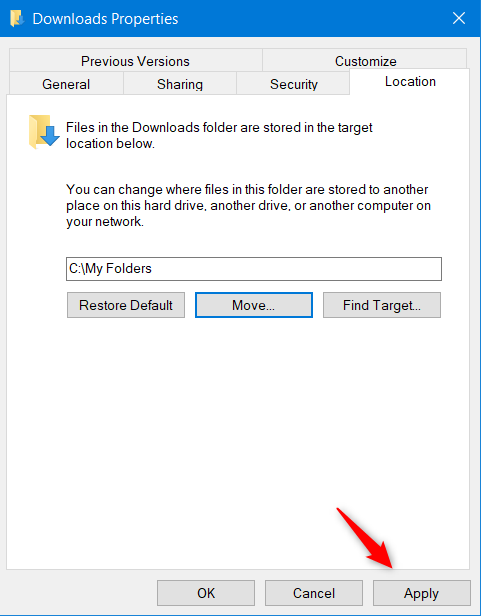
Windows 10 ينقل مجلد المستخدم
يتم سؤالك عما إذا كنت تريد نقل جميع الملفات الموجودة من الموقع القديم إلى الموقع الجديد. نوصي بالنقر أو النقر فوق نعم حتى يتم نقل كل شيء ولا تواجهك مشكلات في العثور على الملفات القديمة المحفوظة في الموقع القديم.
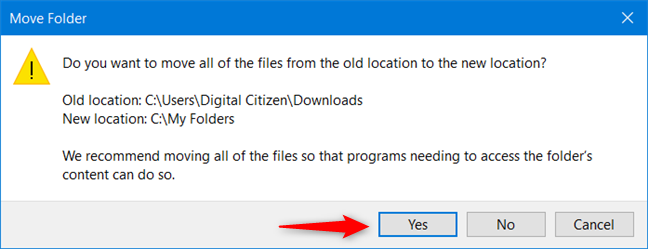
انقل جميع الملفات من مجلد المستخدم إلى الموقع الجديد
تم الآن نقل الملفات الموجودة في الموقع القديم. بمجرد انتهاء العملية ، تكون قد انتهيت من نقل مجلد المستخدم المحدد إلى موقع جديد.
احترس من هذا الخطأ: لا تنقل مجلد مستخدم إلى مجلد مستخدم آخر!
عند تشغيل عملية نقل ، تجنب هذا الخطأ الذي ارتكبناه في إحدى تجاربنا الفاشلة: لقد طلبنا من Windows 10 نقل مجلد التنزيلات إلى سطح المكتب . عندما فعلنا ذلك ، حذرنا Windows 10 من أننا على وشك نقل مجلد مستخدم التنزيلات إلى مجلد مستخدم آخر. هذا يعني أن Windows 10 ، من الآن فصاعدًا ، لم يعد قادرًا على فصل الموقعين مما يسبب ارتباكًا للمستخدمين والتطبيقات التي تستخدم مجلدي مستخدم سطح المكتب والتنزيلات .
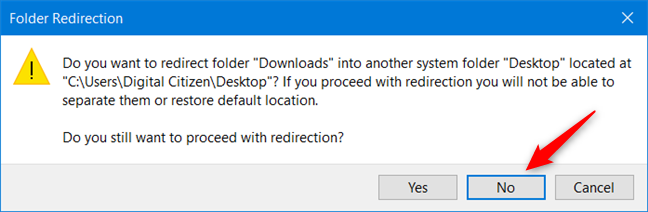
لا تنقل مجلد مستخدم إلى مجلد مستخدم آخر!
إذا تلقيت تحذيرًا مشابهًا ، فاضغط على " لا " عند سؤالك عما إذا كنت متأكدًا من رغبتك في متابعة إعادة توجيه المجلد واختيار موقع آخر. لقد ضغطنا على " نعم" ، وانتهى بنا الأمر بنظام معطل حيث كان مجلد مستخدم التنزيلات يشير إلى نفس موقع سطح المكتب . لم يكن لدينا عمليًا طريقة سهلة لفصل المجلدين ، ولم يكن مجلد التنزيلات مدرجًا حتى في File Explorer .
الدرس هنا هو ما يلي: عند نقل موقع مجلد مستخدم ، لا تستخدم موقعًا يستخدمه مجلد مستخدم آخر. تأكد من نقله إلى موقع لا يستخدمه مجلد مستخدم آخر.
هل قمت بتغيير مواقع مجلد المستخدم على جهاز كمبيوتر يعمل بنظام Windows 10؟
كما ترى ، في Windows 10 ، من السهل نقل مجلدات المستخدم أينما تريد. بغض النظر عما إذا كنت تريد معرفة كيفية تغيير موقع المستندات ، أو تغيير موقع مجلد التنزيلات في نظام التشغيل Windows 10 ، فأنت الآن تعرف كيفية القيام بذلك. توصيتنا هي نقل هذه المجلدات إلى أقسام لا يستخدمها نظام التشغيل Windows 10 ، بحيث إذا تعطل نظامك ، يكون لديهم فرص أقل للتأثر بعمليات إعادة التثبيت المحتملة لنظام التشغيل. علاوة على ذلك ، إذا كنت تستخدم محرك أقراص مزود بذاكرة مصنوعة من مكونات صلبة ، فقد يساعدك نقل مجلدات المستخدم في توفير مساحة تخزين ثمينة للتطبيقات والألعاب التي تحتاج إلى محرك أقراص سريع. يجب ألا يكون تخزين التنزيلات والمستندات الخاصة بك على محرك أقراص أبطأ مشكلة.