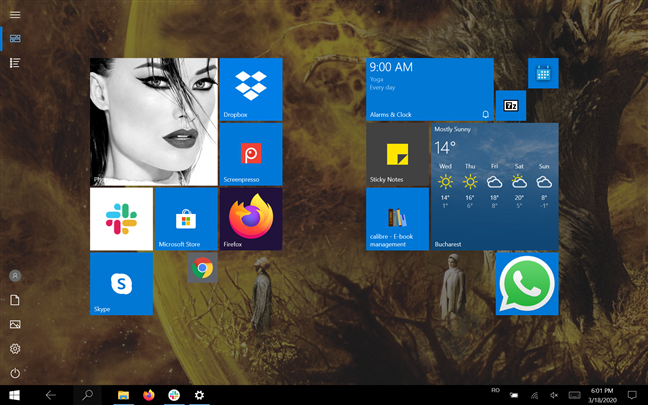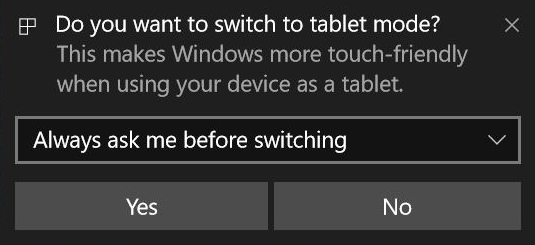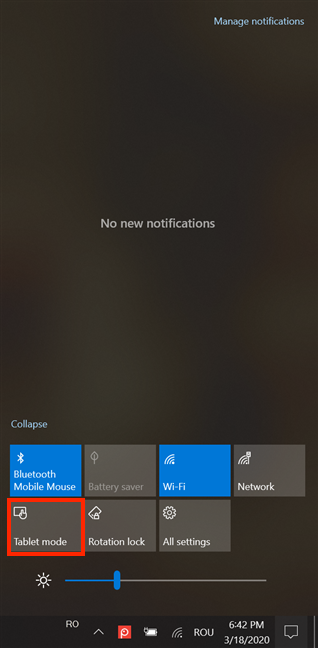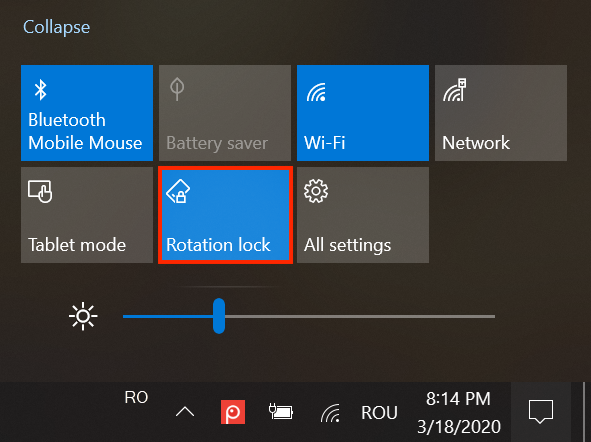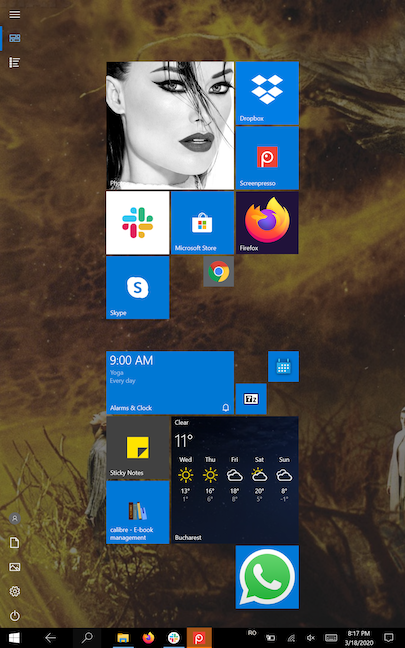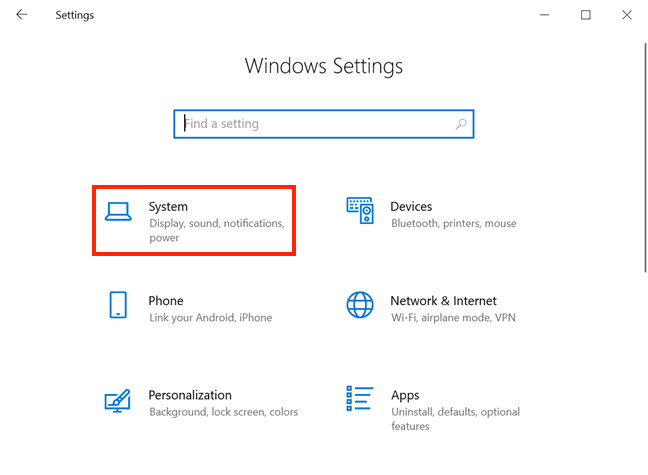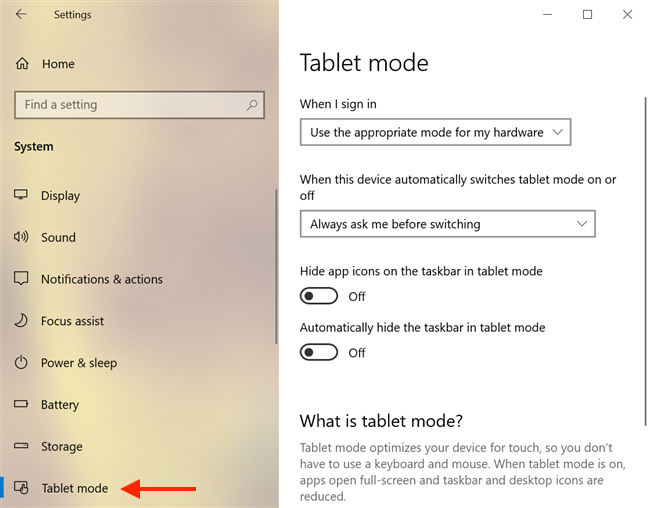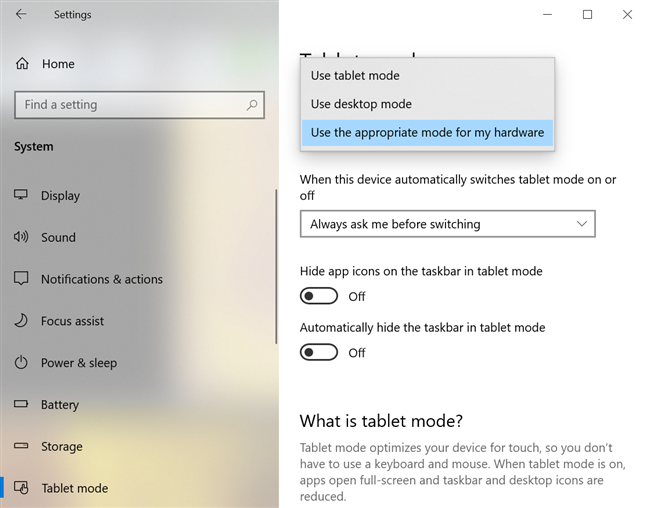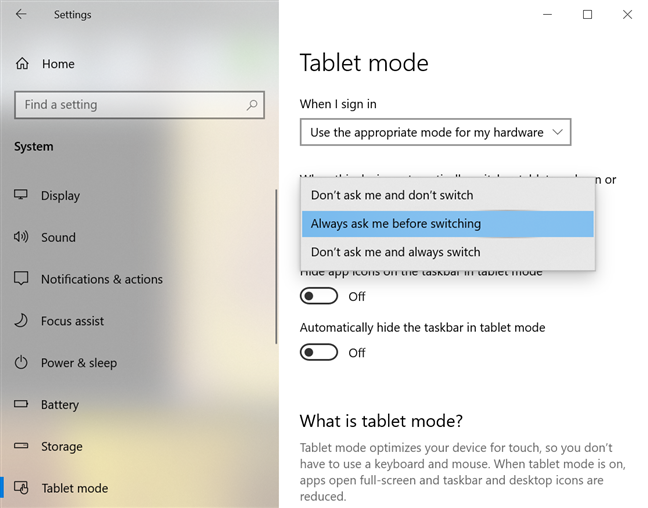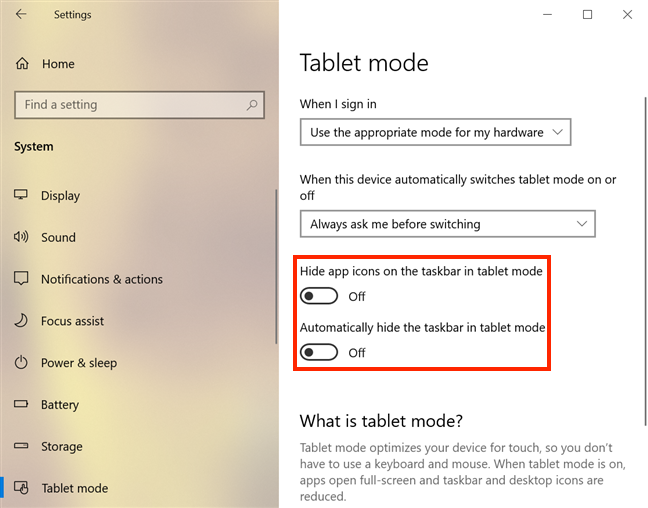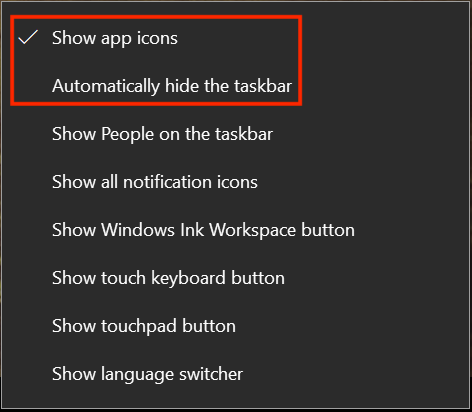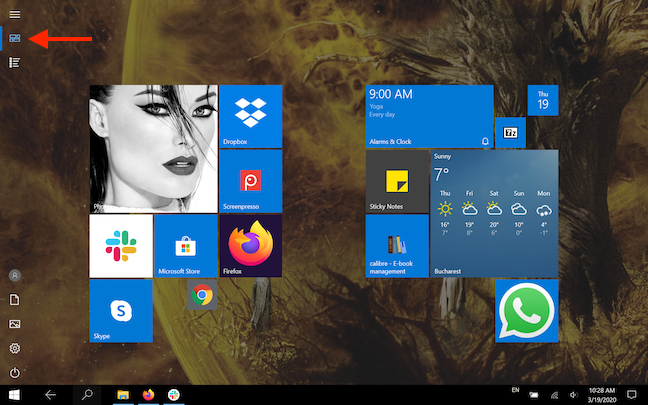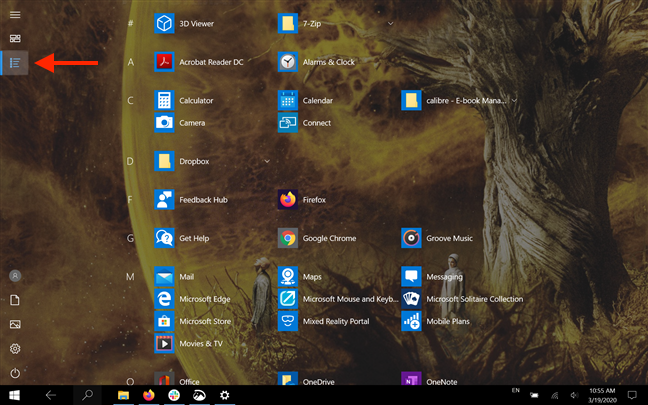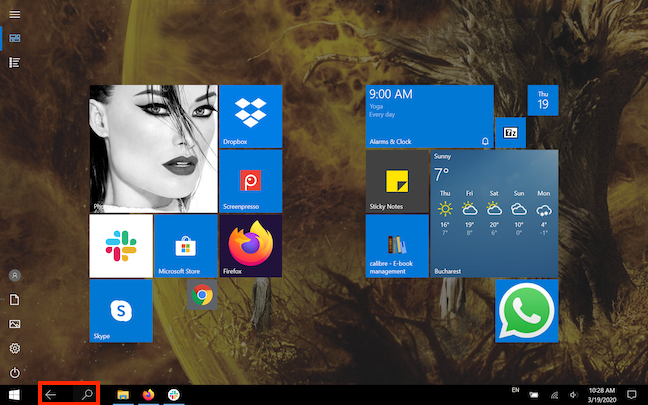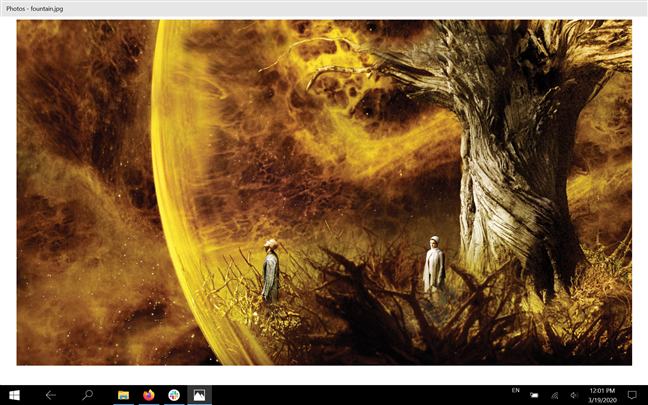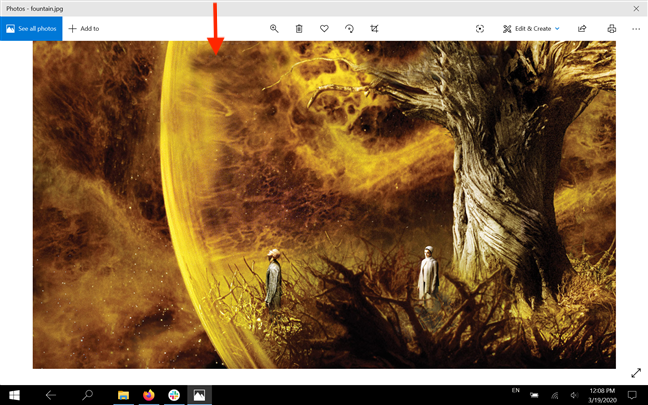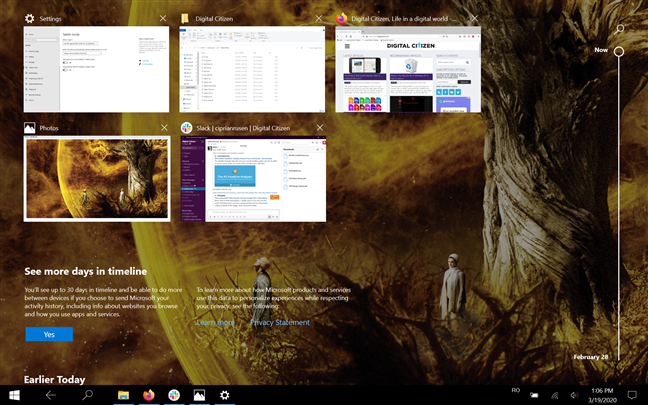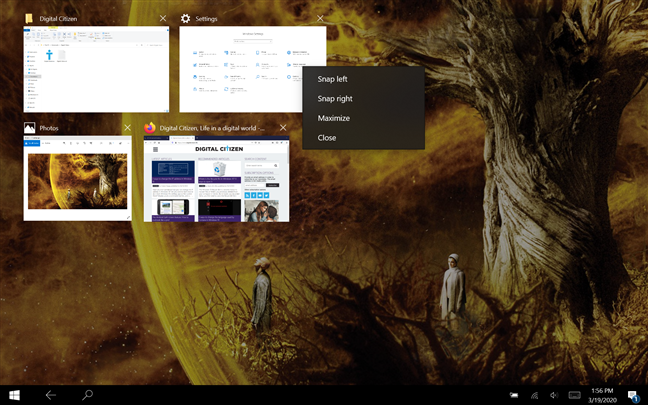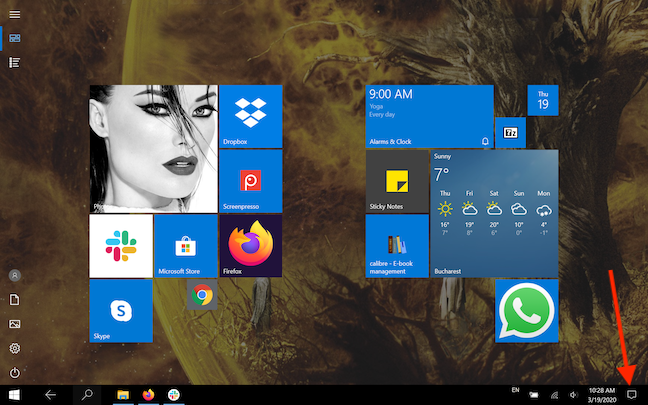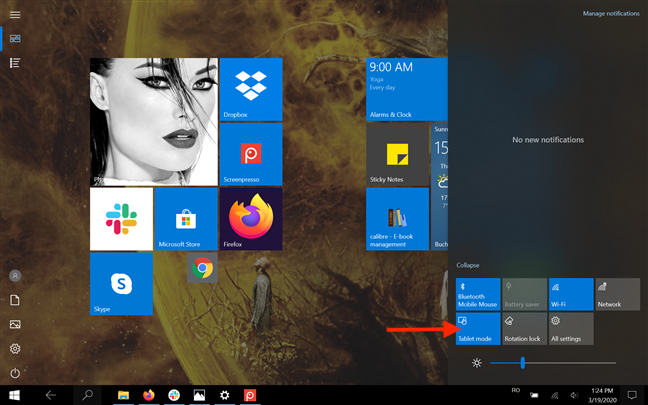تم تصميم وضع الكمبيوتر اللوحي الذي يعمل بنظام التشغيل Windows 10 لمساعدتك على الاستفادة من شاشة اللمس الخاصة بجهازك. ومع ذلك ، إذا كنت تستمتع ببيئة وضع الكمبيوتر اللوحي بملء الشاشة أكثر من البيئة التقليدية ذات الإطارات ، فيمكنك أيضًا استخدامها على كمبيوتر سطح المكتب. يوضح هذا البرنامج التعليمي ماهية وضع Windows 10 Tablet وكيفية تنشيطه. تعرف على كيفية تكوين وضع الكمبيوتر اللوحي ، واستخدمه لتحقيق أقصى استفادة من جهاز الشاشة التي تعمل باللمس:
محتويات
- ما هو وضع الكمبيوتر اللوحي في نظام التشغيل Windows 10؟
- ابدأ وضع الكمبيوتر اللوحي في نظام التشغيل Windows 10
- كيفية استخدام قفل الدوران في وضع الكمبيوتر اللوحي
- إعدادات وضع الكمبيوتر اللوحي في نظام التشغيل Windows 10
- كيفية استخدام وضع الكمبيوتر اللوحي في نظام التشغيل Windows 10
- قم بإيقاف تشغيل وضع الكمبيوتر اللوحي في نظام التشغيل Windows 10
- هل تستخدم غالبًا وضع الكمبيوتر اللوحي على جهاز Windows 10 الخاص بك؟
ملاحظة: الميزات المعروضة متوفرة في تحديث نوفمبر 2019 لنظام التشغيل Windows 10 أو الأحدث. إذا كنت تستخدم إصدارًا أقدم من Windows 10 ، فقد لا تتمكن من الوصول إلى جميع الميزات. تحقق من إصدار Windows 10 لديك ، وإذا لزم الأمر ، احصل على آخر تحديث متوفر لنظام Windows 10.
ما هو وضع الكمبيوتر اللوحي في نظام التشغيل Windows 10؟
وضع الكمبيوتر اللوحي هو واجهة شاشة تعمل باللمس مخصصة لنظام التشغيل Windows 10 ، ولكن يمكنك أيضًا اختيار تنشيطه على كمبيوتر سطح المكتب باستخدام الماوس ولوحة المفاتيح. من خلال قائمة ابدأ بملء الشاشة والتطبيقات ، فإنها تشبه الواجهة المثيرة للجدل التي فرضتها Microsoft على جميع مستخدمي Windows 8.
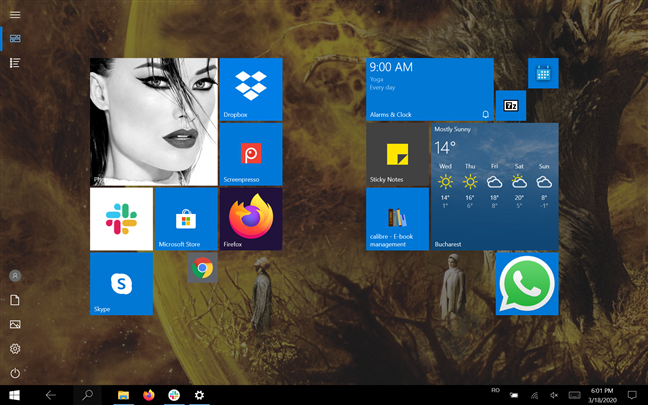
وضع الكمبيوتر اللوحي في نظام التشغيل Windows 10
ومع ذلك ، يوفر Windows 10 حلاً وسطًا أنيقًا ، يتيح لك التبديل بين واجهة ملء الشاشة لوضع الكمبيوتر اللوحي والطريقة التقليدية للتحكم في جهاز الكمبيوتر أو الجهاز. في الواقع ، يذكر Windows 10 بنشاط وضع الكمبيوتر اللوحي فقط عند تشغيله على جهاز باللمس.
يعد وضع الكمبيوتر اللوحي جزءًا من تجربة Continuum ، والذي يسمح لنظام Windows 10 بالتكيف مع طريقة استخدام الجهاز في لحظة معينة. إذا كان لديك جهاز هجين مثل Surface Pro أو Dell XPS 13 2 في 1 أو HP Specter Folio ، فستتم مطالبتك بالتبديل إلى وضع الكمبيوتر اللوحي عند وضعه في موضع الكمبيوتر اللوحي. بناءً على جهازك ، يمكن أن تظهر المطالبة عند طي الجهاز اللوحي أو فصله عن قاعدته أو رصيفه أو لوحة مفاتيحه.
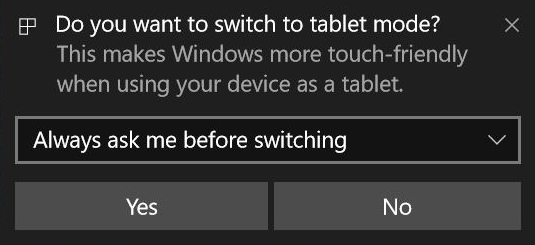
موجه Windows 10 حول وضع الكمبيوتر اللوحي
ولكن ، كما أنت على وشك أن ترى ، هذه ليست الطريقة الوحيدة لتبديل وضع الكمبيوتر اللوحي .
ابدأ وضع الكمبيوتر اللوحي في نظام التشغيل Windows 10
يمكنك تمكين وضع Windows 10 Tablet يدويًا في أي وقت من الإجراءات السريعة ، حتى على جهاز بدون شاشة تعمل باللمس. افتح مركز الإجراءات بالضغط على Windows + A على لوحة المفاتيح أو عن طريق التمرير إلى اليسار من الجانب الأيمن من الشاشة. يجب أن يتم عرض الإجراءات السريعة الخاصة بك في الجزء السفلي من الجزء. انقر أو اضغط على زر وضع الجهاز اللوحي لتمكين الميزة.
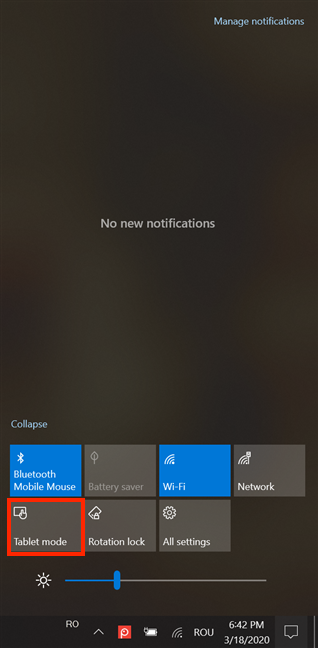
اضغط على الزر لتشغيل وضع الكمبيوتر اللوحي
إذا لم تتمكن من العثور على وضع الكمبيوتر اللوحي من بين الإجراءات السريعة المتاحة ، فتعرف على كيفية إضافة الزر المقابل إلى Action Center من خلال قراءة الإجراءات السريعة في Windows 10: الوصول إليها واستخدامها وتخصيصها! .
يمكنك أيضًا تكوين وضع Windows 10 Tablet للتشغيل تلقائيًا من تطبيق الإعدادات . استمر في القراءة لترى كيف.
كيفية استخدام قفل الدوران في وضع الكمبيوتر اللوحي
إذا كنت تستخدم جهازًا لوحيًا يعمل بنظام التشغيل Windows 10 ، فهناك إجراء واحد مهم سريع قد ترغب في استخدامه: قفل التدوير . للوصول إليه ، افتح مركز العمل ، وانقر أو اضغط على قفل التدوير .
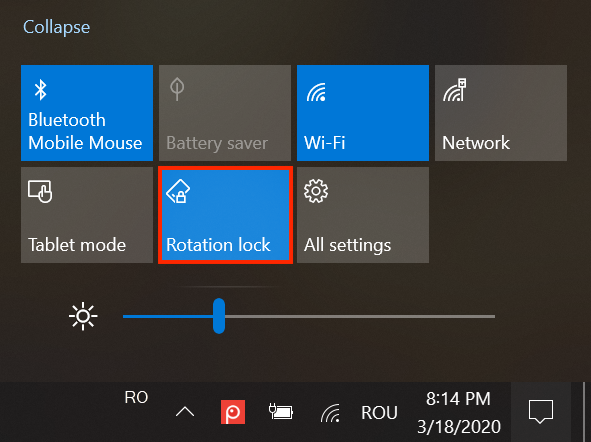
قم بتشغيل قفل الدوران
يتحكم قفل الدوران في دوران الشاشة ، وهو أمر مهم في وضع الكمبيوتر اللوحي . قم بتشغيله ، وستكون شاشتك مقفلة في وضع الاتجاه الحالي. قم بتعطيله ، وستتغير شاشتك تلقائيًا من الوضع الرأسي إلى الوضع الأفقي عندما تقوم بتدوير جهاز Windows 10.
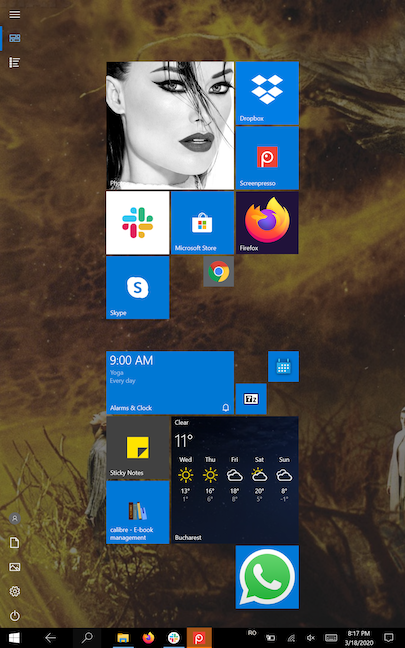
يتحكم قفل الدوران في اتجاه شاشتك
إعدادات وضع الكمبيوتر اللوحي في نظام التشغيل Windows 10
كما هو الحال بالنسبة لميزات Windows 10 ، يمكنك تكوين وضع الكمبيوتر اللوحي من تطبيق الإعدادات . للوصول إلى جميع خيارات وضع Windows 10 Tablet ، افتح تطبيق الإعدادات وانقر أو انقر فوق النظام .
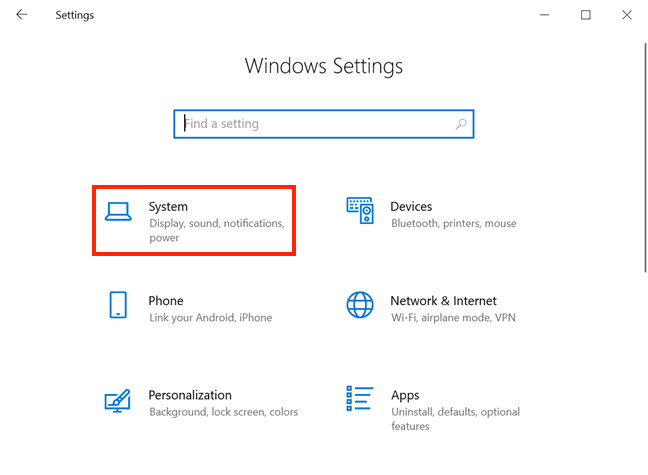
اضغط على النظام في تطبيق الإعدادات
عند فتح " إعدادات النظام" ، قم بالوصول إلى وضع الكمبيوتر اللوحي في العمود الموجود على اليسار. ترى الإعدادات المتعلقة بهذه الميزة معروضة على الجانب الأيمن من النافذة.
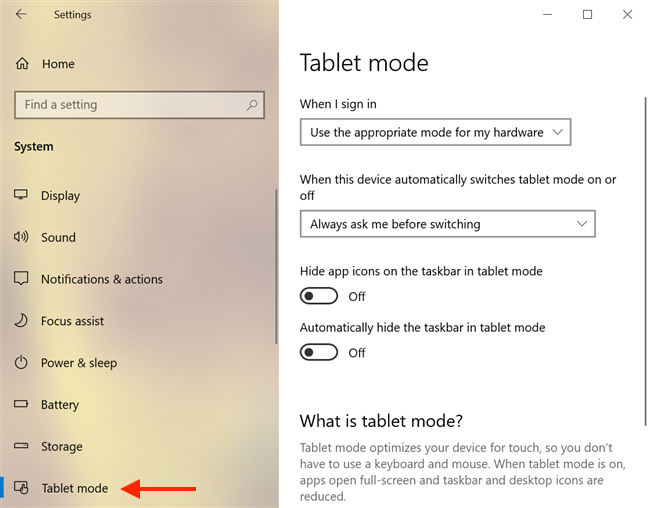
إعدادات وضع الكمبيوتر اللوحي
انقر أو اضغط على الحقل الموجود أسفل الخيار الأول ، "عندما أقوم بتسجيل الدخول" للكشف عن قائمة. من خلاله ، يمكنك تحديد أحد الخيارات التالية:
- "استخدام وضع الكمبيوتر اللوحي" - يستخدم Windows 10 وضع الكمبيوتر اللوحي في كل مرة تقوم فيها بتسجيل الدخول ، حتى إذا كنت تستخدم الماوس ولوحة المفاتيح في ذلك الوقت.
- "استخدام وضع سطح المكتب" - ينتقل Windows 10 إلى سطح المكتب التقليدي في كل مرة تقوم فيها بتسجيل الدخول ، حتى إذا كنت تستخدم شاشة تعمل باللمس. هذا الخيار مخصص للمستخدمين الذين ليس لديهم أجهزة تعمل باللمس.
- "استخدم الوضع المناسب لجهازي" - يتحقق Windows 10 من توفر الماوس ولوحة المفاتيح على جهازك. إذا قمت بذلك ، فإنه ينتقل إلى سطح المكتب عند تسجيل الدخول. وإلا فإنه يبدأ وضع الكمبيوتر اللوحي . نوصي باستخدام هذا الإعداد للأجهزة المختلطة مثل Surface Pro.
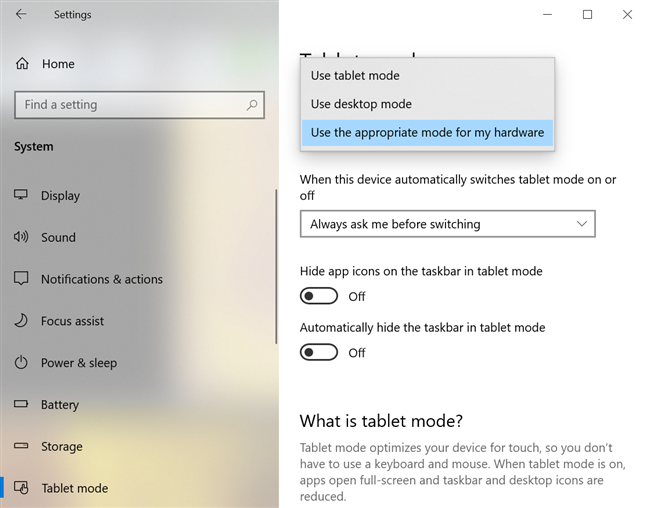
اختر وضع جهازك عند تسجيل الدخول
أصبح الخيار "عندما يقوم هذا الجهاز تلقائيًا بتبديل وضع الكمبيوتر اللوحي أو إيقاف تشغيله" ممكنًا بسبب Continuum . يؤدي النقر فوق الحقل أو النقر فوقه أيضًا إلى إظهار ثلاثة خيارات يمكنك الاختيار من بينها:
- "لا تسألني ولا تقم بالتبديل" - لا يغير Windows 10 الوضع الحالي أبدًا إلا إذا قمت بتغييره يدويًا باستخدام الإرشادات الواردة في القسم السابق من هذا البرنامج التعليمي.
- "اسألني دائمًا قبل التبديل" - يطالبك Windows 10 عندما يكتشف أنك أخرجت الجهاز أو أخرجته من موضعه اللوحي (يمكنك إرفاقه أو فصله عن قاعدته أو رصيفته أو لوحة مفاتيحه أو تطوي أو تفتح الجهاز اللوحي). هذا هو أفضل مكان ، في رأينا ، ونحن نوصي به ونستخدمه.
- "لا تسألني وقم بالتبديل دائمًا" - يبدأ Windows 10 تلقائيًا ويخرج من وضع الكمبيوتر اللوحي عندما يكتشف التغييرات في موضع الجهاز اللوحي لجهازك المختلط. يهدف هذا إلى تقديم انتقال سلس بين الوضعين.
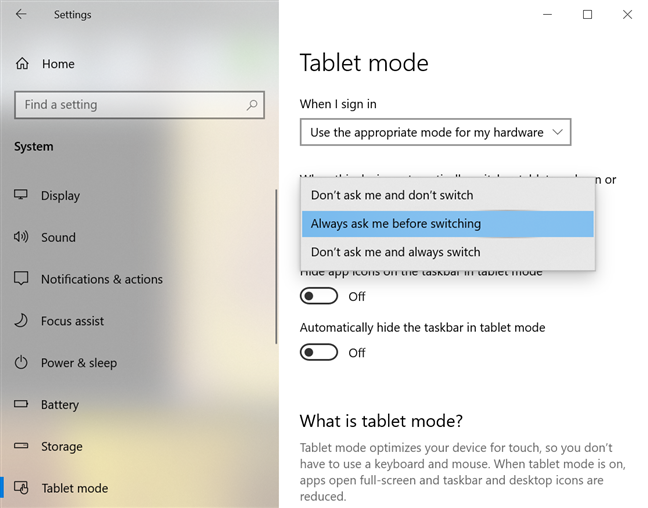
اختر سلوك Continuum لجهازك
هناك إعدادان آخران يمكنك إما تمكينهما أو تعطيلهما في هذه الصفحة ، وهما واضحان تمامًا. إذا قمت بتنشيط مفتاح "إخفاء رموز التطبيقات على شريط المهام في وضع الكمبيوتر اللوحي" ، فلن تظهر أي رموز تطبيقات على شريط المهام. يؤدي تمكين خيار "إخفاء شريط المهام تلقائيًا في وضع الجهاز اللوحي" إلى إخفاء شريط المهام تمامًا عندما يكون Windows 10 في وضع الكمبيوتر اللوحي ، ولكن لا يزال بإمكانك الوصول إليه إذا قمت بتمرير المؤشر أو التمرير لأعلى من أسفل الشاشة. نحب شريط المهام المألوف برموزه أثناء وجوده في وضع الكمبيوتر اللوحي ، لذلك نفضل ضبط كلا المحولين على إيقاف .
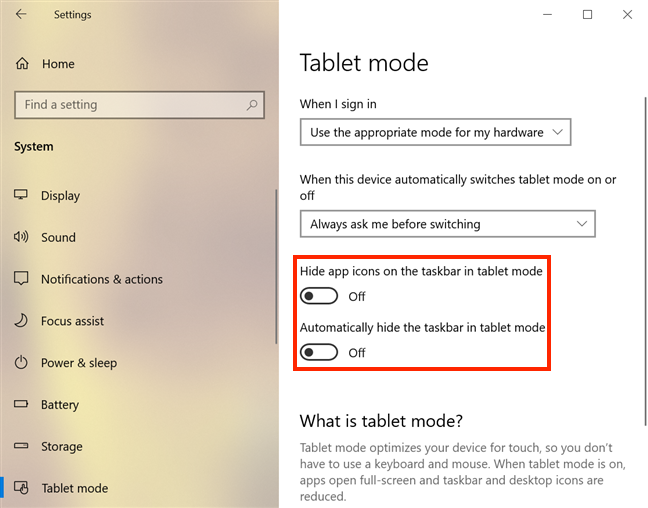
إعدادات شريط المهام في وضع الكمبيوتر اللوحي
يمكنك تمكين وتعطيل نفس الخيارين عن طريق تنشيط وضع الكمبيوتر اللوحي والنقر بزر الماوس الأيمن أو الضغط مع الاستمرار على مساحة فارغة على شريط المهام.
تفتح قائمة سياقية ، ويمكنك استخدام أول خيارين فيها - "إظهار رموز التطبيقات" و "إخفاء شريط المهام تلقائيًا" - لتبديل إعدادات شريط المهام نفسها.
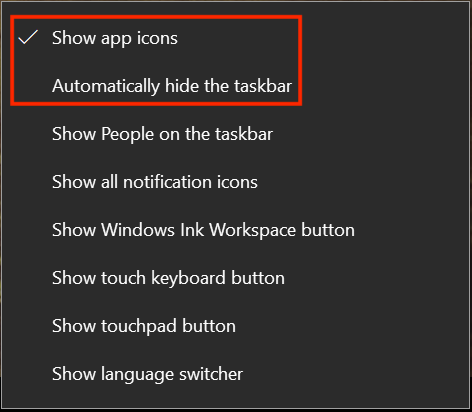
قم بتغيير إعدادات شريط المهام من القائمة السياقية الخاصة به
كيفية استخدام وضع الكمبيوتر اللوحي في نظام التشغيل Windows 10
يوفر وضع الكمبيوتر اللوحي الذي يعمل بنظام Windows 10 تجربة أكثر ملاءمة للمس. عند الدخول إلى وضع الكمبيوتر اللوحي ، يتلاشى سطح المكتب ، ويتم عرض جميع التطبيقات في وضع ملء الشاشة. يبدو أن قائمة ابدأ مفقودة ، لكنها في الواقع تصبح شاشة بدء تعرض كل المربعات الخاصة بك . لا تزال الأزرار الموجودة على الجانب الأيسر من قائمة ابدأ موجودة ، ويتم إضافة اثنين آخرين في الجانب العلوي: المربعات المثبتة وجميع التطبيقات . بشكل افتراضي ، تظهر قائمة ابدأ على شكل مربعات ، كما هو موضح في لقطة الشاشة.
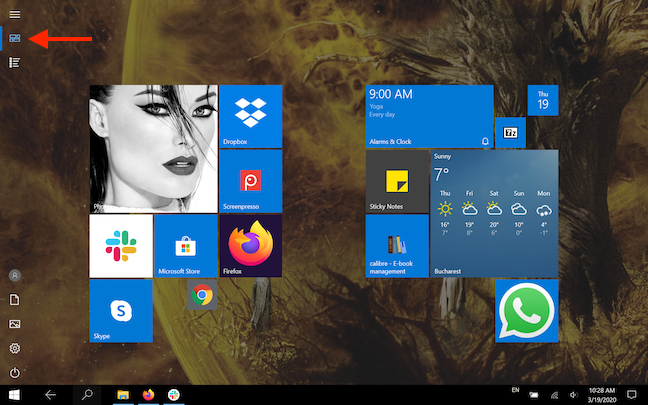
يعرض زر المربعات المثبتة المربعات في قائمة ابدأ
اضغط على زر جميع التطبيقات لرؤية التطبيقات المثبتة على جهاز الكمبيوتر أو الجهاز الذي يعمل بنظام Windows 10.
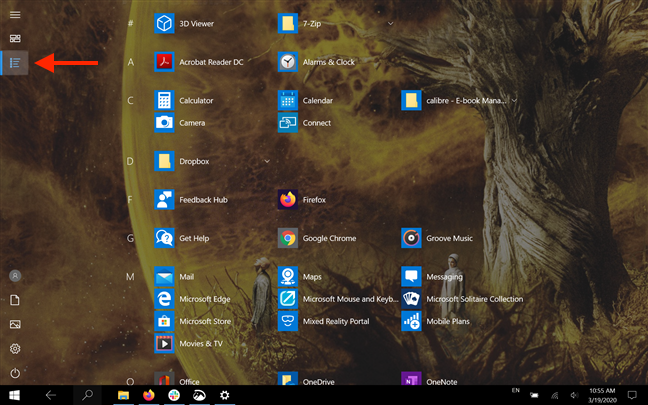
عرض كل التطبيقات
إذا قمت بإعداد شريط المهام الخاص بك وفقًا لتوصياتنا من القسم السابق ، فلا يزال بإمكانك رؤية الرموز الخاصة بك عليه. حقل البحث مخفي ، ولديك الآن زر الرجوع الذي يتيح لك الانتقال إلى الشاشة السابقة. يتم إخفاء معظم الرموز من منطقة الإعلام بشريط المهام ، باستثناء رموز النظام ، والتي يمكنك تخصيصها لإظهارها أو إخفائها كما تريد ، من خلال قراءة علبة نظام Windows 10 - كيفية إظهار أو إخفاء الرموز! .
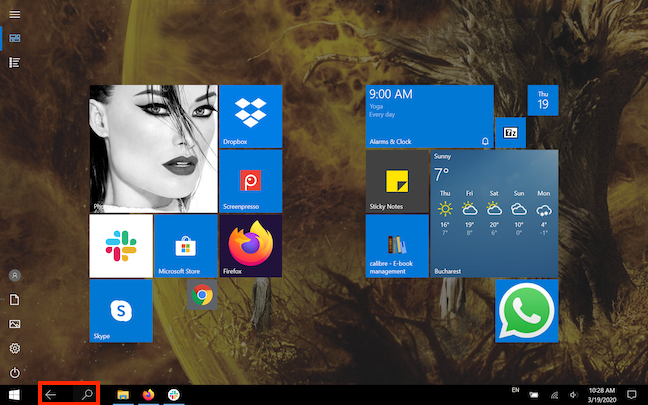
زري الخلف والبحث على شريط المهام في وضع الكمبيوتر اللوحي
يتم تشغيل التطبيقات وتظل موسعة بالكامل ، لذا لا تظهر أزرار " التصغير " و " التكبير " و " الإغلاق " القياسية لبعضها.
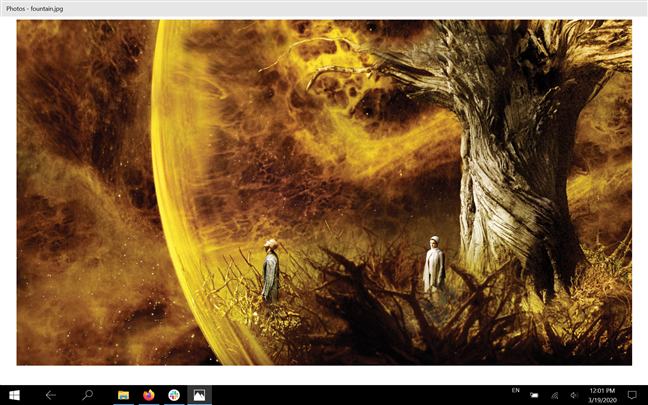
لم يعد تطبيق الصور يعرض الأزرار المعتادة في الزاوية العلوية اليمنى
ومع ذلك ، يمكنك التمرير سريعًا لأسفل أو تحريك مؤشر الماوس إلى أعلى الشاشة للكشف عن المزيد من الخيارات لتطبيق ما أثناء وجودك في وضع الكمبيوتر اللوحي .
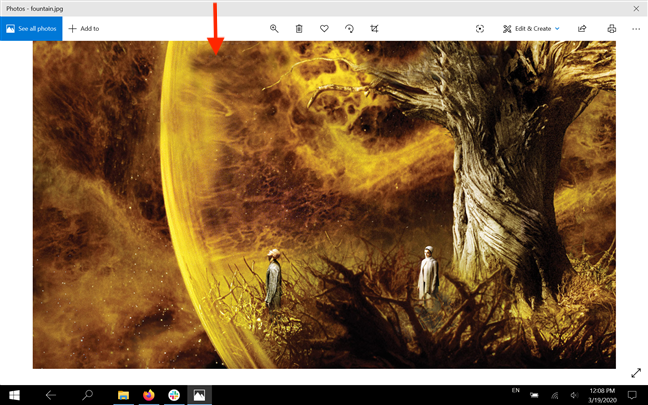
اسحب لأسفل من الأعلى للوصول إلى المزيد من الخيارات
يمكنك أيضًا النقر أو النقر فوق شريط عنوان أحد التطبيقات للاستيلاء عليه ، ثم سحبه إلى أسفل الشاشة لإغلاقه.
إذا كانت رموز تطبيقاتك مخفية من شريط المهام ، وهو الإعداد الافتراضي ، فيمكنك التمرير سريعًا من الجانب الأيسر من شاشتك لرؤية التطبيقات المفتوحة. يمكنك الوصول إليها عن طريق النقر عليها أو النقر عليها.
ملاحظة: يمكنك أيضًا تمكين المخطط الزمني من هذه الشاشة. لمعرفة المزيد حول هذا الموضوع ، اقرأ ما هو الجدول الزمني في Windows 10 وكيفية استخدامه لاستئناف الأنشطة السابقة .
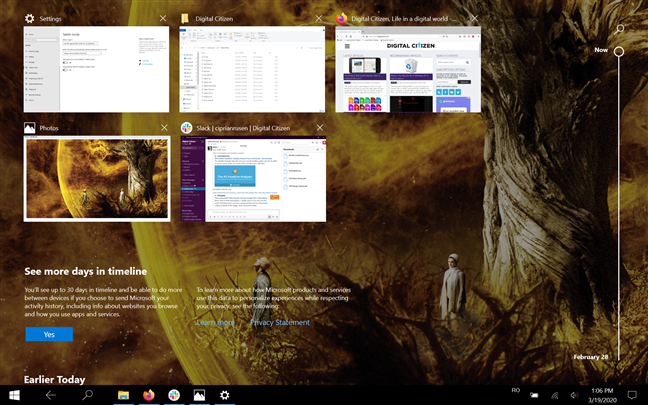
اسحب من الحافة اليسرى إلى الداخل لرؤية جميع التطبيقات المفتوحة
اضغط مع الاستمرار على أي تطبيق مفتوح على هذه الشاشة لبدء استخدام Snap Assist .
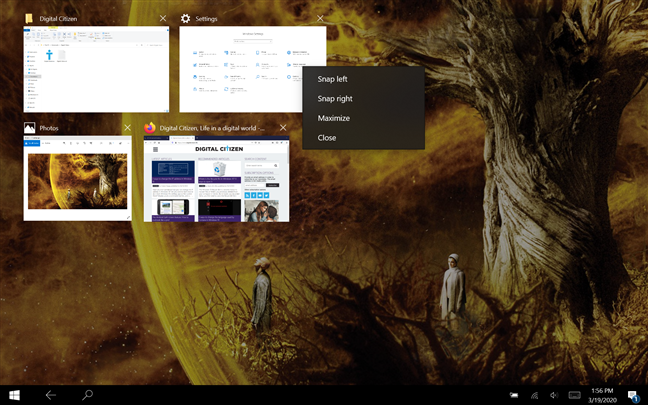
اضغط مع الاستمرار على أحد التطبيقات لالتقاطه يسارًا أو يمينًا
قم بإيقاف تشغيل وضع الكمبيوتر اللوحي في نظام التشغيل Windows 10
إذا كنت تتساءل عن كيفية الخروج من وضع الكمبيوتر اللوحي في نظام التشغيل Windows 10 ، فيمكنك القيام بذلك من مركز العمل . على جهاز بشاشة تعمل باللمس ، يمكنك فتحه بسهولة عن طريق التمرير سريعًا للداخل من الحافة اليمنى للشاشة ، أو من خلال النقر على الرمز الذي يشبه فقاعة الدردشة ، من الزاوية اليمنى السفلية لشريط المهام.
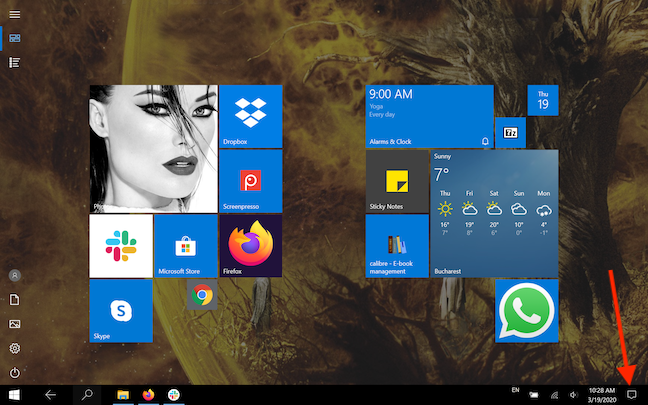
اضغط على فقاعة الدردشة للوصول إلى مركز الإجراءات
يتم عرض الإجراءات السريعة في الجزء السفلي من مركز العمل . ابحث عن زر مميز يسمى وضع الكمبيوتر اللوحي . اضغط عليها لتعطيل وضع الكمبيوتر اللوحي في نظام التشغيل Windows 10.
تلميح: إذا لم يكن زر وضع الكمبيوتر اللوحي من بين الإجراءات السريعة المتاحة ، فيمكنك إضافته إلى مركز الإجراءات من خلال قراءة الإجراءات السريعة في نظام التشغيل Windows 10: الوصول إليها واستخدامها وتخصيصها! .
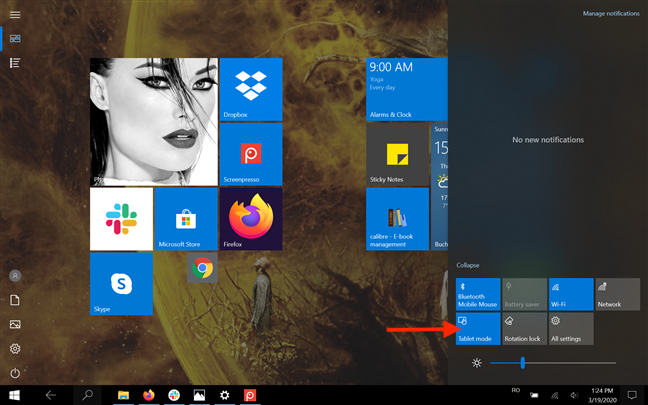
اضغط على زر وضع الكمبيوتر اللوحي
هل تستخدم غالبًا وضع الكمبيوتر اللوحي على جهاز Windows 10 الخاص بك؟
يمكن لوضع Windows 10 Tablet أن يسهل استخدام جهاز يعمل باللمس لأنه يوفر أهدافًا كبيرة لأصابعنا. على الرغم من أننا نستخدمه أحيانًا على أجهزتنا الهجينة ، إلا أننا ما زلنا نجدها غير مريحة في بعض الأحيان ، ولهذا السبب نفضل تمكينها بأنفسنا. وماذا عنك؟ كم مرة تستخدم وضع الكمبيوتر اللوحي في نظام التشغيل Windows 10؟ هل هناك أي طريقة لتحسينه؟ إعلامنا في قسم التعليق.