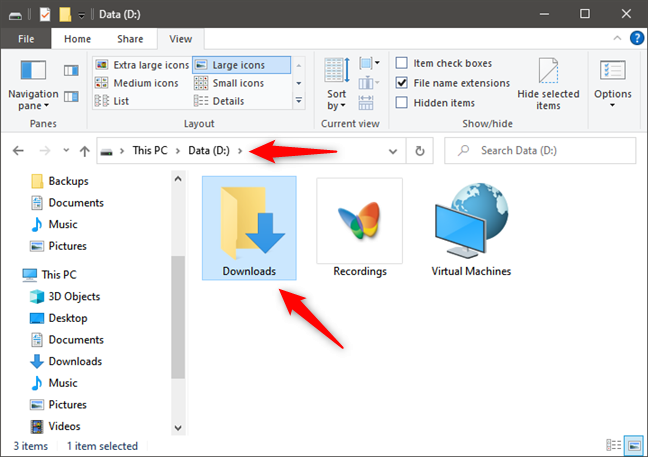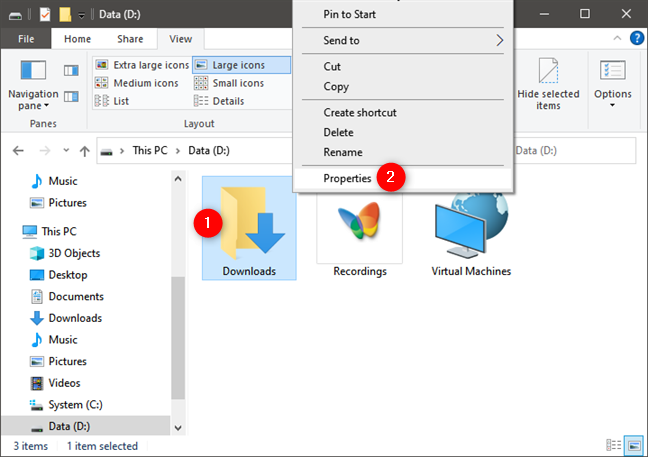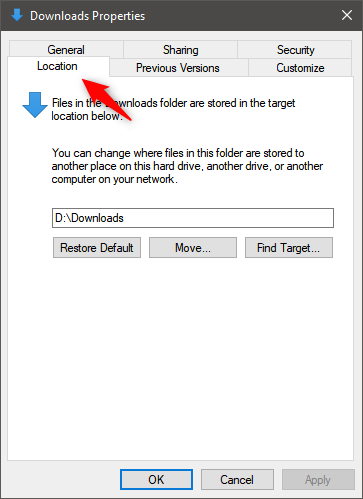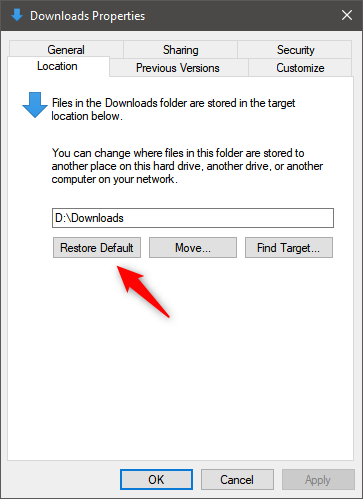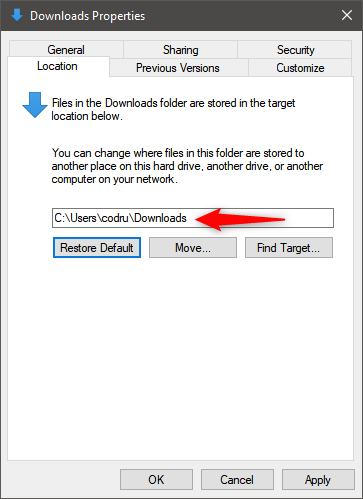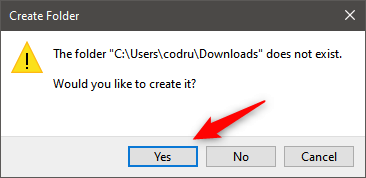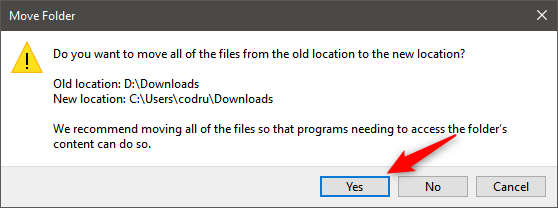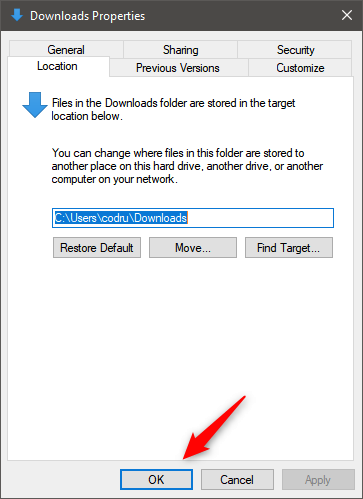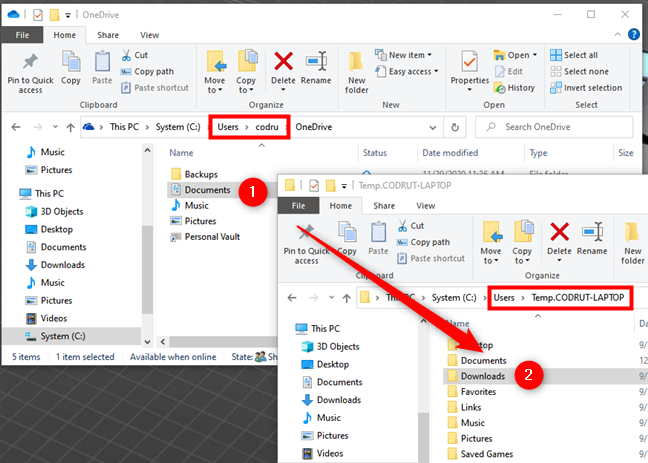يسمح لك Windows 10 بتغيير موقع مجلدات المستخدم الخاصة بك ونقلها إلى أي مكان تريده. على سبيل المثال ، ربما تكون قد نقلت مجلد التنزيلات من موقعه الافتراضي على محرك الأقراص C: إلى قسم أو محرك أقراص آخر لإبقائه منفصلاً عن نظام التشغيل الخاص بك. ربما فعلت نفس الشيء مع مجلد الصور والمستندات ومجلدات المستخدم الأخرى. الشيء هو أنه عند نقل مجلد مستخدم إلى موقع آخر ، فإنك تقوم أيضًا بنقل كل شيء فيه. ماذا لو كنت بحاجة أو تريد استعادة الموقع الافتراضي لمجلد أو أكثر من مجلدات المستخدم الشخصية الخاصة بك؟ في هذه الحالة ، تابع القراءة لمعرفة كيفية استعادة التنزيلاتالمجلد ومجلدات المستخدم الأخرى إلى موقعها الافتراضي الأصلي في نظام التشغيل Windows 10.
محتويات
- كيفية استعادة مجلدات المستخدم إلى مواقعها الافتراضية
- طريقة بديلة لاستعادة مجلدات المستخدم
- كيفية العثور على مجلدات المستخدم الخاصة بك إذا قمت بتغيير مواقعها الافتراضية
- هل تمكنت من استعادة مجلدات المستخدم إلى مواقعها الافتراضية؟
ملاحظة: إذا أتيت إلى هذا البرنامج التعليمي بحثًا عن طرق لإعادة توجيه مجلدات المستخدم إلى مجلدات أخرى ، فيجب عليك قراءة هذه المقالة بدلاً من ذلك: كيفية تغيير مواقع مجلدات المستخدم في Windows 10 (المستندات والتنزيلات وما إلى ذلك) .
كيفية استعادة مجلدات المستخدم إلى مواقعها الافتراضية
إذا قمت بتغيير الموقع الافتراضي لمجلد أو أكثر من مجلدات المستخدم الخاصة بك (مثل التنزيلات والمستندات والموسيقى ومقاطع الفيديو والصور ولقطات الشاشة وما إلى ذلك ) وتم العثور عليها الآن في مسارات مختلفة ، يمكنك استعادة مواقعها باستخدام الخطوات التالية . للتوضيح ، سنوضح لك كيفية استعادة مجلد التنزيلات إلى موقعه الافتراضي. ومع ذلك ، فإن الإجراء هو نفسه بالنسبة لأي مجلد مستخدم آخر تريد استعادته.
أولاً ، افتح File Explorer وانتقل إلى مجلد المستخدم الذي تريد إحضاره إلى مساره الأصلي. في حالتنا ، هذا هو مجلد التنزيلات . يجب أن يكون موقعه الافتراضي هو C: \ Users \ [Your User Folder] \ Downloads . ومع ذلك ، قمنا بنقله إلى محرك D: ، كما ترون أدناه.
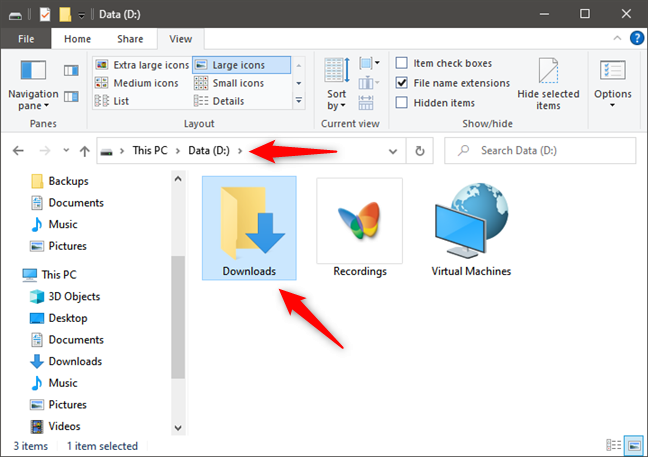
تم العثور على مجلد التنزيلات في موقع مخصص
بمجرد العثور على مجلد المستخدم ، انقر بزر الماوس الأيمن أو اضغط باستمرار عليه. في القائمة السياقية التي تظهر ، حدد خصائص .
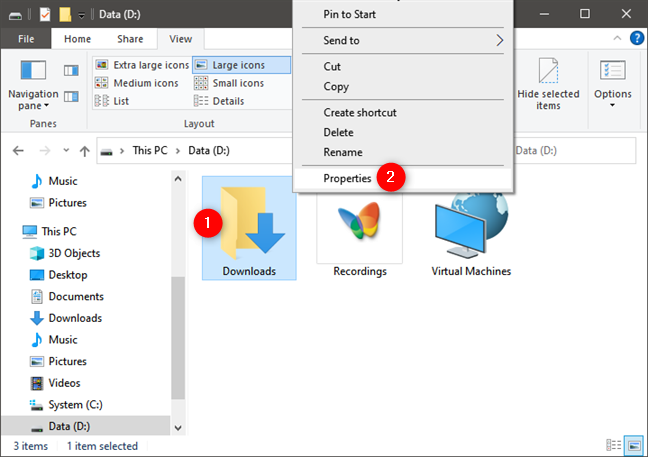
فتح خصائص مجلد التنزيلات
يفتح Windows 10 الآن نافذة الخصائص لمجلد المستخدم هذا. في ذلك ، حدد علامة التبويب الموقع .
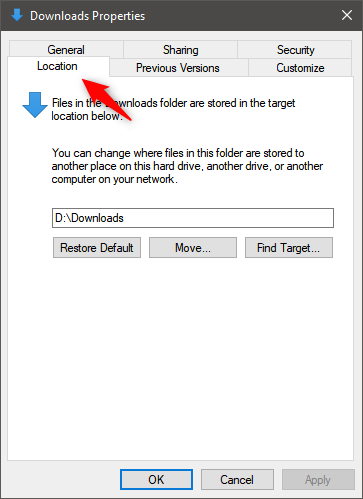
علامة التبويب "الموقع" من نافذة "خصائص التنزيلات"
بعد ذلك ، لنقل مجلد المستخدم إلى موقعه الأصلي ، انقر أو اضغط على زر استعادة الافتراضي .
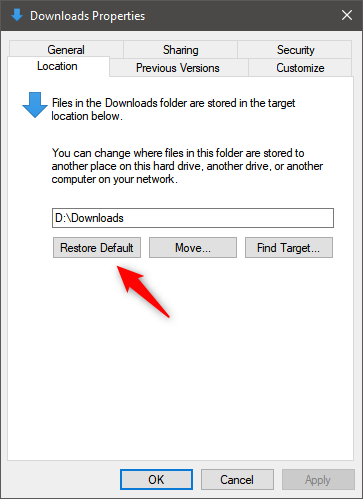
استعادة مجلد التنزيلات Windows 10
كما لاحظت ، فإن الضغط على الزر Restore Default يغير مسار المجلد إلى موقعه الأصلي.
في حالتي ، تغير مسار مجلد التنزيلات من "D: \ Downloads" إلى "C: \ Users \ codru \ Downloads". هذا هو المكان الذي تم العثور فيه على مجلد التنزيلات افتراضيًا عند تثبيت Windows 10.
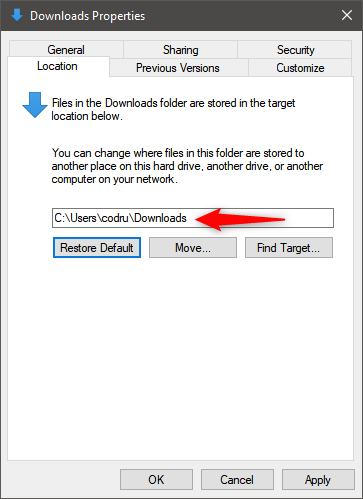
الموقع الافتراضي لمجلد التنزيلات في نظام التشغيل Windows 10
انقر أو اضغط على تطبيق أو موافق . إذا لم يعد مجلد المستخدم الأصلي موجودًا في موقعه الافتراضي ، فسيخبرك Windows 10 عنه ويسألك عما إذا كنت ترغب في إنشائه الآن. الإجابة نعم ، وإلا فلا يمكن استعادة مجلد المستخدم.
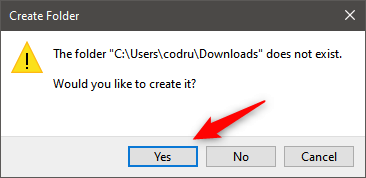
إنشاء مجلد التنزيلات في موقعه الأصلي
علاوة على ذلك ، إذا كانت لديك ملفات ومجلدات مخزنة في مجلد المستخدم الخاص بك ، فإن Windows 10 يسألك أيضًا عما إذا كنت تريد "[...] نقل جميع الملفات من الموقع القديم إلى الموقع الجديد" . يجب أن تفعل ذلك بالإجابة بنعم . بخلاف ذلك ، يظل مجلد المستخدم القديم في مكانه ، مع وجود جميع الملفات فيه ، حتى إذا تم أيضًا إنشاء مجلد مستخدم جديد يحمل نفس الاسم في موقع Windows 10 الافتراضي.
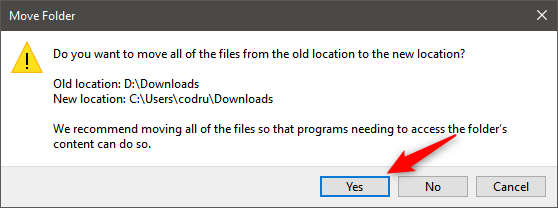
اختيار نقل الملفات من الموقع القديم إلى موقع التنزيلات الافتراضي
انتظر حتى يقوم Windows 10 بنقل مجلد المستخدم الخاص بك إلى موقعه الافتراضي ، ثم انقر فوق أو انقر فوق موافق مرة أخرى.
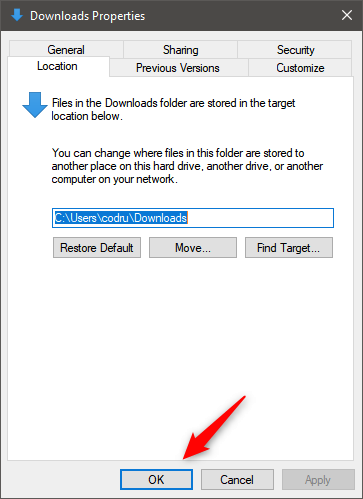
إغلاق نافذة خصائص التنزيلات
بسيط ، أليس كذلك؟ 🙂
طريقة بديلة لاستعادة مجلدات المستخدم
إذا حدث شيء سيء للغاية لمجلدات المستخدم الشخصية الخاصة بك بحيث لا تعمل الخطوات التي قدمناها سابقًا ، فهناك طريقة واحدة مؤكدة لإعادتها إلى مواقعها الافتراضية. هذا ليس ممتعًا ، ولكن يمكنك القيام بذلك عن طريق إنشاء حساب مستخدم جديد ونقل جميع الملفات من مجلداتك المعطلة إلى المجلدات الجيدة من حساب المستخدم الجديد.
إذا كنت لا تعرف كيفية إنشاء حساب جديد ، يمكنك العثور على جميع الخطوات في هذه المقالات:
بمجرد إنشاء حساب المستخدم الجديد ، انسخ جميع الملفات من مجلدات المستخدم القديمة إلى تلك الموجودة في الحساب الجديد. لسوء الحظ ، هذه عملية مملة وتتضمن أيضًا تخصيص Windows 10 مرة أخرى لحساب المستخدم الجديد الخاص بك.
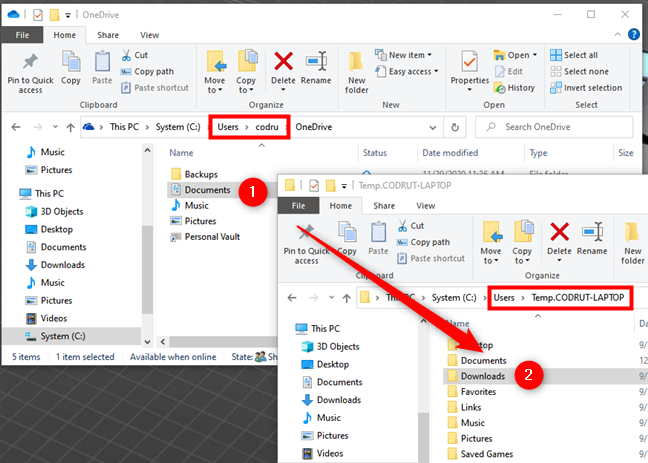
نقل الملفات من مجلد مستخدم قديم إلى مجلدات مستخدم الحساب الجديد
كيفية العثور على مجلدات المستخدم الخاصة بك إذا قمت بتغيير مواقعها الافتراضية
كما رأيت ، من السهل استعادة المواقع الافتراضية لمجلدات المستخدم الخاصة بك. لكن ماذا لو كنت لا تعرف أين نقلتهم في المقام الأول؟ لحسن الحظ ، هناك طريقة سهلة لمعرفة تلك المعلومات أيضًا. افتح File Explorer ، وفي شريط العنوان الخاص به ، أدخل أمر shell المقابل من القائمة أدناه للعثور على كل مجلد من مجلدات المستخدم الخاصة بك:
- كائنات ثلاثية الأبعاد: قذيفة: كائنات ثلاثية الأبعاد
- جهات الاتصال: قذيفة: اتصالات
- سطح المكتب: shell: Desktop
- المستندات: shell: Personal
- التنزيلات: shell: Downloads
- المفضلة: shell: Favorites
- الروابط: شل: روابط
- الموسيقى: شل: الموسيقى الخاصة بي
- الصور: قذيفة: صوري
- الألعاب المحفوظة: shell: SavedGames
- عمليات البحث: قذيفة: عمليات البحث
- مقاطع الفيديو: شل: الفيديو الخاص بي
على سبيل المثال ، إذا كنت تريد العثور على مجلد التنزيلات ، فاكتب shell: Downloads كما في لقطة الشاشة أدناه.

shell: تنقلك التنزيلات إلى مجلد التنزيلات في نظام التشغيل Windows 10
هذا هو!
هل تمكنت من استعادة مجلدات المستخدم إلى مواقعها الافتراضية؟
أنت الآن تعرف كيفية استعادة التنزيلات ومجلدات المستخدم الأخرى إلى مواقعها الأصلية في Windows 10. كما رأيت ، من السهل جدًا القيام بذلك. ومع ذلك ، فإن البرنامج (بشكل عام) معقد ، ويمكن أن تظهر المشكلات في أي وقت. هل تعثرت عبر أي أخطاء أثناء محاولة استعادة مجلدات المستخدم إلى مواقعها الافتراضية ، أم هل كل شيء يعمل بسلاسة؟ دعنا نعلم فى قسم التعليقات.