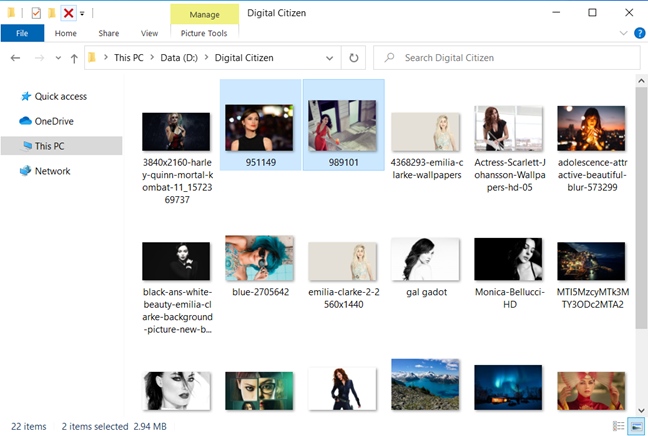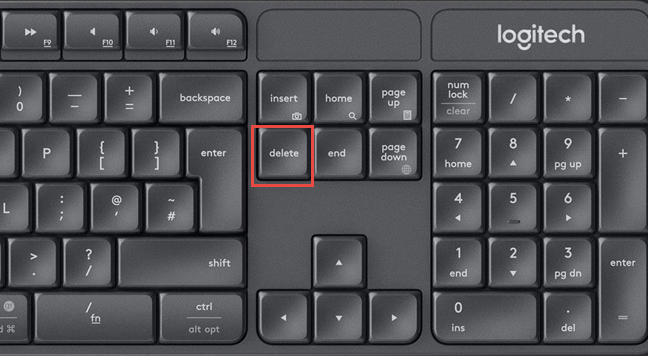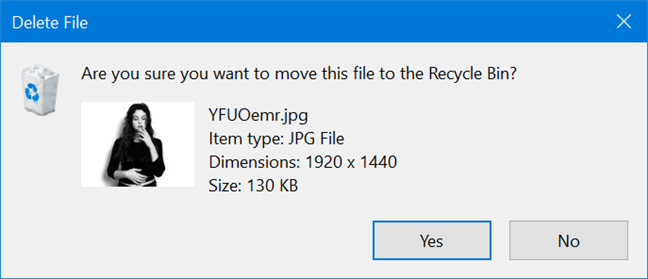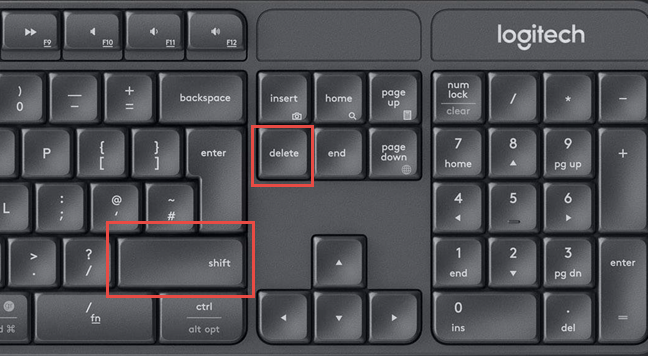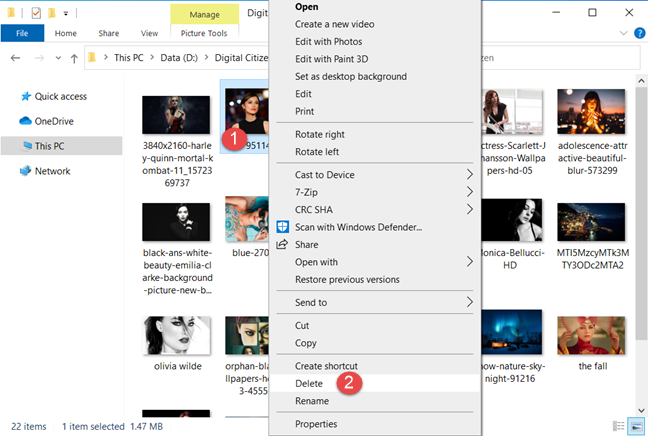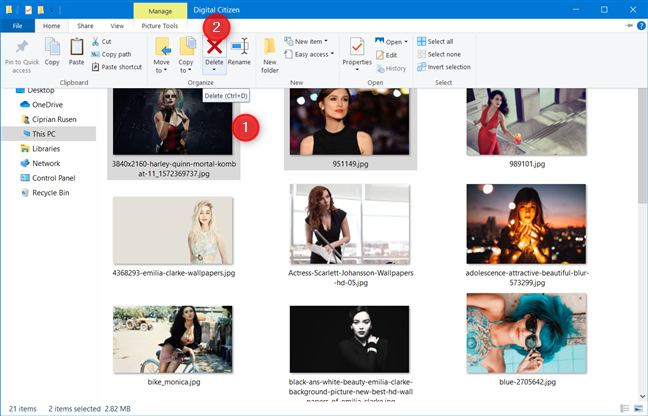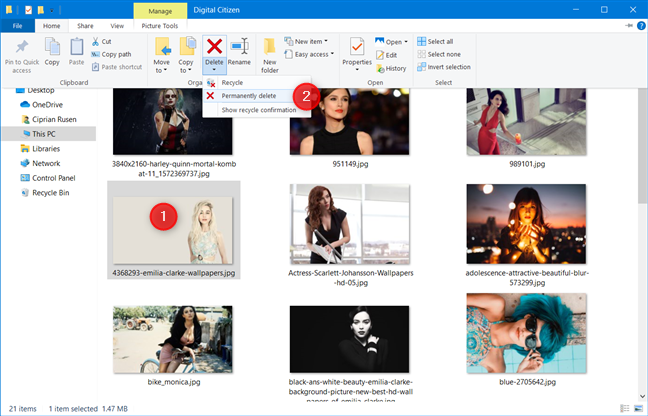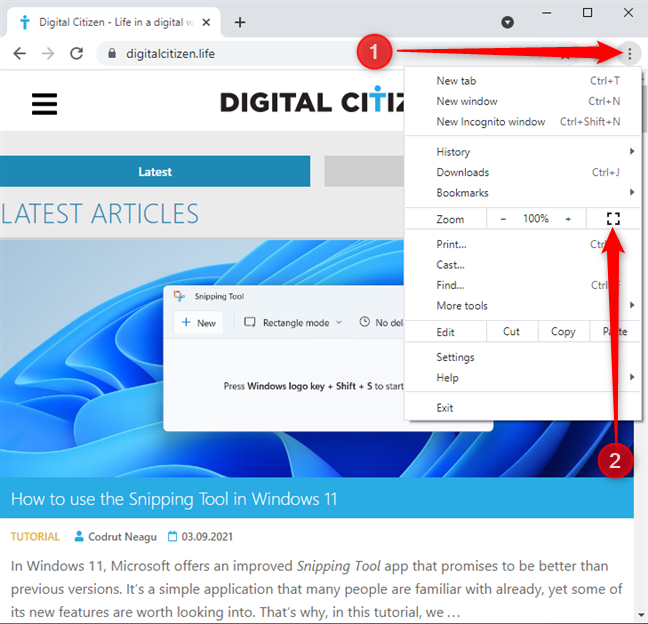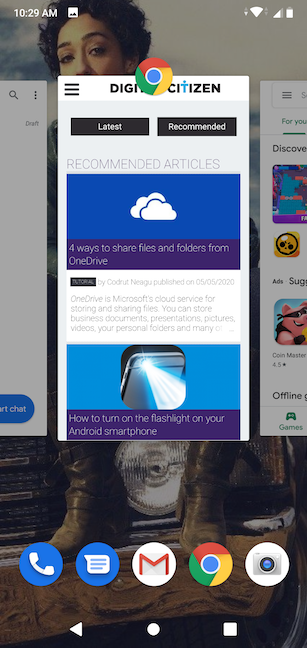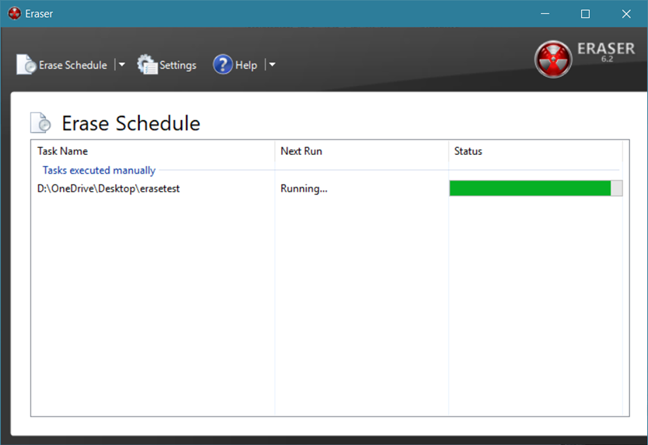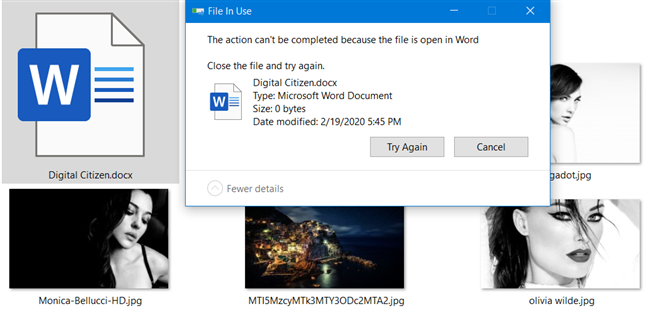سواء كانت المستندات والعروض التقديمية المتعلقة بالعمل أو الصور والملفات الشخصية ، عند نفاد المساحة على جهاز الكمبيوتر أو الجهاز الذي يعمل بنظام Windows 10 ، يجب عليك حذف بعضها. نقوم بحذف الملفات بانتظام ، ومع ذلك ، لا يعرف الكثير منا كيفية عمل العملية أو أن هناك أكثر من طريقة يمكنك من خلالها حذف الملفات. إذا كنت تريد معرفة كيفية حذف الملفات من نظام التشغيل Windows 10 ، بما في ذلك حذفها نهائيًا حتى لا يمكن استردادها مرة أخرى ، فاقرأ هذه المقالة:
محتويات
- 1. احذف الملفات أو احذفها نهائيًا باستخدام اختصارات لوحة المفاتيح
- 2. حذف الملفات باستخدام قائمة النقر بزر الماوس الأيمن
- 3. حذف الملفات أو حذفها نهائيًا من شريط مستكشف الملفات
- 4. احذف الملفات نهائيًا باستخدام PowerShell أو موجه الأوامر
- 5. حذف الملفات نهائيًا باستخدام برامج متخصصة
- مشاكل عند حذف الملفات: الملف قيد الاستخدام
- ما الطريقة التي تفضلها لحذف الملفات من Windows 10؟
تلميح : عند حذف ملف ، حتى عند استخدام خيار الحذف نهائيًا ، لا يزال من الممكن استرداد هذا الملف. لمعرفة السبب ، اقرأ: ماذا يحدث للملفات المحذوفة؟ لماذا يمكنك استعادة بعضها؟
1. احذف الملفات أو احذفها نهائيًا باستخدام اختصارات لوحة المفاتيح
إن أبسط طريقة لحذف ملف أو مجموعة من الملفات هي فتح File Explorer والانتقال إلى موقعه. ابحث عن الملف الذي تريد حذفه ، وانقر فوقه أو اضغط عليه لتحديده. يمكنك تحديد أكثر من ملف بالضغط على مفتاح CTRL مع الاستمرار في الضغط عليه. باستخدام الماوس ، انقر فوق الملفات التي تريد تحديدها. حرر مفتاح CTRL عند الانتهاء.
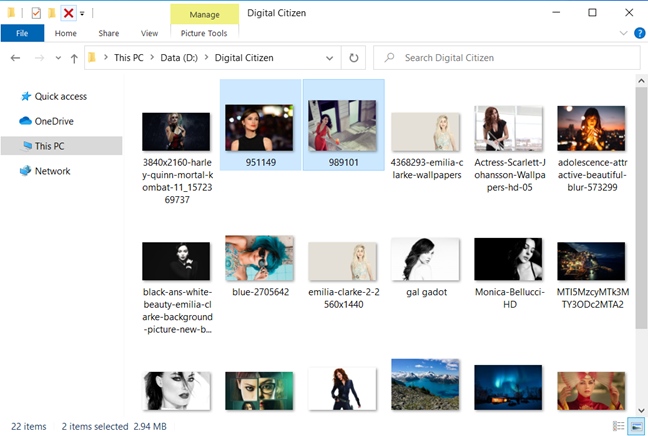
اختيار الملفات التي تريد حذفها
تلميح: لتحديد كل الملفات في مجلد ، اضغط على CTRL + A على لوحة المفاتيح.
لحذف الملف (الملفات) المحددة ونقلها (هم) إلى " سلة المحذوفات " ، اضغط على مفتاح الحذف في لوحة المفاتيح.
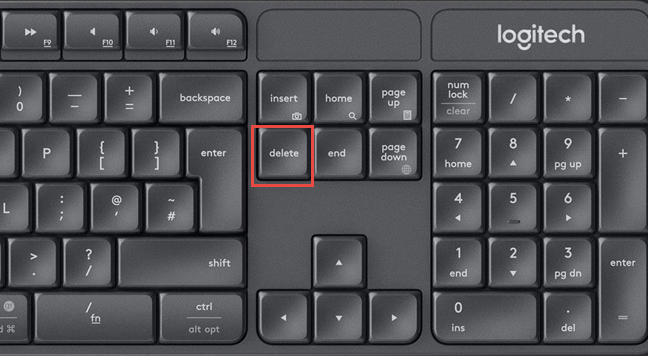
مفتاح Delete على لوحة مفاتيح قياسية
بشكل افتراضي ، لا يطلب Windows 10 تأكيدًا عند إزالة الملفات ، ولكن إذا تم تكوين " سلة المحذوفات " لعرض مربع حوار تأكيد الحذف ، فتأكد من العملية بالضغط على " نعم " .
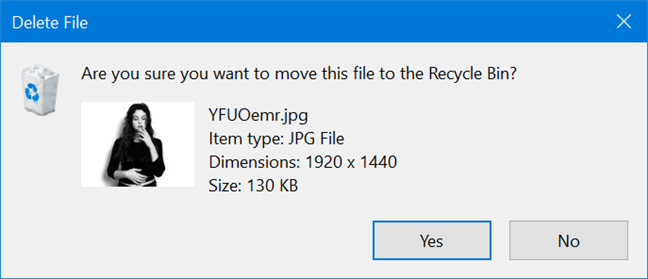
هل أنت متأكد أنك تريد نقل هذا الملف إلى سلة المحذوفات؟
لحذف الملف (الملفات) المحددة دون الانتقال إلى " سلة المحذوفات " ، اضغط على SHIFT + Delete في لوحة المفاتيح.
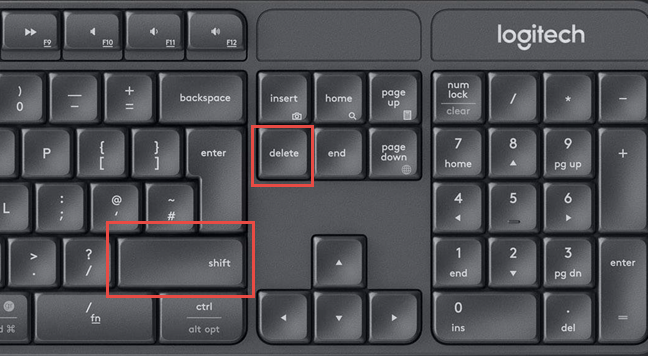
يؤدي الضغط على SHIFT + Delete إلى إزالة الملفات دون نقلها إلى سلة المحذوفات
يؤدي هذا الإجراء إلى حذف الملف (الملفات) المحددة نهائيًا ، ويطلب Windows 10 التأكيد قبل المضي قدمًا في عملية الإزالة. عندما يتم سؤالك " هل أنت متأكد من أنك تريد حذف هذا الملف نهائيًا؟" ، اضغط على " نعم " .
هل أنت متأكد أنك تريد حذف هذا الملف نهائيًا؟
تم اختفاء الملف من جهاز الكمبيوتر الذي يعمل بنظام Windows 10 ، دون نقله إلى سلة المحذوفات . لا يمكن استعادتها إلا باستخدام برامج متخصصة مثل Recuva .
2. حذف الملفات باستخدام قائمة النقر بزر الماوس الأيمن
تتضمن الطريقة الأخرى تحديد الملف (الملفات) الذي تريد حذفه في File Explorer والنقر بزر الماوس الأيمن (أو الضغط مع الاستمرار) على العنصر (العناصر) المحددة. في القائمة السياقية ، اختر حذف .
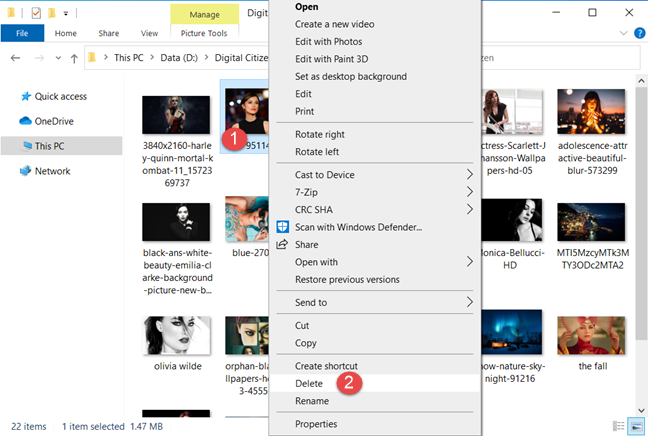
احذف ملفًا من قائمة النقر بزر الماوس الأيمن
يؤدي هذا الإجراء إلى نقل الملف (الملفات) المحددة إلى " سلة المحذوفات " ، والتي يمكن استردادها منها ، إذا لزم الأمر. لا يحذف الملفات نهائيًا كما تفعل الطرق الأخرى.
3. حذف الملفات أو حذفها نهائيًا من شريط مستكشف الملفات
يمكنك أيضًا استعراض الملفات التي تريد حذفها في File Explorer وتحديدها. بعد ذلك ، انقر فوق علامة التبويب الصفحة الرئيسية على الشريط ، ثم انقر فوق الزر حذف . يزيل هذا الإجراء العنصر (العناصر) المحددة وينقلها إلى سلة المحذوفات .
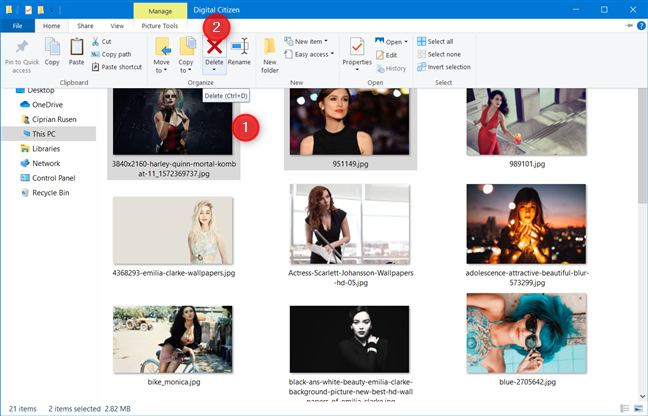
احذف ملفًا من علامة التبويب الصفحة الرئيسية لـ File Explorer
إذا كنت تريد حذف ملف نهائيًا ، فحدده. في علامة التبويب الصفحة الرئيسية على الشريط ، بدلاً من النقر فوق حذف ، انقر فوق السهم الموجود أسفل الزر حذف ثم اختر "حذف نهائيًا".
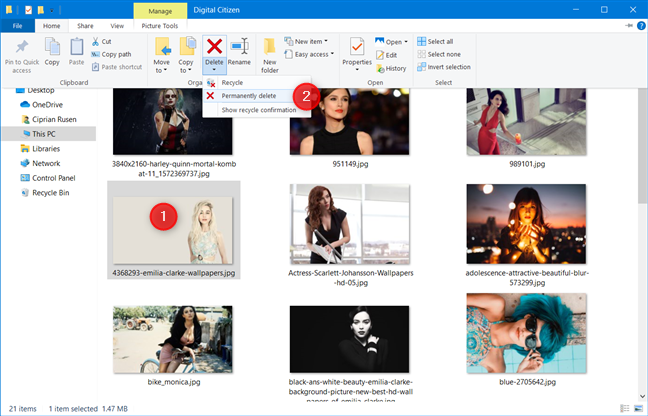
احذف ملفًا نهائيًا من علامة التبويب الصفحة الرئيسية لـ File Explorer
4. احذف الملفات نهائيًا باستخدام PowerShell أو موجه الأوامر
يحتوي Windows 10 على أمر يمكنك استخدامه لحذف الملفات نهائيًا ، ويمكن استخدامه في كل من PowerShell و Command Prompt . بناءً على ما تفضله ، ابدأ موجه الأوامر أو افتح PowerShell . ثم أدخل الأمر: del "مسار الملف" .
على سبيل المثال ، لحذف ملف sample.jpg الموجود على محرك الأقراص D: ، في مجلد Digital Citizen ، كتبنا: del "D: \ Digital Citizen \ sample.jpg" .
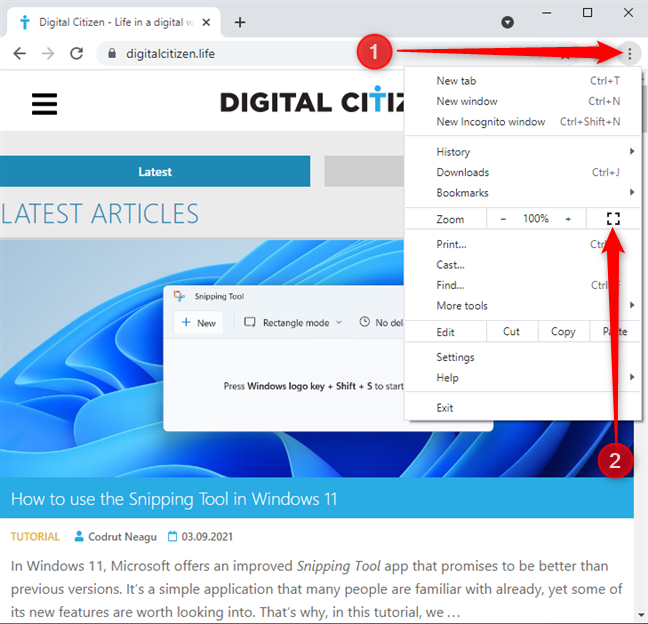
احذف ملفًا من PowerShell
اضغط على Enter لتنفيذ الأمر ، وسيتم حذف الملف دون الحاجة إلى أي تأكيد. كما هو موثق من قبل Microsoft هنا ، يمكن استخدام هذا الأمر مع العديد من المعلمات. الأكثر إثارة للاهتمام هو / f ، والذي يفرض الحذف حتى عند التعامل مع ملف للقراءة فقط لا يمكن حذفه في العادة. لاستخدام هذه المعلمة ، اكتب: del / f "path to file" .
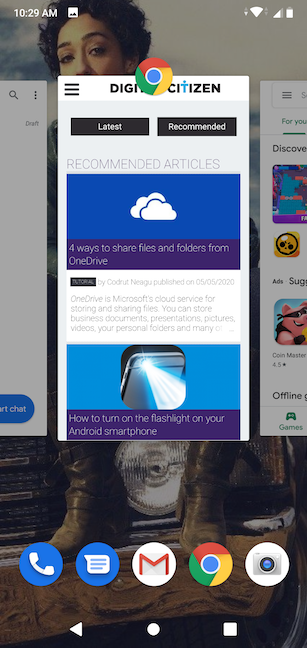
احذف ملف للقراءة فقط من موجه الأوامر
لا تنس الضغط على Enter لتنفيذ الأمر.
ملاحظة: عند استخدام سطر الأوامر لحذف الملفات ، لا يتم نقلها إلى سلة المحذوفات .
5. حذف الملفات نهائيًا باستخدام برامج متخصصة
إذا كنت ترغب في إزالة الملفات من جهاز الكمبيوتر الذي يعمل بنظام Windows 10 بحيث لا يمكن استعادتها باستخدام أدوات استعادة الملفات المتخصصة ، فمن الجيد إزالتها باستخدام التطبيقات التي تعد محو ملفات دائمة. Eraser هو تطبيق ممتاز لهذا الغرض ، وهو يعمل على أي كمبيوتر شخصي أو جهاز يعمل بنظام Windows.
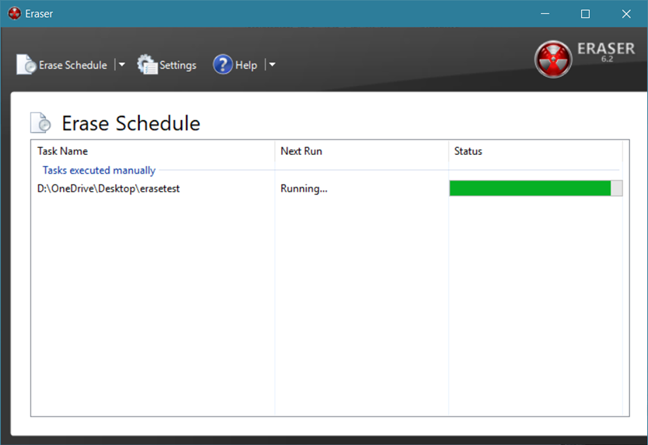
يساعدك الممحاة على حذف الملفات بحيث لا يمكن استعادتها
يمكنك أيضًا العثور على تطبيقات مشابهة في هذه المقالة: 8 من أفضل تطبيقات مسح البيانات المجانية التي تحذف ملفاتك ومجلداتك نهائيًا .
مشاكل عند حذف الملفات: الملف قيد الاستخدام
عند حذف ملف ، قد تواجه خطأ نصه: "الملف قيد الاستخدام. لا يمكن إكمال هذا الإجراء لأن الملف مفتوح في ..." متبوعًا باسم التطبيق. إذا حاولت مرة أخرى ، فستواجه نفس الخطأ مرارًا وتكرارًا.
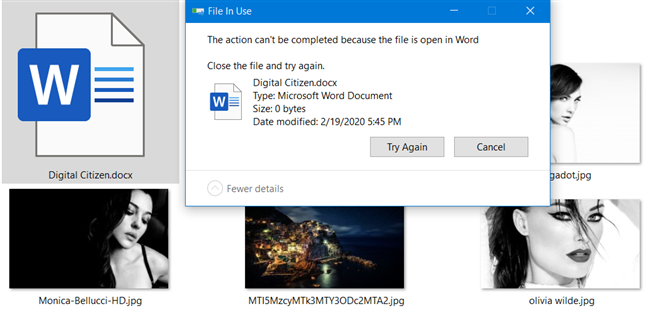
خطأ في استخدام الملف ، في نظام التشغيل Windows 10
لحل هذه المشكلة ، عليك إغلاق التطبيق المذكور في رسالة الخطأ. يستخدم هذا التطبيق الملف الذي تريد إزالته ويبقيه مفتوحًا للتحرير. في هذه الحالة ، لا يمكن حذف الملف. بعد إغلاق التطبيق ، ولم يعد يستخدم الملف ، تعمل عملية الحذف.
إذا لم يؤد إغلاق التطبيق إلى النتيجة المتوقعة ، فأعد تشغيل Windows 10 وحاول مرة أخرى.
ما الطريقة التي تفضلها لحذف الملفات من Windows 10؟
أنت الآن تعرف كيفية حذف الملفات باستخدام لوحة المفاتيح والماوس وحتى البرامج أو الأوامر المتخصصة في PowerShell. قبل إغلاق هذا الدليل ، أخبرنا بالطريقة التي تفضلها ولماذا. هل أنت من مستخدمي لوحة المفاتيح؟ هل تفضل استخدام الماوس؟ أو ربما أمر ديل ؟ قم بالتعليق أدناه ودعنا نناقش أفضل طريقة لإزالة الملفات من Windows 10.