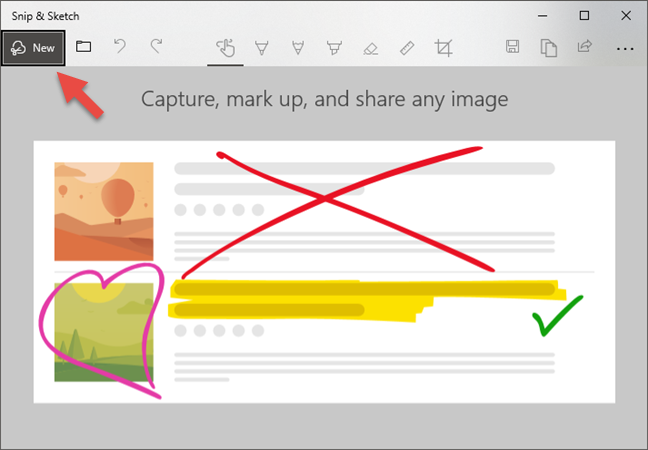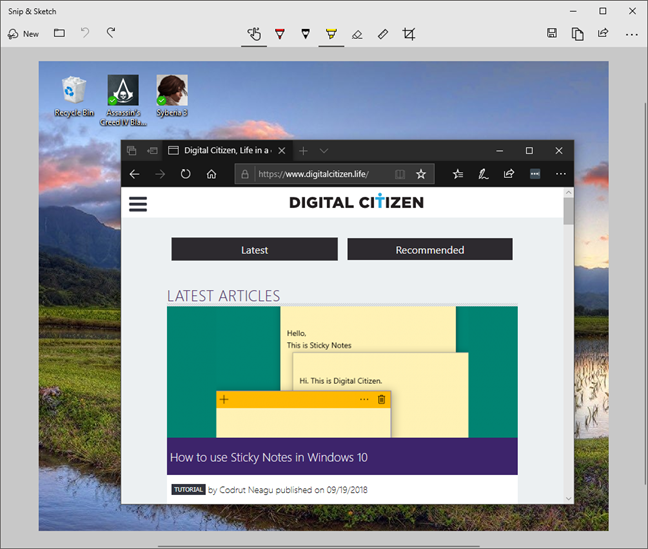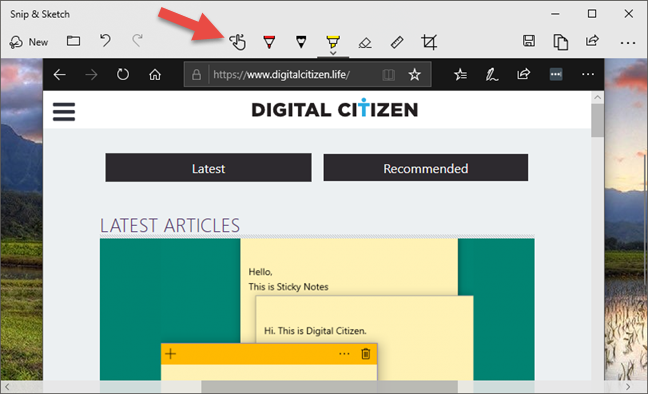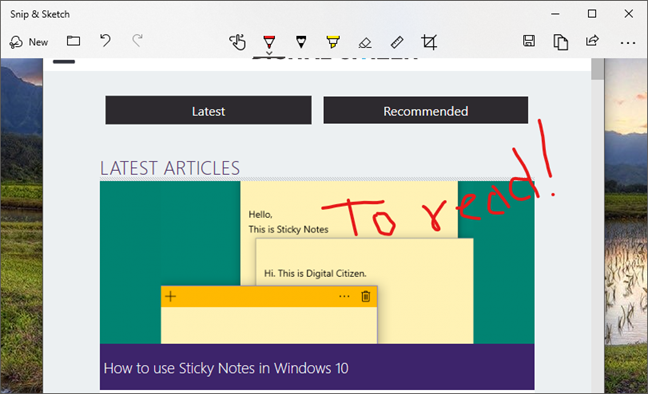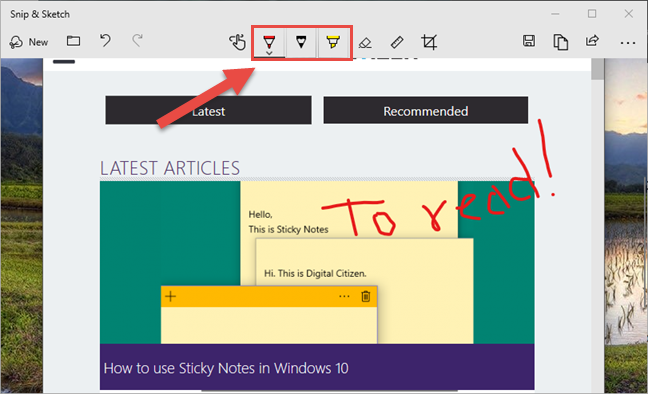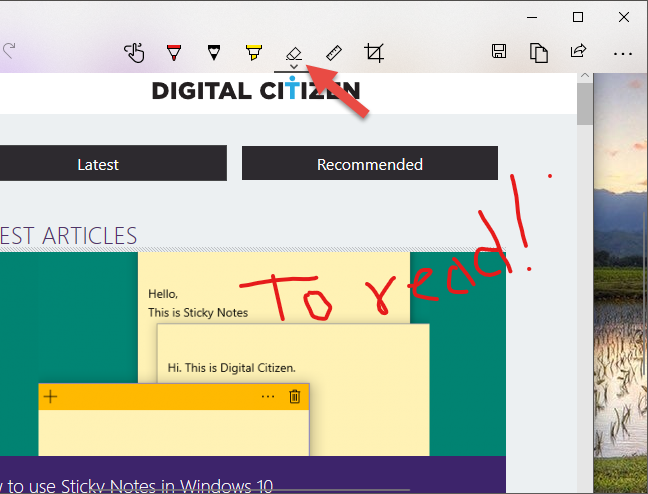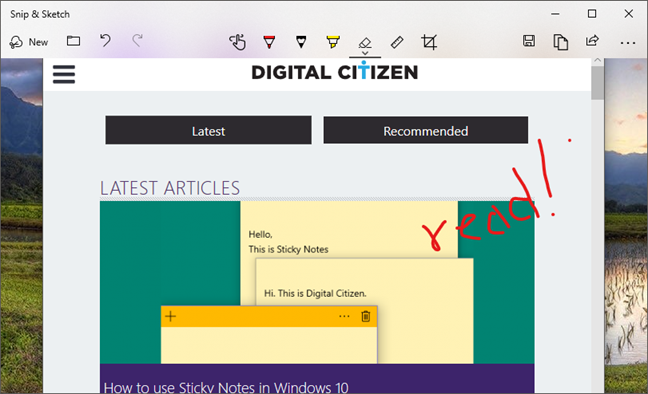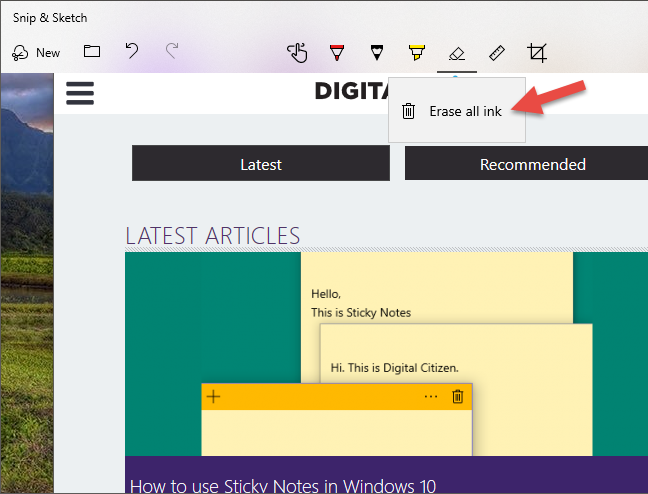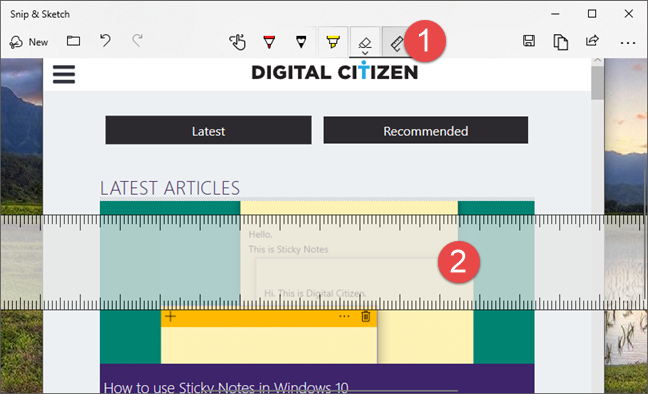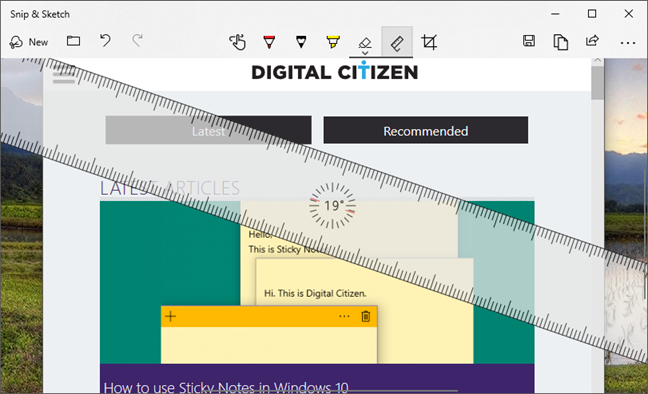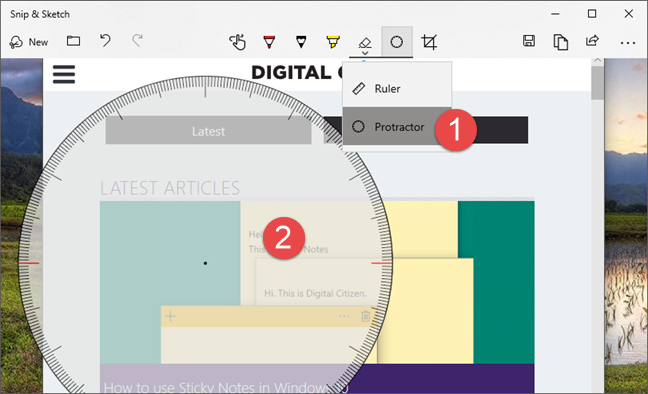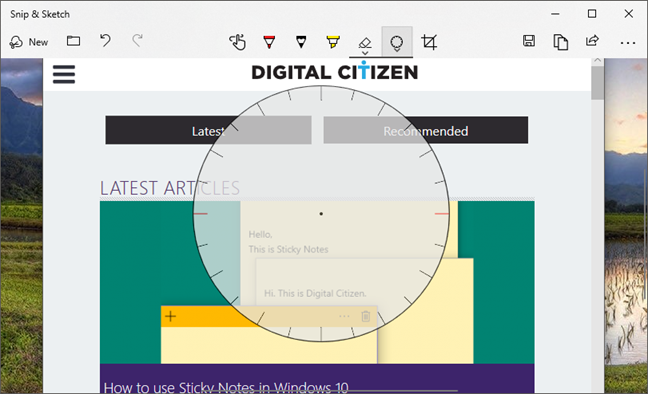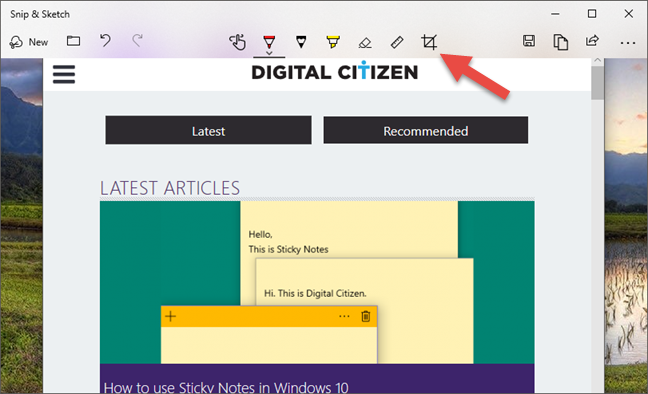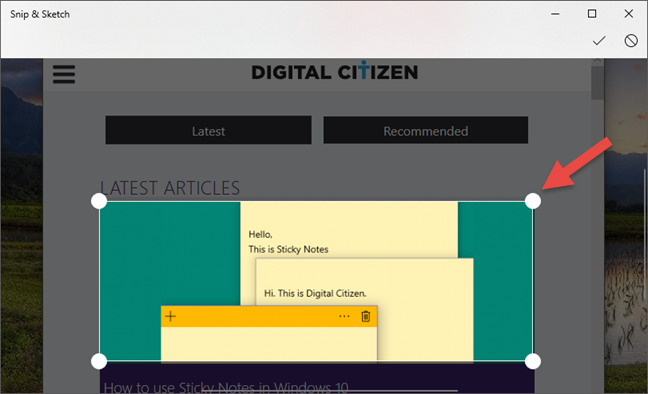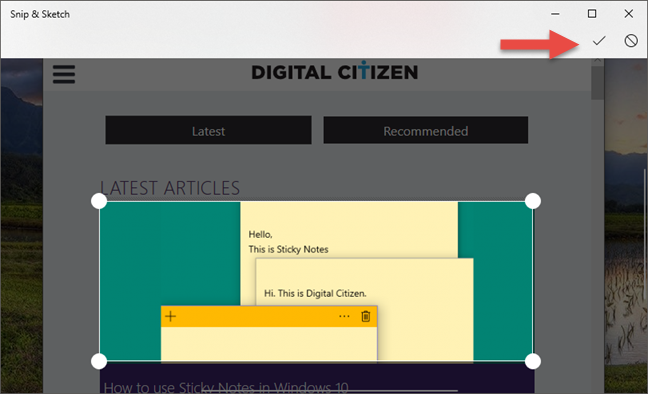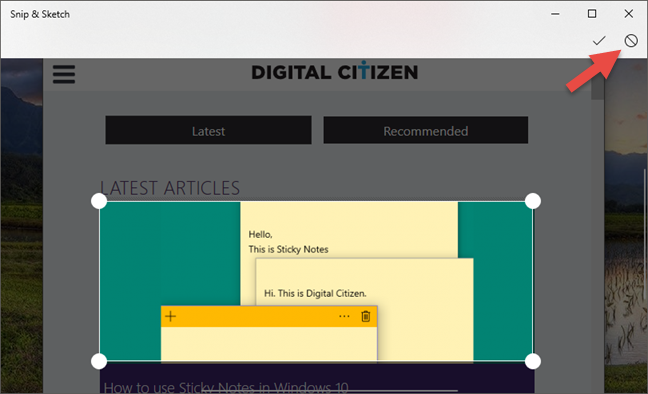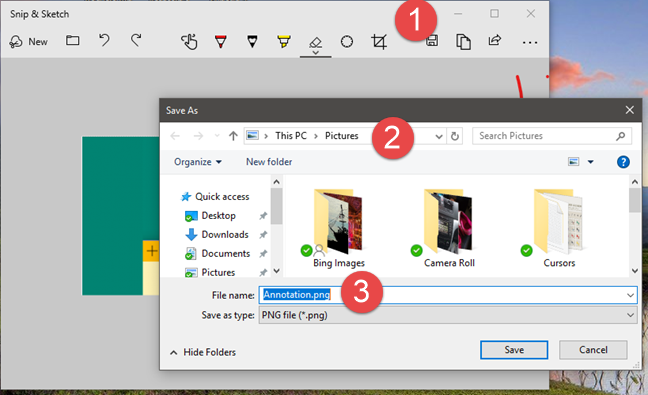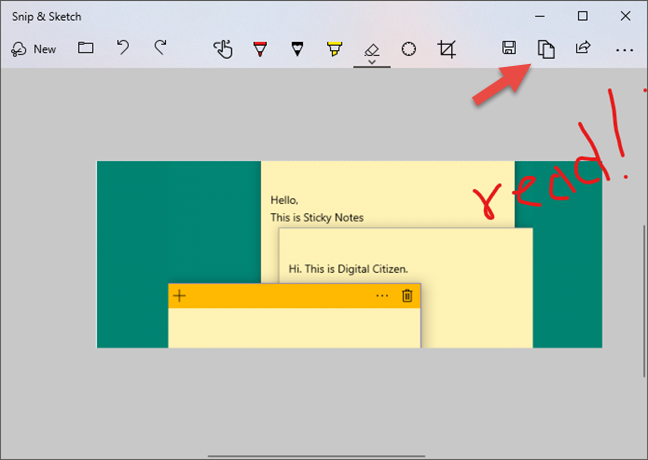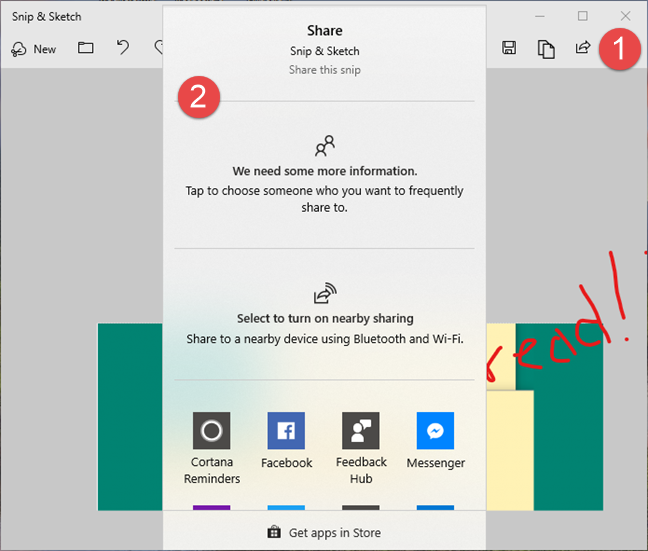يقدم تحديث أكتوبر 2018 لنظام التشغيل Windows 10 تطبيقًا جديدًا يسمى Snip & Sketch ، ويهدف إلى استبدال أداة القطع . لا يتيح لك Snip & Sketch التقاط لقطات شاشة لسطح مكتب Windows 10 فحسب ، بل يتضمن أيضًا محرر صور مضمنًا يمكنك استخدامه لتحرير لقطات الشاشة والصور الأخرى. إذا كنت تريد معرفة كيفية تحرير لقطات الشاشة والصور ، فاقرأ هذا البرنامج التعليمي:
محتويات
- كيفية التقاط لقطة شاشة أو تحميل صورة في Snip & Sketch
- كيفية تمكين المدخلات والتعليقات التوضيحية التي تعمل باللمس
- كيفية إضافة تعليق توضيحي على لقطات الشاشة أو الصور في Snip & Sketch
- كيفية تحديد نوع القلم الذي تستخدمه للكتابة على لقطات الشاشة والصور
- كيفية تحديد لون وحجم القلم الذي تستخدمه
- كيفية محو التعليقات التوضيحية في Snip & Sketch
- كيفية استخدام المسطرة والمنقلة
- كيفية اقتصاص لقطات الشاشة والصور في Snip & Sketch
- كيفية التراجع عن تعديلاتك أو إعادتها
- كيفية حفظ أو نسخ أو مشاركة لقطة الشاشة أو الصورة المعدلة
- هل تعجبك طريقة تعديل لقطات الشاشة والصور في Snip & Sketch؟
ملاحظة: تتوفر أداة Snip & Sketch بدءًا من تحديث أكتوبر 2018 لنظام Windows 10. إذا كان لديك إصدار أقدم من Windows ، فلا يمكنك استخدام هذا التطبيق. إذا كنت لا تعرف إصدار Windows 10 الذي لديك ، فاقرأ هذا البرنامج التعليمي: ما هو إصدار Windows 10 وإصداره ونوعه الذي قمت بتثبيته؟
كيفية التقاط لقطة شاشة أو تحميل صورة في Snip & Sketch
إذا كنت تريد تحرير لقطة شاشة أو صورة باستخدام Snip & Sketch ، فيجب عليك التقاط لقطة شاشة أو فتح الصورة التي تريد استخدامها. إذا كنت تريد التقاط لقطة شاشة باستخدام Snip & Sketch ، فاستخدم الزر New أو أي من الطرق التي قمنا بالتفصيلها في هذا الدليل: كيفية استخدام Snip & Sketch لالتقاط لقطات شاشة في Windows 10 .
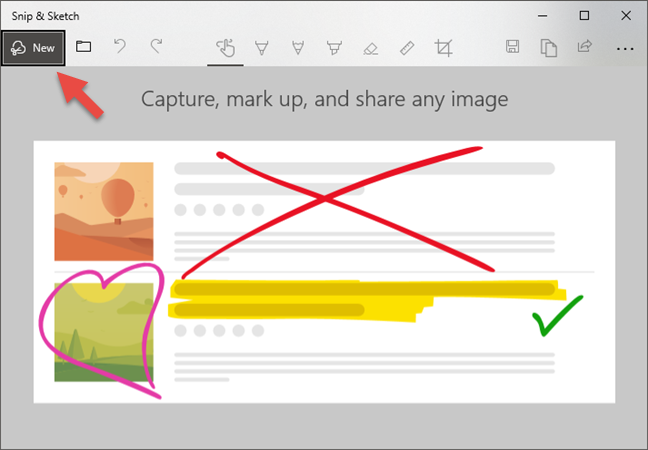
الزر الجديد في Snip & Sketch
بخلاف ذلك ، إذا كنت تريد تحرير أي صورة أخرى موجودة على جهاز الكمبيوتر الذي يعمل بنظام Windows 10 ، فانقر أو اضغط على زر فتح ملف وحدد الصورة التي تريد تحريرها. لاحظ أن أيقونة فتح ملف تبدو وكأنها مجلد صغير.
الزر "فتح" في Snip & Sketch
بمجرد التقاط لقطة شاشة أو فتح صورة في Snip & Sketch ، ستراها محملة في منطقة المحتوى بالنافذة ، كما في الصورة أدناه:
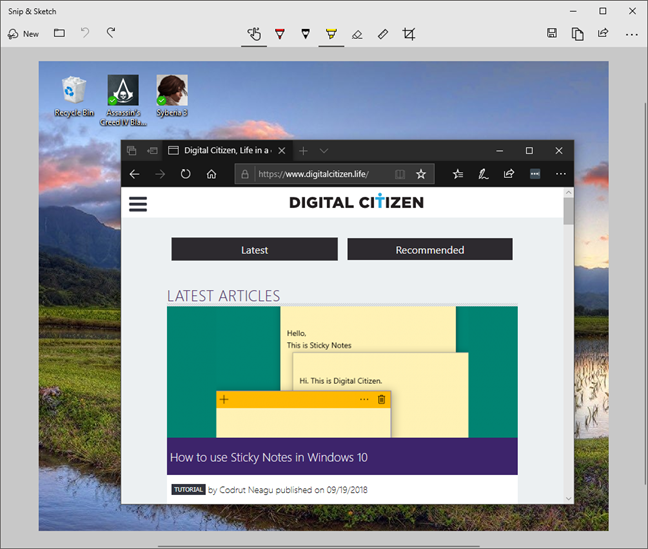
لقطة شاشة في Snip & Sketch
لتحرير وإضافة التعليقات على لقطة الشاشة أو الصورة ، يقدم Snip & Sketch بعض الخيارات. دعونا نغطيهم واحدًا تلو الآخر:
كيفية تمكين المدخلات والتعليقات التوضيحية التي تعمل باللمس
تتيح لك القائمة العلوية لتطبيق Snip & Sketch تحديد نوع الإدخال الذي تفضل استخدامه. إذا كان لديك جهاز لوحي أو جهاز 2 في 1 بشاشة تدعم الإدخال باللمس ، فيمكنك اختيار استخدام هذا النوع من الإدخال في Snip & Sketch . هذه الميزة مفيدة لمالكي أجهزة Surface ، على سبيل المثال. للتبديل بين إدخال الماوس والإدخال باللمس ، انقر أو اضغط على زر الكتابة باللمس المميز أدناه. عند تمكين هذا الزر ، يمكنك استخدام اللمس لتعديل لقطة الشاشة الخاصة بك.
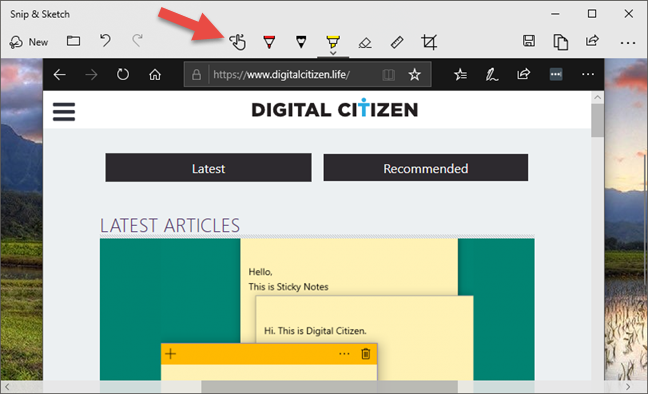
قم بتمكين اللمس والقلم في Snip & Sketch
كيفية إضافة تعليق توضيحي على لقطات الشاشة أو الصور في Snip & Sketch
يتيح لك Snip & Sketch كتابة التعليقات التوضيحية أو إنشاء أي نوع من رسومات الشعار المبتكرة على لقطات الشاشة والصور. للقيام بذلك ، استخدم القلم أو الماوس أو المس الصورة واسحب المؤشر على الصورة.
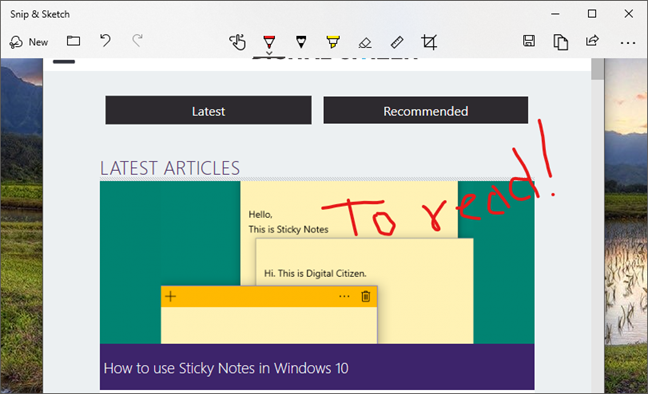
تعليق توضيحي في Snip & Sketch
لاحظ أنه افتراضيًا ، يستخدم Snip & Sketch قلم حبر جاف أحمر ، كما في الصورة أعلاه. ومع ذلك ، هناك أنواع أخرى من الأقلام يمكنك استخدامها والعديد من الألوان الأخرى للاختيار من بينها.
كيفية تحديد نوع القلم الذي تستخدمه للكتابة على لقطات الشاشة والصور
يوفر Snip & Sketch ثلاثة أنواع مختلفة من الأقلام التي يمكنك استخدامها: قلم حبر جاف وقلم رصاص وقلم تمييز . يمكنك اختيار الشخص الذي تفضله عن طريق النقر أو النقر فوق الأزرار الخاصة بهم من القائمة في الأعلى. من السهل تحديد أيهما لأن أيقوناتهما تشبه أقلام الحياة الواقعية.
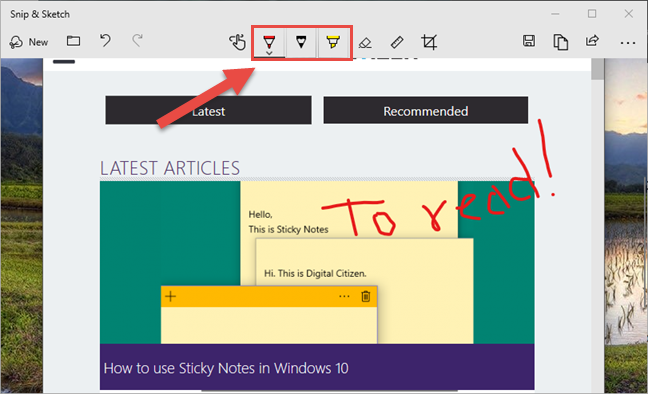
أنواع الأقلام المستخدمة في Snip & Sketch
يتم تمييز نوع القلم المحدد حاليًا بخط رفيع داكن أسفل الزر الخاص به.
استخدام القلم في Snip & Sketch
كيفية تحديد لون وحجم القلم الذي تستخدمه
يمكنك أيضًا اختيار اللون والحجم الذي تفضله للقلم. للقيام بذلك ، انقر بزر الماوس الأيمن أو اضغط مع الاستمرار على القلم الذي تستخدمه. يجب أن يعرض Snip & Sketch بعد ذلك نافذة منبثقة بها خيارات ألوان متعددة ، وفي الجزء السفلي ، شريط تمرير لاختيار حجم القلم.
Snip & Sketch: لون القلم وحجمه
انقر أو اضغط على اللون الذي تفضله واسحب شريط التمرير إلى اليسار أو اليمين لاختيار حجم القلم.
كيفية محو التعليقات التوضيحية في Snip & Sketch
يتضمن تطبيق Snip & Sketch أيضًا أداة Eraser التي يمكنك استخدامها لحذف التعليقات التوضيحية أو رسومات الشعار المبتكرة من لقطة الشاشة أو الصورة التي تقوم بتحريرها. لتحديد الممحاة ، انقر أو اضغط على زرها من القائمة.
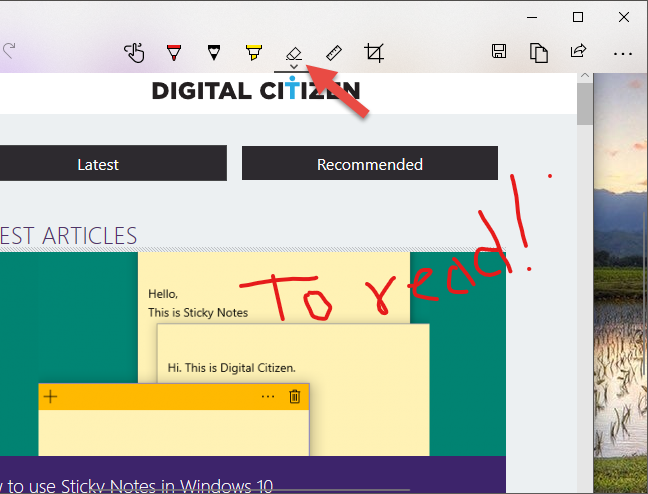
الممحاة من Snip & Sketch
بعد ذلك ، اسحب القلم أو مؤشر الماوس أو إصبعك على التعليق (التعليقات) التوضيحية التي تريد مسحها.
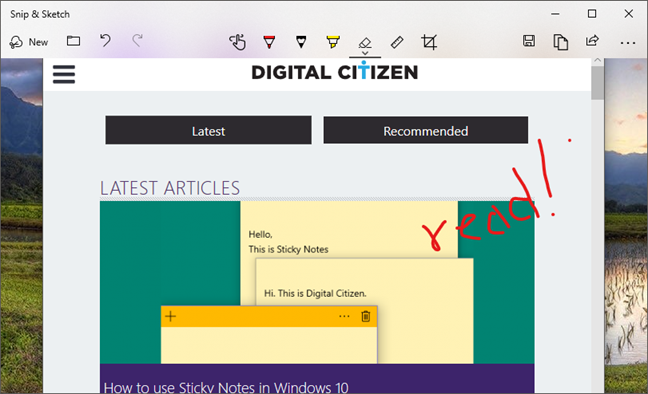
محو التعليقات التوضيحية في Snip & Sketch
إذا كنت تريد حذف جميع التعليقات التوضيحية التي قمت بها ، فحدد أداة Eraser وانقر / اضغط عليها مرة أخرى. يُظهر لك هذا خيارًا ثانيًا يسمى محو كل الحبر . انقر أو اضغط عليها وستختفي جميع التعليقات التوضيحية. طريقة أخرى هي النقر بزر الماوس الأيمن أو النقر مع الاستمرار على زر Eraser ، للحصول على نفس النتيجة.
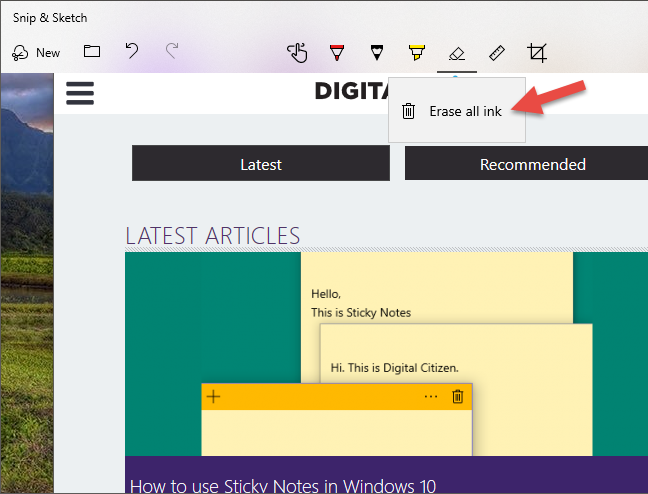
امسح كل الحبر في Snip & Sketch
كيفية استخدام المسطرة والمنقلة
يتضمن Snip & Sketch مسطرة افتراضية ومنقلة افتراضية قد ترغب في استخدامها في مواقف معينة. على سبيل المثال ، إذا كنت تريد قياس شيء ما ، أو إذا كنت تريد رسم خطوط مستقيمة ، أو إذا كنت تريد قياس الزوايا.
لفتح المسطرة ، انقر أو اضغط على زر المسطرة من القائمة العلوية ، وستظهر المسطرة الافتراضية في وسط نافذة Snip & Sketch .
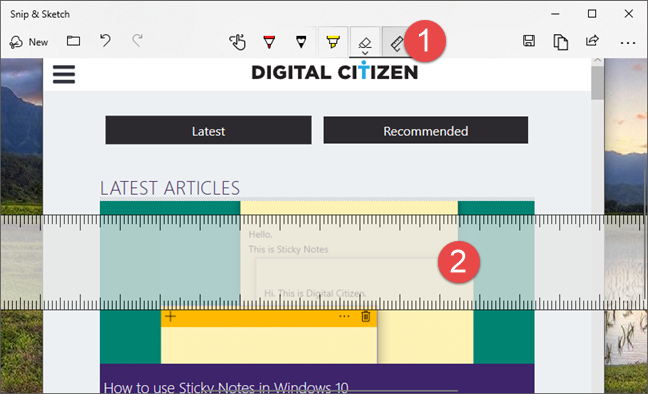
الحاكم في Snip & Sketch
لتحريك المسطرة ، اسحبها بالماوس أو بإصبعك أو بالقلم. علاوة على ذلك ، إذا كنت تريد تدوير المسطرة ، فاستخدم عجلة تمرير الماوس أو استخدم إصبعين عليها.
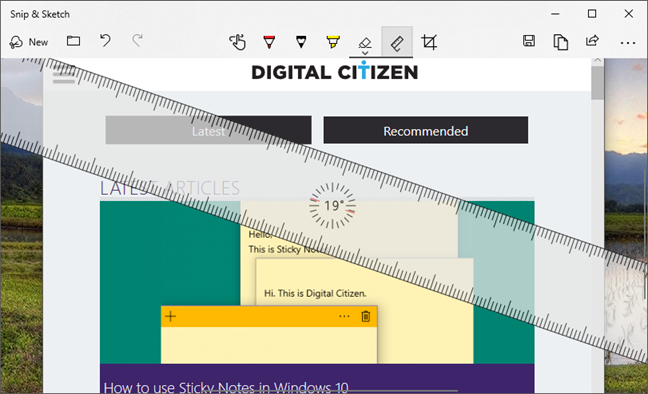
موضع المسطرة والدوران في Snip & Sketch
إذا كنت بحاجة إلى استخدام المنقلة ، فانقر أو اضغط مرة أخرى على زر المسطرة من القائمة. في القائمة التي تفتح ، اختر منقلة ، وستظهر أداة المنقلة الافتراضية.
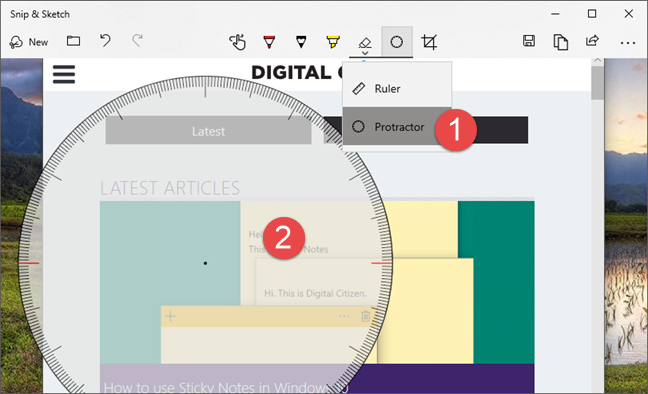
المنقلة من Snip & Sketch
لتحريك المنقلة ، اسحبها إلى المكان الذي تريده. يؤدي استخدام عجلة تمرير الماوس أو إصبعين إلى جعل المنقلة أصغر أو أكبر.
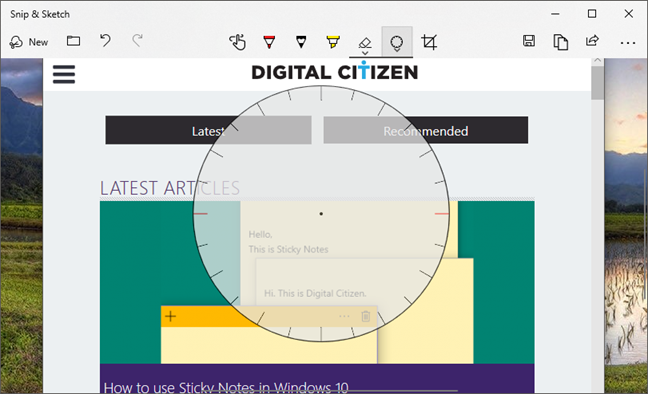
تغيير حجم المنقلة في Snip & Sketch
كيفية اقتصاص لقطات الشاشة والصور في Snip & Sketch
قد ترغب أحيانًا في اقتصاص لقطة شاشة أو صورة. للقيام بذلك ، في شريط قائمة Snip & Sketch ، انقر أو اضغط على زر اقتصاص .
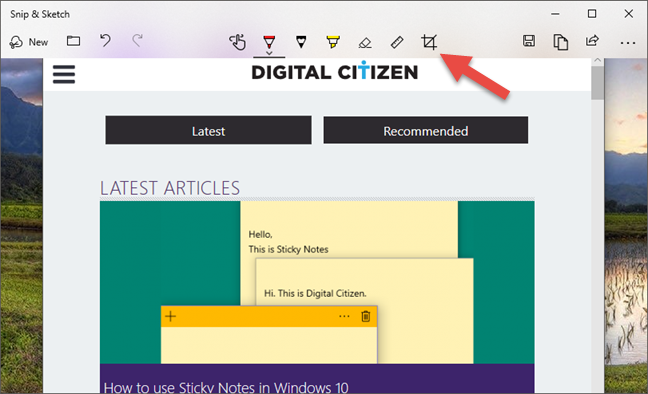
الزر "اقتصاص" من Snip & Sketch
بعد ذلك ، اسحب النقاط البيضاء الكبيرة المعروضة على لقطة الشاشة أو الصورة ، لتحديد المنطقة التي تريد الاحتفاظ بها.
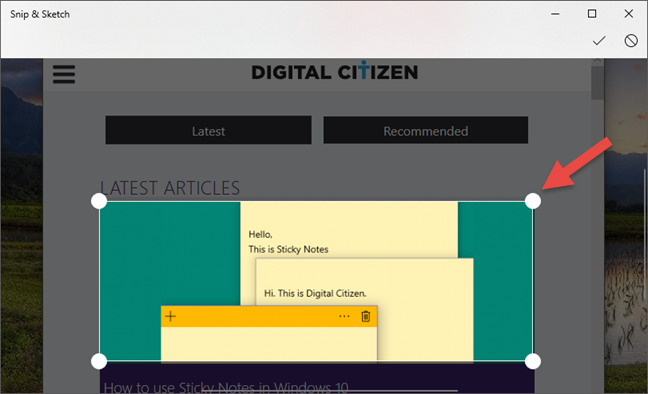
اقتصاص الصور في Snip & Sketch
عند الانتهاء ، اضغط على زر الاختيار من الزاوية العلوية اليمنى من النافذة.
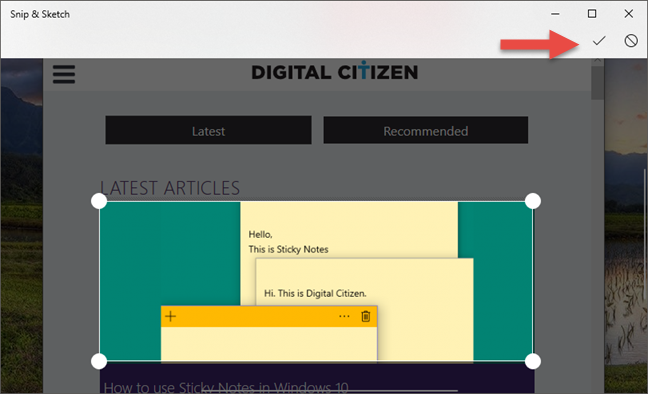
حفظ المحصول في Snip & Sketch
إذا غيرت رأيك ولم تعد تريد اقتصاص لقطة الشاشة / الصورة ، فانقر أو اضغط على زر إلغاء .
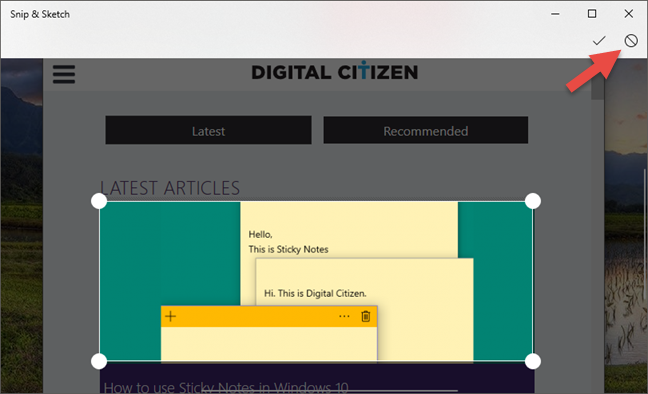
إلغاء المحصول في Snip & Sketch
كيفية التراجع عن تعديلاتك أو إعادتها
إذا غيرت رأيك بشأن تعديل أجريته على لقطة الشاشة أو الصورة ، فانقر أو اضغط على زر تراجع من شريط القائمة. بدلاً من ذلك ، يمكنك أيضًا استخدام اختصار لوحة المفاتيح Ctrl + Z.
الزر "تراجع" في Snip & Sketch
لإعادة تحرير ، اضغط على الزر " إعادة " أو استخدم اختصار لوحة المفاتيح Ctrl + Y.
زر الإعادة في Snip & Sketch
كيفية حفظ أو نسخ أو مشاركة لقطة الشاشة أو الصورة المعدلة
في تطبيق Snip & Sketch ، في القائمة العلوية ، يمكنك أيضًا العثور على أزرار لحفظ باسم ونسخ ومشاركة . إذا كنت تريد حفظ لقطة الشاشة أو الصورة التي تم تعديلها ، فانقر أو انقر فوق حفظ باسم ، واختر اسم الملف والموقع على جهاز الكمبيوتر الذي تريد حفظه فيه. لا تنس الضغط على حفظ في نافذة حفظ باسم.
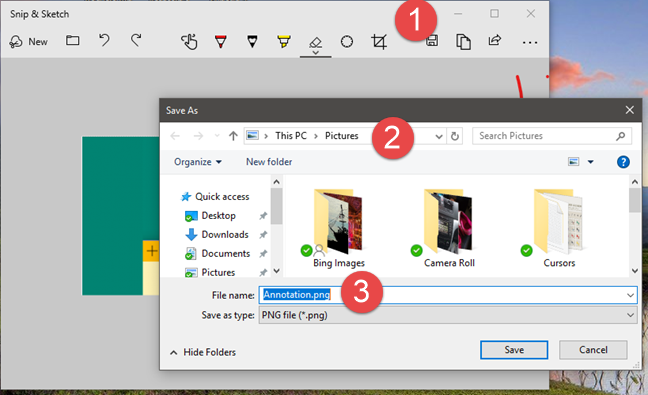
الحفظ كحوار في Snip & Sketch
إذا كنت تريد نسخ لقطة الشاشة أو الصورة المعدلة إلى الحافظة الخاصة بك ، فانقر أو اضغط على نسخ .
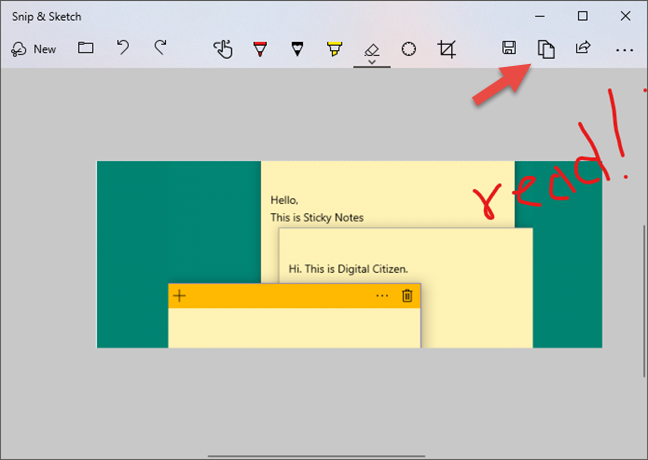
انسخ إلى الحافظة في Snip & Sketch
إذا كنت ترغب في مشاركة لقطة الشاشة أو الصورة المعدلة مع شخص آخر ، فانقر أو اضغط على مشاركة وحدد لمن أو أين تريد مشاركتها.
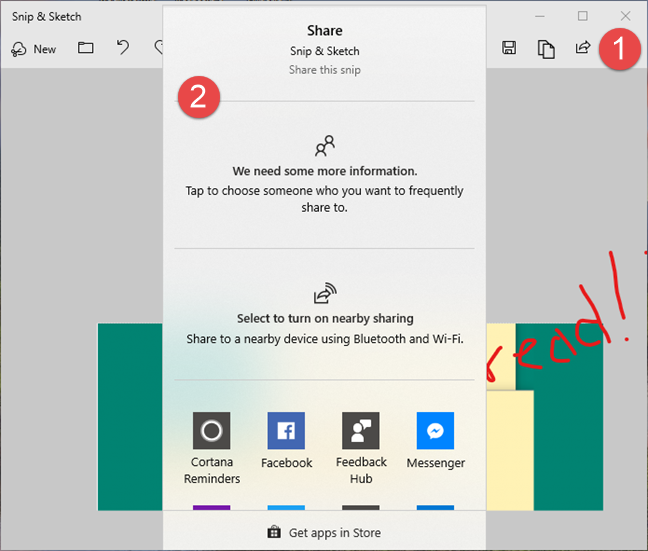
مشاركة من Snip & Sketch
هل تعجبك طريقة تعديل لقطات الشاشة والصور في Snip & Sketch؟
أنت الآن تعرف ما يمكنك فعله باستخدام محرر الصور المدمج من Snip & Sketch . هل تحب كيف يعمل؟ هل تقدم الأدوات التي تحتاجها؟ هل هناك أي أدوات تحرير أخرى تريد إضافتها إليها؟ إذا كان لديك أي أسئلة أو توصيات حول هذا الموضوع ، فاكتب رسالة في قسم التعليقات أدناه.