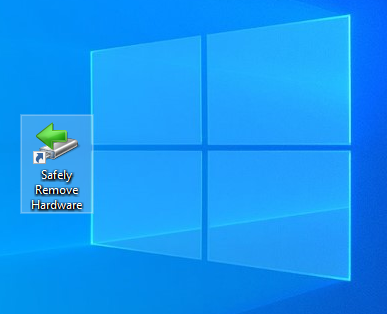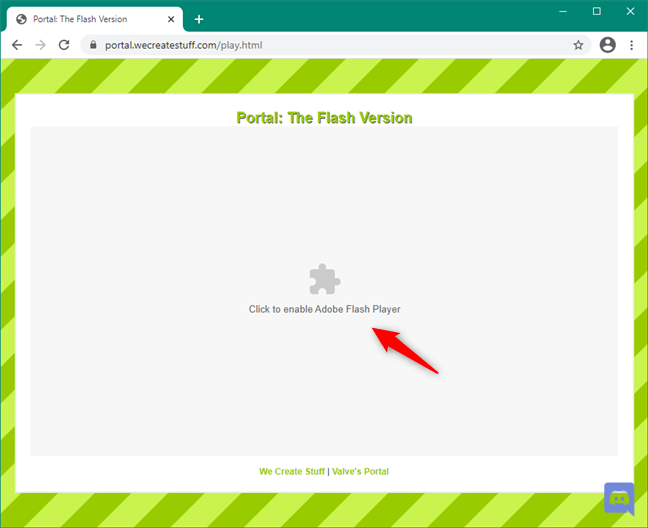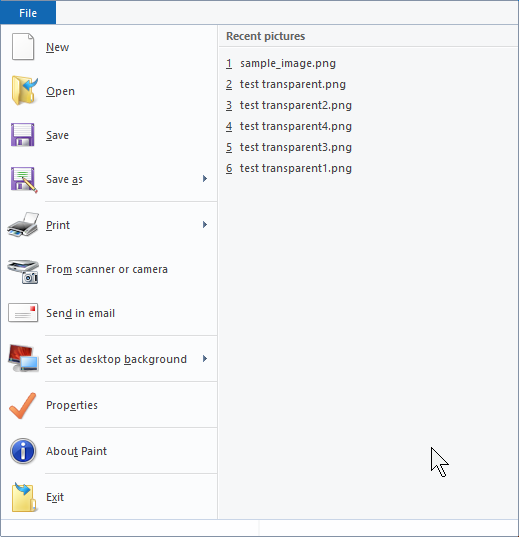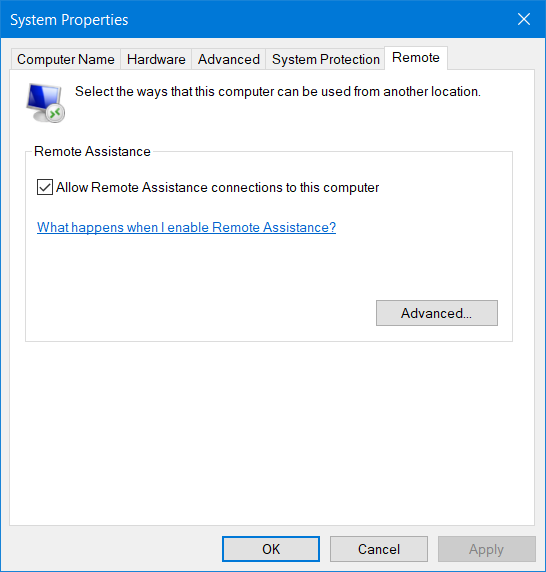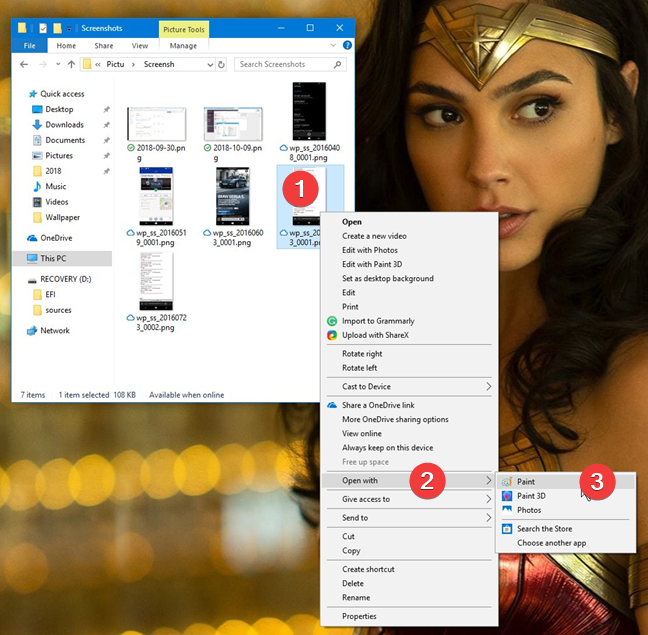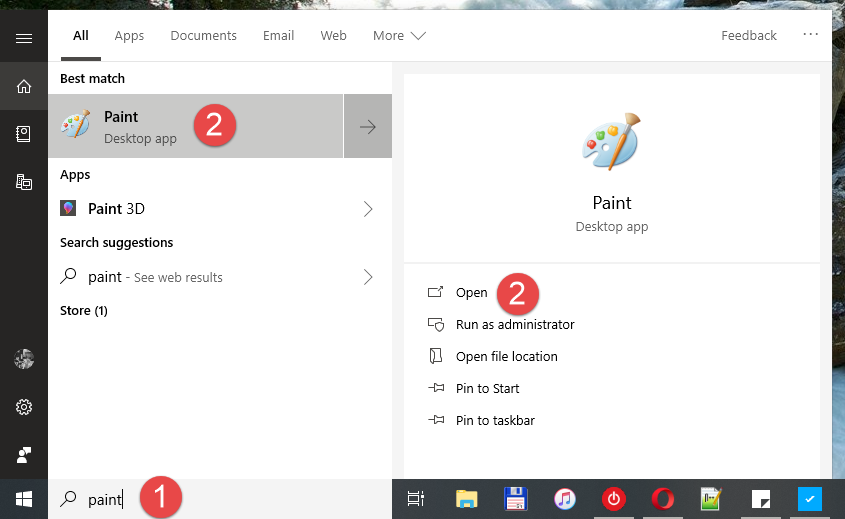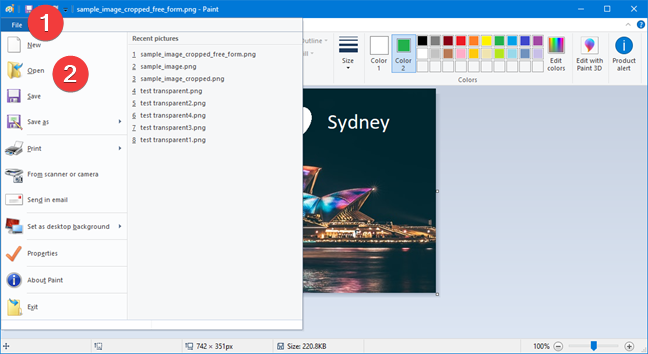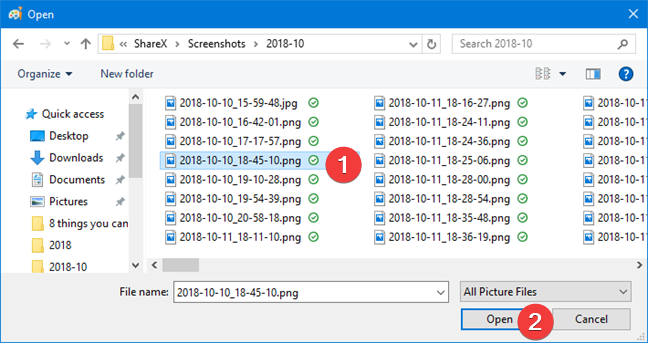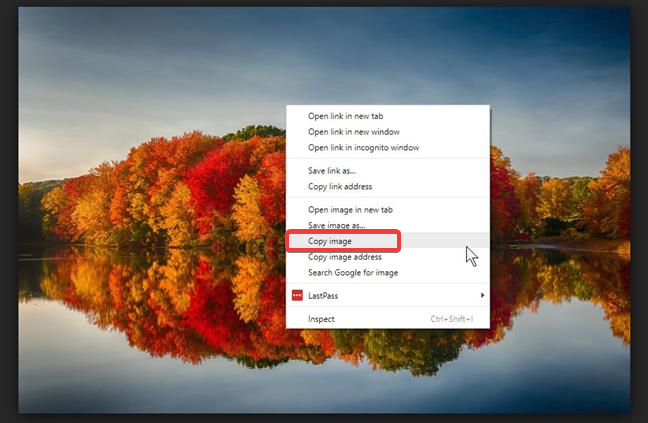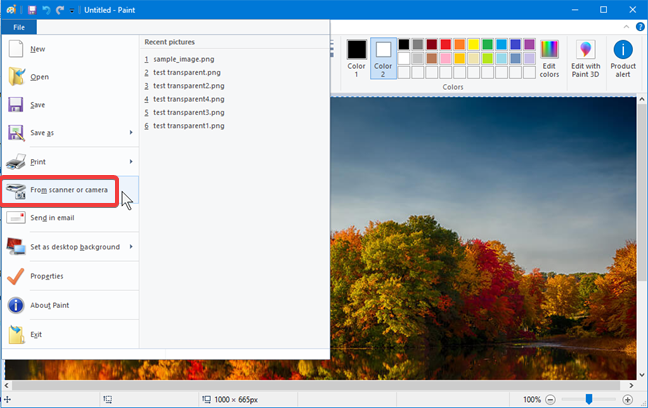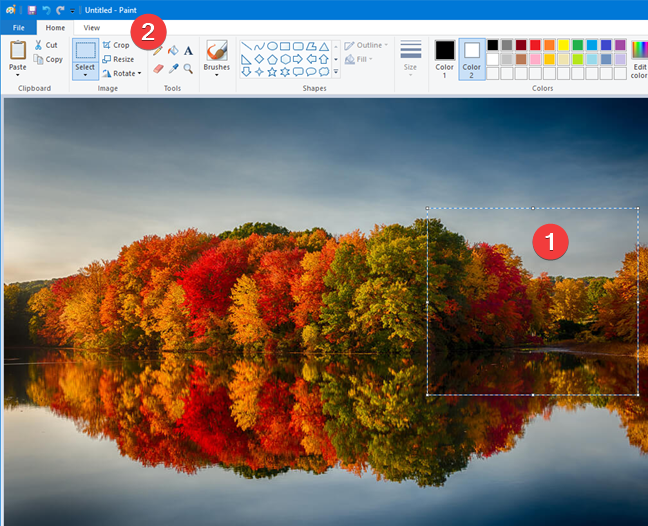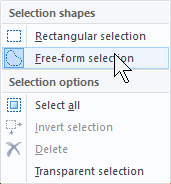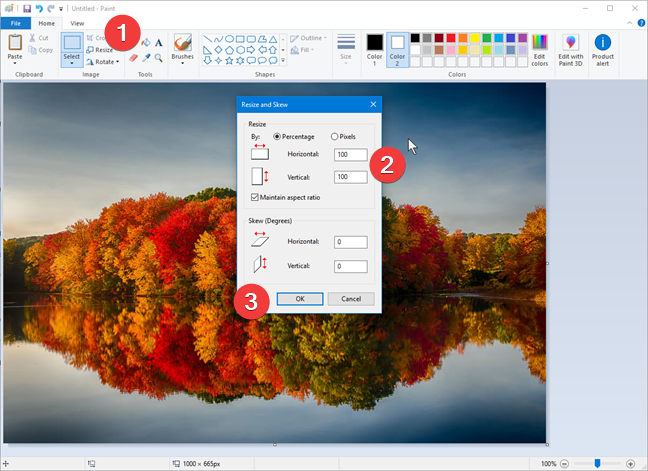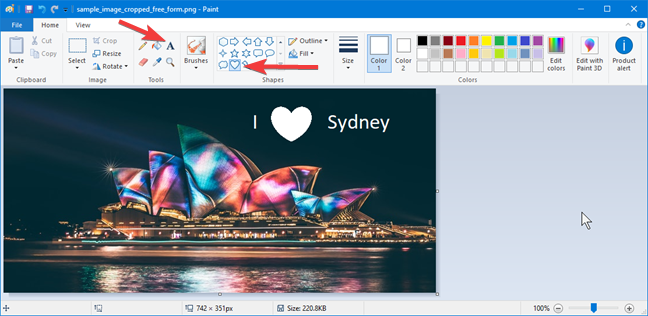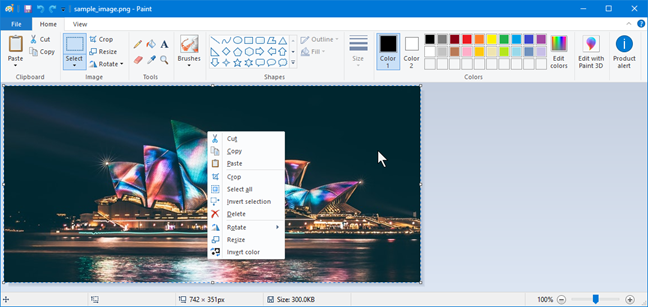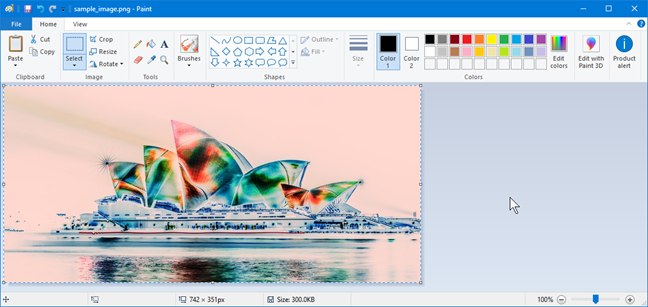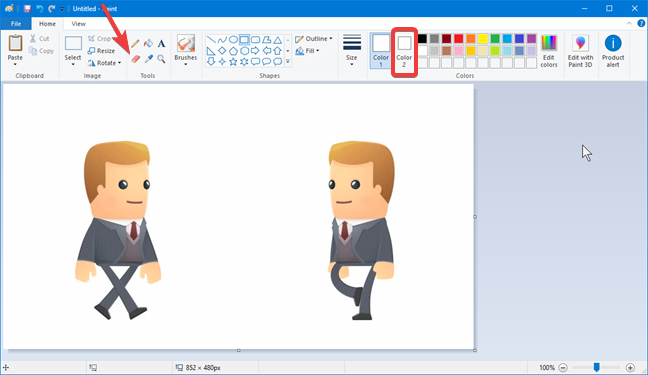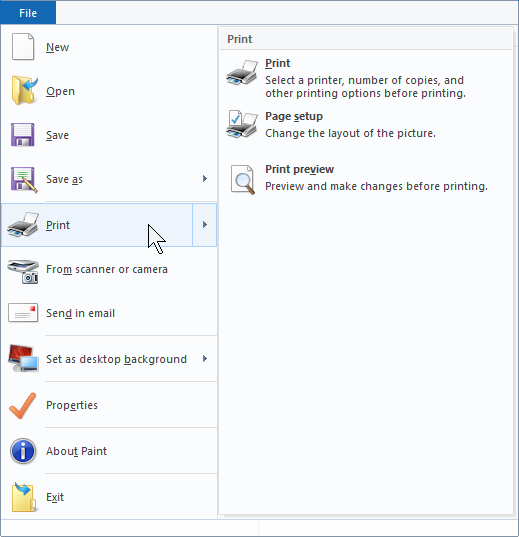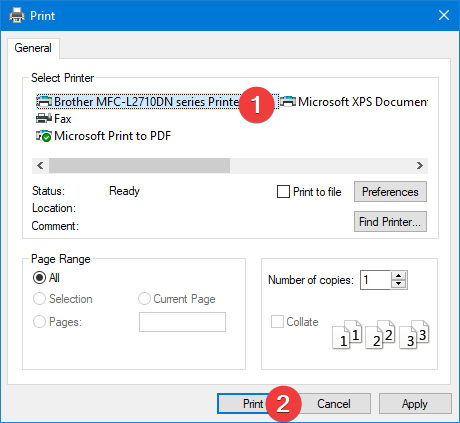الرسام هو أداة صغيرة وأنيقة متاحة مجانًا في Windows 10. سواء كنت ترغب في إجراء تعديلات بسيطة على صور عطلتك أو لقطات الشاشة ، فإن الرسام قادر بشكل مدهش على الأداة التي ظهرت لأول مرة في Windows في عام 1985. دعنا نرى كيف يمكنك استخدام الرسام لتحرير الصور وتحسينها في Windows 10:
محتويات
- كيفية العمل مع برنامج الرسام: فهم واجهة المستخدم
- 1. افتح الصور في الرسام من مصادر مختلفة
- 2. اقتصاص الصور في الرسام
- 3. تغيير حجم الصور في الرسام
- 4. اكتب نصًا أو ارسم صورة في برنامج الرسام
- 5. عكس ألوان الصورة في الرسام
- 6. امسح جزء من الصورة في الرسام
- 7. طباعة صورة مع الرسام
- هل تحب استخدام الرسام؟
كيفية العمل مع برنامج الرسام: فهم واجهة المستخدم
قبل إظهار ما يمكنك فعله باستخدام برنامج الرسام ، أولاً ، يجب أن نفهم أساسيات استخدامه. يحتوي برنامج الرسام على شريط به أشرطة أدوات مشابهة لتلك الموجودة في Microsoft Office. اقتراحي هو إبقاء الشريط مفتوحًا ، ولكن قد تقرر إغلاقه لتوفير مساحة أكبر لصورتك. يمكنك فتح الشريط وإغلاقه باستخدام نقطة السهم الموجودة أعلى شريط الأدوات ، وصولاً إلى اليمين. يمكنك أيضًا النقر نقرًا مزدوجًا فوق أي من علامات التبويب الخاصة به للحصول على نفس النتيجة.

إخفاء أو إظهار الشريط في الرسام
الرسام له علامتا تبويب. تتضمن علامة التبويب الصفحة الرئيسية أدوات تحرير الصور التي يمكنك استخدامها لتعديل الصورة.
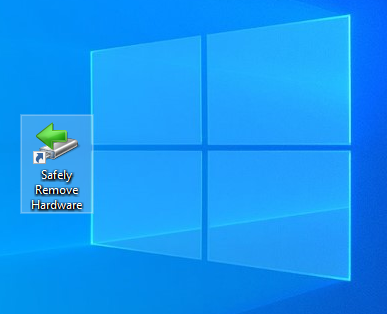
علامة التبويب الصفحة الرئيسية من برنامج الرسام في نظام التشغيل Windows 10
علامة التبويب الثانية هي عرض . الأزرار الموجودة هنا تغير طريقة عرض الصورة لمساعدتك في إجراء التغييرات.
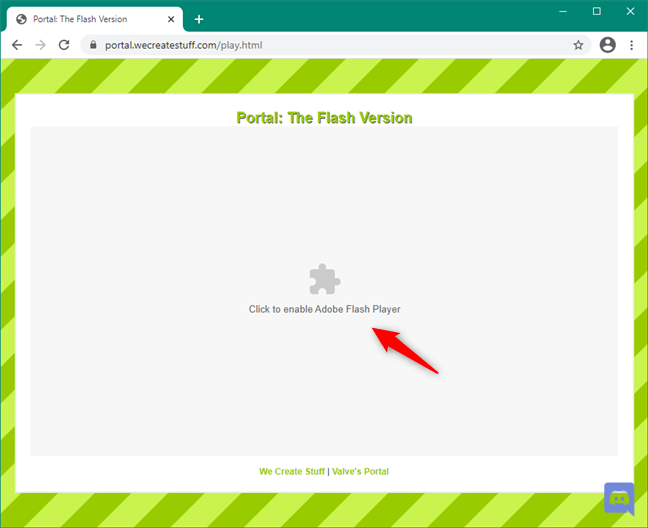
علامة التبويب عرض من الرسام في نظام التشغيل Windows 10
يتم وضع زر القائمة " ملف " على نفس السطر مع الأزرار الخاصة بعلامة التبويب " الصفحة الرئيسية " و " عرض " . يمكنك استخدام قائمة " ملف " لحفظ التغييرات باستخدام خيارات " حفظ ".
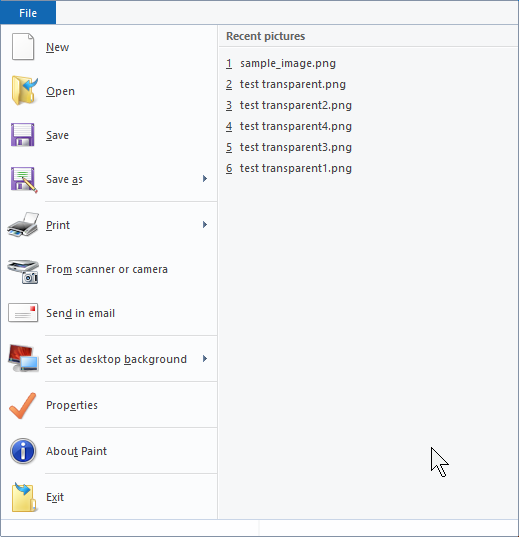
قائمة ملف من برنامج الرسام
يمكنك أيضًا استخدامه لطباعة الصور أو الحصول على صور من ماسح ضوئي أو كاميرا رقمية أو عرض خصائص الصورة التي تعمل عليها.
عند فتح برنامج الرسام في Windows 10 October 2018 Update أو الأحدث ، سترى تنبيه المنتج . تقول أن برنامج الرسام ، في المستقبل ، لن يتم تثبيت التطبيق مع Windows 10 ، وستحتاج إلى العثور عليه وتثبيته من متجر Microsoft .
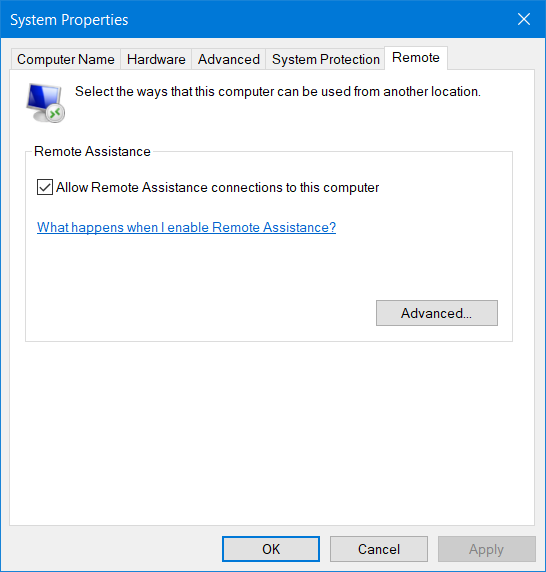
تنبيه المنتج حول انتقال الرسام إلى متجر Microsoft
1. افتح الصور في الرسام من مصادر مختلفة
إذا كنت تريد تعديل ملف صورة موجود على جهاز الكمبيوتر الخاص بك ، فإن أسهل طريقة هي فتح الملف باستخدام برنامج الرسام من داخل File Explorer. انقر بزر الماوس الأيمن أو اضغط لفترة طويلة على الملف في File Explorer ، واختر فتح باستخدام وحدد الرسام .
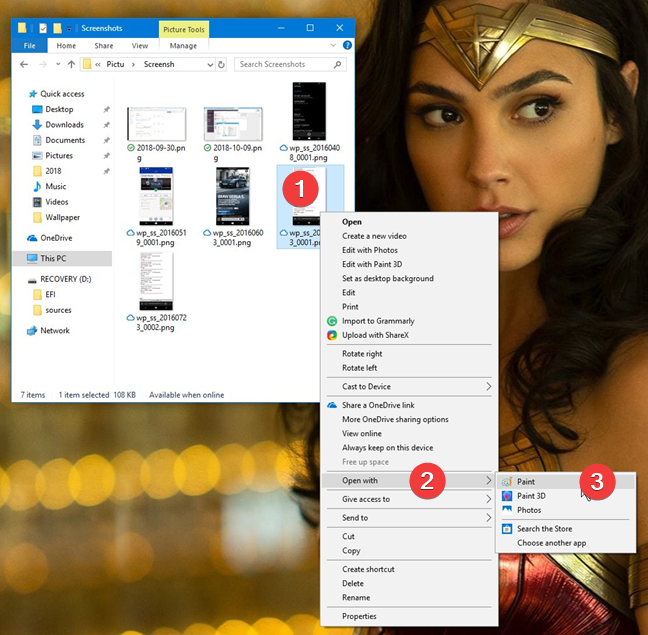
افتح الرسام من مستكشف الملفات في نظام التشغيل Windows 10
هناك طريقة أخرى وهي بدء الرسام ، ثم فتح الملف من داخل التطبيق. تتمثل إحدى الطرق السريعة لبدء برنامج الرسام في استخدام مربع البحث الموجود بالقرب من الزر " ابدأ " وكتابة كلمة " رسم " بداخله . بمجرد ظهور نتائج البحث ، انقر أو اضغط على نتيجة الرسام ، أو انقر أو اضغط على فتح على الجانب الأيمن من نافذة البحث.
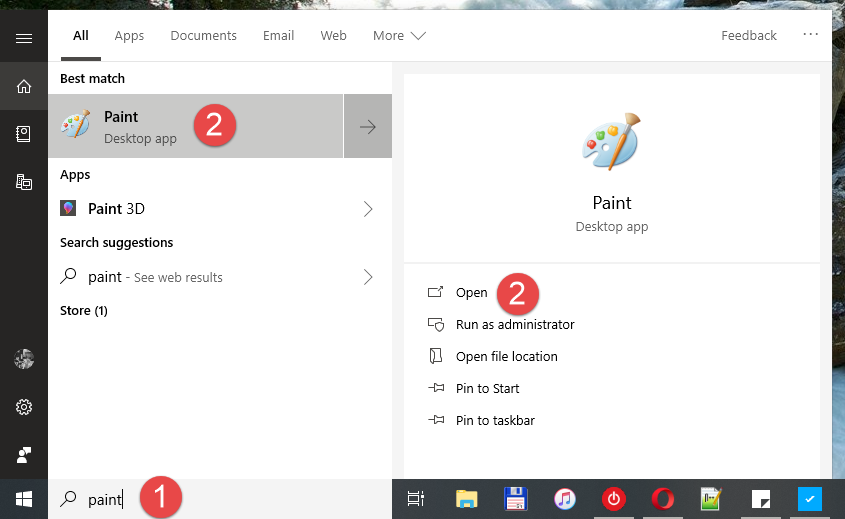
البحث عن برنامج الرسام في نظام التشغيل Windows 10
في الزاوية العلوية اليسرى ، انقر أو اضغط على ملف ، ثم فتح . بدلاً من ذلك ، يمكنك الضغط على CTRL + O على لوحة المفاتيح ، للحصول على نفس النتيجة.
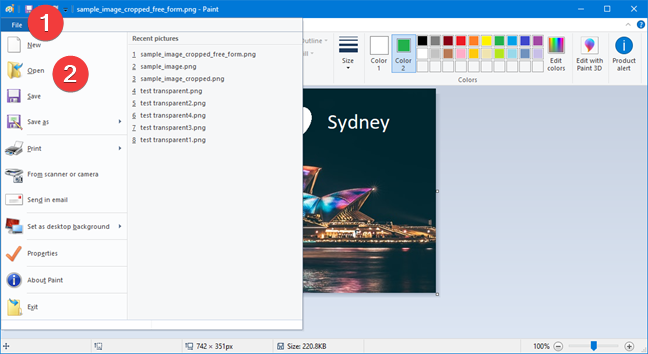
افتح الملفات من برنامج الرسام
تظهر النافذة القياسية لفتح الملف. تحتاج إلى تحديد الملف ثم النقر فوق فتح .
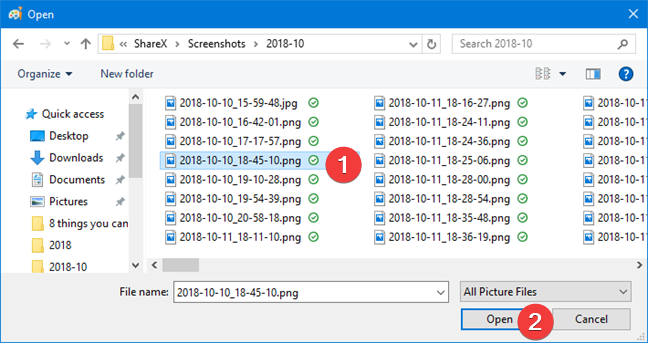
نافذة لفتح ملف في برنامج الرسام في نظام التشغيل Windows 10
إذا كنت تريد تعديل صورة في الرسام فتحتها بالفعل في تطبيق آخر ، فمن الأسهل استخدام الحافظة. في هذا المثال ، نستخدم صورة من متصفح الويب نقوم بنسخها أولاً إلى الحافظة. انقر بزر الماوس الأيمن فوق الصورة واختر نسخ الصورة .
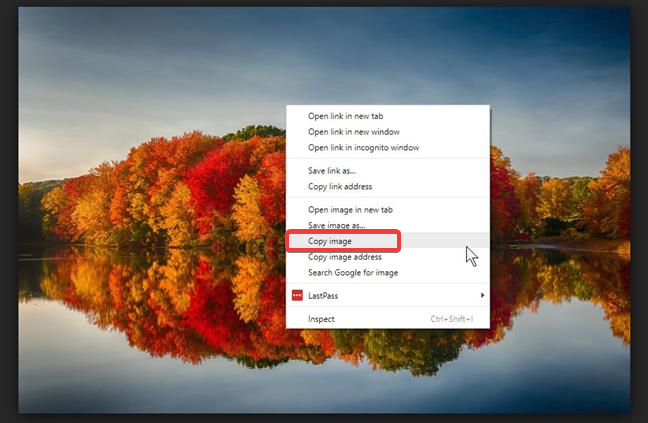
انسخ صورة من متصفح الويب
الصقها في الرسام بالنقر فوق الزر لصق على الشريط أو بالضغط على CTRL + V على لوحة المفاتيح.

الصق صورة في الرسام
يمكن للرسام أيضًا الحصول على الصور مباشرة من ماسح ضوئي أو كاميرا متصلة بجهاز الكمبيوتر الخاص بك. افتح قائمة " ملف " في برنامج الرسام ، وحدد " من الماسح الضوئي أو الكاميرا ".
يقوم برنامج الرسام بتشغيل التطبيق المرتبط بالماسح الضوئي والكاميرا ، والذي يمكنك استخدامه للحصول على صورة مباشرة في الرسام ، وجاهزة للتحرير.
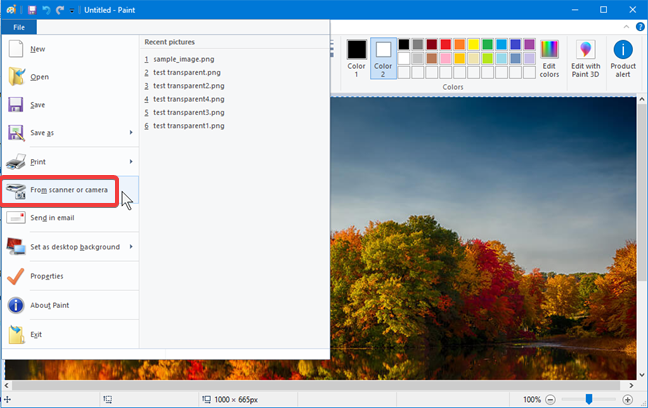
قم باستيراد صورة إلى الرسام من ماسح ضوئي أو كاميرا رقمية
2. اقتصاص الصور في الرسام
حدد جزء الصورة الذي تريد الاحتفاظ به. انقر أو اضغط على أداة التحديد من شريط أدوات الصفحة الرئيسية ، ثم انقر واسحب على الصورة لتحديد منطقة. بمجرد أن تصبح راضيًا عن اختيارك ، انقر أو اضغط على اقتصاص ، وسيتم تعديل الصورة للاحتفاظ باختيارك.
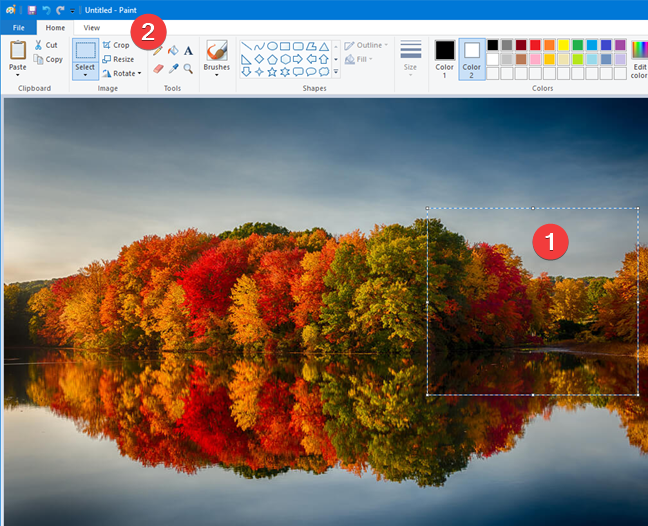
قص صورة في الرسام
ضع في اعتبارك أنه بالإضافة إلى التحديد المستطيل الافتراضي ، هناك خيار ثانٍ هو " الشكل الحر ". بعد تحديد " شكل حر " ، انقر فوق مؤشر الماوس واسحبه لرسم أي شكل تريده. شكل التحديد غير مقيد ، لكن المحصول النهائي عبارة عن مستطيل يلائم التحديد. بعد إجراء التحديد ، اتبع نفس الخطوات لاقتصاص الصورة.
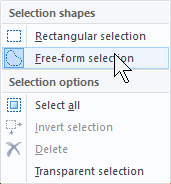
التحديد الحر في الرسام من Windows 10
3. تغيير حجم الصور في الرسام
انقر أو اضغط على زر " تغيير الحجم " من علامة التبويب " الصفحة الرئيسية " ، وسيظهر مربع منبثق يحتوي على خيارات لتغيير حجم صورتك. التحديد الافتراضي للتغييرات هو النسبة المئوية . يتم تصغير الصورة إذا كانت الأرقام أقل من 100 ويتم تكبيرها إذا كانت أعلى من ذلك. إذا كان لديك عدد محدد من وحدات البكسل في الاعتبار ، فحدد Pixels واكتب القيم الجديدة فوق القيم القديمة. عند الانتهاء ، انقر فوق أو انقر فوق موافق .
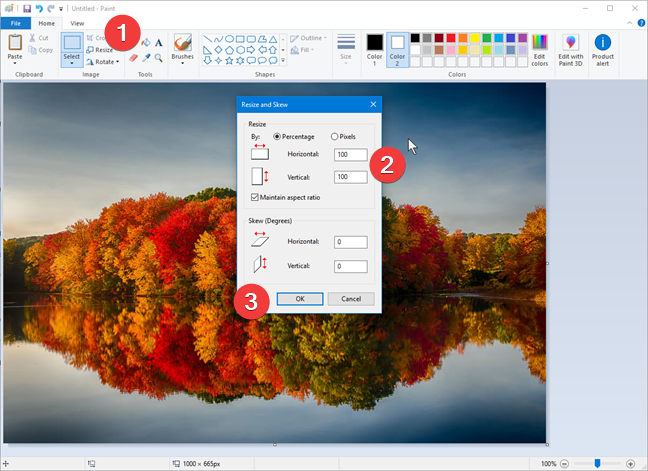
تغيير حجم الصورة في الرسام
4. اكتب نصًا أو ارسم صورة في برنامج الرسام
يوفر الرسام أداة كتابة نص في قسم الأدوات من شريط الأدوات الرئيسي. اضغط عليها ثم اكتب النص فوق الصورة. التغيير الثاني على صورتنا هو شكل منتقى من المعرض الذي يقدمه الرسام . بالنسبة للأشكال ، تحتاج إلى النقر أو الضغط ثم السحب فورًا لتحديد حجم الشكل. بالنسبة لهذه الأدوات ، يحدد قسم الألوان في علامة التبويب الصفحة الرئيسية الألوان المستخدمة للمخطط والتعبئة.
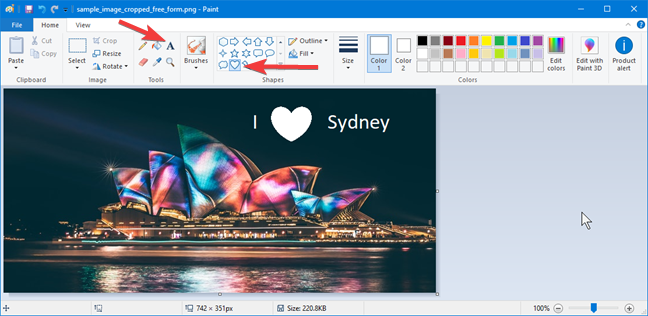
كتابة ورسم صورة في الرسام
ضع في اعتبارك أنه بمجرد النقر أو النقر بعيدًا عن التغييرات ، تظل مضمنة في الصورة ولا يمكنك تحديدها بعد الآن. يمكنك فقط التراجع عن التغييرات بالضغط على CTRL + Z.
5. عكس ألوان الصورة في الرسام
الأداة الوحيدة التي لا يتيحها " الرسام " في شريط أدوات الصفحة الرئيسية هي " عكس اللون " . تحتاج إلى النقر بزر الماوس الأيمن أو الضغط لفترة طويلة على الصورة لفتح قائمة السياق. اللون المقلوب هو الخيار الأخير.
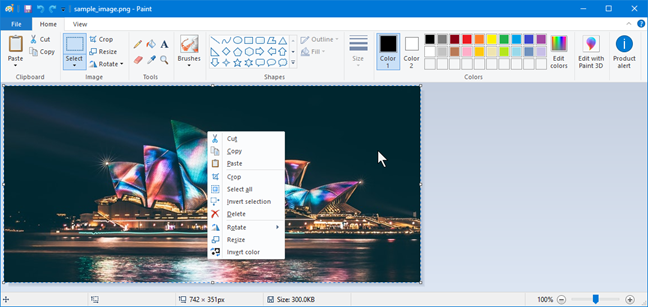
قلب الألوان في الرسام من Windows 10
بمجرد النقر فوقها أو النقر عليها ، ينتج برنامج الرسام الصورة السلبية الدقيقة لصورتك. انظر المثال أدناه. لا تبدو سيئة ، أليس كذلك؟
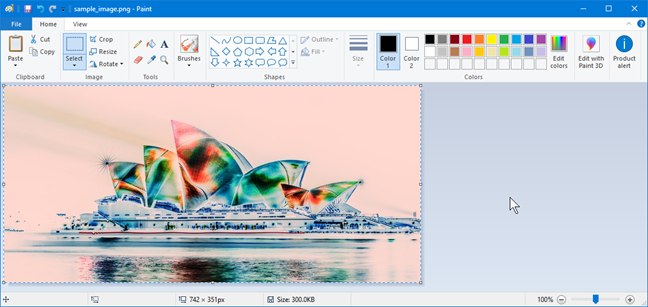
الألوان المعكوسة في الرسام
6. امسح جزء من الصورة في الرسام
إذا كنت تريد التخلص من جزء من صورتك ، فإن أداة Eraser متاحة. يمكنك العثور عليه في قسم الأدوات بشريط أدوات الصفحة الرئيسية . انقر أو اضغط عليها لتحديدها. لتغيير حجم الممحاة ، استخدم قسم الحجم في شريط الأدوات. اللون الذي تستخدمه الممحاة هو اللون 2 .
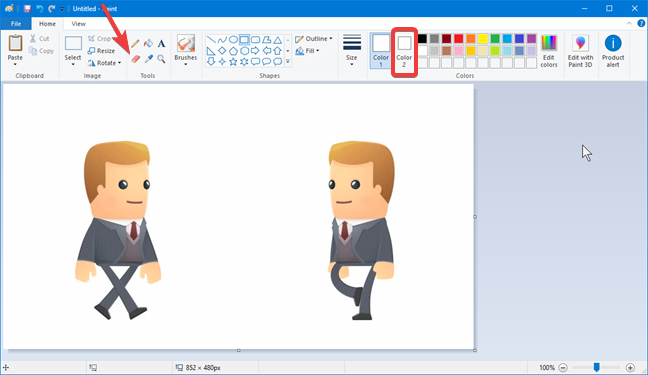
أداة الممحاة من الرسام
في المثال أدناه ، أنا في منتصف الطريق في حذف أحد الشخصيات ، حتى تتمكن من معرفة كيفية عملها.
مسح جزء من صورة في الرسام
7. طباعة صورة مع الرسام
في قائمة " ملف " ، يمكنك العثور على خيار " طباعة " . يتيح لك الوصول لإعداد الصفحة ومعاينة الإخراج وطباعة الصورة.
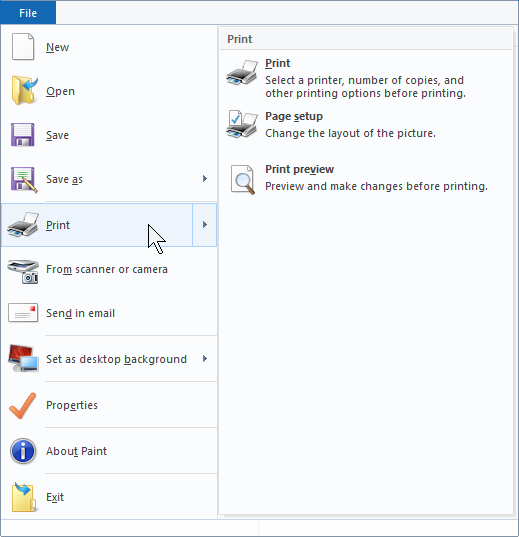
طباعة صورة من برنامج الرسام في نظام التشغيل Windows 10
بعد النقر أو النقر فوق طباعة ، يظهر مربع حوار الطباعة حيث تحدد الطابعة. اضغط على الزر طباعة لإرسال الصورة إلى الطابعة.
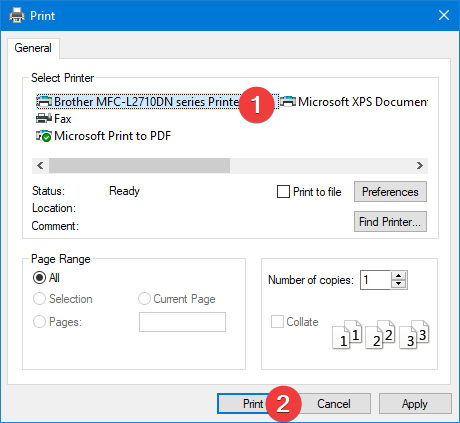
مربع حوار الطباعة من برنامج الرسام في نظام التشغيل Windows 10
هل تحب استخدام الرسام؟
يمكن استخدام الرسام لرسم الصور وتلوينها وتحريرها ، بما في ذلك الصور المستوردة من هاتف ذكي أو كاميرا رقمية. صمد الرسام أمام اختبار الزمن ، ولا يزال مستخدمًا حتى اليوم لأنه تطبيق مجاني وبسيط يخدمك جيدًا لتحرير الصور الأساسي. إذا قمت بالترقية إلى تطبيقات تحرير الصور المتطورة اليوم ، فستجد أنها تبني أدواتها وواجهاتها على تلك التي طورها الرسام . يمنحك تعلمك لمهارات تحرير الصور الأساسية في برنامج الرسام بداية جيدة في استخدامها. قبل إغلاق هذا البرنامج التعليمي ، أخبرنا ما إذا كنت تحب استخدام برنامج الرسام ، وما هي تجربتك مع هذا التطبيق. التعليق أدناه ودعنا نناقش.