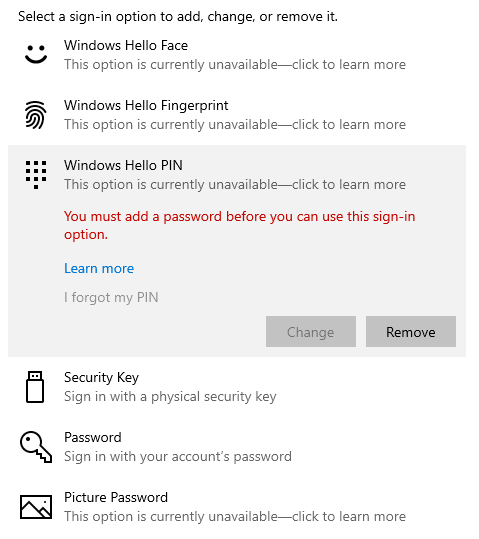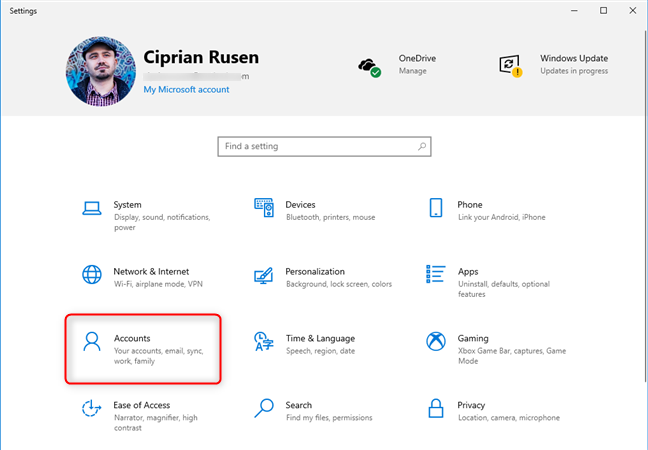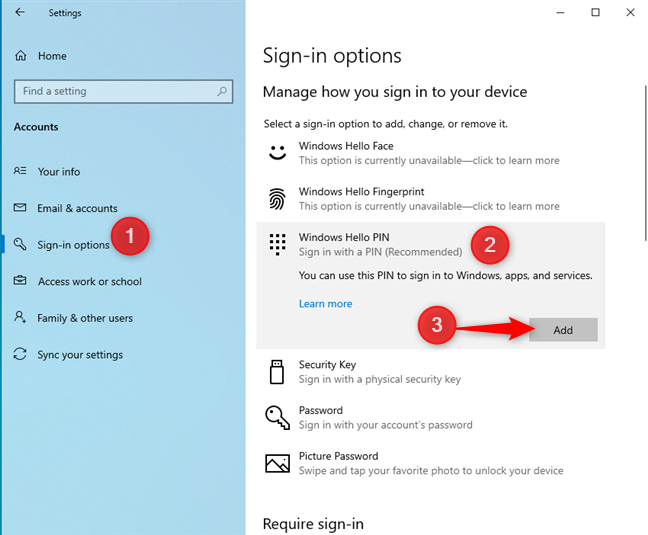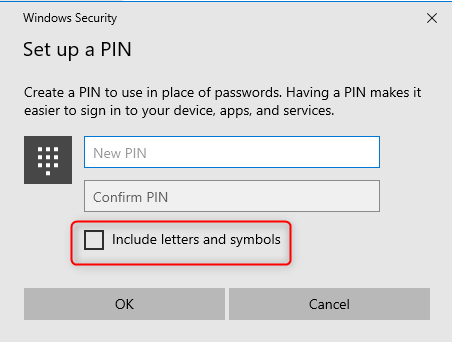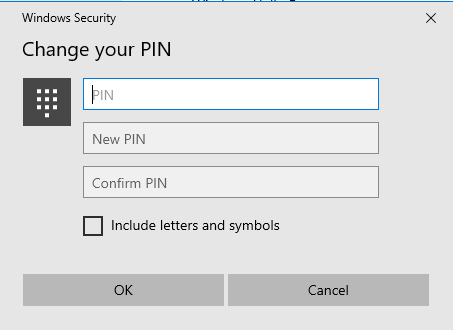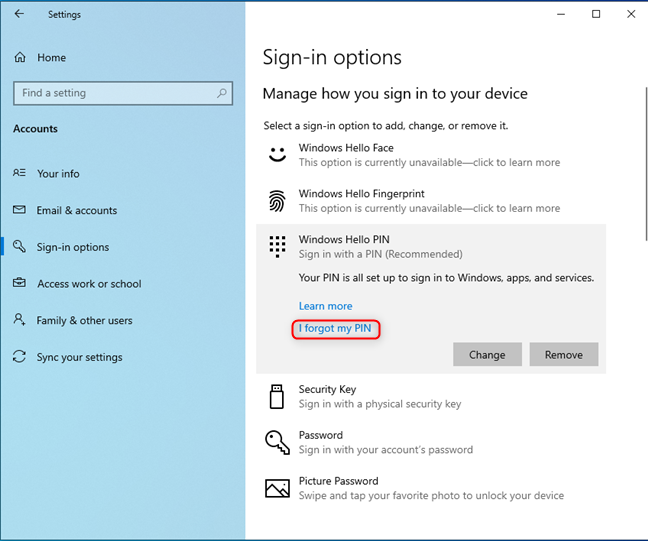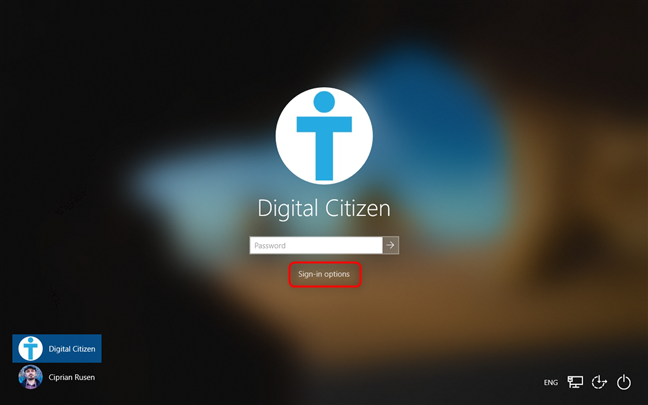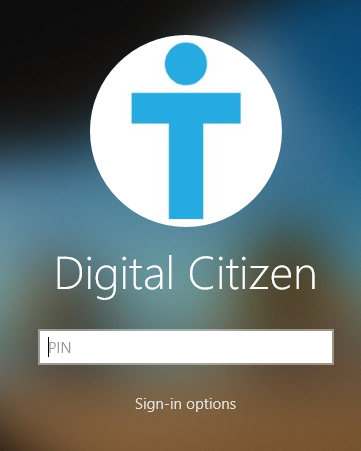يكره الناس كلمات المرور لأنها طويلة ويصعب تذكرها ويفضل أن تكون فريدة. للحفاظ على أمانك عند مستوى لائق وتسريع عملية تسجيل الدخول ، أنشأت Microsoft عدة طرق مصادقة لنظام التشغيل Windows 10. واحدة من أسرعها هي رقم التعريف الشخصي. في Windows 10 ، يمكنك إنشاء رقم تعريف شخصي واستخدامه لتسجيل الدخول بشكل أسرع من كتابة كلمة مرور. إليك كيفية إنشاء رقم تعريف شخصي لتسجيل الدخول وتغيير رقم التعريف الشخصي لتسجيل الدخول واستخدامه لتسجيل الدخول السريع في نظام التشغيل Windows 10:
محتويات
- ما هو تسجيل الدخول إلى Windows 10 PIN؟
- كيفية إنشاء رمز PIN لتسجيل الدخول إلى Windows 10
- كيفية تغيير رقم التعريف الشخصي لتسجيل الدخول في نظام التشغيل Windows 10
- كيفية تسجيل الدخول إلى Windows 10 باستخدام PIN
- كيف تحب تسجيل الدخول إلى Windows 10 باستخدام PIN؟
ما هو تسجيل الدخول إلى Windows 10 PIN؟
رمز PIN هو رمز قصير يمكنك كتابته لتسجيل الدخول إلى Windows 10. يجب أن يتكون هذا الرمز من أربعة أحرف على الأقل (ولا يزيد عن 127 حرفًا) وعادةً ما يتضمن أرقامًا. ومع ذلك ، يمكنك أيضًا تعيين Windows 10 للعمل مع أرقام التعريف الشخصية التي تتضمن أحرفًا (كل من الأحرف الكبيرة والصغيرة) وأحرف خاصة مثل ! أو ؟ . عند تعيين رمز PIN ، يتحقق Windows 10 مما إذا كنت تستخدم أنماطًا سهلة التخمين مثل 1234 أو 0000 ، ولا يسمح لك بتعيينها كرقم تعريف شخصي. يرتبط رقم التعريف الشخصي بحساب المستخدم الخاص بك ويمكن استخدامه للمصادقة بدلاً من كلمة المرور. ومع ذلك ، قبل استخدام رمز PIN لتسجيل الدخول إلى Windows 10 ، يجب أن يكون لديك كلمة مرور. إذا كان حساب المستخدم الخاص بكبدون كلمة مرور ، لا يمكنك إعداد رقم تعريف شخصي أو كلمة مرور صورة أو أي نوع آخر من خيارات تسجيل الدخول السريع.
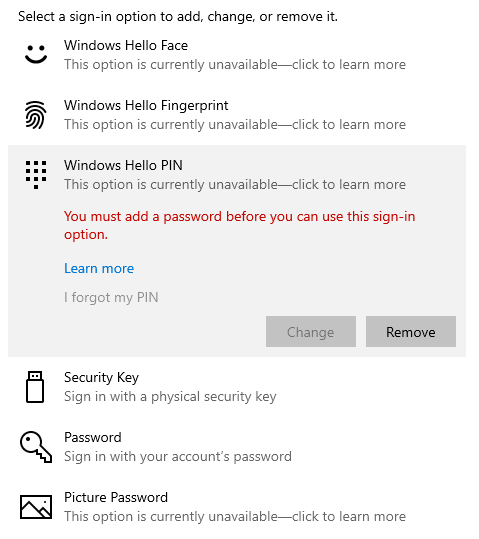
يجب عليك إضافة كلمة مرور قبل أن تتمكن من استخدام رقم التعريف الشخصي
يفضل العديد من الأشخاص استخدام رقم التعريف الشخصي لأنه أقصر في الكتابة وأسرع في تسجيل الدخول.
كيفية إنشاء رمز PIN لتسجيل الدخول إلى Windows 10
يمكنك إنشاء PIN لأي حساب مستخدم. لا يهم ما إذا كان حساب Microsoft أو حسابًا محليًا ، طالما أن لديك كلمة مرور. لإنشاء رقم التعريف الشخصي ، قم بتسجيل الدخول إلى Windows 10 بالحساب الذي تريد استخدامه ، وافتح الإعدادات . ثم انتقل إلى الحسابات .
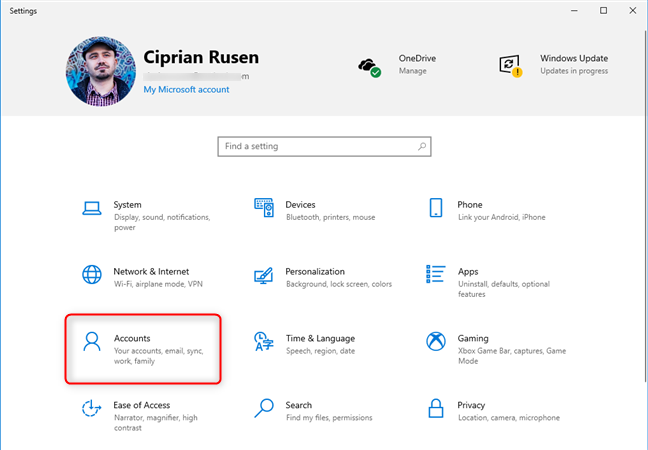
في تطبيق الإعدادات ، انقر أو اضغط على الحسابات
ملاحظة: لمعرفة المزيد حول نوع الحساب الذي يجب أن تستخدمه في Windows 10 ، اقرأ: هل يجب عليك استخدام حساب محلي أو حساب Microsoft؟
في العمود على اليمين ، اختر "خيارات تسجيل الدخول". على الجانب الأيمن ، ترى العديد من خيارات تسجيل الدخول ، تبدأ جميعها بـ Windows Hello . لإنشاء رقم تعريف شخصي ، انقر أو اضغط على Windows Hello PIN ثم زر إضافة .
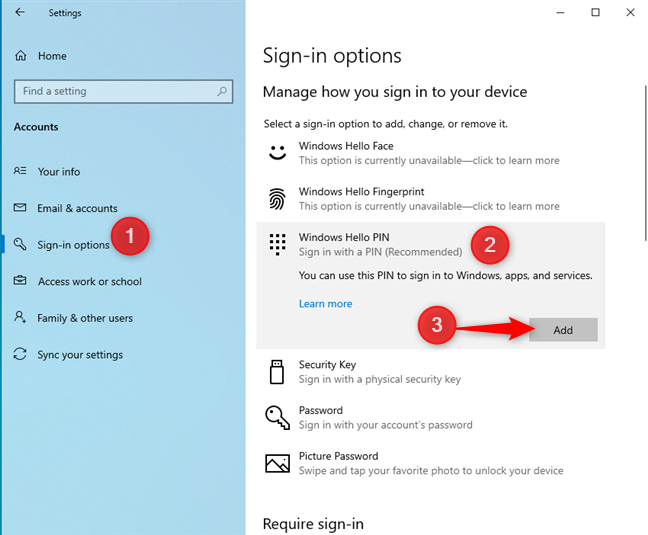
كيفية إضافة رمز PIN لتسجيل الدخول إلى Windows 10
قد يطلب منك Windows 10 إدخال كلمة مرور حساب المستخدم الخاص بك. اكتبه واضغط على موافق . إذا أدخلت كلمة المرور بشكل صحيح ، فستظهر رسالة المطالبة "Set up a PIN" . تحتاج إلى إدخال رقم التعريف الشخصي في رقم التعريف الشخصي الجديد وحقول تأكيد PIN واضغط على موافق . إذا كنت تريد تضمين أحرف ورموز في رقم التعريف الشخصي الخاص بك ، فحدد الخيار الذي ينص على ذلك ، واكتب رقم التعريف الشخصي مرتين ، واضغط على موافق .
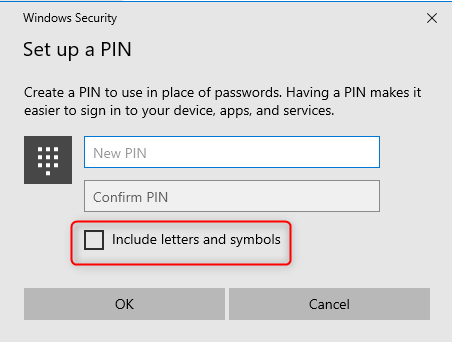
قم بإعداد رقم التعريف الشخصي الجديد الخاص بك
تم الآن إعداد رقم التعريف الشخصي ، ويمكنك استخدامه لتسجيل الدخول بدلاً من كلمة المرور الخاصة بك. قم بالتمرير لأسفل إلى القسم المناسب لمعرفة كيفية تسجيل الدخول إلى Windows 10 باستخدام PIN.
ملاحظة: إذا كنت تريد معرفة كيفية تسجيل الدخول إلى Windows 10 باستخدام التعرف على الوجوه ، فاقرأ: كيفية فتح جهاز الكمبيوتر الخاص بك باستخدام وجهك باستخدام Windows Hello Face .
كيفية تغيير رقم التعريف الشخصي لتسجيل الدخول في نظام التشغيل Windows 10
إذا نسيت رقم التعريف الشخصي الخاص بك ، أو كنت تريد تغيير رقم التعريف الشخصي الحالي ، فيمكنك القيام بذلك بسهولة. قم بتسجيل الدخول إلى Windows 10 باستخدام كلمة المرور الخاصة بك أو بعض الخيارات الأخرى ، وانتقل إلى الإعدادات . انقر أو اضغط على حسابات ، وفي العمود الموجود على اليمين ، اختر "خيارات تسجيل الدخول". انقر أو اضغط على "Windows Hello PIN " ، ثم على الزر " تغيير ".
كيفية تغيير رقم التعريف الشخصي لتسجيل الدخول
تظهر نافذة تغيير رقم التعريف الشخصي ، حيث يُطلب منك إدخال رقم التعريف الشخصي الحالي ، ثم اكتب وتأكيد الرقم الجديد. عند الانتهاء من إدخال كل هذه المعلومات ، انقر أو انقر فوق " موافق " ، ويتم تغيير رمز PIN.
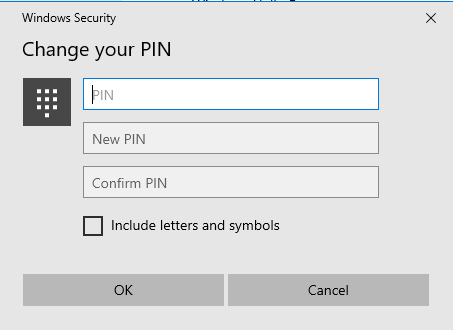
قم بتغيير رقم التعريف الشخصي لتسجيل الدخول الخاص بك
إذا كنت لا تتذكر رقم التعريف الشخصي الحالي وتريد إنشاء رقم تعريف شخصي جديد ، فبعد النقر فوق Windows Hello PIN ، انقر فوق رابط "لقد نسيت رقم التعريف الشخصي الخاص بي" أو اضغط عليه.
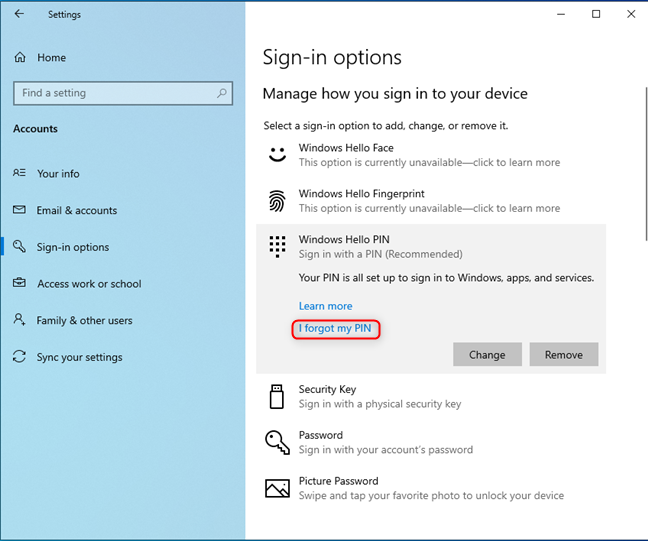
لقد نسيت رقم التعريف الشخصي الخاص بي
يطلب منك Windows 10 إدخال كلمة مرور حساب المستخدم الخاص بك. يمنحك بعد ذلك إمكانية إعداد رقم تعريف شخصي جديد ، تمامًا كما في القسم الأول من هذه المقالة.
كيفية تسجيل الدخول إلى Windows 10 باستخدام PIN
بعد إنشاء رمز PIN الخاص بك ، يمكنك استخدامه لتسجيل الدخول إلى Windows 10. في شاشة تسجيل الدخول إلى Windows 10 ، يطلب Windows 10 آخر نوع من معلومات تسجيل الدخول التي استخدمها حسابك. إذا قمت للتو بإنشاء رقم تعريف شخصي (PIN) ، فمن المحتمل أن يطلب منك Windows 10 إدخال كلمة المرور أو كلمة مرور الصورة أو أي شيء آخر. لاستخدام رقم التعريف الشخصي ، انقر أو اضغط على الرابط الذي يقول: "خيارات تسجيل الدخول".
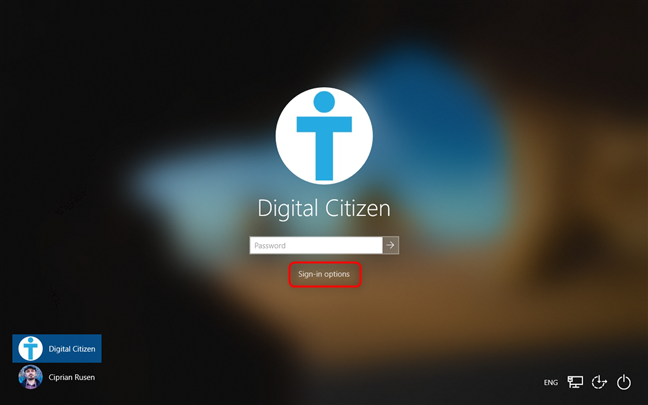
انقر فوق خيارات تسجيل الدخول
ثم ، انقر أو اضغط على الزر الذي يشبه لوحة المفاتيح المظللة أدناه.
انقر فوق رمز PIN keypad
أدخل رقم التعريف الشخصي الخاص بك ، وقم بتسجيل الدخول إلى Windows 10 بمجرد الانتهاء من كتابته. ليست هناك حاجة للضغط على Enter أو النقر في أي مكان.
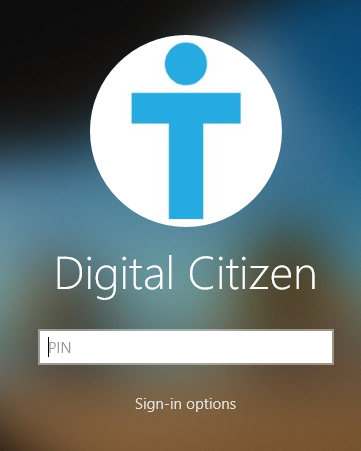
أدخل رقم التعريف الشخصي لتسجيل الدخول إلى Windows 10
في المرة التالية التي تحتاج فيها إلى تسجيل الدخول ، سيطلب Windows 10 رقم التعريف الشخصي بدلاً من كلمة المرور.
كيف تحب تسجيل الدخول إلى Windows 10 باستخدام PIN؟
يعد إعداد رمز PIN واستخدامه لتسجيل الدخول أمرًا ممتازًا عندما تريد تسجيل دخول سريع. نحن نفضل استخدام رمز PIN على كلمة المرور الطويلة ، وحتى على كلمة مرور الصورة. اتبع الخطوات الواردة في هذا الدليل ، ويجب أن تنتهي من ذلك في أسرع وقت. إذا واجهت أي مشاكل ، فلا تتردد في التعليق أدناه ومشاركتها معنا.