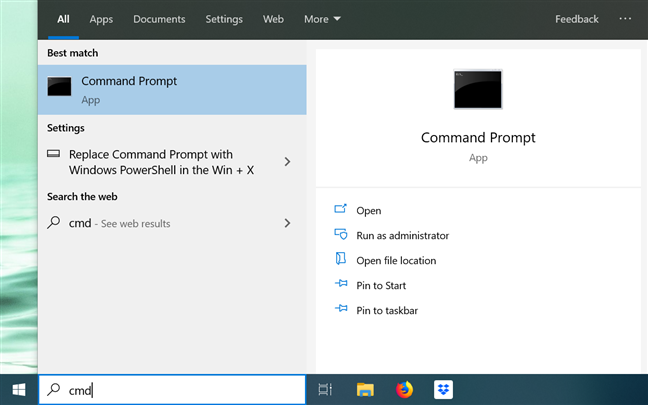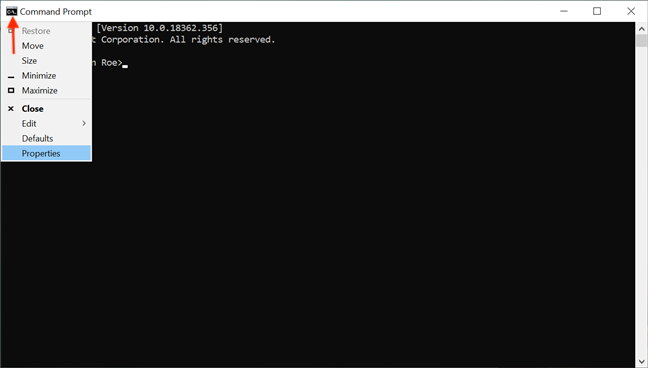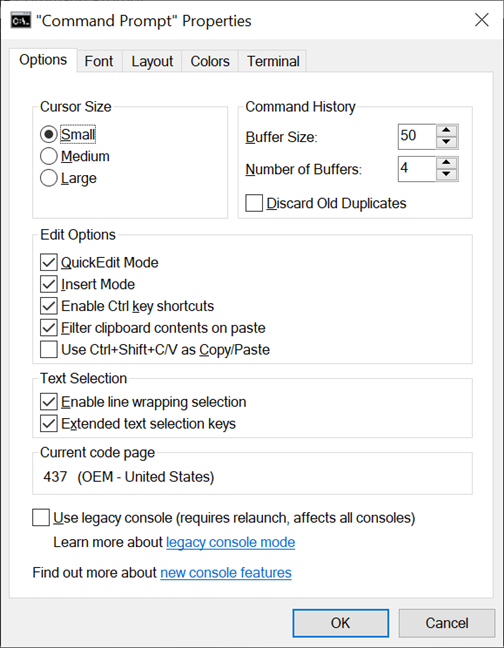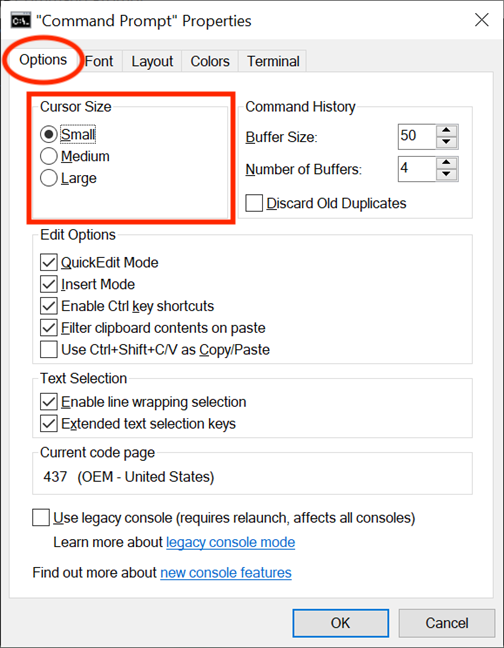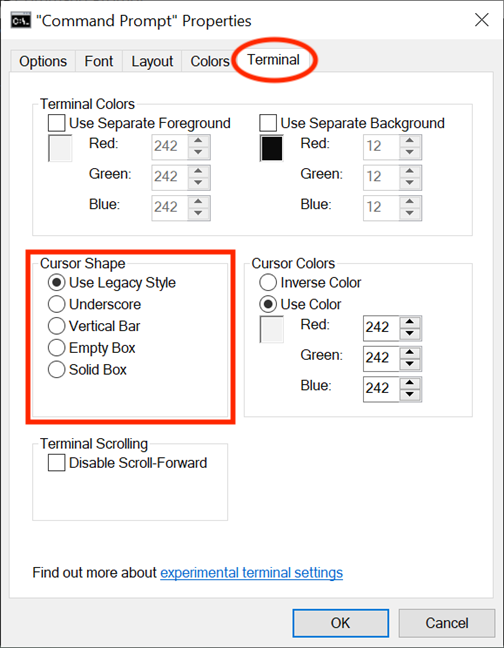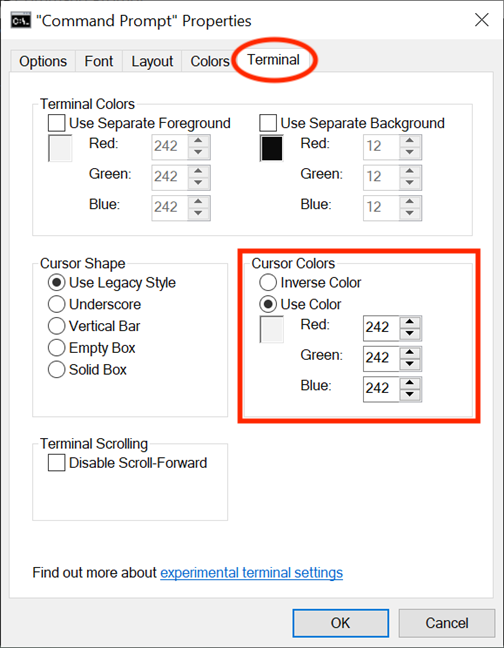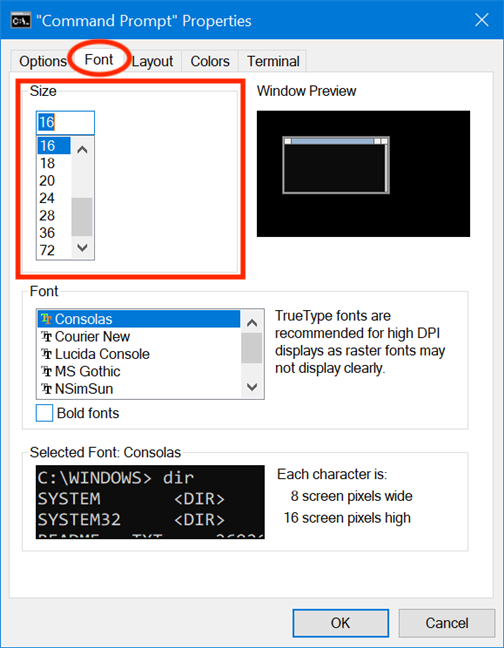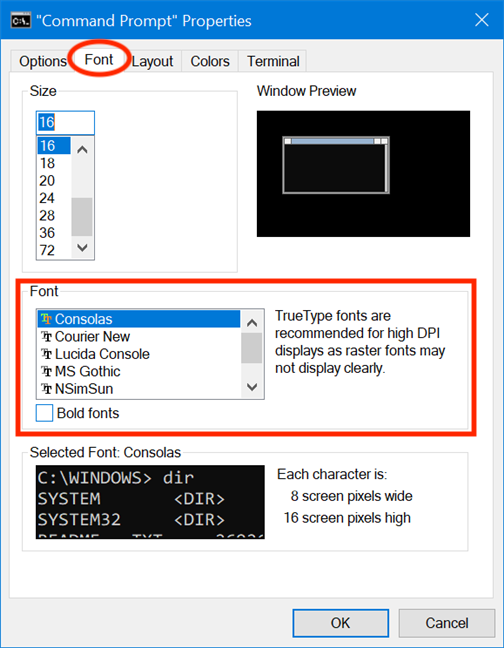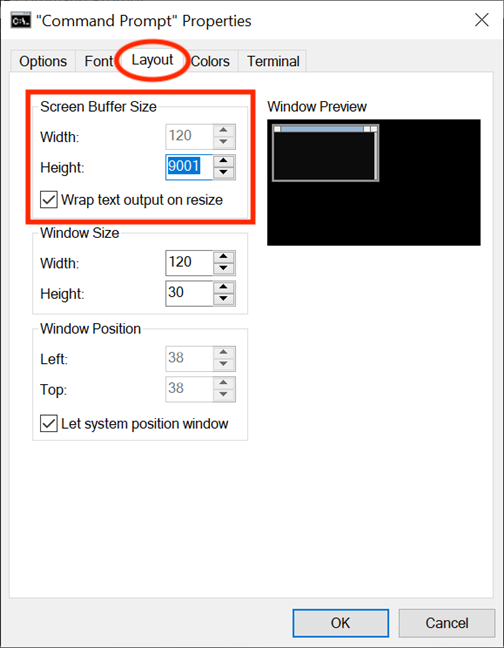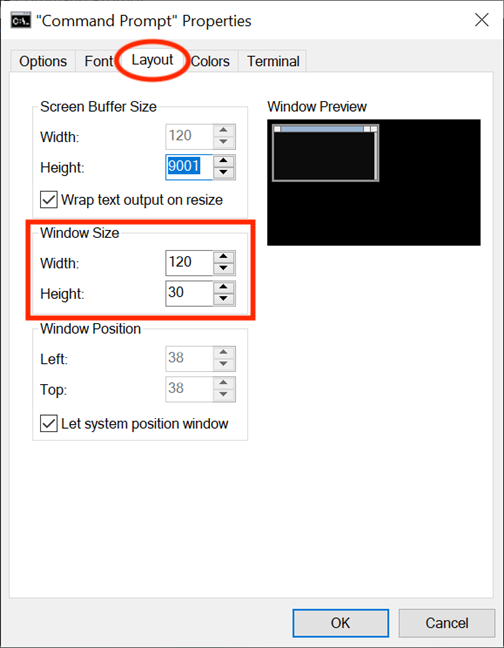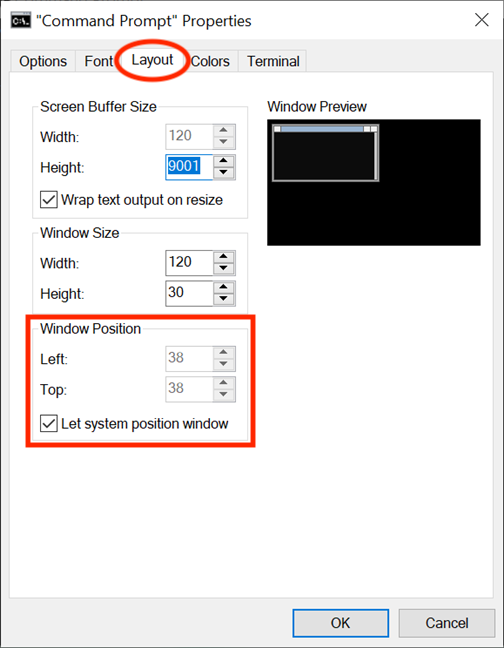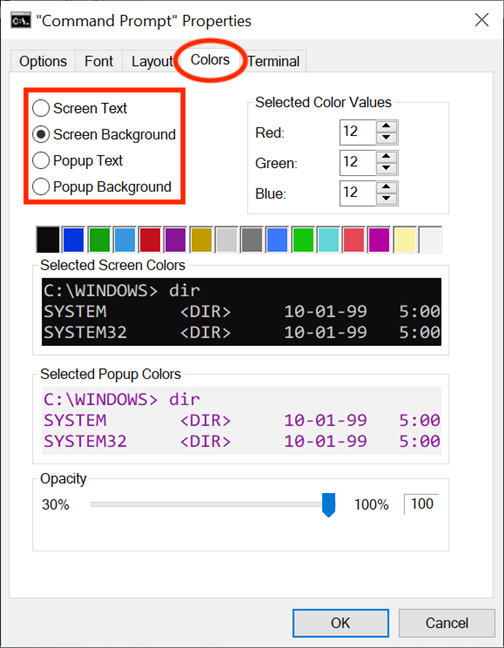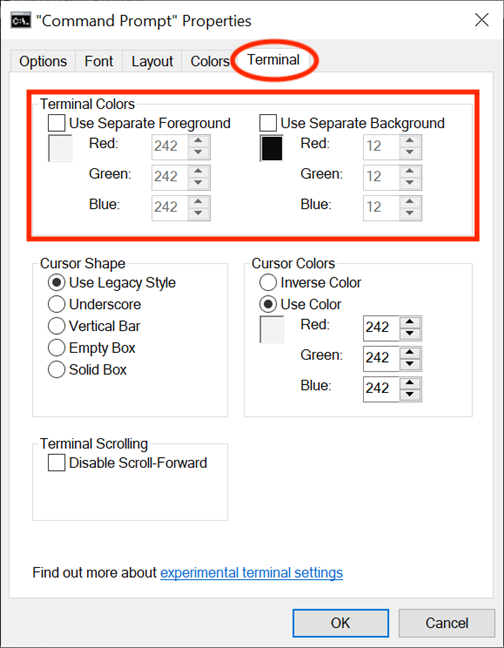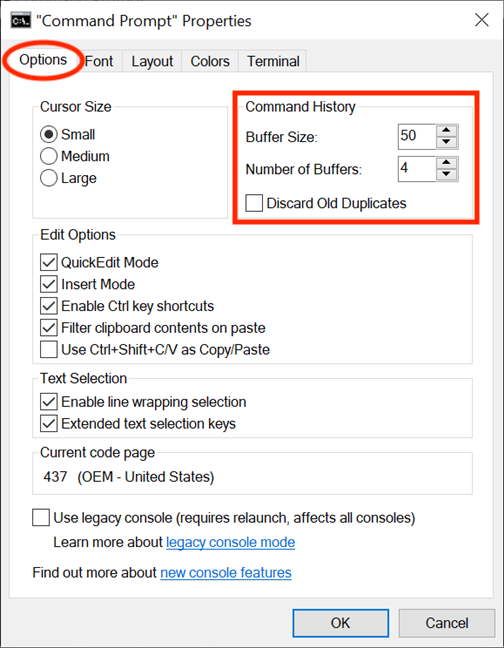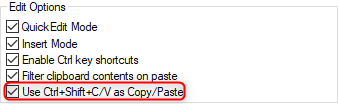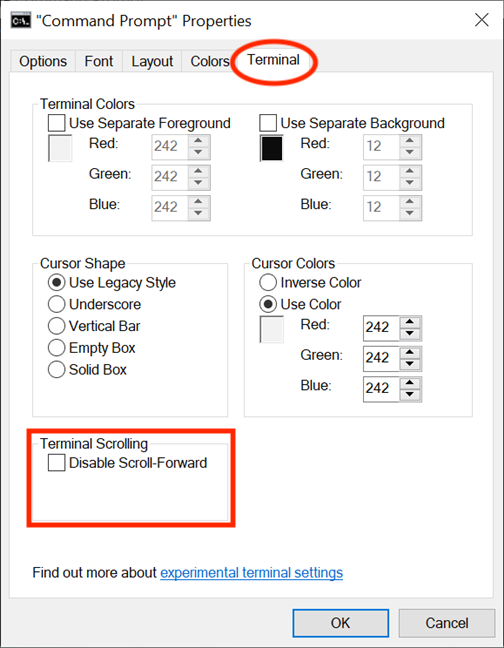يعد موجه الأوامر أداة قوية ، ونحن نستمتع باستخدامه. ومع ذلك ، فإنها تبدو مملة وغير ودية إلى حد ما. والخبر السار هو أنه يمكنك تخصيص جوانب موجه الأوامر وفقًا لاحتياجاتك وتفضيلاتك ، بما في ذلك مظهره ونظام الألوان. يوضح لك هذا البرنامج التعليمي جميع الخيارات المختلفة التي يمكنك تعديلها لجعل موجه الأوامر لا يظهر فحسب ، بل يعمل أيضًا بالطريقة التي تريدها. هناك الكثير لنخوضه ، فلنبدأ:
محتويات
- ما هو موجه الأوامر؟
- كيفية الوصول إلى خصائص موجه الأوامر
- تخصيص مظهر المؤشر في موجه الأوامر
- تخصيص حجم ونوع الخط المستخدم في موجه الأوامر
- تخصيص تخطيط وحجم وموضع نافذة موجه الأوامر
- تخصيص الألوان التي يستخدمها موجه الأوامر
- تخصيص مخازن موجه الأوامر بالسجلات التاريخية
- قم بتخصيص طريقة عملك مع النص في موجه الأوامر
- ما هو أول شيء تريد تخصيصه في موجه الأوامر؟
ملاحظة: تنطبق لقطات الشاشة والإرشادات الواردة في هذا الدليل على تحديث Windows 10 May 2019 أو الأحدث . إذا كنت لا تعرف إصدار Windows 10 لديك ، فاقرأ: كيفية التحقق من إصدار Windows 10 أو إصدار نظام التشغيل أو إصداره أو كتابته .
ما هو موجه الأوامر؟
قبل واجهات المستخدم الرسومية و Windows ، كان نظام التشغيل الأكثر استخدامًا هو DOS (نظام تشغيل القرص) - وهو نظام تشغيل قائم على النص ، يسمح لك بتشغيل البرامج عن طريق كتابة الأوامر يدويًا. أدى إطلاق نظام التشغيل Windows إلى تبسيط تجربة الحوسبة بأكملها بجعلها أكثر وضوحًا. بينما لم يعد DOS مدرجًا في أنظمة تشغيل Windows منذ Windows ME (في عام 2000) ، لا يزال لدينا تطبيق موجه الأوامر - مترجم سطر الأوامر النصي ، تمثيلي لقذيفة الأوامر الموجودة في نظام التشغيل DOS القديم.
يعرض موجه الأوامر بعض الأوامر التي يمكنك تشغيلها
يُفضل موجه الأوامر بشكل عام من قبل المستخدمين المحترفين وموظفي تكنولوجيا المعلومات ، الذين يستخدمونه لتشغيل جميع أنواع الأوامر ، من الأساسيات إلى أوامر الشبكات وأوامر إدارة القرص الأكثر تقدمًا . يعد موجه الأوامر مفيدًا أيضًا إذا كنت ترغب في عرض معلومات النظام وإدارة العمليات الجارية ، أو لإصلاح مشكلات في سجلات تمهيد الكمبيوتر ، أو حتى لإصلاح ملفات Windows المفقودة أو التالفة . على الرغم من قلة شعبيته بين المستخدمين العاديين ، فقد تم تحديث التطبيق وتحسينه ، وتأتي نافذة الخصائص الخاصة به مع خيارات تخصيص أكثر مما تعتقد.
كيفية الوصول إلى خصائص موجه الأوامر
على الرغم من وجود العديد من الطرق لتشغيل موجه الأوامر ، فإننا نفضل كتابة "cmd" في حقل البحث بشريط المهام ، ثم الضغط على Enter . بالطبع ، يمكنك أيضًا النقر أو النقر فوق نتيجة بحث موجه الأوامر .
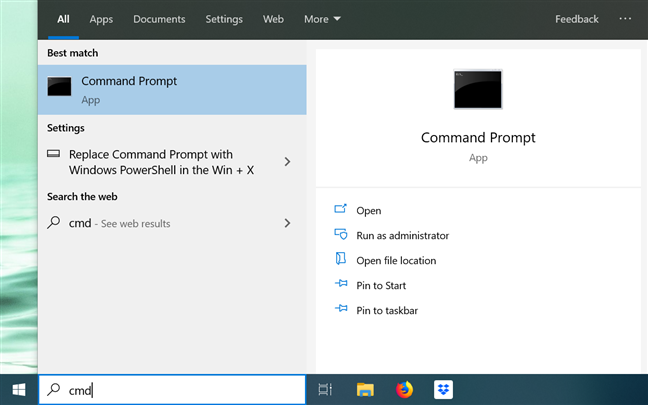
افتح التطبيق من شريط المهام
بمجرد بدء تشغيل التطبيق ، يمكنك إما النقر أو النقر فوق رمز "C:" الخاص به في الزاوية العلوية اليسرى ، أو النقر بزر الماوس الأيمن أو الضغط مع الاستمرار على شريط العنوان للكشف عن قائمة التطبيق. بعد ذلك ، اختر خصائص لبدء تخصيص طريقة ظهور موجه الأوامر وعمله .
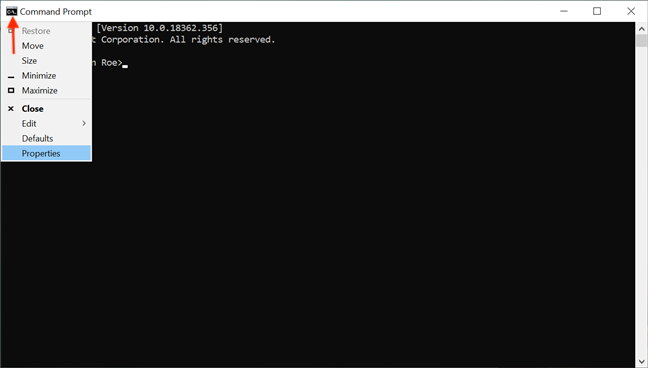
انتقل إلى الخصائص لإجراء التغييرات المطلوبة
بدلاً من ذلك ، يمكنك استخدام اختصار لوحة المفاتيح Alt + Space + P. تفتح نافذة الخصائص ، وتعرض خمس علامات تبويب يمكن استخدامها لتكوين تطبيق موجه الأوامر بالتفصيل : الخيارات والخط والتخطيط والألوان والطرف .
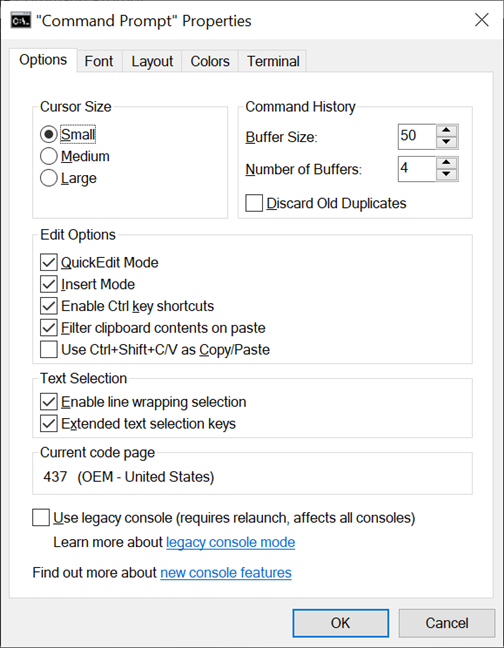
يتم تقسيم خيارات التخصيص المختلفة عبر خمس علامات تبويب
تخصيص مظهر المؤشر في موجه الأوامر
يتحكم القسم الأول من علامة التبويب خيارات ، حجم المؤشر ، في حجم المؤشر الوامض عند الكتابة في نافذة موجه الأوامر . يمكنك الاختيار بين صغير (افتراضي) أو متوسط أو كبير .
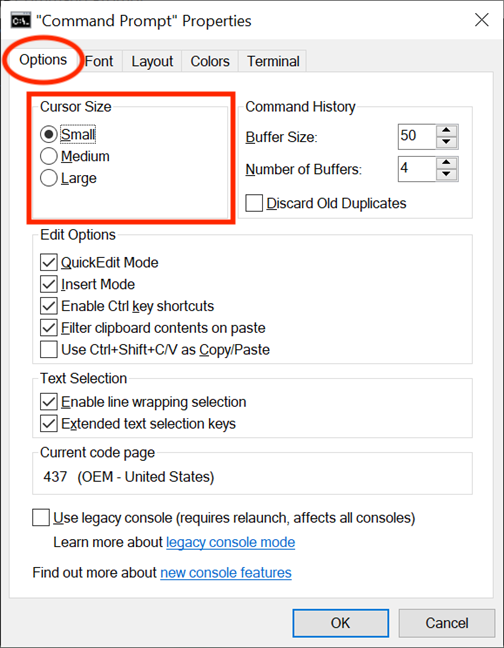
حدد أحد خيارات الحجم المتاحة
يمكن أيضًا تعديل المؤشر من الإعدادات التجريبية لعلامة تبويب المحطة الطرفية . يسمح لك قسم شكل المؤشر بتحديد شكل مختلف للمؤشر الوامض.
الخيار الأول المتاح في هذا القسم هو "استخدام النمط القديم " ، والذي يعرض شرطة سفلية سميكة بحجمها الافتراضي الصغير ، ومربع صلب مربع عندما يكون متوسط الحجم. عندما يكون الخيار " Use Legacy Style " كبيرًا ، لا يختلف عن الخيار الأخير ، المسمى بخيار Solid Box ، والذي يحول المؤشر إلى مستطيل عمودي صلب ، بغض النظر عن حجمه المحدد. لا يُظهر أي من خيارات الأشكال الأخرى أي اختلافات بناءً على حجم المؤشر ، وبالنسبة لمعظمها ، يسهل التعرف على مظهرها من أسمائها: التسطير السفلي والشريط العمودي والمربع الفارغ، الأخير هو مخطط مستطيل عمودي.
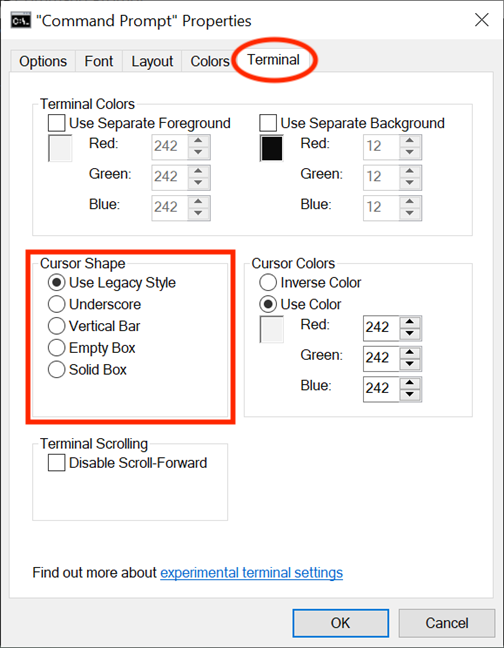
حدد شكلاً لمؤشرك
ملاحظة: بالطبع ، يمكنك دائمًا اختبارها ، ولكن ضع في اعتبارك أن شكل المؤشر يتم إعادة تعيينه حاليًا إلى "استخدام النمط القديم" الافتراضي في كل مرة تقوم فيها بالوصول إلى نافذة الخصائص مرة أخرى ، لذلك ، إذا أجريت أي تغييرات في خصائص موجه الأوامر ، تأكد من تحديد شكل المؤشر الذي تريده مرة أخرى ، قبل النقر أو النقر فوق " موافق " .
في قسم ألوان المؤشر بعلامة تبويب المحطة الطرفية ، يمكنك تحديد الإعداد التجريبي استخدام اللون لاختيار لون مخصص لمؤشرك عن طريق إدخال رمز اللون العشري RGB الخاص به. تمكنا من العثور على قائمة شاملة من الرموز هنا ، ولكن يمكنك أيضًا استخدام محرك بحث للعثور على اللون المفضل لديك ، ويساعد المربع الموجود أسفل الخيار من خلال تقديم معاينة في الوقت الفعلي لاختيارك. يحول خيار اللون العكسي المؤشر إلى لون مكمل للون الخلفية المختار. بمجرد تحديد هذا الخيار ، يتغير لون المؤشر تلقائيًا كلما قمت بتغيير لون الخلفية.
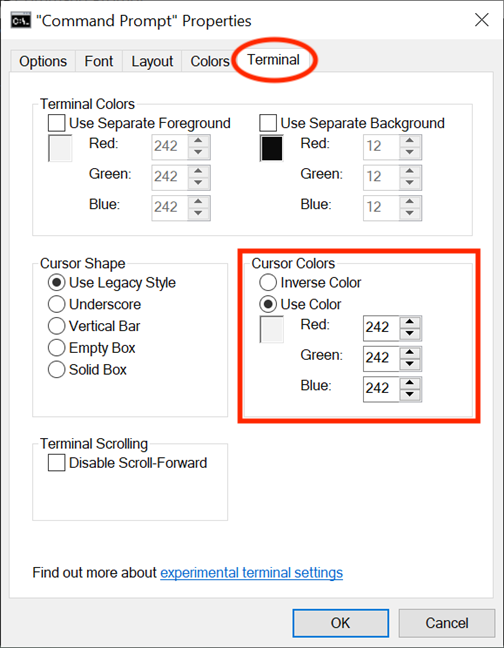
حدد لون المؤشر الخاص بك
تخصيص حجم ونوع الخط المستخدم في موجه الأوامر
يمكن تغيير خط العرض في نافذة موجه الأوامر بسهولة من علامة التبويب الخط . يمنحك القسم الأول خيار تغيير حجم الخط المستخدم بواسطة نافذة موجه الأوامر . حدد إما إحدى القيم من القائمة في قسم الحجم أو انقر (أو اضغط) على مربع الحجم لإدخال قيمة بين 5 و 72.
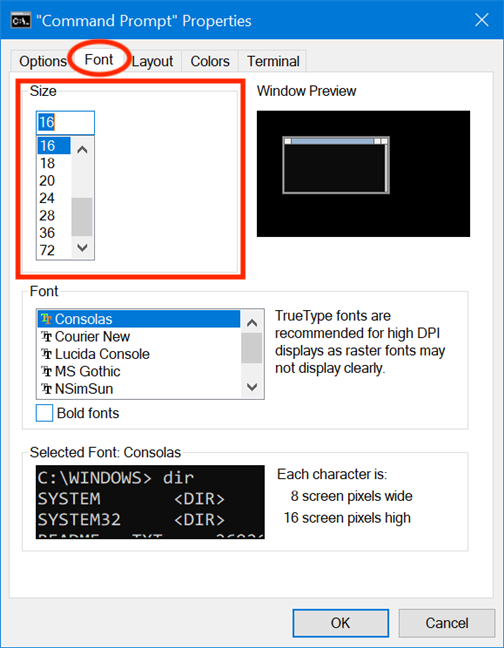
حدد أو أدخل حجم الخط في موجه الأوامر
في قسم الخط ، يمكنك تغيير نوع الخط المستخدم بواسطة موجه الأوامر . تعرض القائمة في هذا القسم سبعة خطوط يمكنك الاختيار من بينها: Consolas (افتراضي) و Courier New و Lucida Console و MS Gothic و NSimSun و Raster Fonts و SimSun-ExtB . باستثناء الخطوط النقطية ، تأتي جميع إدخالات القائمة الستة الأخرى بتأثير نص غامق ، والذي يمكن تمكينه عن طريق تحديد المربع الموجود بجوار الخطوط العريضة .
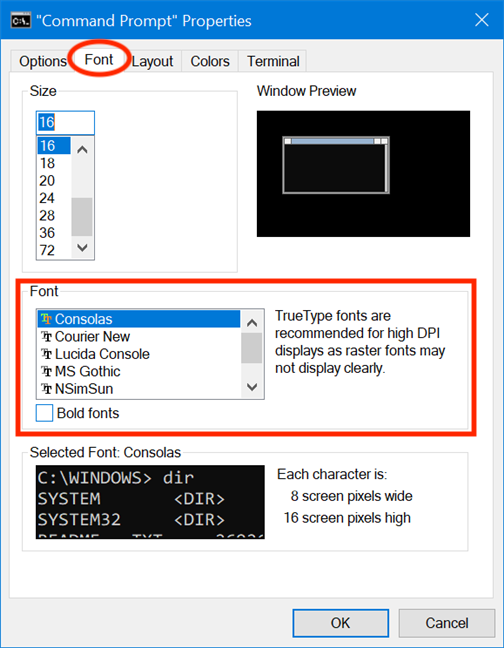
اختر نوع الخط لموجه الأوامر
يوفر مربع Selected Font في الجزء السفلي معاينة للتغييرات التي أجريتها في الوقت الفعلي ، مما يسهل اتخاذ القرار. ضع في اعتبارك أن تحديد حجم خط جديد من قسم الحجم يؤدي أيضًا إلى تغيير أبعاد نافذة موجه الأوامر ، كما هو موضح في مربع معاينة النافذة في الزاوية اليمنى العليا. ومع ذلك ، يمكنك ضبط حجم النافذة باتباع الإرشادات الواردة في الجزء التالي من البرنامج التعليمي.
تخصيص تخطيط وحجم وموضع نافذة موجه الأوامر
تتحكم علامة التبويب Layout في موضع وحجم نافذة موجه الأوامر ، بينما تتيح لك أيضًا تحديد كيفية عرض محتوى التطبيق. في القسم الأول ، "حجم المخزن المؤقت للشاشة " ، يمكنك ضبط قيمة العرض لتكوين عدد الأحرف التي يمكن احتواؤها في سطر في نافذة موجه الأوامر ، قبل عرض النص في السطر التالي. يضبط مربع الارتفاع الحد الأقصى لعدد الخطوط المخزنة والعرضة بواسطة التطبيق.
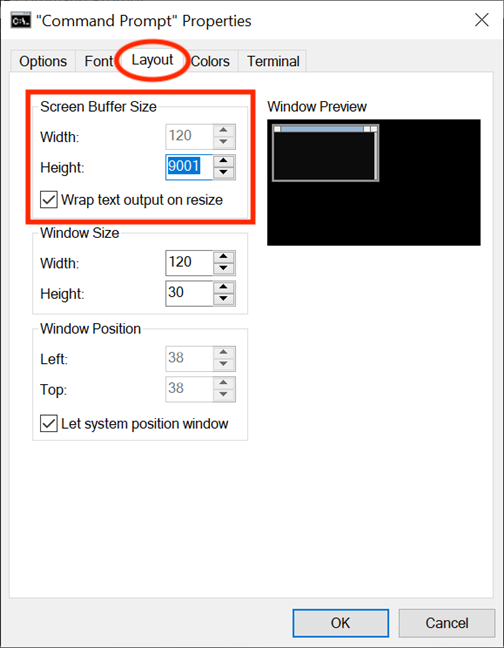
يتحكم حجم ذاكرة التخزين المؤقت للشاشة في عدد الأحرف والأسطر المعروضة
إذا تم تحديد مربع "التفاف النص الناتج عند تغيير الحجم" ، فإن معلمة العرض تظل رمادية اللون ولا يمكن تغييرها ، لأن النص يلتف تلقائيًا عند تغيير الحجم ليلائم نافذة موجه الأوامر . نوصي بإبقاء هذا الخيار محددًا للتأكد من أن إخراج نص موجه الأوامر مرئي دائمًا بالكامل.
بينما يمكنك دائمًا ضبط حجم نافذة موجه الأوامر عن طريق الاستيلاء على حوافها أو زواياها وسحبها وفقًا لتفضيلاتك ، يتم تطبيق هذه الإعدادات فقط على تلك الجلسة المحددة ويتم فقدها عند إغلاقها. ومع ذلك ، يتذكر التطبيق التغييرات التي تم إجراؤها في قسم حجم النافذة في علامة التبويب التخطيط . مع الأخذ في الاعتبار أن هذه المعلمات تستند إلى خلايا الأحرف ، وليس وحدات البكسل ، أدخل القيم التي تريدها للعرض والارتفاع في نافذة موجه الأوامر ، وعلى الجانب الأيمن ، يمكنك رؤية نافذة معاينة تعرض التغييرات الخاصة بك على نطاق واسع .
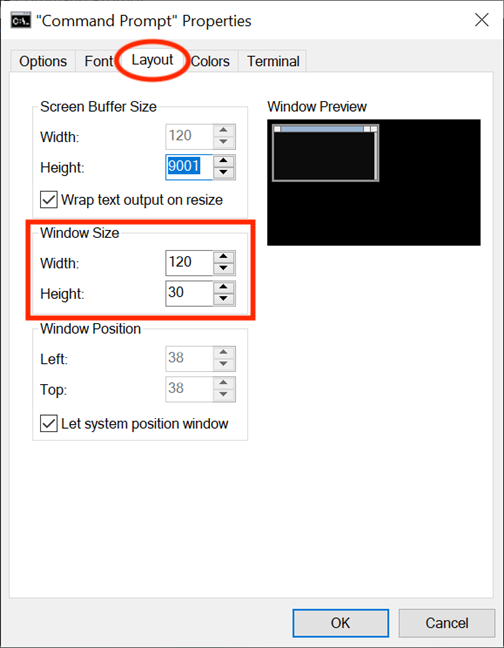
اختر الحجم الذي تفضله لنافذة موجه الأوامر
باستخدام Window Position ، يمكنك ضبط المكان بدقة حيث تظهر نافذة موجه الأوامر على الشاشة. يمكنك القيام بذلك عن طريق تكوين مسافة نافذة التطبيق من الحافتين اليسرى والعلوية للشاشة بالبكسل. تأكد من ترك مربع "Let System Position Window" بدون تحديد ؛ وإلا ستظهر الحقول في هذا القسم باللون الرمادي. مرة أخرى ، تعرض Window Preview على اليمين التغييرات في الوقت الفعلي.
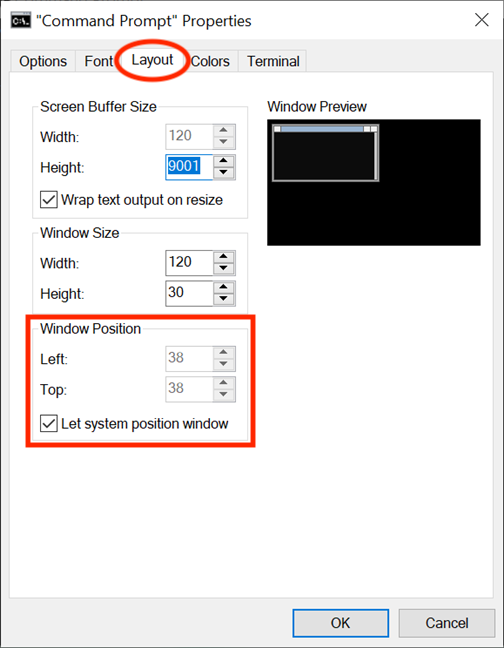
استخدم الحقلين الأيسر والأعلى لتغيير موضع نافذة موجه الأوامر على شاشتك
تخصيص الألوان التي يستخدمها موجه الأوامر
يتعارض نظام الألوان الافتراضي الذي يسبب التثاؤب في موجه الأوامر مع الألوان الزاهية التي تصادفها معظم تطبيقات Windows 10. لحسن الحظ ، يمكننا الاستمتاع بتغيير مظهره من خلال الخيارات الموجودة في علامة التبويب " الألوان " ، والتي تدور حول تخصيص الألوان التي يستخدمها موجه الأوامر . أول شيء تراه في الزاوية العلوية اليسرى من علامة التبويب هي العناصر الأربعة التي يمكنك تخصيصها: نص الشاشة وخلفية الشاشة والنص المنبثق والخلفية المنبثقة . بينما يقوم نص الشاشة بتغيير لون النص المعروض في نافذة موجه الأوامر وخلفية الشاشةيغير خلفية هذا النص ، لا يحظى الخياران الأخيران باهتمام كبير ، حيث يواجه المطورون في الغالب النوافذ المنبثقة.
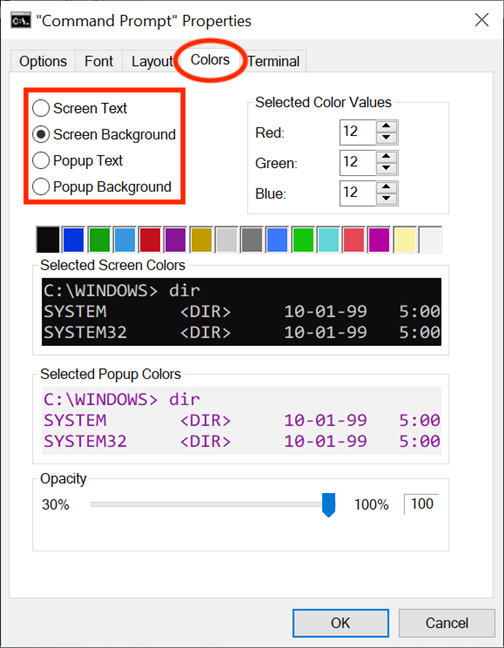
الأصول التي يمكنك تخصيصها من علامة التبويب "الألوان"
لتغيير لون أي من هذه الأصول ، حدده أولاً من القائمة. بعد ذلك ، يمكنك إما النقر فوق أحد الألوان المحددة مسبقًا المعروضة أدناه أو النقر فوقه ، أو استخدام قسم Selected Color Values لاختيار لون مخصص عن طريق إدخال رمز اللون العشري RGB الخاص به. إذا كان لديك لون مخصص معين في الاعتبار ، يمكنك استخدام محرك بحث للعثور على رمز RGB الخاص به ، أو الاطلاع على قائمة الرموز التي صادفناها.
موجه الأوامر بنظرة أكثر ودا
إذا كانت الخلفية المحددة لنافذة موجه الأوامر هي نفس لون النص ، فسيؤدي ذلك إلى إرباك المستخدمين ، مما يجعل من المستحيل قراءة أي من المعلومات المعروضة. لحسن الحظ ، توفر مربعات ألوان الشاشة المحددة ومربعات الألوان المنبثقة المحددة ملاحظات في الوقت الفعلي لاختياراتك ، مما يسهل اختيار الألوان المناسبة. إذا كنت تريد معرفة المزيد حول إعداد التعتيم في أسفل علامة التبويب الألوان ، فاقرأ كيفية جعل PowerShell وموجه الأوامر شفافين .
ضمن علامة التبويب Terminal ، يمكنك العثور على المزيد من الخيارات المتعلقة بالألوان ، والتي يتم تقديمها كإعدادات تجريبية. في الجزء العلوي من قسم Cursor Colors الذي قمنا بتغطيته بالفعل في الجزء الأول من هذا البرنامج التعليمي ، يوجد قسم Terminal Colors . عند تحديده ، يتيح لك خيار Use Separate Foreground تغيير لون النص ، ويتيح لك خيار Use Separate Background تخصيص الخلفية.
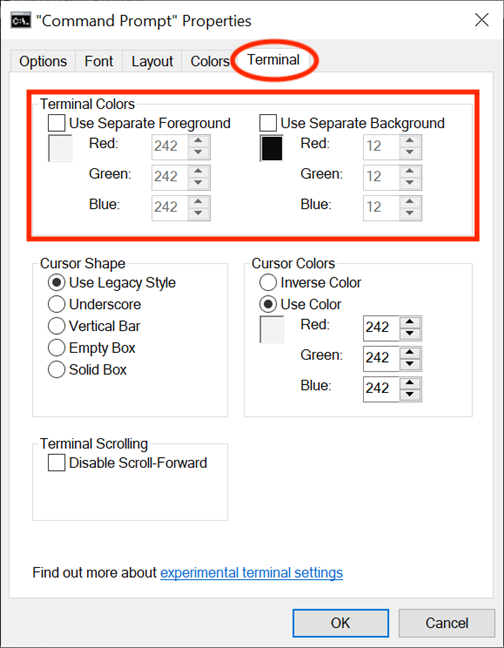
قسم الألوان الطرفية
استخدم قيم RGB لتحديد أي ألوان في الطيف ، مع ملاحظة المربعات الموجودة أسفل كل خيار للحصول على معاينات في الوقت الفعلي لخيارات الألوان الخاصة بك. إذا تم تمكين Terminal Colors (على سبيل المثال ، تم تحديد مربعاتها) ، فإن الألوان التي قمت بتعيينها للنص والخلفية من علامة التبويب Terminal لها الأولوية على الألوان المختارة من علامة التبويب Colors وتجاوزها.
تخصيص مخازن موجه الأوامر بالسجلات التاريخية
يعمل المخزن المؤقت كسجل تاريخي للأوامر التي قمت بتنفيذها ، ويمكنك التنقل في الأوامر التي أدخلتها مسبقًا في موجه الأوامر باستخدام مفتاحي السهمين لأعلى ولأسفل . يمكنك تغيير إعدادات التطبيق للمخازن المؤقتة من قسم محفوظات الأوامر ضمن علامة التبويب خيارات . تخصيص عدد الأوامر التي يتم الاحتفاظ بها في المخزن المؤقت للأوامر عن طريق تعيين حجم المخزن المؤقت . بينما القيمة الافتراضية هي 50 أمرًا ، يمكنك تعيينها بحجم 999 ، لكن يجب أن تضع في اعتبارك أن هذا يستهلك ذاكرة الوصول العشوائي. يسمح تحديد خيار "تجاهل التكرارات القديمة" في الجزء السفلي من القسم لنظام التشغيل Windows 10 بإزالة إدخالات الأوامر المكررة من المخزن المؤقت.
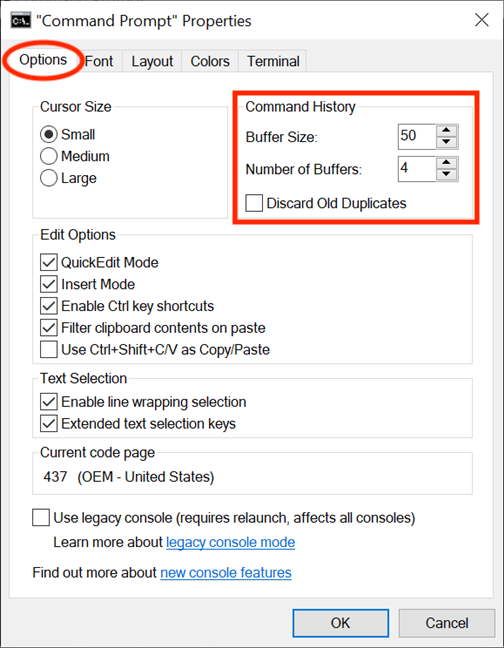
تخصيص المخازن المؤقتة الخاصة بك من محفوظات الأوامر
الخيار الثاني ، "عدد المخازن المؤقتة " ، يحدد الحد الأقصى لعدد النسخ المتزامنة ليكون لها مخازن أوامر خاصة بها. القيمة الافتراضية هي 4 ، لذا يمكنك فتح ما يصل إلى أربع مثيلات لموجه الأوامر ، ولكل منها مخزن مؤقت منفصل. يتم إعادة تدوير المخازن المؤقتة الخاصة بك لعمليات أخرى بعد هذا الحد.
قم بتخصيص طريقة عملك مع النص في موجه الأوامر
في علامة التبويب " خيارات " ، تساعدك أقسام " خيارات التحرير " و "تحديد النص " في اختيار كيفية تفاعلك مع نافذة موجه الأوامر . عند التمكين ، يتيح لك خيار QuickEdit Mode تحديد النص ونسخه من نافذة موجه الأوامر . حدد أولاً منطقة النص التي تريد نسخها ، إما باستخدام الماوس أو بإصبعك ، ثم انقر بزر الماوس الأيمن أو اضغط مع الاستمرار أو اضغط على Enter . يتم نسخ النص في الحافظة.
تؤثر خيارات التحرير وتحديد النص على إدخال النص وإخراجه
الخيار الثاني - Insert Mode - له نفس وظيفة مفتاح إدراج لوحة المفاتيح: يقوم المؤشر بإدراج حرف في موضعه الحالي ، مما يجبر جميع الأحرف التي تتجاوزه في موضع آخر. إذا تم تعطيل وضع الإدراج ، فسيقوم النص بالكتابة فوق أي نص موجود بالفعل.
قدم Windows 10 اختصارات لوحة المفاتيح إلى موجه الأوامر ، ومن أجل استخدامها ، تحتاج إلى تحديد المربعات بجوار الخيار "تمكين اختصارات مفتاح Ctrl" (في قسم خيارات التحرير ) ، وإلى "مفاتيح تحديد النص الموسع" الخيار (في تحديد النص ). لمعرفة المزيد حول استخدام اختصارات لوحة المفاتيح في موجه الأوامر ، اقرأ 27 من اختصارات لوحة المفاتيح المفيدة لموجه أوامر Windows 10 . يمكنك أيضًا تحديد المربع بجوار الخيار الأخير في قسم خيارات التحرير - "استخدم Ctrl + Shift + C / V كنسخ / لصق" - لتمكين استخدام هذا الاختصار.
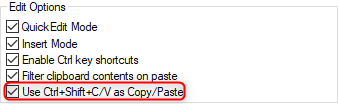
تمكين استخدام Ctrl + Shift + C / V كنسخ / لصق في CMD
إذا قمت بتمكين خيار "تصفية محتويات الحافظة عند اللصق" ، فكلما قمت بلصق محتوى من الحافظة داخل موجه الأوامر ، تتم إزالة الأحرف الخاصة ، مثل علامات التبويب ، تلقائيًا ، ويتم تحويل علامات الاقتباس الذكية إلى علامات اقتباس عادية.
الخيار الأول في "تحديد النص " هو "تمكين تحديد التفاف السطر" ، وعند تنشيطه ، فإنه يعزز الطريقة التي يتعامل بها موجه الأوامر مع تحديد النص. كانت الإصدارات السابقة من موجه الأوامر تسمح فقط بنسخ النص منه في وضع الحظر ، مما يعني أنه في كل مرة تقوم فيها بلصق محتوى من موجه الأوامر في محرر نص ، يجب عليك تصحيح علامات التبويب وتغليف الكلمات يدويًا وما إلى ذلك. إذا قمت بتمكين هذا الخيار ، يعتني Windows 10 بكل ذلك ، لذلك لن تضطر إلى تصحيح تدفق النص بعد الآن.

خيارات التخصيص المتاحة لتحديد النص
ضع في اعتبارك أنه إذا حددت المربع بجوار الخيار "استخدام وحدة التحكم القديمة (يتطلب إعادة التشغيل ، ويؤثر على جميع وحدات التحكم)" في الجزء السفلي ، فستعود إلى إصدار وحدة التحكم السابق ، مما يعني أن الكثير من الخيارات المذكورة أعلاه باللون الرمادي وأن علامة التبويب Terminal قد اختفت تمامًا.
إذا انتقلت إلى علامة التبويب Terminal ، فهناك خيار آخر يؤثر على استخدامك لموجه الأوامر ، ضمن قسم Terminal Scrolling في الأسفل. حدد المربع بجوار خيار "Disable Scroll-Forward" ، ولم يعد بإمكانك التمرير لأسفل بعد آخر إدخال للأمر.
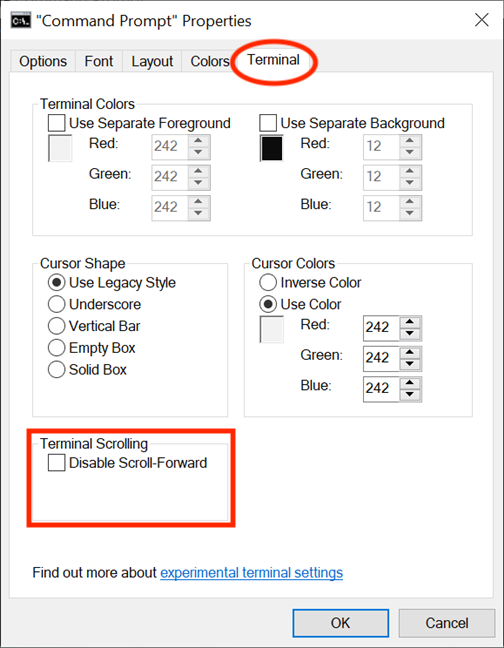
يتحكم تعطيل Scroll-Forward في مدى انخفاض مستوى التمرير في نافذة التطبيق
عندما تنتهي من تغيير إعداداتك ، كل ما عليك فعله هو النقر أو النقر فوق " موافق " لتطبيقها. إذا لم يتم تطبيق التغييرات الخاصة بك على الفور ، فإن إعادة تشغيل موجه الأوامر يجب أن يعتني بها.
ما هو أول شيء تريد تخصيصه في موجه الأوامر؟
في حين أن معظم مستخدمي Windows 10 لا يفتحونه أبدًا ، يعتمد المستخدمون المتمرسون على موجه الأوامر للتعامل مع مهام محددة. تتيح لك خيارات التخصيص التي ذكرناها في هذا الدليل جعل موجه الأوامر أكثر ودية مما يبدو للوهلة الأولى ، حتى تتمكن من تحقيق أقصى استفادة من استخدامه. قبل إغلاق هذا البرنامج التعليمي ، أخبرنا بأي من الخيارات المذكورة أعلاه تخطط لتعديله أولاً. التعليق أدناه ودعنا نناقش.