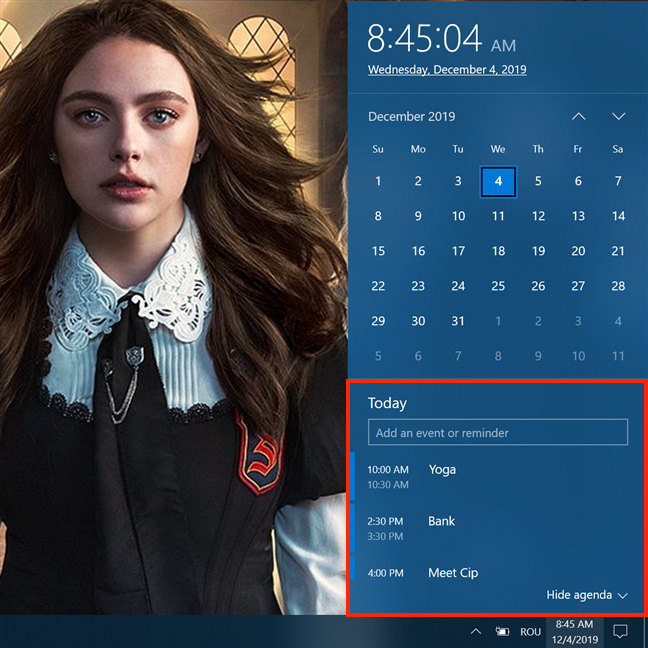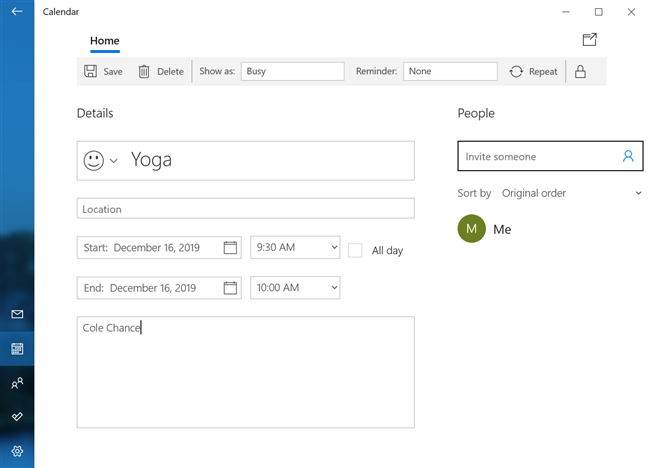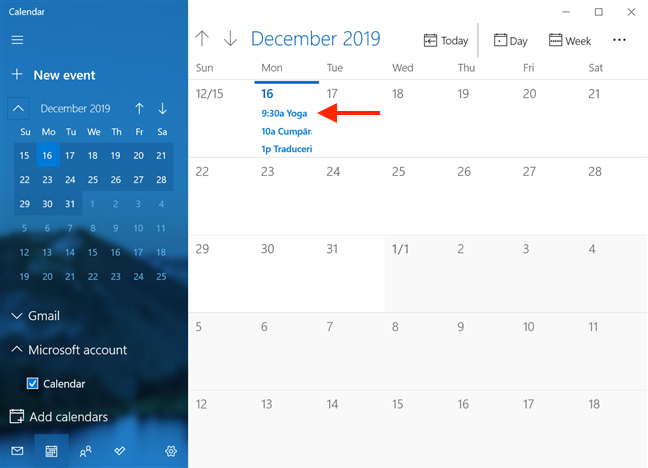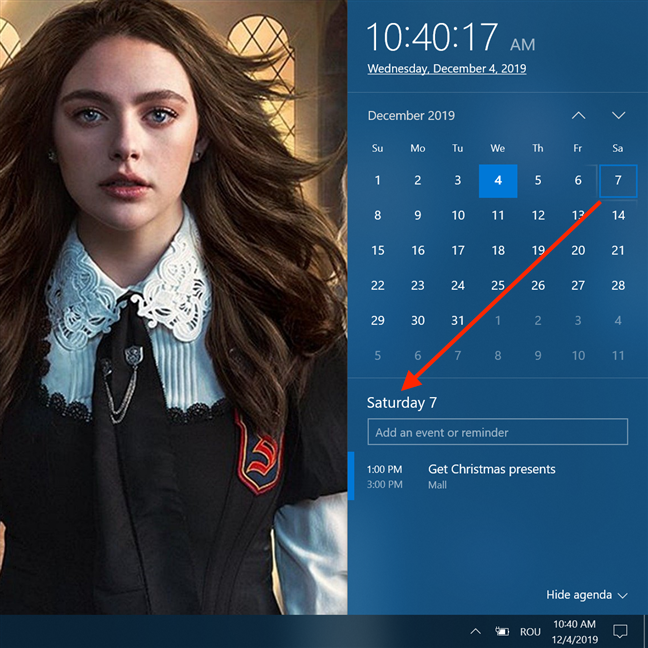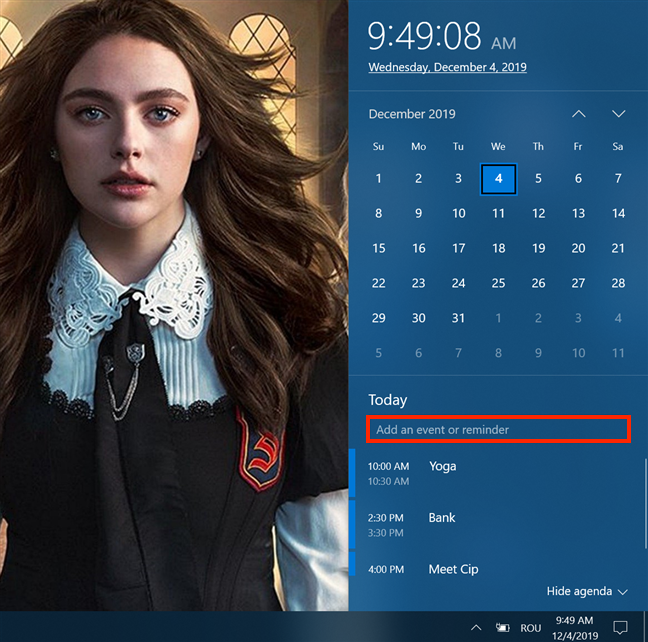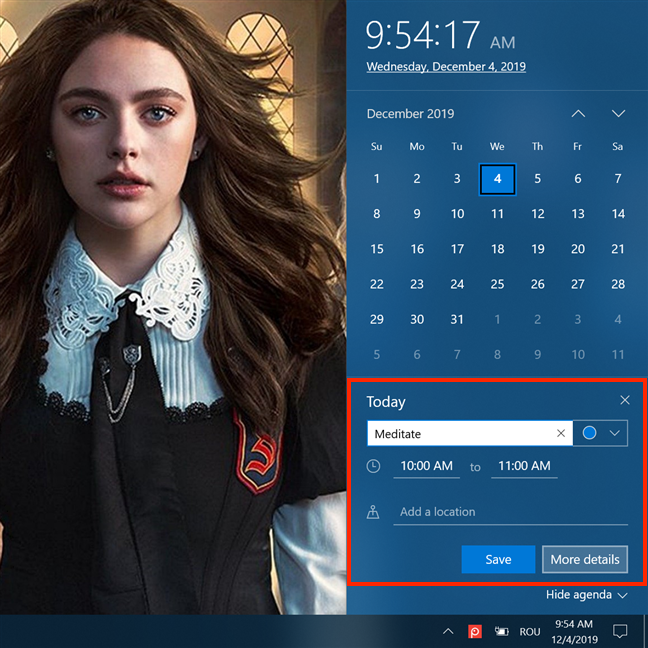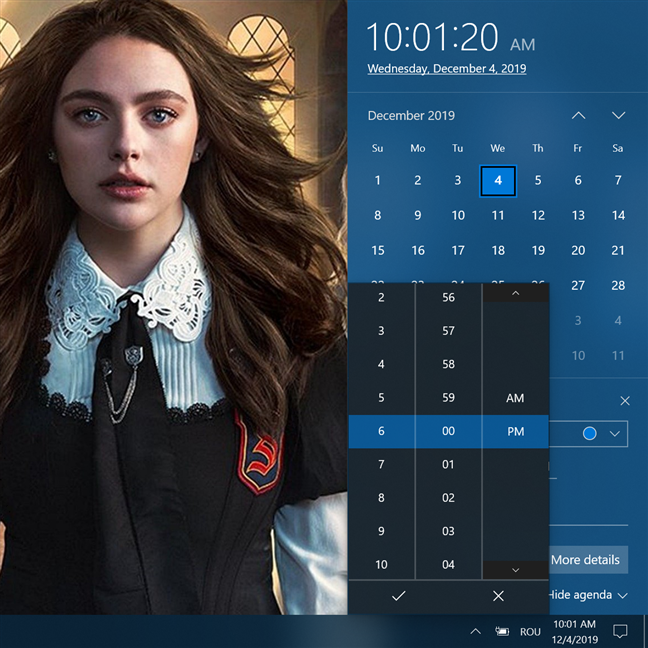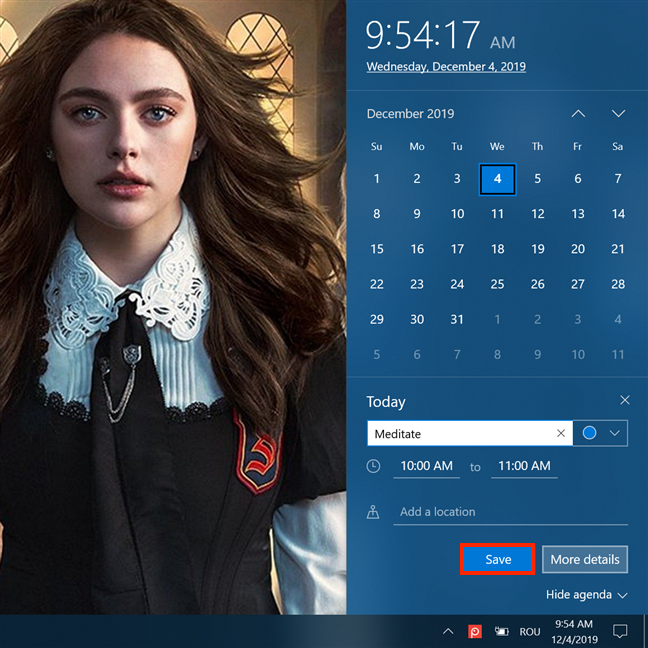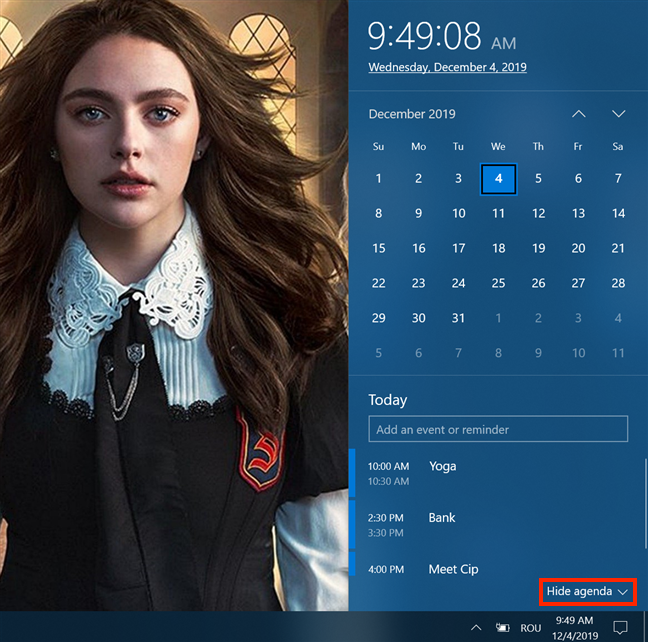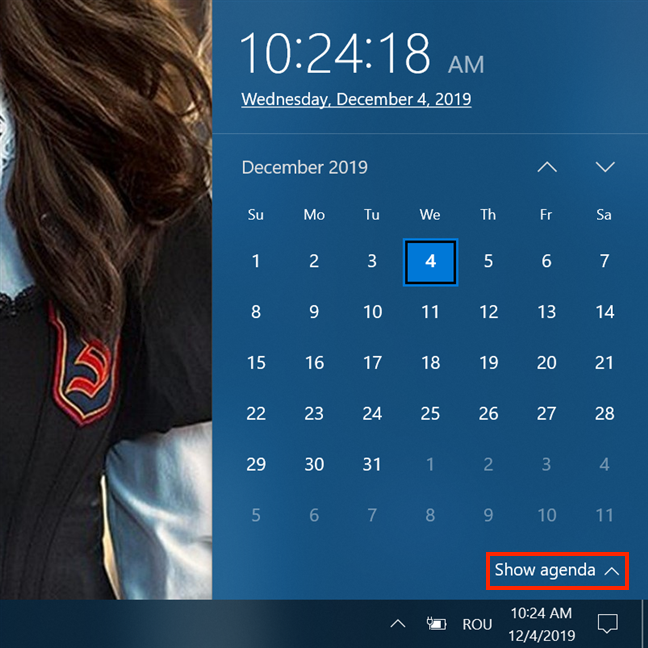بالنسبة للعديد من مستخدمي Windows ، فإن فتح الساعة من علبة النظام هو طريقة الانتقال للتحقق من التقويم ، سواء كانوا يحاولون التخطيط لحياتهم الشخصية أو المهنية. في Windows 10 ، تأتي الساعة من شريط المهام مع ترقية: فهي قادرة على عرض جدول الأعمال الخاص بك ، مع السماح لك أيضًا بإدارة الأحداث والتذكيرات في التقويم الخاص بك . إنها ميزة صغيرة ، لكنها مفيدة ، تساعدك على التخطيط لأيامك وتتبع أنشطتك المجدولة. فيما يلي كيفية التحقق من جدول الأعمال الخاص بك وإضافة أحداث جديدة إلى التقويم الخاص بك ، مباشرة من شريط مهام Windows 10:
محتويات
- كيفية التحقق من الأحداث في جدول أعمالك من شريط مهام Windows 10
- كيفية إضافة حدث جديد إلى التقويم الخاص بك من شريط مهام Windows 10
- كيفية إخفاء جدول الأعمال من شريط مهام Windows 10
- هل تحب الأجندة المتكاملة؟
ملاحظة: الميزات المعروضة متوفرة في تحديث نوفمبر 2019 لنظام التشغيل Windows 10 أو الأحدث. إذا كنت تستخدم إصدارًا أقدم من Windows 10 ، فقد لا تتمكن من الوصول إلى جميع الميزات. تحقق من إصدار Windows 10 لديك ، وإذا لزم الأمر ، احصل على آخر تحديث لنظام Windows 10 متاح لك.
كيفية التحقق من الأحداث في جدول أعمالك من شريط مهام Windows 10
يُعد التكامل بين تطبيق التقويم والساعة من شريط المهام تحسينًا كبيرًا في الإنتاجية. بدلاً من انتظار الإشعارات من مركز العمل ، أو الاضطرار إلى تشغيل تطبيق التقويم لمعرفة ما هو موجود في جدولك اليومي ، يمكنك استخدام الساعة من شريط المهام للحصول على لمحة قصيرة عن الأنشطة المخطط لها ليومك. للوصول إلى جدول الأعمال الخاص بك مباشرة من شريط المهام ، كل ما عليك فعله هو النقر أو النقر على الساعة ، الموجودة على الجانب الأيمن من شريط المهام. أسفل أقسام الوقت والتاريخ ، يمكنك العثور على قسم بعنوان اليوم يسرد جميع الأحداث التي جدولتها ... اليوم. 🙂
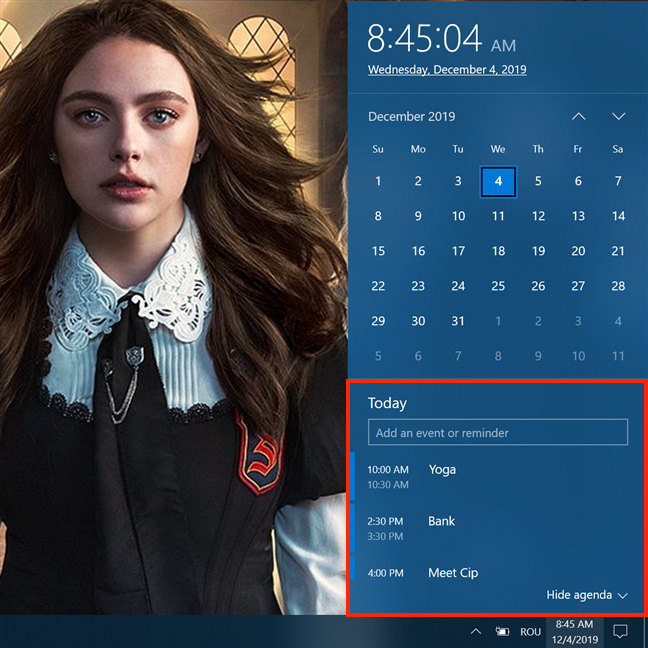
شاهد أنشطة اليوم وخطط أكثر
يمكنك التمرير عبر القائمة إذا كان جدولك مكتظًا. للتحقق من تفاصيل أي حدث مجدول لهذا اليوم ، انقر عليه أو اضغط عليه. يقوم Windows 10 بتشغيل تطبيق التقويم ويأخذك إلى صفحة تفاصيل هذا الحدث.
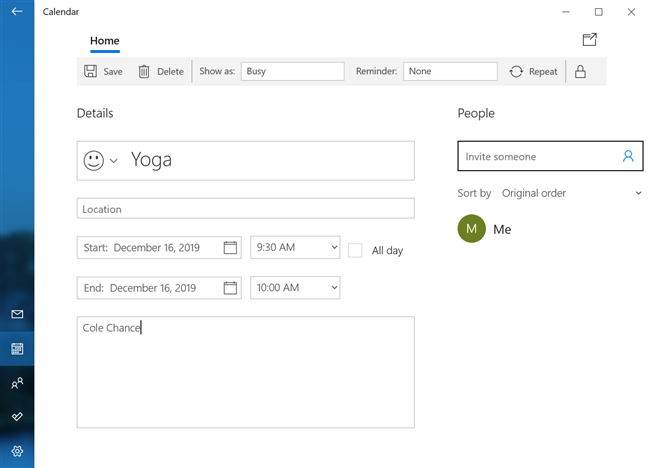
انقر أو اضغط على حدث لمعرفة التفاصيل وتعديله
يمكنك استخدام هذه الصفحة لتعديل الحدث الخاص بك كما تراه مناسبًا. احفظه عند الانتهاء ، وسيتم نقلك إلى نظرة عامة على الشهر الخاص بك في تطبيق التقويم .
ملاحظة: في المرات الأولى التي حاولنا فيها الوصول إلى حدث من خلال النقر عليه أو النقر عليه في جدول الأعمال ، أخذنا Windows 10 إلى التقويم للشهر الحالي من تطبيق التقويم بدلاً من ذلك. إذا حدث ذلك ، فانقر أو اضغط على الحدث مرة أخرى لفتح صفحة التفاصيل.
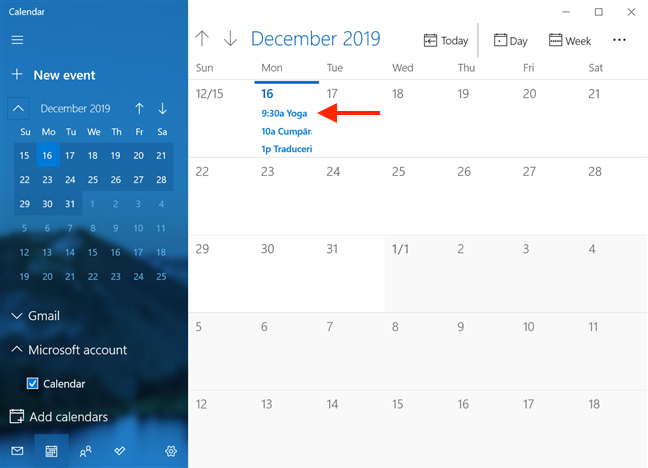
قد يؤدي النقر فوق حدث من جدول الأعمال إلى نقلك إلى التقويم الخاص بالشهر الحالي
عند فتحه ، تعرض الأجندة الأنشطة المجدولة لليوم. ومع ذلك ، يمكنك أيضًا استخدامه للحصول على لمحة عن الأحداث والتذكيرات التي تخطط لها في أي يوم آخر. انقر أو اضغط على يوم آخر في التقويم الخاص بك لمشاهدة الأنشطة من جدول ذلك اليوم المعروضة أدناه.
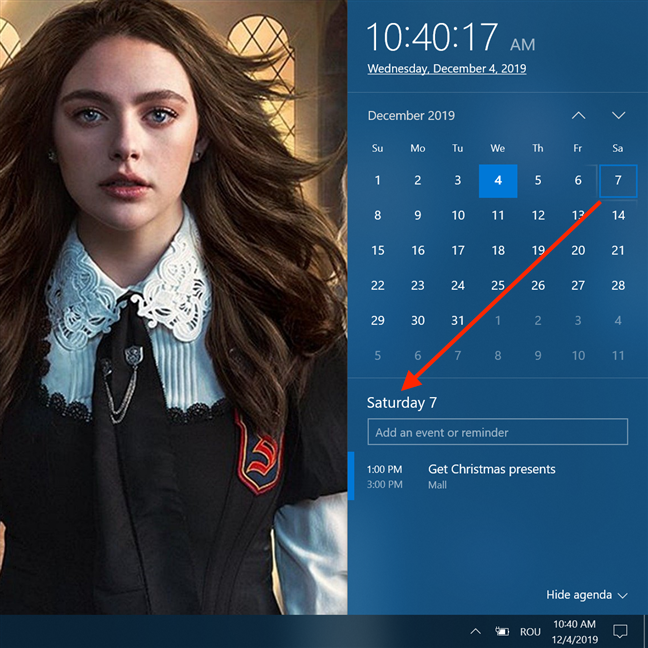
حدد يومًا آخر لمشاهدة أحداثه
كما رأينا أعلاه ، إذا أضفت موقعًا لنشاطك ، فسيتم عرض هذه التفاصيل أيضًا مع الإدخال.
كيفية إضافة حدث جديد إلى التقويم الخاص بك من شريط مهام Windows 10
يمكن أيضًا استخدام جدول الأعمال من شريط مهام Windows 10 لإضافة أحداث وتذكيرات جديدة.
لبدء القيام بذلك ، حدد من التقويم اليوم الذي تريد فيه إضافة حدث ، ما لم يكن الحدث لليوم ، والذي يتم تحديده افتراضيًا. ثم ، انقر أو اضغط على حقل "إضافة حدث أو تذكير" ، المعروض أسفل اليوم الحالي ، أعلى جدولك الزمني.
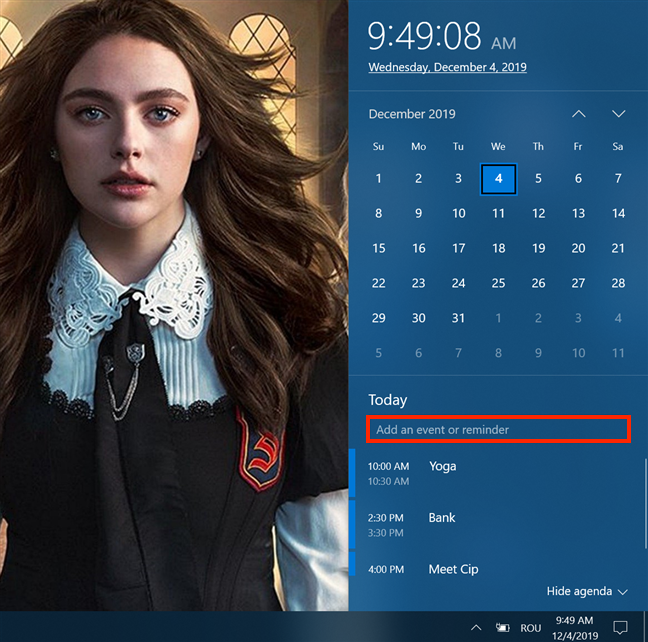
انقر أو اضغط على الحقل لبدء إضافة حدث أو تذكير جديد
بمجرد أن تبدأ في كتابة شيء ما ، تظهر عدة حقول أسفله ، مما يسمح لك بملء التفاصيل الأساسية للحدث الخاص بك.
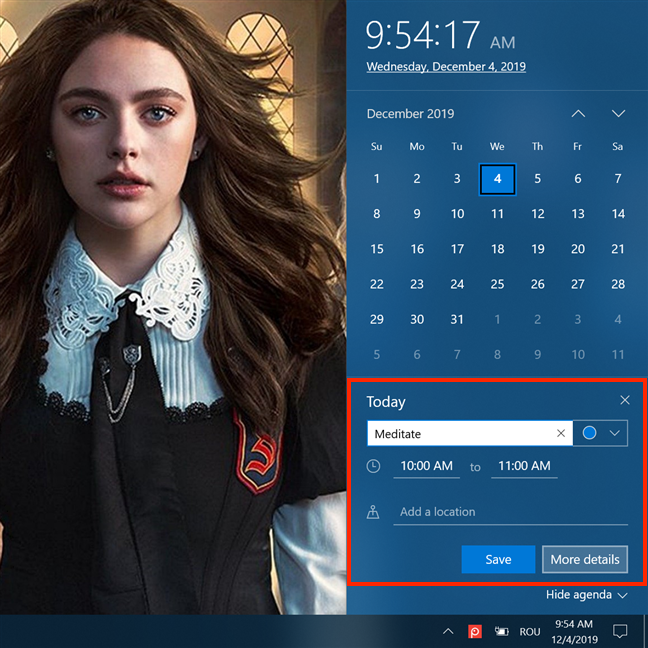
تتيح لك إضافة حدث جديد من الأجندة إدخال التفاصيل الأساسية
يمكنك فقط كتابة الموقع في حقل "إضافة موقع" ، أثناء النقر أو النقر على الحقول لأوقات البدء والانتهاء للحدث الخاص بك يفتح نافذة جديدة ، مما يتيح لك تحديد الفاصل الزمني المفضل.
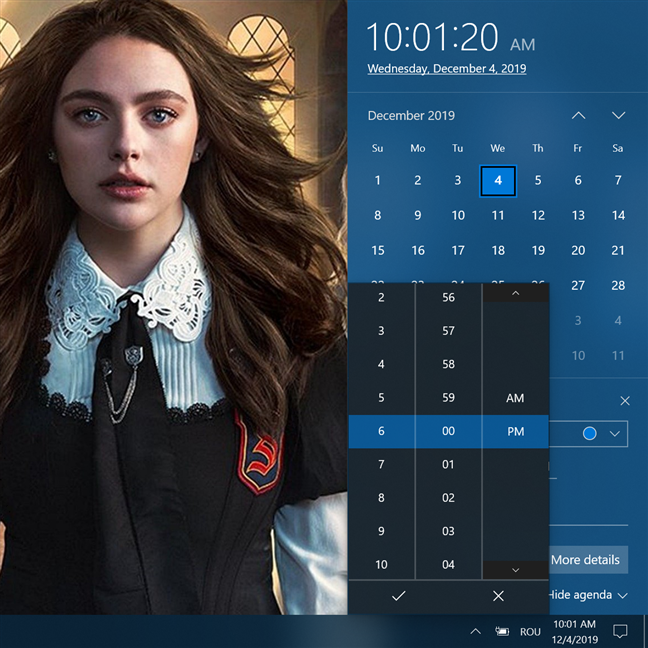
حدد الأوقات المفضلة لبداية ونهاية الحدث الخاص بك
يمكن استخدام هذه الميزة "لقلم رصاص" في الأحداث وملء أي تفاصيل أخرى قد تحتاجها لاحقًا. ومع ذلك ، يمكنك أيضًا النقر أو النقر فوق مزيد من التفاصيل لفتح صفحة تفاصيل الحدث وإضافة المزيد من المعلومات الآن.
انقر أو اضغط على مزيد من التفاصيل لملء البيانات حول الحدث
وجدنا أن معظم أحداثنا لا تتطلب تفاصيل مستفيضة ، وأن الحقول الأربعة من الأجندة أكثر من كافية للتخطيط لجدولنا الزمني. إذا كنت تشعر بنفس الطريقة ، فانقر أو انقر فوق حفظ ، وسيتم عرض الحدث الخاص بك على الفور بين أنشطة اليوم.
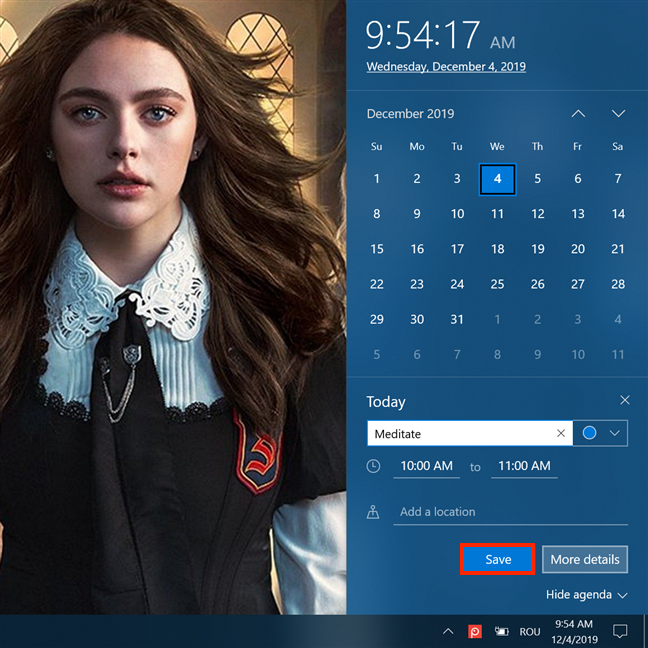
اضغط على حفظ لإضافة الحدث الخاص بك إلى الأجندة
كيفية إخفاء جدول الأعمال من شريط مهام Windows 10
إذا كنت لا تستخدم تطبيق التقويم الخاص بنظام Windows 10 ، أو إذا كنت لا ترغب في رؤية نافذة الأجندة المنبثقة عندما تضغط على ساعة شريط المهام ، يمكنك أيضًا إخفاء هذه الميزة من العرض. انقر أو اضغط على زر إخفاء جدول الأعمال من الزاوية اليمنى السفلية.
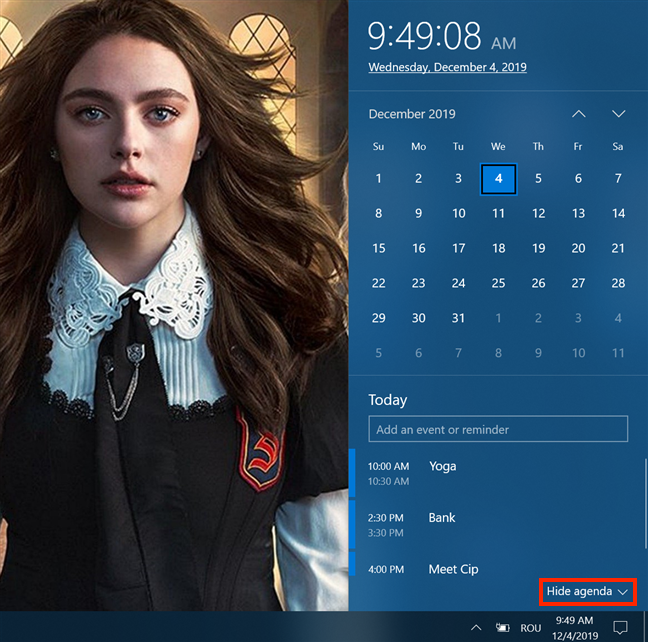
يؤدي الضغط على إخفاء الأجندة إلى إرجاعك إلى طريقة عرض المدرسة القديمة للتقويم
إذا أردت ، في وقت لاحق ، مشاهدة أنشطتك مرة أخرى ، فانقر أو اضغط على الساعة ثم اضغط على زر إظهار جدول الأعمال .
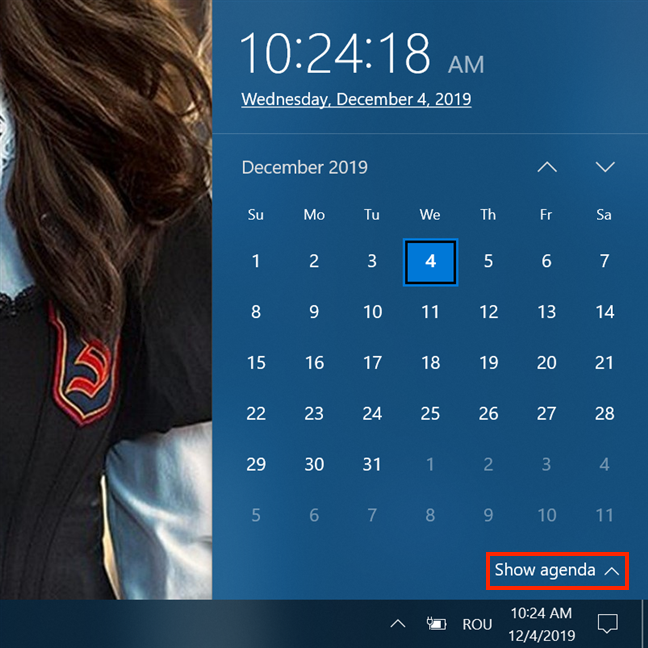
انقر أو اضغط على إظهار الأجندة لعرض جدول الأعمال الخاص بك مرة أخرى
هل تحب الأجندة المتكاملة؟
يوفر جدول الأعمال في Windows 10 طريقة سريعة ومباشرة للتحقق من الأحداث الخاصة بك في اليوم وجدولة أحداث جديدة. نجدها مفيدة وخالية من الفوضى ، ونستخدمها لتتبع الأنشطة التي خططنا لها. وماذا عنك؟ هل تعجبك الطريقة التي استخدمت بها Microsoft جدول الأعمال لدمج تطبيق التقويم مع شريط المهام الخاص بك؟ هل تخطط لاستخدامه؟ شارك وجهة نظرك في التعليقات أدناه.