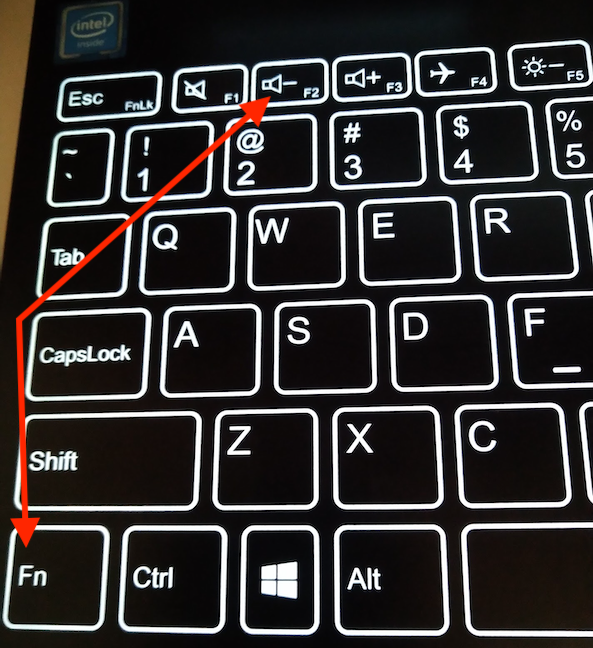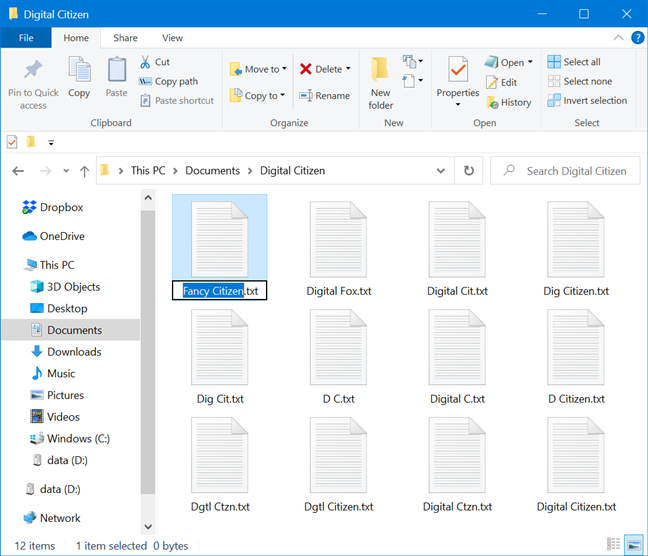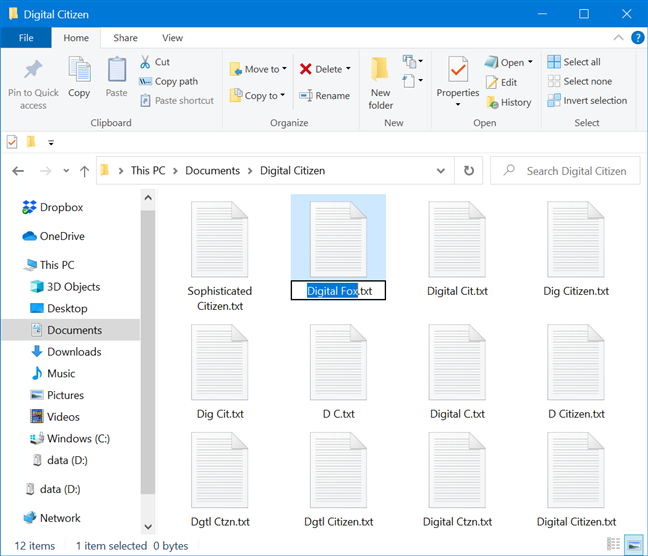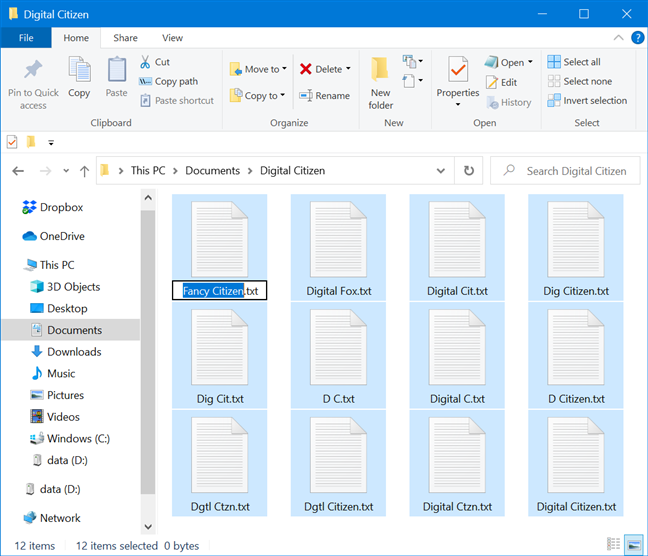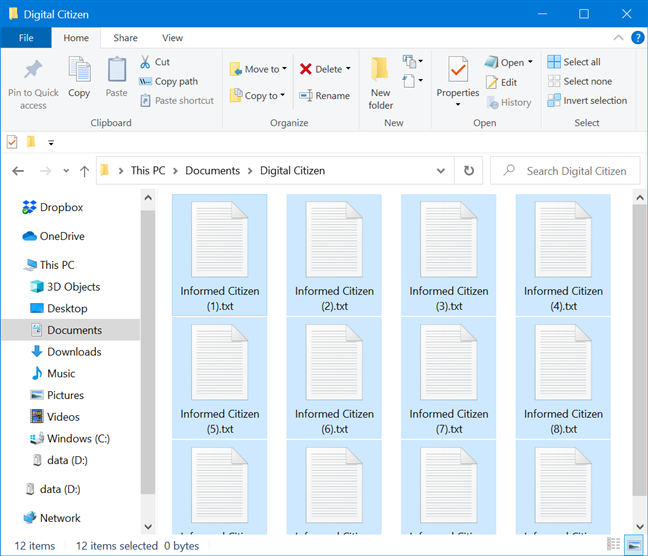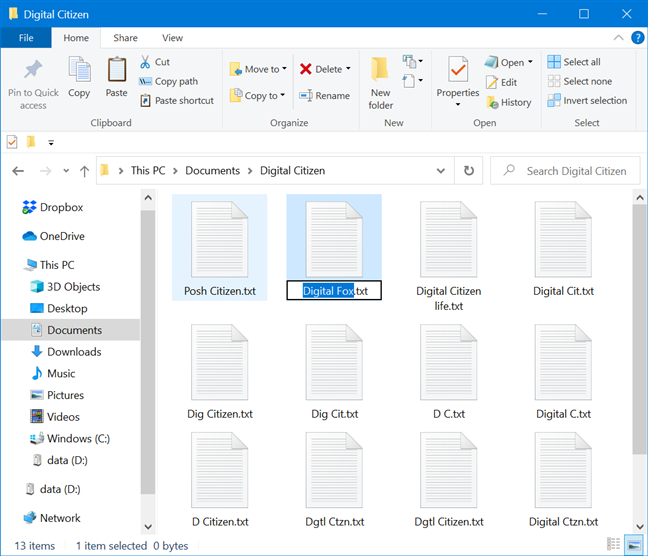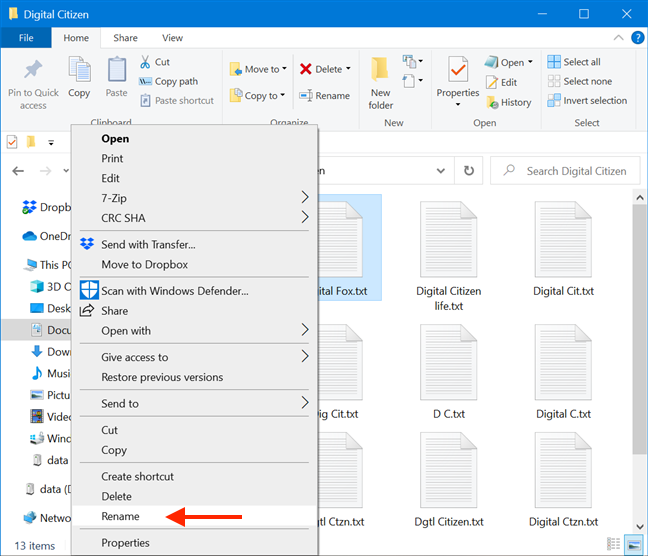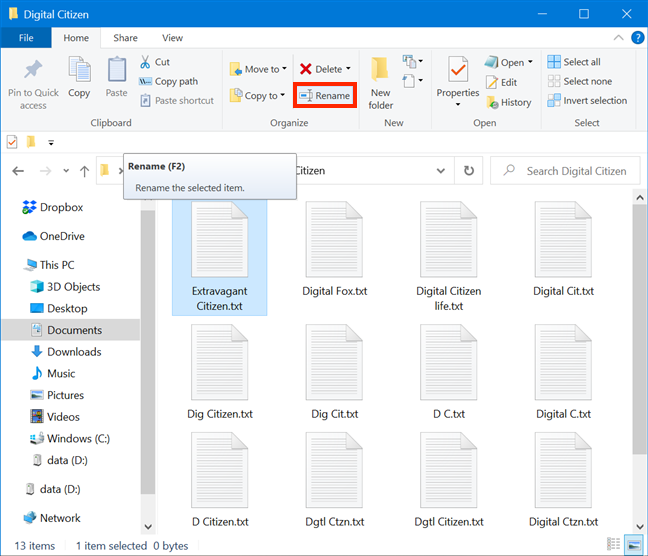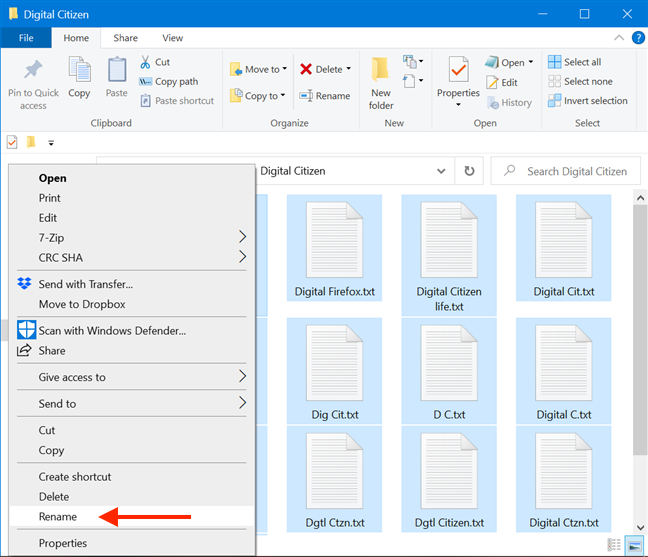يمكن أن تكون إعادة تسمية العديد من الملفات أو جميعها في مجلد مهمة شاقة ومتكررة في Windows 10. ومع ذلك ، هناك بعض الحيل التي يمكنك استخدامها لتوفير الوقت وإعادة تسمية مجموعة من الملفات ، إما باستخدام اختصار لوحة المفاتيح ، من شريط File Explorer ، أو من قائمة النقر بزر الماوس الأيمن. يوضح هذا البرنامج التعليمي كيفية إعادة تسمية مجموعة من الملفات دفعة واحدة في نظام التشغيل Windows 10:
محتويات
- كيفية إعادة تسمية ملفات متعددة في مجلد باستخدام اختصار لوحة المفاتيح
- كيفية إعادة تسمية جميع الملفات في مجلد باستخدام اختصار لوحة المفاتيح
- طرق بديلة لإعادة تسمية الملفات في مجلد واحدًا تلو الآخر
- طرق بديلة لإعادة تسمية جميع الملفات في مجلد دفعة واحدة
- كيف تعيد تسمية ملفات متعددة؟
كيفية إعادة تسمية ملفات متعددة في مجلد باستخدام اختصار لوحة المفاتيح
أولاً ، افتح File Explorer واستعرض المجلد الذي يحتوي على الملفات التي ترغب في إعادة تسميتها. حدد الملف الأول ثم اضغط على F2 على لوحة المفاتيح. يمكن استخدام مفتاح اختصار إعادة التسمية هذا لتسريع عملية إعادة التسمية أو لتغيير الأسماء لمجموعة من الملفات دفعة واحدة ، اعتمادًا على النتائج المرجوة.
في بعض أجهزة الكمبيوتر المحمولة ، يكون لمفاتيح F أغراض متعددة ، لذا قد يؤدي الضغط على مفتاح F2 إلى خفض مستوى الصوت أو تعتيم الشاشة بدلاً من ذلك. إذا كان هذا هو الحال بالنسبة لك ، فاستخدم مفتاح Fn الموجود في الزاوية اليسرى السفلية من لوحة المفاتيح. حاول الضغط على المفتاح مرة واحدة لتمكين مفاتيح الوظائف ثم الضغط على F2 ، أو اضغط باستمرار على مفتاح Fn أثناء الضغط على F2 .
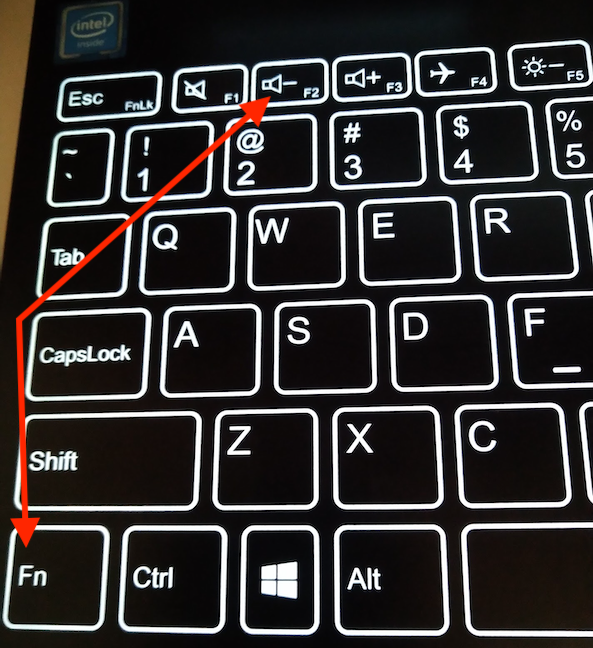
مفاتيح F2 و Fn على لوحة المفاتيح الخاصة بنا
يمكن الآن تحرير اسم الملف ، لذا اكتب الاسم الجديد.
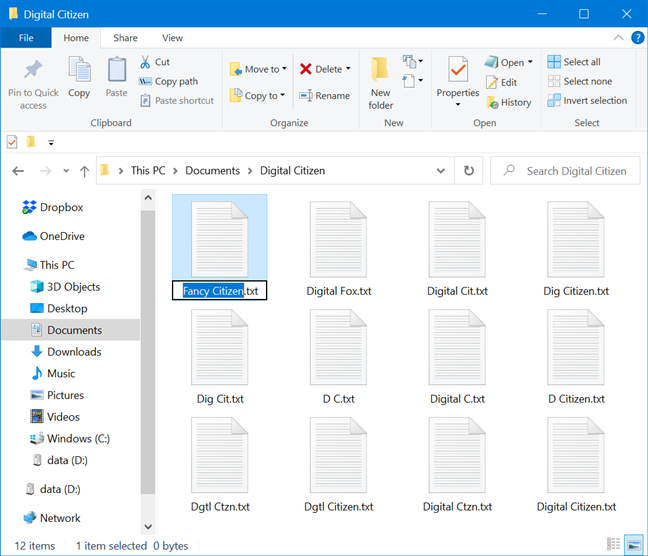
اكتب الاسم الذي تريده للملف
عند الانتهاء ، بدلاً من الضغط على Enter لحفظ التغييرات ، اضغط على مفتاح Tab للانتقال إلى الملف التالي. يتم تطبيق التغييرات للملف الأول. يتم تمييز اسم الملف التالي تلقائيًا ، ويمكن الآن تحريره.
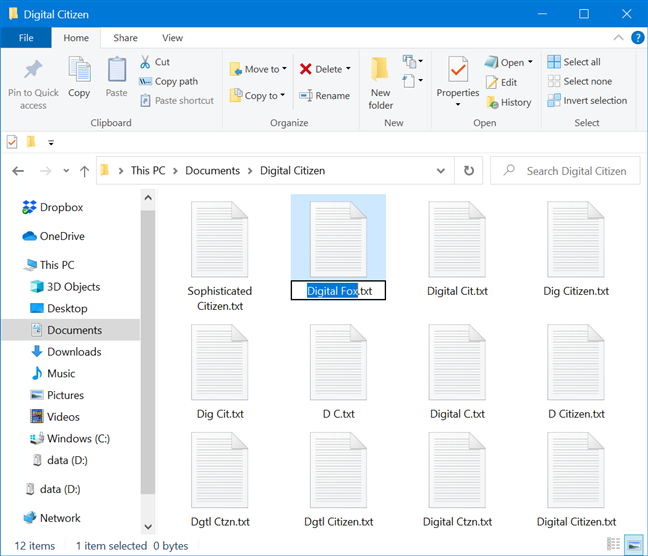
يؤدي الضغط على Tab إلى حفظ التغييرات ويتيح لك إعادة تسمية الملف التالي
كرر العملية حتى تنتهي من إعادة تسمية جميع الملفات التي تريدها. إذا صادفت ملفًا لا تريد إعادة تسميته ، فاضغط على Tab لتخطيه والاحتفاظ باسمه الحالي. اضغط على Shift + Tab في لوحة المفاتيح لإعادة تسمية الملف السابق.
ملاحظة: إذا تم فرز الملفات التي تعمل معها حسب الاسم ، فقد يغيرون موضعها بعد إعادة تسميتها ، وبالتالي لن تكون العملية مستمرة وسلسة. حاول فرز الملفات حسب بعض المعايير الأخرى ، مثل التاريخ أو الحجم ، للاحتفاظ بمكانها بعد إعادة تسميتها.
كيفية إعادة تسمية جميع الملفات في مجلد باستخدام اختصار لوحة المفاتيح
إذا كنت مضغوطًا للوقت ، ولا تحتاج إلى أن تكون أسماء ملفاتك مختلفة تمامًا ، يمكنك إعادة تسمية جميع الملفات دفعة واحدة. حدد جميع الملفات التي تريد إعادة تسميتها واضغط F2 على لوحة المفاتيح. يتيح لك هذا إدراج اسم في حقل الاسم أسفل أحد الملفات المميزة. اكتب الاسم الجديد واضغط على مفتاح Enter .
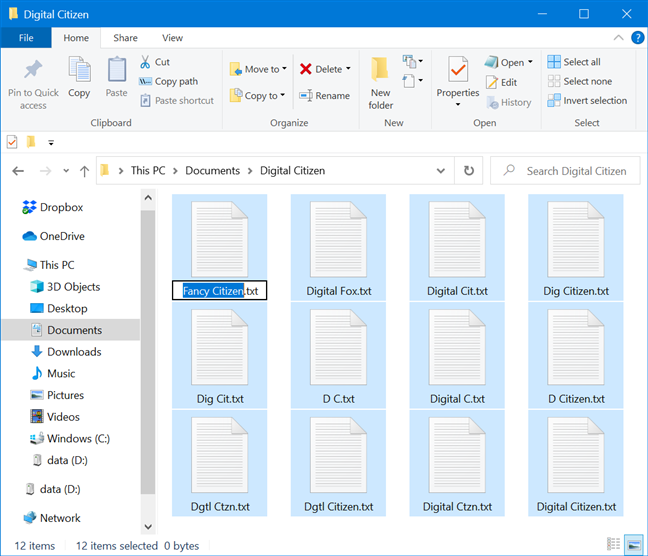
اكتب اسمًا جديدًا لملفاتك
تتم إعادة تسمية جميع الملفات المحددة تلقائيًا بالاسم المختار وتخصيص رقم لها في النهاية ، كما هو موضح في لقطة الشاشة أدناه.
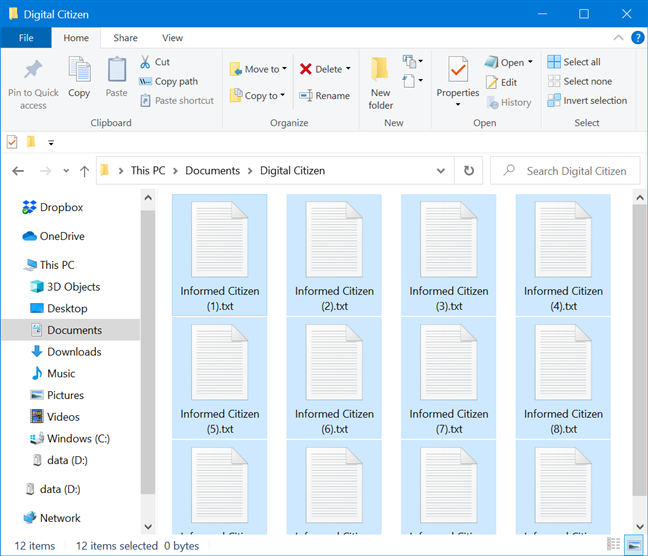
تشترك ملفاتك الآن في نفس الاسم
طرق بديلة لإعادة تسمية الملفات في مجلد واحدًا تلو الآخر
إذا كنت بحاجة إلى أسماء مختلفة تمامًا لملفاتك ، فيمكنك أيضًا استخدام طرق أخرى بدلاً من اختصار لوحة المفاتيح أعلاه.
يمكنك تحديد الملف الأول ثم النقر أو النقر فوق اسمه مرة أخرى لكتابة اسم جديد. استخدم Tab ، كما هو موضح أعلاه ، للانتقال إلى الملف التالي وإعادة تسمية الملفات المتعددة بشكل أسرع.
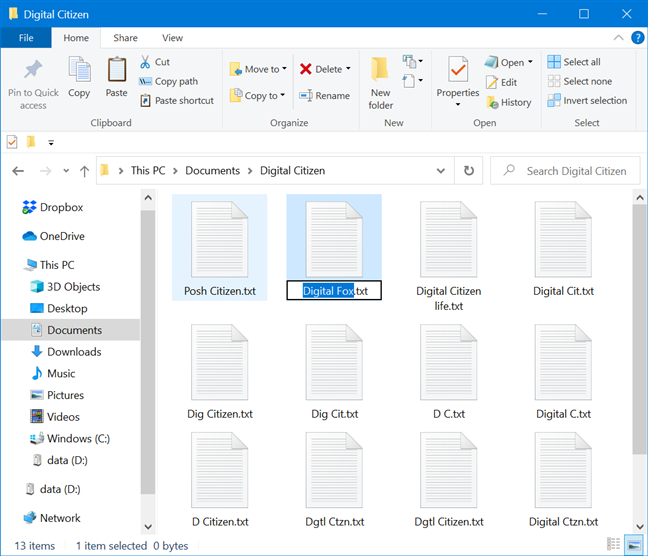
استخدم Tab لإعادة تسمية الملف (الملفات) التالية
يمكنك أيضًا النقر بزر الماوس الأيمن أو الضغط مع الاستمرار على الملف الأول في المجموعة التي تريد إعادة تسميتها لفتح قائمة سياقية. انقر أو اضغط على إعادة تسمية . يتيح لك هذا إعادة تسمية الملف الأول ، وبعد ذلك يمكنك استخدام Tab للقيام بالباقي.
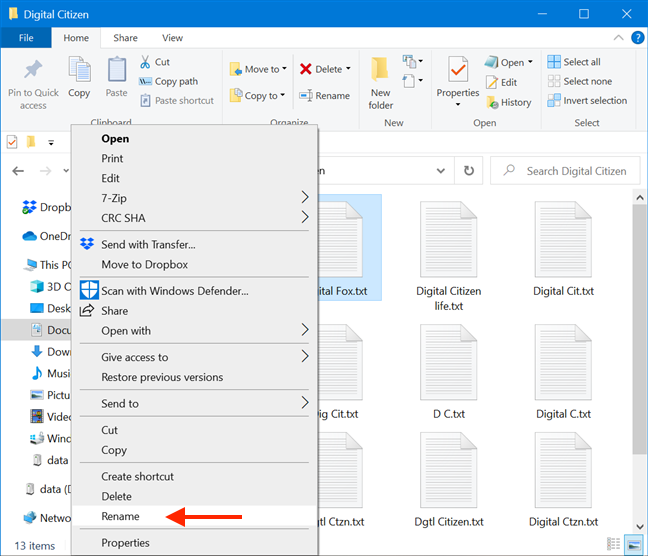
اضغط على إعادة تسمية من القائمة السياقية
يمكنك أيضًا استخدام علامة التبويب الصفحة الرئيسية في File Explorer لإعادة تسمية ملفات متعددة. حدد الملف الذي تريد البدء به واضغط على زر إعادة التسمية. أعد تسمية الملف الأول ثم استخدم Tab لاختيار الأسماء الجديدة بسرعة لبقية الملفات.
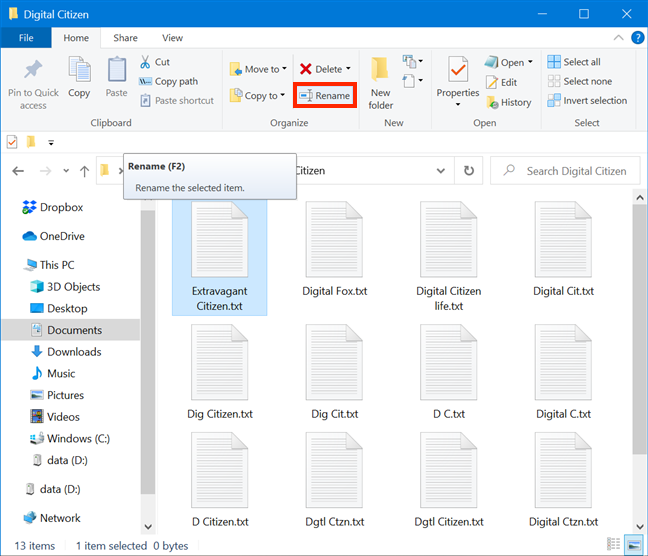
اضغط على إعادة تسمية من الشريط
طرق بديلة لإعادة تسمية جميع الملفات في مجلد دفعة واحدة
إذا لم تكن من الصعب إرضاءك بشأن أسماء ملفاتك ، فهناك طريقتان أخريان يمكنك استخدامهما لإعادة تسميتها جميعًا دفعة واحدة. ابدأ بتحديد جميع الملفات التي تحتاج إلى إعادة تسمية. انقر بزر الماوس الأيمن أو اضغط مع الاستمرار على أي منها ، ثم انقر أو اضغط على إعادة تسمية من القائمة السياقية.
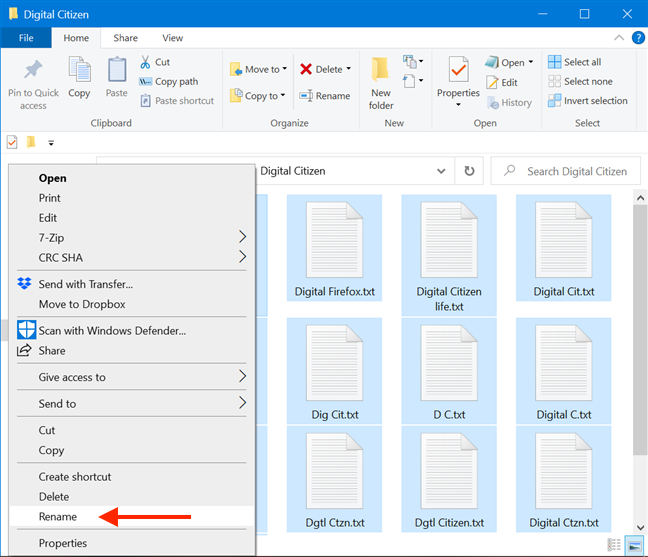
حدد الملفات واضغط على Rename لتعديل أسمائها
أدخل الاسم الجديد لملفاتك لإعادة تسميتها على الفور حسب اختيارك. يُضاف رقم بين قوسين لمساعدتك على التفريق بينهما. يمكنك أيضًا تحديد الملفات واستخدام زر إعادة التسمية في علامة التبويب الصفحة الرئيسية لـ File Explorer . أضف اسمًا جديدًا واضغط على Enter لنفس النتيجة.
استخدم زر إعادة التسمية لتغيير اسم دفعة من الملفات
تلميح: استخدم اختصار لوحة المفاتيح Control + A لتحديد جميع الملفات الموجودة في مجلد على الفور.
كيف تعيد تسمية ملفات متعددة؟
يمكن تطبيق جميع الطرق الموضحة أعلاه على جميع العناصر التي يحتوي عليها المجلد ، سواء كانت ملفات أو اختصارات أو مجلدات أخرى وما إلى ذلك. إنتاجية. نشعر أن اختصار لوحة المفاتيح F2 هو أسرع طريقة لإعادة تسمية مجموعة من الملفات ، سواء كنت تحاول إضافة أسماء مختلفة لكل منها أو تغيير كل أسمائها دفعة واحدة. وماذا عنك؟ الطريقة التي تفضل؟ اسمحوا لنا أن نعرف في التعليقات.