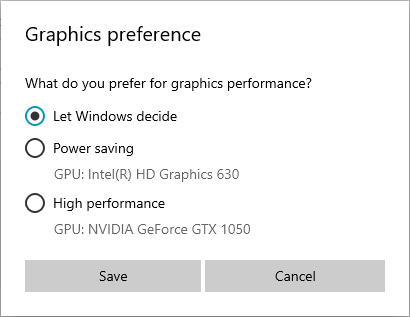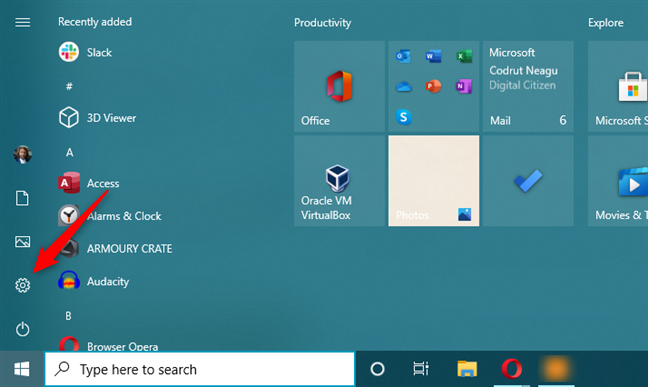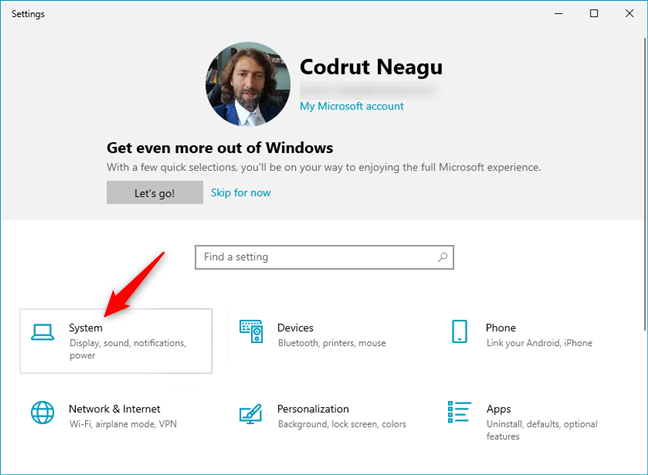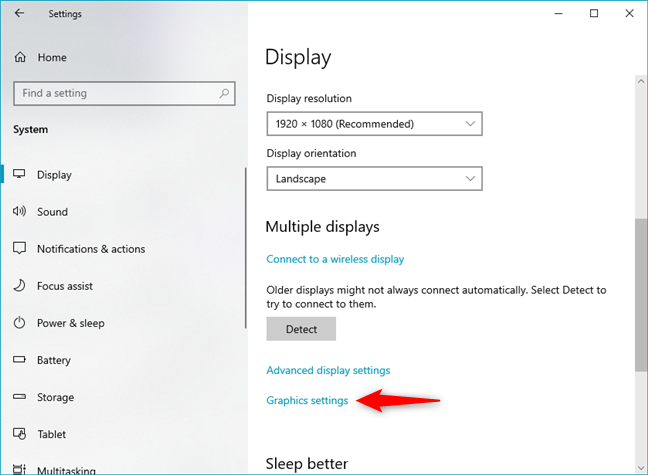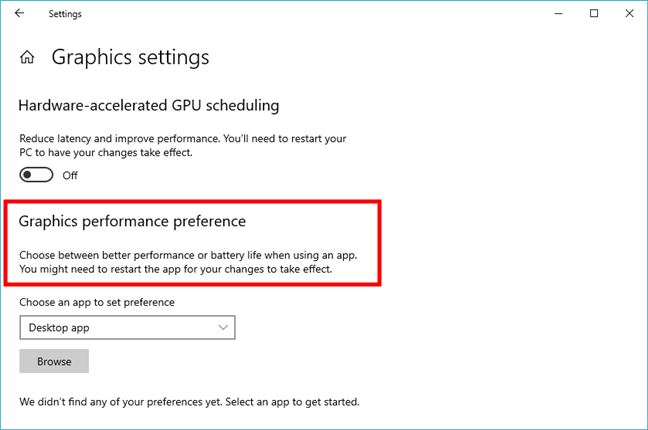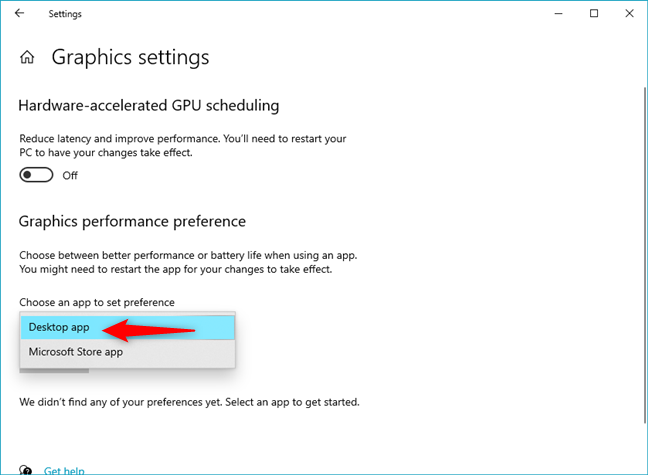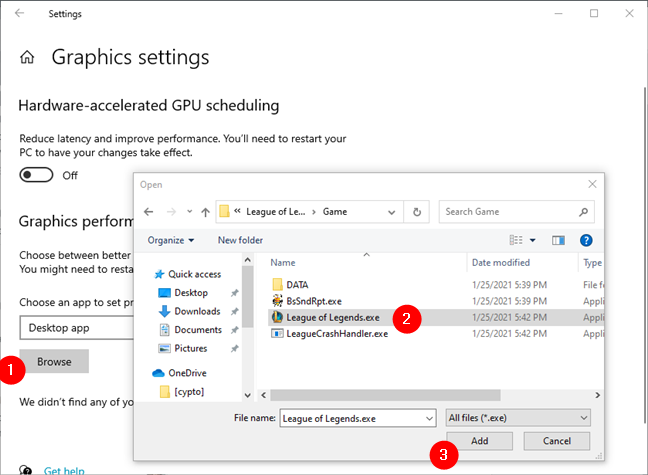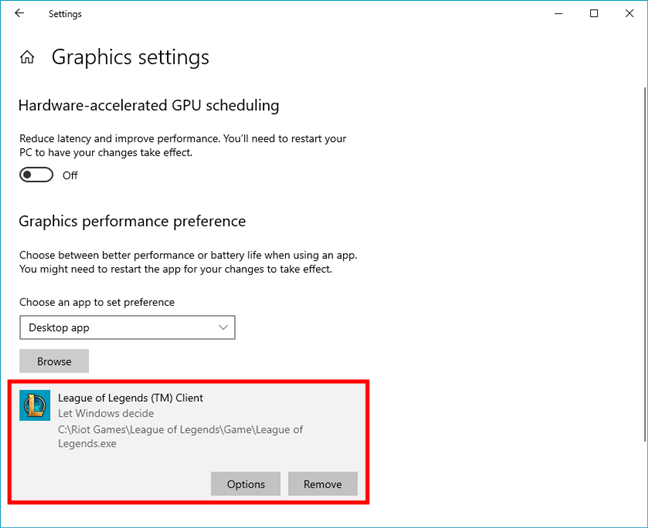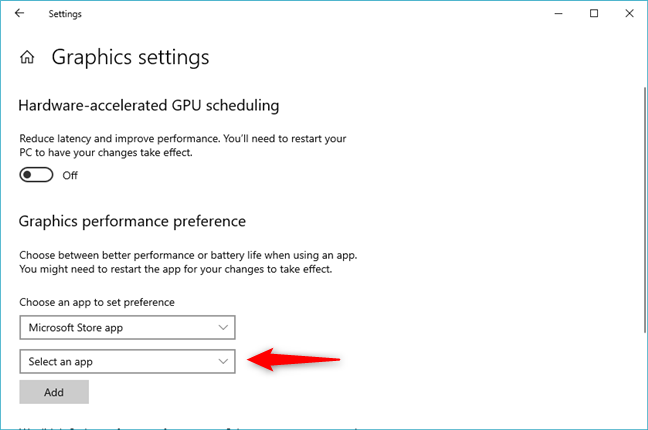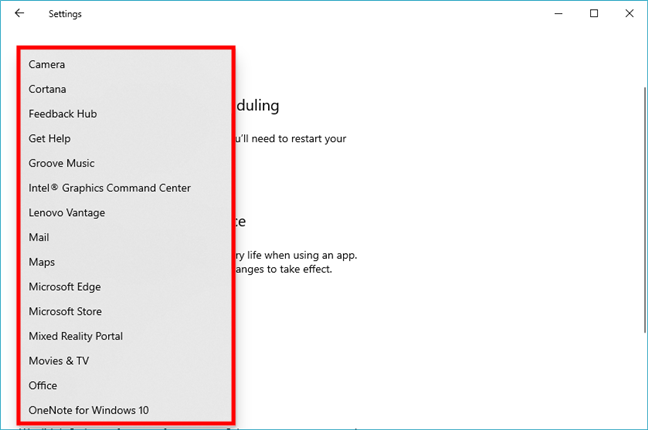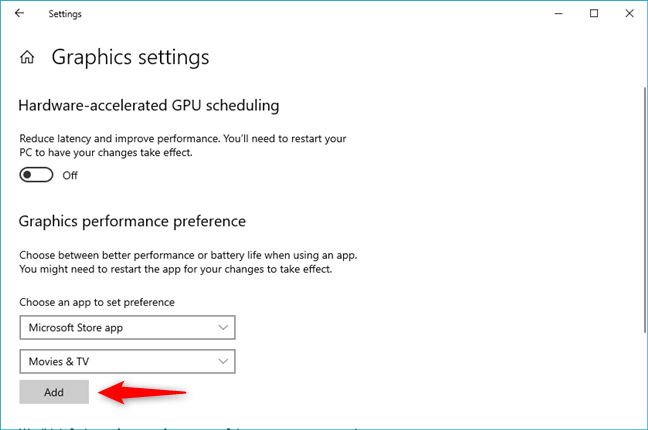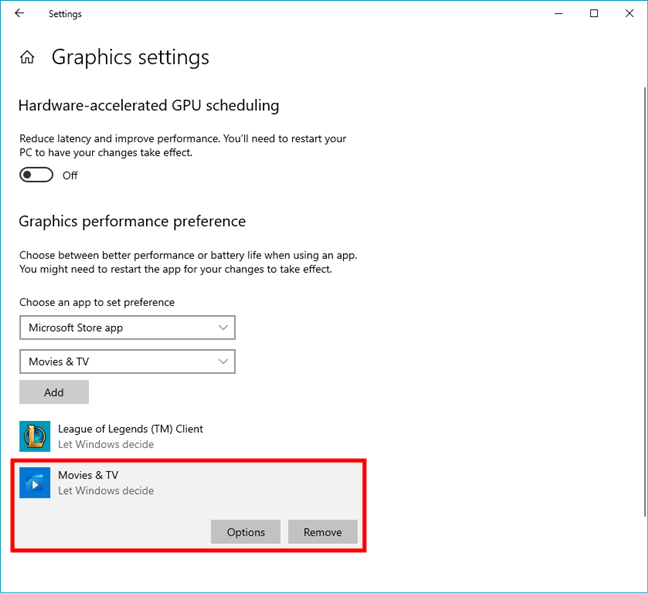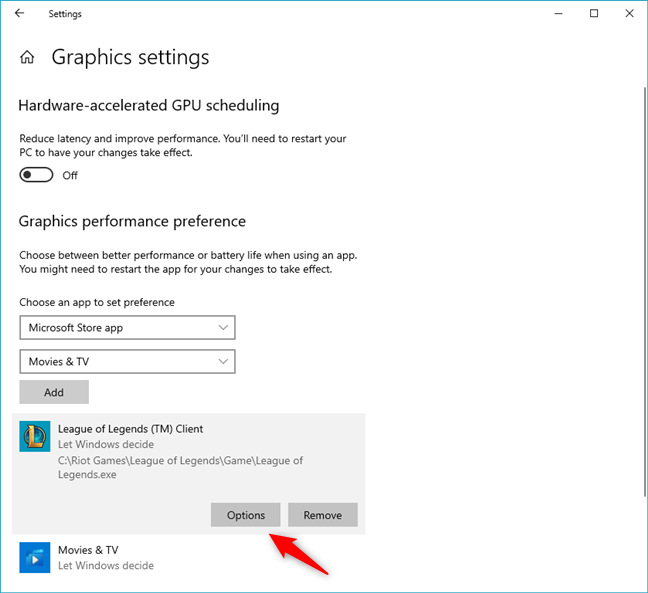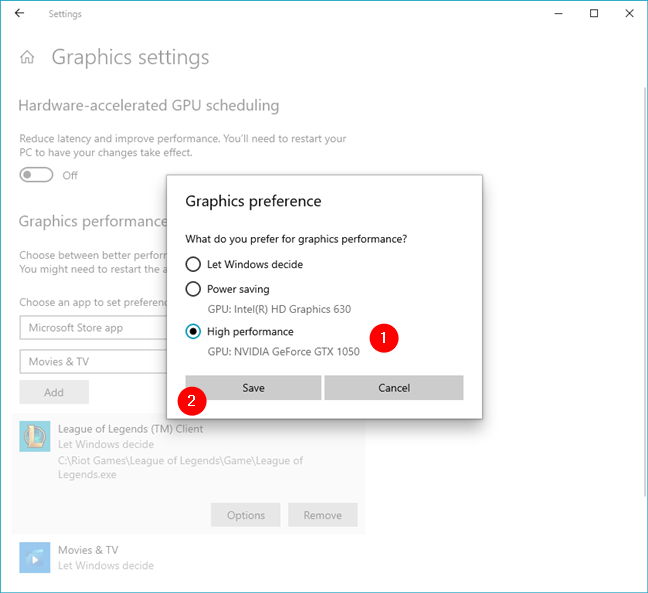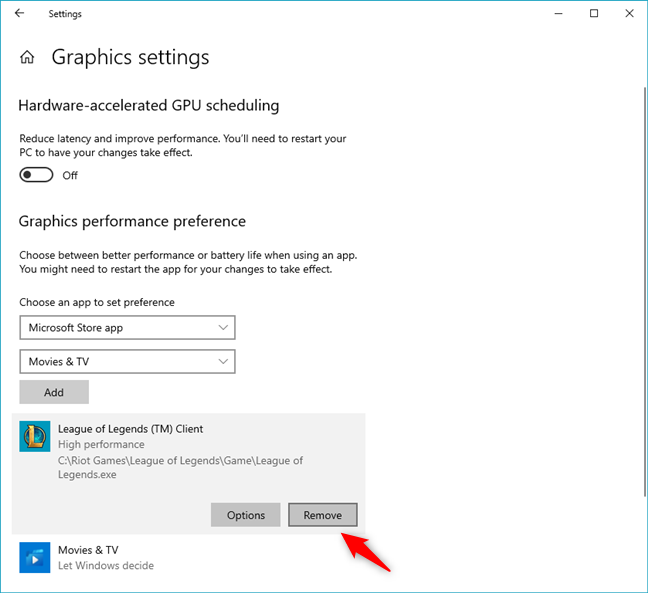تستخدم العديد من أجهزة الكمبيوتر معالجات بها رسومات مدمجة مدمجة تساعدها في توفير ميزات الفيديو الأساسية. ومع ذلك ، تحتوي بعض أجهزة الكمبيوتر أيضًا على بطاقات فيديو مخصصة تُستخدم للتطبيقات والألعاب الأكثر تطلبًا. عادةً ما يقوم Windows 10 تلقائيًا بالتبديل بين بطاقات الرسومات ، اعتمادًا على التطبيقات التي تستخدمها والألعاب التي تلعبها. ومع ذلك ، في بعض الأحيان ، قد ترغب في إجبار تطبيق أو لعبة معينة على استخدام بطاقة الفيديو المنفصلة أو الرسومات المدمجة المدمجة. إذن كيف تجبر اللعبة على استخدام بطاقة رسومات مخصصة؟ في Windows 10 ، يمكنك القيام بذلك مباشرة من تطبيق الإعدادات دون الحاجة إلى البحث من خلال تطبيقات Nvidia أو AMD للحصول على الإعدادات الصحيحة. إليك الطريقة:
محتويات
- لماذا تريد تغيير بطاقة الرسومات التي تستخدمها اللعبة؟ لماذا تغيير GPU المستخدمة من قبل تطبيقات معينة؟
- الخطوة 1. افتح إعدادات الرسومات في نظام التشغيل Windows 10
- الخطوة 2. حدد نوع التطبيق أو اللعبة التي تريد تغيير بطاقة الرسومات المستخدمة فيها
- الخطوة 3. اختر التطبيق أو اللعبة التي تريد تغيير بطاقة الرسومات لها
- الخطوة 4. كيفية تغيير بطاقة الرسومات التي تستخدمها اللعبة أو التطبيق
- كيفية إزالة ملف تعريف أداء رسومات التطبيق أو اللعبة
- هل فرضت لعبة على استخدام بطاقة الرسومات المخصصة الخاصة بك؟ أو ربما تطبيق Microsoft Store؟
لماذا تريد تغيير بطاقة الرسومات التي تستخدمها اللعبة؟ لماذا تغيير GPU المستخدمة من قبل تطبيقات معينة؟
تحتوي بعض أجهزة الكمبيوتر المكتبية ومعظم أجهزة الكمبيوتر المحمولة على بطاقات رسومات مدمجة ، وهي طريقة قصيرة للقول أن معالجاتها تحتوي على شرائح فيديو مدمجة. ومع ذلك ، فإن الرسومات المدمجة ليست قوية بما يكفي لإدارة التطبيقات والألعاب التي تتطلب الكثير من القوة الرسومية. هذا هو السبب في أن العديد من أجهزة الكمبيوتر لديها أيضًا بطاقات فيديو مخصصة ، والتي تستخدم رقائق رسومات يتم تصنيعها عادةً بواسطة Nvidia أو AMD. تعد بطاقات الفيديو المخصصة أكثر قوة ، ولكنها أيضًا تحتاج إلى طاقة أكثر من الرسومات المدمجة.
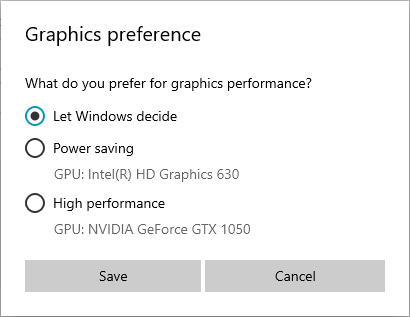
تفضيل الرسومات: توفير الطاقة أو الأداء العالي
لتحقيق التوازن بين الأداء واستخدام الطاقة ، يجب أن تكون أجهزة الكمبيوتر قادرة على استخدام خيار الرسومات المناسب لكل تطبيق ولعبة تقوم بتشغيلها. إذا كانت الرسومات المدمجة قوية بما يكفي لـ Paint 3D ، فهذا ما يجب أن يستخدمه جهاز الكمبيوتر الخاص بك. ومع ذلك ، إذا كنت ترغب في تشغيل أحدث لعبة فيديو ثلاثية الأبعاد على Steam ، فيجب أن تتحول إلى استخدام بطاقة الفيديو Nvidia أو AMD الأكثر قوة.
عادةً ما يتم التبديل بين خياري الرسومات تلقائيًا بواسطة برامج تشغيل الرسومات الخاصة بك. ومع ذلك ، في بعض الأحيان ، قد ترغب في تحديد ما إذا كان التطبيق أو اللعبة يجب أن يستخدم الرسومات المدمجة أو بطاقة الفيديو المنفصلة على جهاز الكمبيوتر الخاص بك.
لنرى الآن كيفية تغيير بطاقة الرسومات التي تستخدمها اللعبة (أو التطبيق):
الخطوة 1. افتح إعدادات الرسومات في نظام التشغيل Windows 10
ابدأ بفتح تطبيق الإعدادات . طريقة سريعة للقيام بذلك هي النقر أو النقر فوق الزر الموجود في قائمة ابدأ .
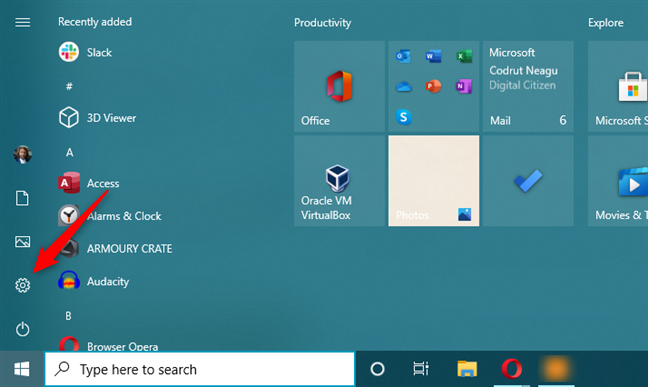
افتح الإعدادات في Windows 10
في تطبيق الإعدادات ، انقر أو اضغط على النظام.
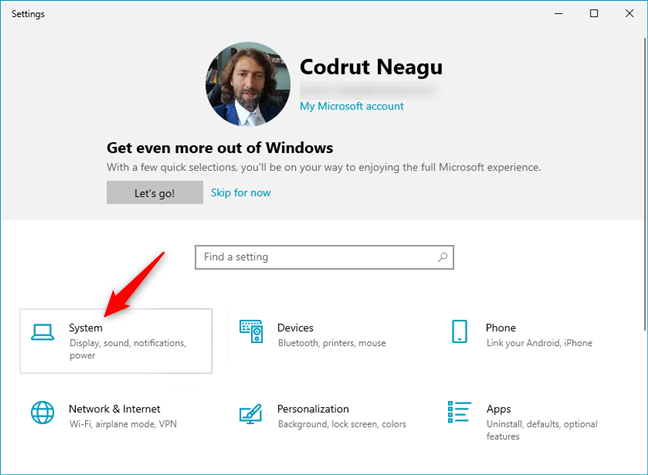
فئة النظام في إعدادات Windows 10
إذا لم تكن صفحة العرض معروضة بالفعل ، فتأكد من فتحها بتحديدها على الجانب الأيسر من النافذة.
إعدادات العرض من Windows 10
على الجانب الأيمن ، قم بالتمرير حتى ترى رابطًا يسمى "إعدادات الرسومات". يجب أن تجده بين "شاشات متعددة" و "نوم أفضل". ثم ، انقر أو اضغط على "إعدادات الرسومات".
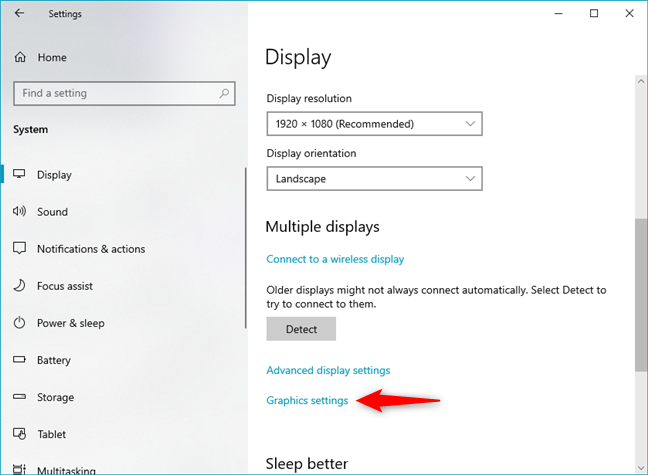
افتح إعدادات الرسومات
يجب الآن عرض صفحة "إعدادات الرسومات" . على ذلك ، تشرح Microsoft ما يمكنك القيام به بطريقة واضحة: "اختر بين الأداء الأفضل أو عمر البطارية عند استخدام أحد التطبيقات. قد تحتاج إلى إعادة تشغيل التطبيق حتى تصبح التغييرات سارية المفعول ".
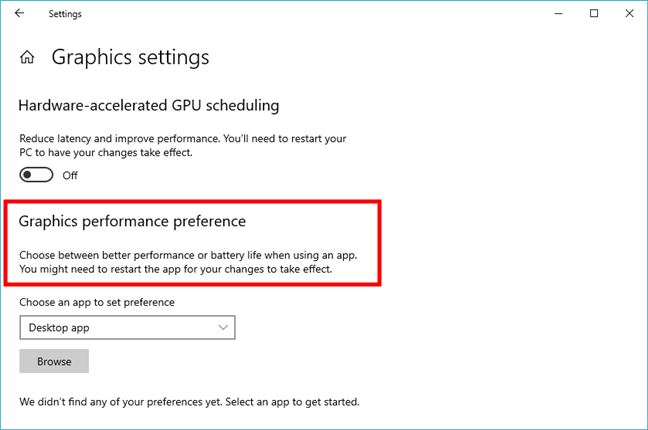
تفضيل أداء الرسومات
تلميح: إذا كنت لا تعرف بطاقات الفيديو الموجودة لديك داخل الكمبيوتر المحمول أو الكمبيوتر الشخصي ، فاقرأها: طريقتان للعثور على طراز بطاقة الرسومات بالضبط دون فتح جهاز الكمبيوتر الخاص بك .
الخطوة 2. حدد نوع التطبيق أو اللعبة التي تريد تغيير بطاقة الرسومات المستخدمة فيها
لتهيئة تطبيق أو لعبة معينة ، يجب عليك أولاً اختيار نوعها: "تطبيق سطح المكتب" أو "تطبيق Microsoft Store". إذا كنت ترغب في تكوين تطبيق أو لعبة قمت بتثبيتها من Microsoft Store ، فاختر "تطبيق Microsoft Store". بخلاف ذلك ، حدد خيار "تطبيق سطح المكتب" . إذا كنت ترغب في تغيير بطاقة الرسومات التي تستخدمها اللعبة ، فإن الخيار الأخير ( تطبيق سطح المكتب) هو الخيار الذي تحتاج إلى تحديده.
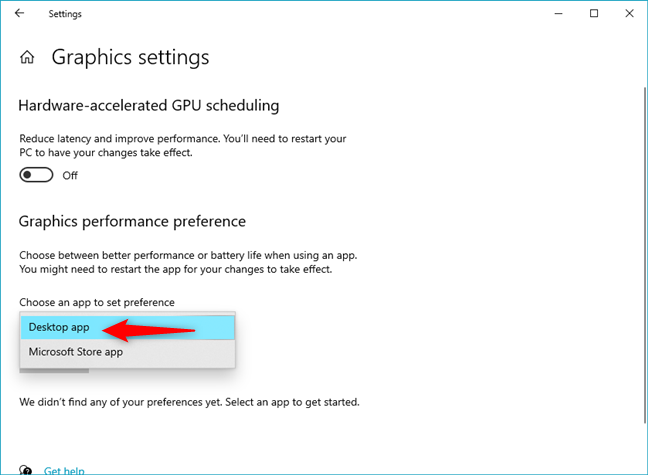
اختر نوع اللعبة أو التطبيق الذي تريد تهيئته
الخطوة 3. اختر التطبيق أو اللعبة التي تريد تغيير بطاقة الرسومات لها
إذا اخترت تكوين "تطبيق سطح المكتب" ، فسترى زر تصفح . انقر أو اضغط عليه للتنقل عبر جهاز الكمبيوتر الذي يعمل بنظام Windows 10 وحدد الملف القابل للتنفيذ للتطبيق أو اللعبة.
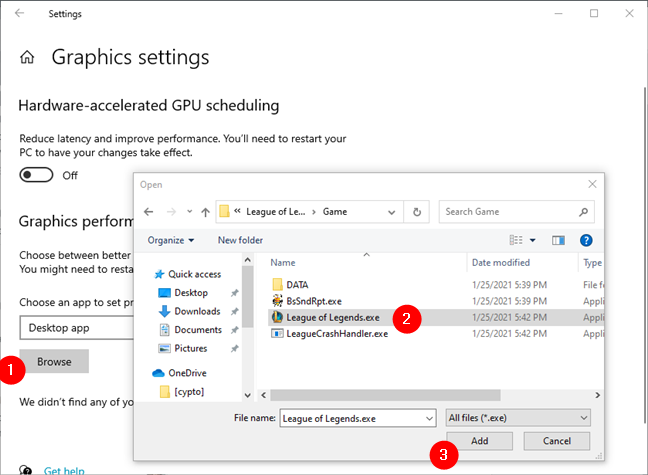
اختيار لعبة لفرض استخدام بطاقة الرسومات لها
بعد الضغط على الزر " إضافة " ، تتم إضافة التطبيق أو اللعبة إلى قائمة التطبيقات التي يمكنك تعيين بطاقة الرسومات المستخدمة فيها.
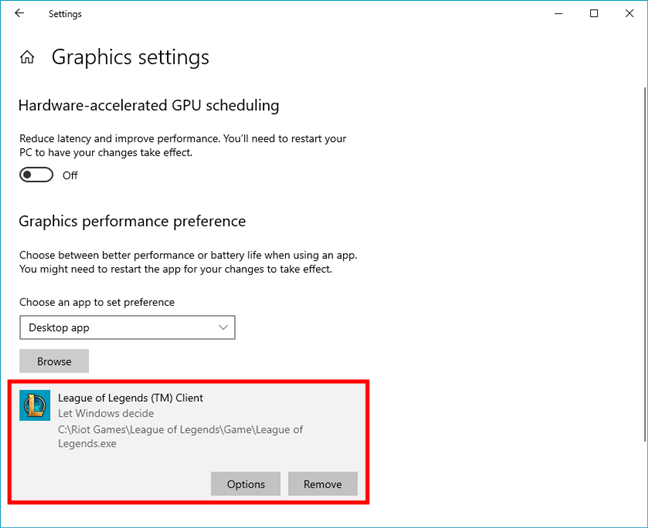
تمت إضافة اللعبة إلى القائمة
إذا اخترت تكوين "تطبيق Microsoft Store" ، فستحصل على حقل اختيار ثانٍ يسمى "تحديد تطبيق". انقر أو اضغط عليها.
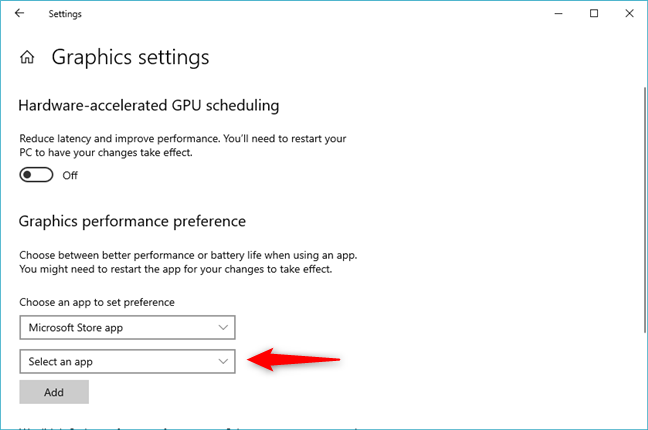
حدد أحد التطبيقات
يمكنك الآن رؤية قائمة بجميع التطبيقات والألعاب التي قمت بتثبيتها من متجر Microsoft .
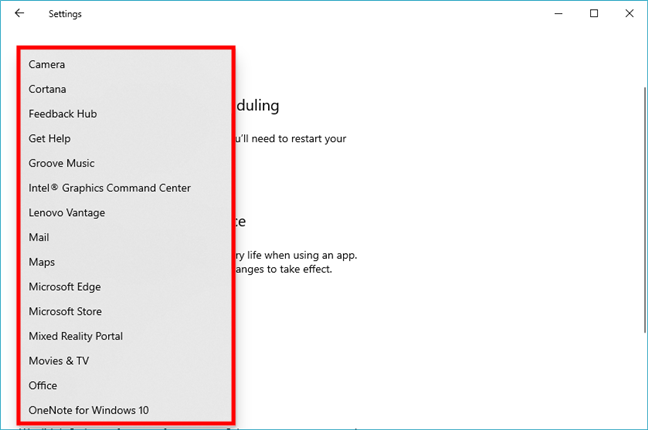
قائمة تطبيقات Microsoft Store
انقر أو انقر فوق تطبيق Microsoft Store الذي تريد تكوينه ، ثم اضغط على الزر " إضافة " الموجود أسفله.
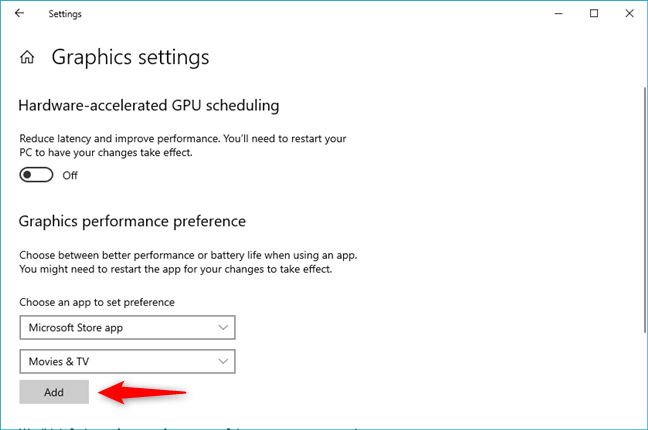
أضف تطبيق Microsoft Store لفرض استخدام بطاقة الرسومات من أجله
بعد الضغط على الزر " إضافة " ، تتم إضافة التطبيق أو اللعبة التي حددتها إلى قائمة التطبيقات التي يمكنك إدارة تفضيلات الرسومات لها.
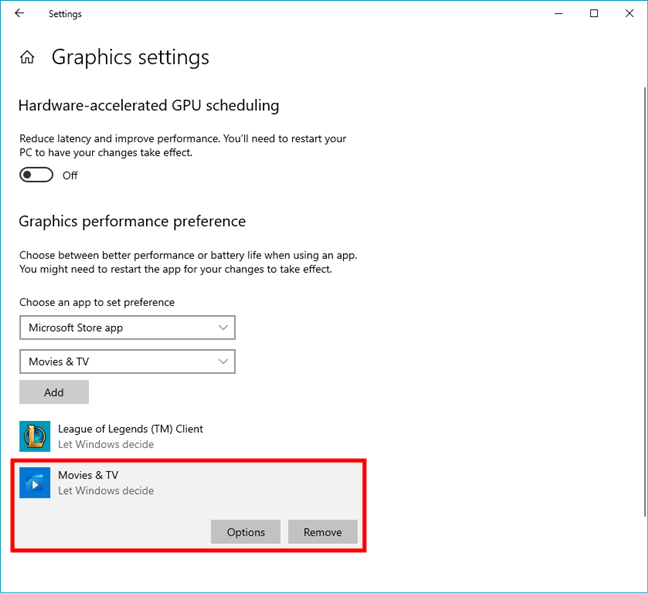
تم تضمين تطبيق Microsoft Store في القائمة
الخطوة 4. كيفية تغيير بطاقة الرسومات التي تستخدمها اللعبة أو التطبيق
في قائمة التطبيقات والألعاب التي يمكن إدارتها ، انقر أو انقر فوق التطبيق أو اللعبة التي تريد تكوينها. ثم ، انقر أو اضغط على زر الخيارات الخاص به.
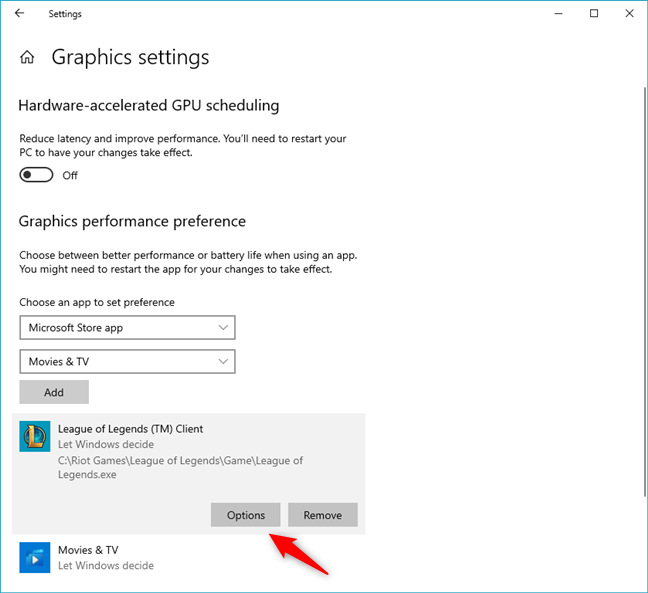
لفرض استخدام بطاقة رسومات معينة للعبة ، اضغط على خيارات
يفتح مربع حوار جديد يسمى "تفضيلات الرسومات" . يمكنك رؤية بطاقات الرسومات التي يمكنك استخدامها على جهاز الكمبيوتر الخاص بك ، وأي منها يوفر الطاقة أو يقدم أداءً رسوميًا أفضل. على سبيل المثال ، على الكمبيوتر المحمول المخصص للألعاب ، يمكننا "السماح لـ Windows باتخاذ القرار" أو يمكننا الاختيار بين:
- "توفير الطاقة" - شريحة رسومات Intel HD Graphics 630 المدمجة بجهاز الكمبيوتر المحمول والموجودة داخل معالج Intel Core i7 7700HQ ، و
- "الأداء العالي" - بطاقة الرسومات المنفصلة NVIDIA الأكثر قوة الموجودة داخل الكمبيوتر المحمول.
حدد الاختيار الذي تفضله وانقر أو اضغط على حفظ .
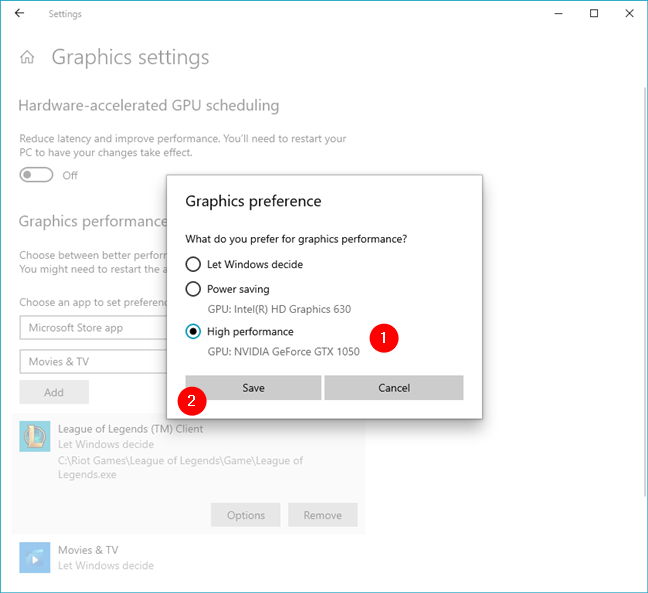
كيفية تغيير بطاقة الرسومات التي تستخدمها اللعبة
كرر العملية لكل تطبيق أو لعبة تريد تكوينها ، وفي المرة التالية التي تقوم فيها بتشغيلها ، سيستخدم Windows 10 بطاقة الفيديو التي اخترتها ، مما يوفر لك أداءً أعلى أو وقتًا أطول للبطارية ، اعتمادًا على تفضيلاتك.
كيفية إزالة ملف تعريف أداء رسومات التطبيق أو اللعبة
إذا غيرت رأيك ولم تعد ترغب في إدارة بطاقة الفيديو المستخدمة بواسطة تطبيق أو لعبة باستخدام ميزة "أداء الرسومات" ، يمكنك ذلك. في قائمة التطبيقات والألعاب المُدارة ، انقر أو اضغط على التطبيق الذي تريد التوقف عن إدارته ، ثم اضغط على زر إزالة .
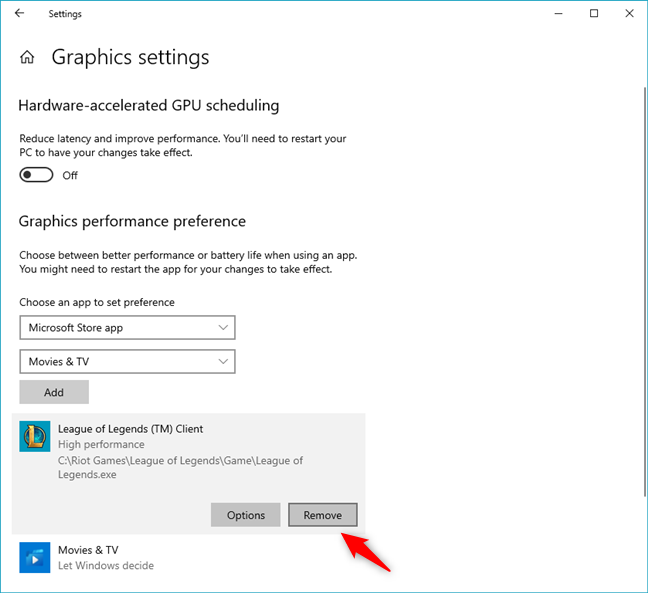
إزالة تفضيل GPU للعبة في نظام التشغيل Windows 10
يتم حذف ملف تعريف أداء الرسومات لهذا التطبيق أو اللعبة على الفور ولم يعد مستخدمًا.
هل فرضت لعبة على استخدام بطاقة الرسومات المخصصة الخاصة بك؟ أو ربما تطبيق Microsoft Store؟
... أو هل تفضل ترك Windows 10 لاختيار الخيار الأفضل تلقائيًا؟ في كلتا الحالتين ، أنت الآن تعرف كيفية تشغيل لعبة (أو تطبيق) على بطاقة رسومات معينة في نظام التشغيل Windows 10. يسعدنا معرفة ما إذا كنت ترغب في اتخاذ الخيارات بنفسك أو ما إذا كان هناك الكثير من المتاعب. أيضًا ، هل تعتقد أن ميزة Windows 10 هذه أفضل من إجراء نفس الإعدادات في برامج تشغيل الفيديو Nvidia أو AMD؟ استخدم التعليقات أدناه لإعلامنا.