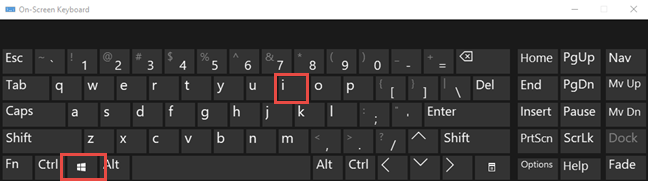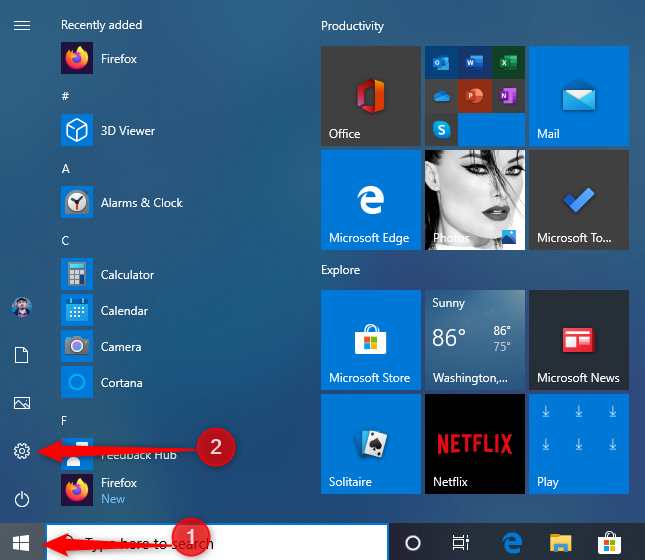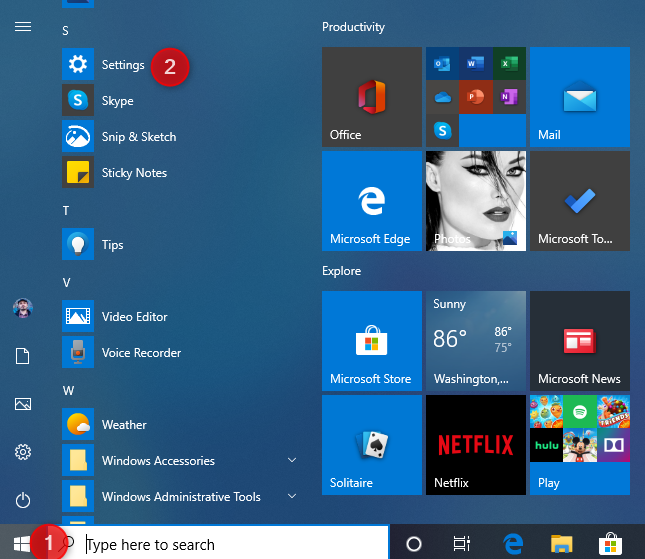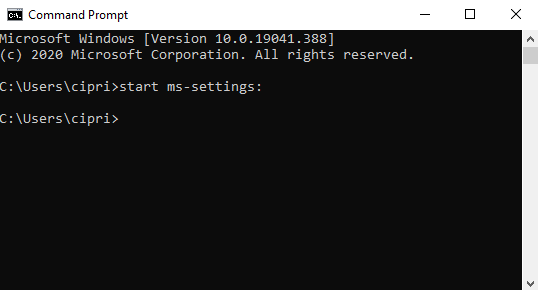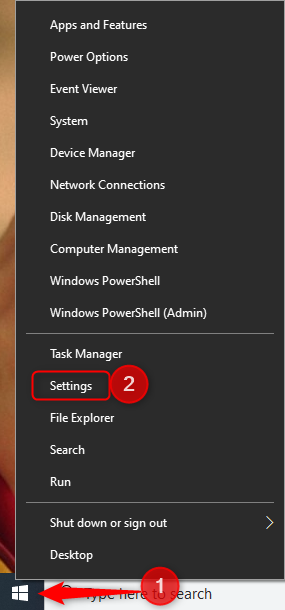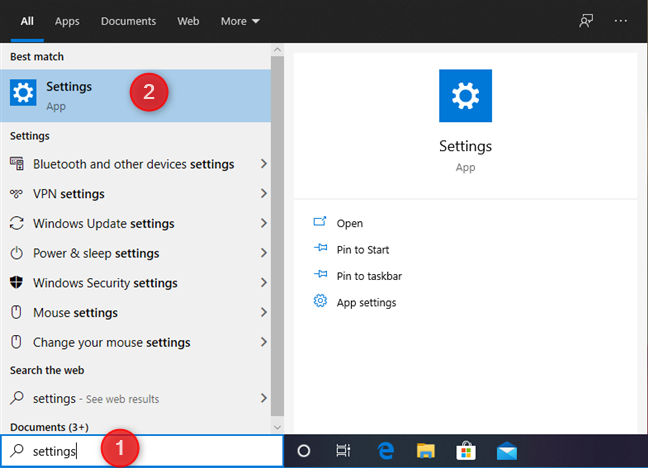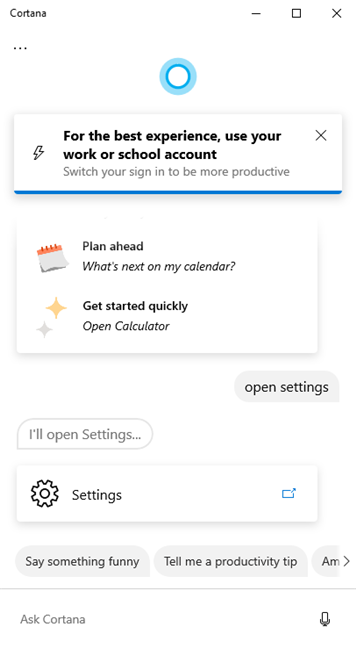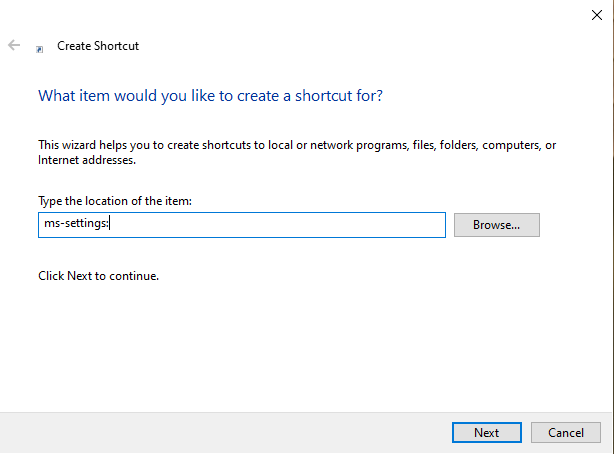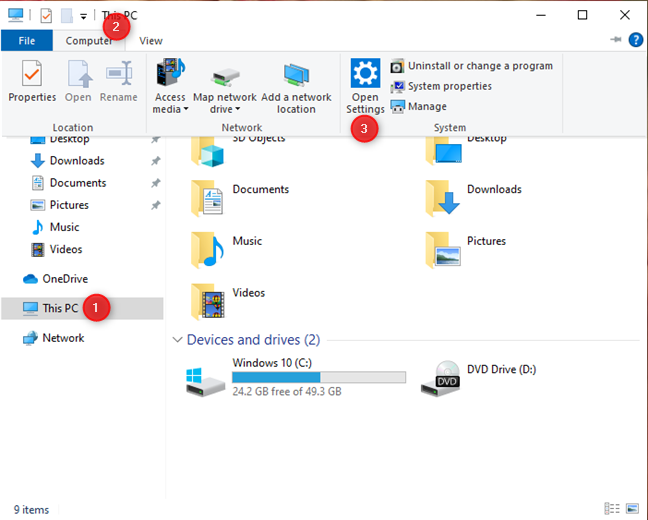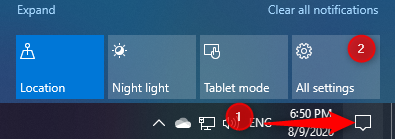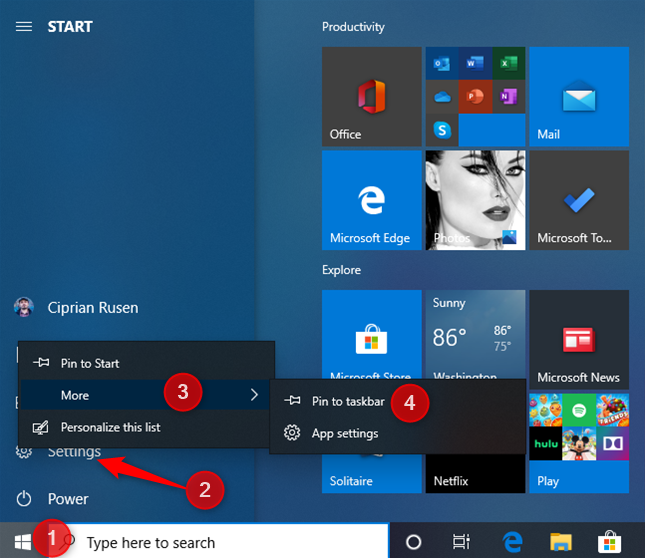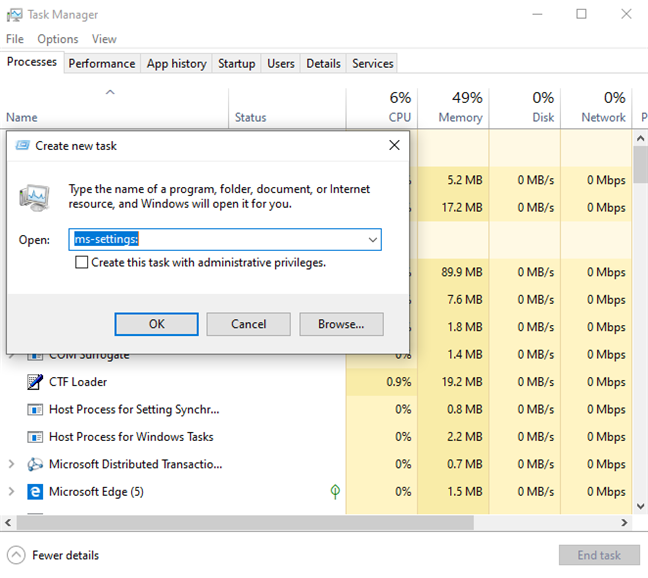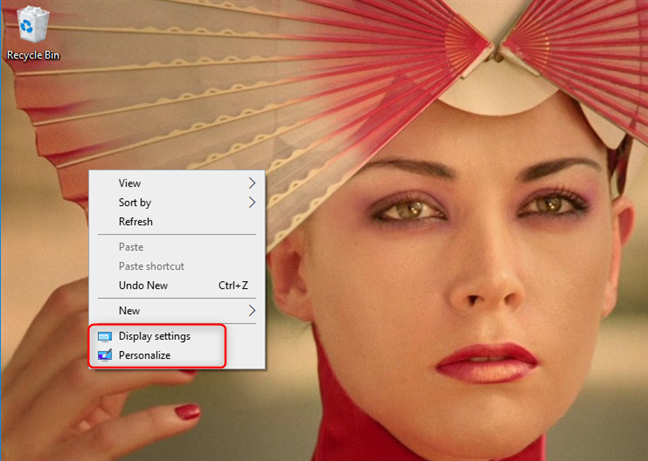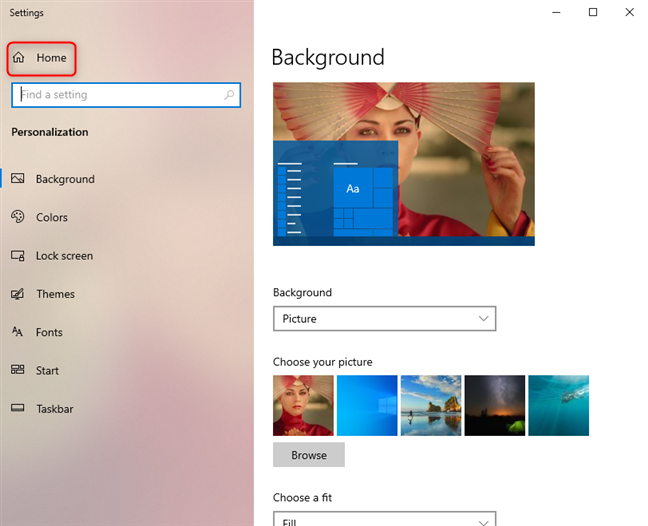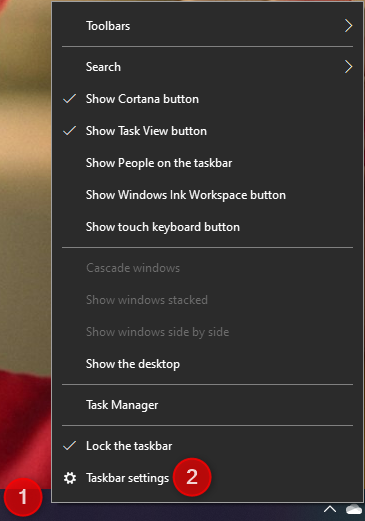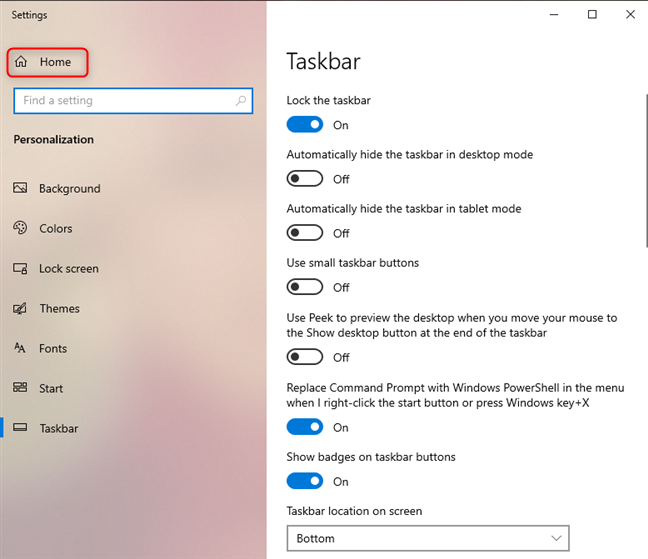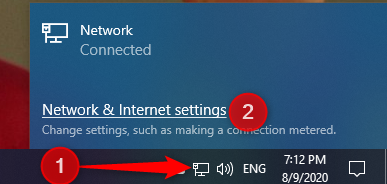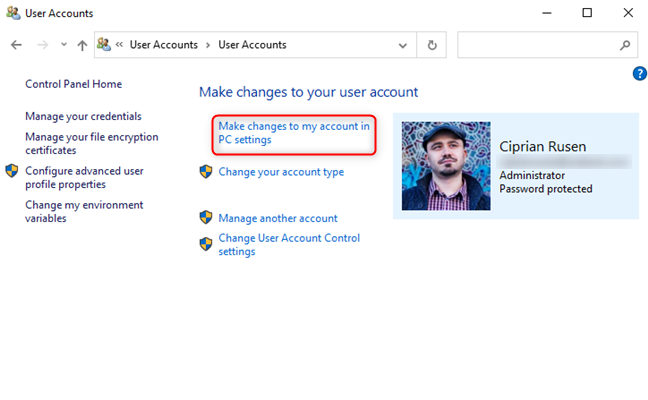تطبيق الإعدادات هو المكان الذي يمكنك فيه تخصيص كيفية عمل Windows 10 بالتفصيل. يمكنك تثبيت الأجهزة منه أو تغيير لغة لوحة المفاتيح أو خلفية سطح المكتب أو تحديث Windows 10 أو تكوين إعدادات الخصوصية الخاصة به. لتغيير إعدادات Windows 10 وتخصيصه كما يحلو لك ، تحتاج إلى فتح تطبيق الإعدادات ، الذي يحل محل لوحة التحكم القديمة ، التي يعرفها البعض من Windows 7. هناك العديد من الطرق لفتح الإعدادات ، بما في ذلك بعض اختصارات لوحة المفاتيح المفيدة. في هذا الدليل ، نشاركهم جميعًا ، بحيث يمكنك دائمًا العثور على طريقك إلى الإعدادات في Windows 10:
محتويات
- ما هو تطبيق الإعدادات في Windows 10؟
- 1. افتح الإعدادات باستخدام اختصار لوحة المفاتيح
- 2. كيفية فتح إعدادات Windows 10 من قائمة ابدأ
- 3. كيفية فتح الإعدادات من CMD (موجه الأوامر) أو PowerShell
- 4. كيفية الانتقال إلى الإعدادات من قائمة WinX
- 5. كيفية فتح إعدادات Windows 10 باستخدام البحث
- 6. أخبر Cortana بفتح تطبيق الإعدادات
- 7. افتح إعدادات Windows 10 باستخدام نافذة التشغيل
- 8. قم بإنشاء اختصار للإعدادات وقم بتثبيته على سطح المكتب
- 9. افتح إعدادات Windows 10 من File Explorer
- 10. افتح إعدادات Windows 10 باستخدام مركز العمل
- 11. قم بتثبيت تطبيق "الإعدادات" في قائمة ابدأ في نظام التشغيل Windows 10 أو شريط المهام
- 12. افتح تطبيق الإعدادات باستخدام مدير المهام
- 13. كيفية فتح الإعدادات من سطح المكتب
- 14. كيفية الانتقال إلى إعدادات Windows 10 من شريط المهام
- 15. افتح الإعدادات من لوحة التحكم
- هل تعرف طرقًا أخرى لفتح الإعدادات في نظام التشغيل Windows 10؟
ملاحظة: لقطات الشاشة المستخدمة في هذه المقالة مأخوذة من تحديث Windows 10 May 2020 . إذا كنت لا تعرف إصدار Windows 10 الذي قمت بتثبيته ، فاقرأ: كيفية التحقق من إصدار Windows 10 أو إصدار نظام التشغيل أو إصداره أو نوعه .
ما هو تطبيق الإعدادات في Windows 10؟
أولاً ، شرح سريع حول الإعدادات على نظام التشغيل Windows 10: هذا التطبيق هو البديل الحد��ث للوحة التحكم القديمة . يساعدك كلا التطبيقين في تكوين طريقة عمل Windows 10 ، ولكن يتم تطوير الإعدادات بنشاط ، بينما يتم سحب لوحة التحكم ببطء. الغرض من Microsoft هو استبدال لوحة التحكم بالإعدادات . اليوم ، يوفر تطبيق الإعدادات العديد من خيارات التكوين ، وله ميزة العمل بشكل جيد مع الماوس ولوحة المفاتيح ، وكذلك مع الإدخال باللمس على الأجهزة اللوحية وأجهزة 2 في 1.

تطبيق الإعدادات في نظام التشغيل Windows 10
الآن بعد أن عرفنا ما هو تطبيق الإعدادات ، دعنا نرى كل الطرق لبدء تشغيله:
1. افتح الإعدادات باستخدام اختصار لوحة المفاتيح
نحن معجبون بشدة باختصارات لوحة المفاتيح ، وهذا هو أسرع اختصار للإعدادات : اضغط على مفتاحي Windows + I في نفس الوقت.
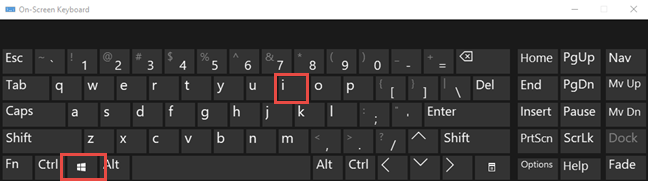
اختصار لوحة المفاتيح للإعدادات
يفتح تطبيق الإعدادات على الفور.
2. كيفية فتح إعدادات Windows 10 من قائمة ابدأ
يعد استخدام قائمة ابدأ طريقة سريعة أخرى لفتح " الإعدادات " في Windows 10. انقر أو اضغط على زر البدء ثم اختصار الإعدادات على اليسار. تبدو مثل عجلة مسننة.
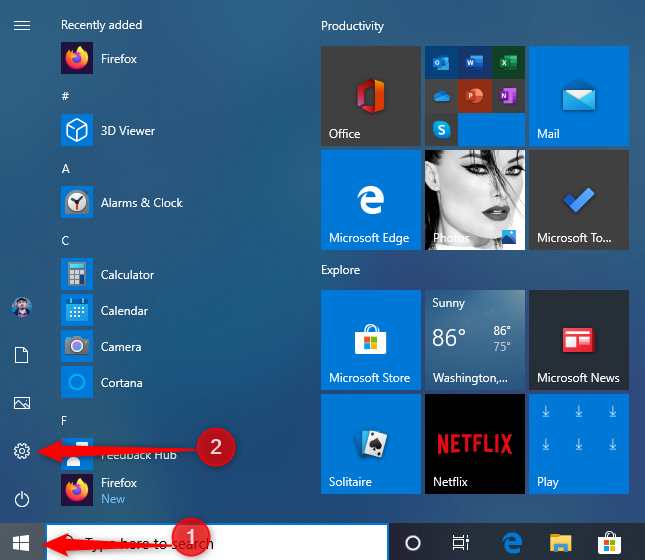
اختصار الإعدادات في قائمة ابدأ في نظام التشغيل Windows 10
هناك طريقة أخرى تتمثل في النقر فوق رمز البدء ، والتمرير لأسفل في قائمة التطبيقات إلى تلك التي تبدأ بالحرف S ، ثم النقر أو النقر فوق الإعدادات .
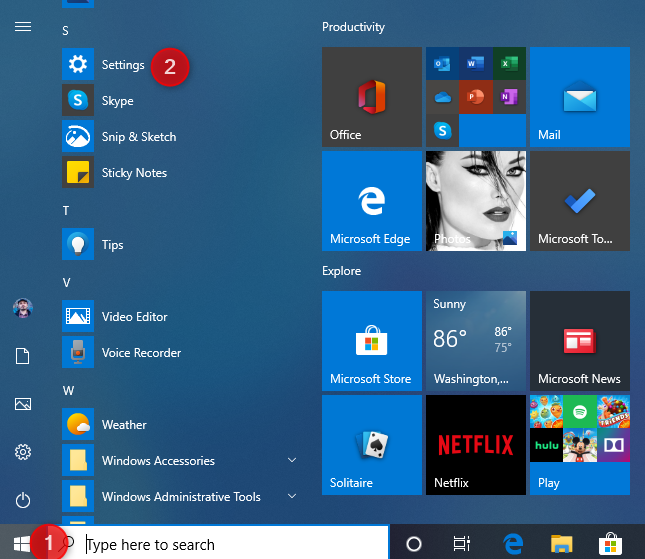
افتح الإعدادات من قائمة ابدأ
3. كيفية فتح الإعدادات من CMD (موجه الأوامر) أو PowerShell
إذا كنت تحب بيئات سطر الأوامر ، فمن المحتمل أن تعجبك هذه الطريقة: فهي تتضمن استخدام موجه الأوامر أو PowerShell ، اعتمادًا على ما تفضله. افتح CMD (موجه الأوامر) أو ابدأ PowerShell ، واكتب start ms-settings: واضغط على Enter .
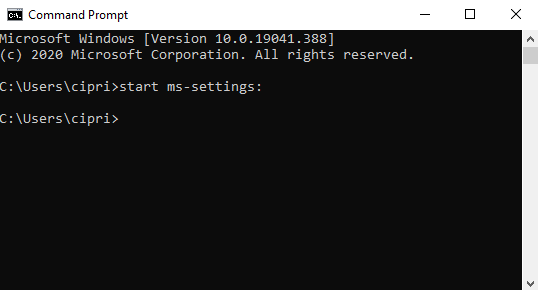
افتح الإعدادات من CMD
بمجرد الضغط على Enter بلوحة المفاتيح ، يفتح Windows 10 على الفور تطبيق الإعدادات .
4. كيفية الانتقال إلى الإعدادات من قائمة WinX
يتم فتح قائمة WinX بالضغط على Windows + X على لوحة المفاتيح ، أو بالنقر بزر الماوس الأيمن على زر ابدأ . في القائمة التي تظهر ، انتقل إلى الإعدادات .
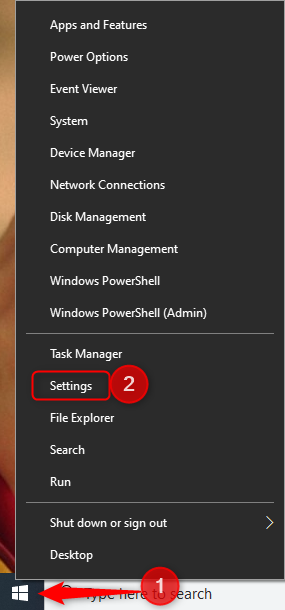
انتقل إلى الإعدادات من قائمة WinX
5. كيفية فتح إعدادات Windows 10 باستخدام البحث
على شريط مهام Windows 10 ، استخدم مربع البحث واكتب بداخله "الإعدادات". عندما يتم تحميل نتائج البحث ، اضغط على Enter أو انقر / اضغط على نتيجة الإعدادات .
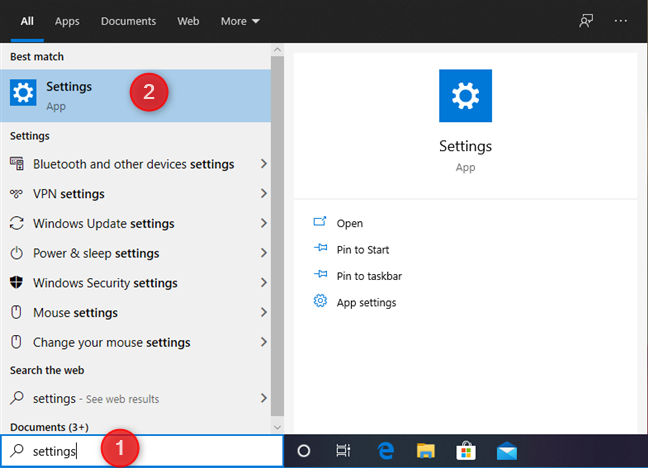
استخدم البحث في Windows 10 لفتح الإعدادات
6. أخبر Cortana بفتح تطبيق الإعدادات
إذا تم تمكين Cortana ، فيمكنك أن تطلب منها فتح الإعدادات لك. انقر أو انقر فوق رمز Cortana ، واكتب أو قل " فتح الإعدادات ". تؤكد Cortana الأمر الخاص بك وتعرض رسالة تقول: "سأفتح الإعدادات".
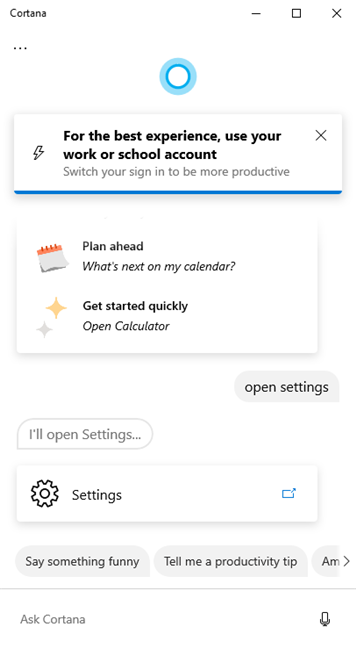
إخبار Cortana بفتح الإعدادات
7. افتح إعدادات Windows 10 باستخدام نافذة التشغيل
طريقة أخرى هي استخدام نافذة التشغيل . لفتحه ، اضغط على Windows + R على لوحة المفاتيح ، واكتب الأمر ms-settings: وانقر فوق OK أو اضغط على Enter على لوحة المفاتيح.

افتح الإعدادات باستخدام نافذة التشغيل
يتم فتح تطبيق الإعدادات على الفور.
8. قم بإنشاء اختصار للإعدادات وقم بتثبيته على سطح المكتب
إذا كان اختصار سطح المكتب هو طريقتك المفضلة لبدء تشغيل التطبيقات ، فيمكنك إنشاء اختصار للإعدادات . انقر بزر الماوس الأيمن فوق سطح المكتب ، وانقر أو اضغط على جديد ، ثم اختصار . في معالج إنشاء اختصار ، اكتب الوجهة " إعدادات ms: " (بدون علامات الاقتباس).
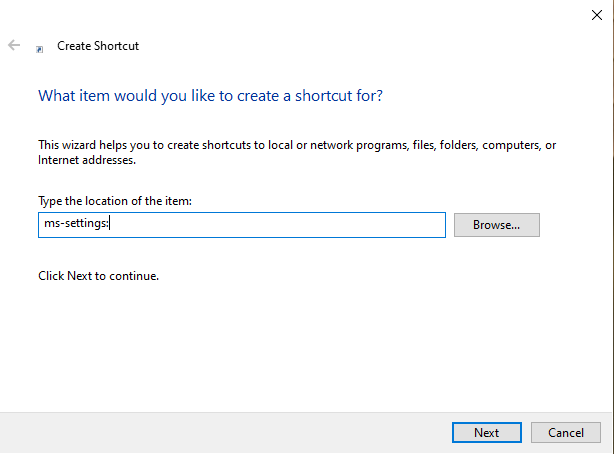
قم بإنشاء اختصار لتطبيق إعدادات Windows 10
اقرأ هذا الدليل إذا كنت بحاجة إلى مساعدة في إنشاء اختصارات: قم بإنشاء اختصارات للتطبيقات والملفات والمجلدات وصفحات الويب في Windows 10 .
9. افتح إعدادات Windows 10 من File Explorer
يمنحنا File Explorer أيضًا طريقة سريعة لفتح تطبيق الإعدادات . افتح مستكشف الملفات وانتقل إلى هذا الكمبيوتر . قم بتوسيع علامة التبويب الكمبيوتر من الشريط الموجود في الأعلى ، ثم انقر فوق أو اضغط على فتح الإعدادات .
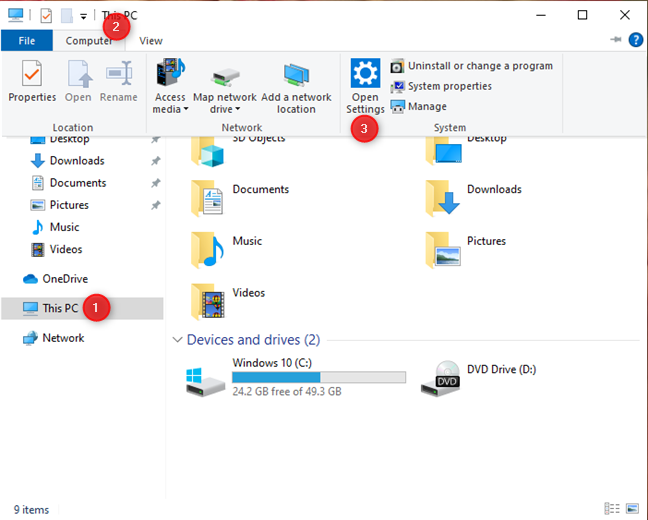
كيفية فتح الإعدادات من File Explorer
هذا يفعل الحيلة.
10. افتح إعدادات Windows 10 باستخدام مركز العمل
يتضمن Windows 10 ميزة تسمى مركز العمل ، وهو مكان ترى فيه إشعارات حول الأشياء التي تحدث على جهازك والإجراءات السريعة التي يمكنك استخدامها. افتح مركز العمل بنقرة واحدة أو اضغط على أيقونته من منطقة الإعلام ، في الطرف الأيمن من شريط المهام ، أو بالضغط على Windows + A على لوحة المفاتيح. في الجزء السفلي من مركز العمل ، ترى العديد من الإجراءات والاختصارات. انقر أو اضغط على جميع الإعدادات وسيتم فتح تطبيق الإعدادات .
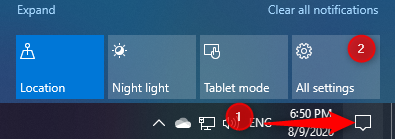
افتح الإعدادات من مركز العمل
11. قم بتثبيت تطبيق "الإعدادات" في قائمة ابدأ في نظام التشغيل Windows 10 أو شريط المهام
إذا كنت تستخدم تطبيق الإعدادات كثيرًا ، فقد يكون من الجيد تثبيت اختصاره على شريط مهام Windows 10 أو قائمة ابدأ . للقيام بذلك ، افتح قائمة ابدأ وانقر بزر الماوس الأيمن أو اضغط مع الاستمرار على أيقونة الإعدادات . تم فتح قائمة. هنا ، حدد " تثبيت بشاشة البدء" أو " المزيد -> تثبيت على شريط المهام" ، بناءً على المكان الذي تريد وضع اختصار الإعدادات فيه.
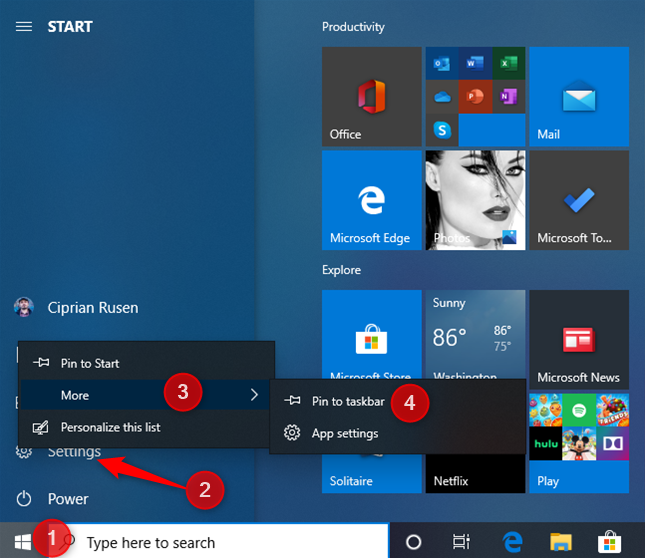
قم بتثبيت إعدادات Windows 10 في شاشة البدء أو شريط المهام
بمجرد القيام بأحد هذه الإجراءات ، يمكنك بدء تطبيق الإعدادات باستخدام اختصار مناسب ، إما من قائمة ابدأ أو من شريط المهام.
اختصارات إعدادات Windows 10 في قائمة ابدأ وشريط المهام
12. افتح تطبيق الإعدادات باستخدام مدير المهام
افتح مدير المهام - الطريقة السريعة هي الضغط على CTRL + SHIFT + ESC . قد ترى العرض المضغوط لإدارة المهام . في هذه الحالة ، اضغط على مزيد من التفاصيل في الزاوية السفلية اليسرى من إدارة المهام . في قائمة الملف ، انقر أو اضغط على " تشغيل مهمة جديدة ". في نافذة " إنشاء مهمة جديدة " التي تظهر ، اكتب "ms-settings:" (بدون علامتي الاقتباس) في الحقل " فتح " ، واضغط على ENTER أو انقر / اضغط حسنًا .
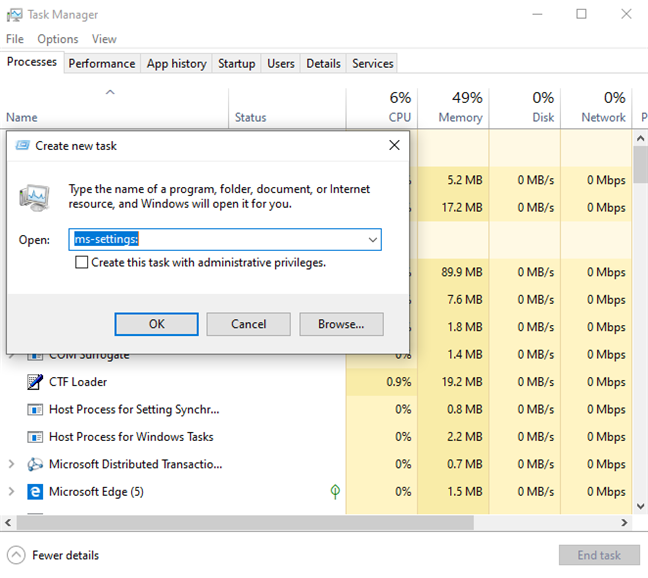
ابدأ إعدادات Windows 10 في إدارة المهام
13. كيفية فتح الإعدادات من سطح المكتب
هناك طريقة ملتوية ولكنها سريعة لفتح تطبيق الإعدادات من قائمة السياق على سطح المكتب. انقر بزر الماوس الأيمن أو انقر مع الاستمرار فوق سطح المكتب ، واختر إعدادات العرض أو تخصيص من قائمة السياق.
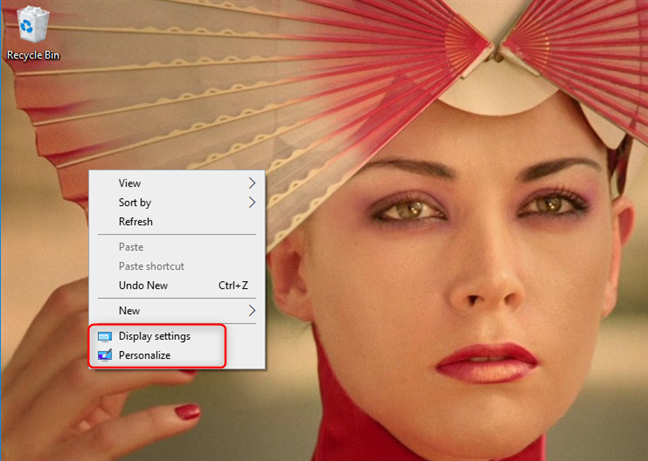
افتح إعدادات العرض أو تخصيص من قائمة سياق سطح المكتب
يفتح تطبيق الإعدادات في القسم الذي اخترته في القائمة. في كلتا الحالتين ، انقر أو اضغط على رابط الصفحة الرئيسية في الزاوية العلوية اليسرى ، وستصل إلى شاشة البداية لتطبيق الإعدادات .
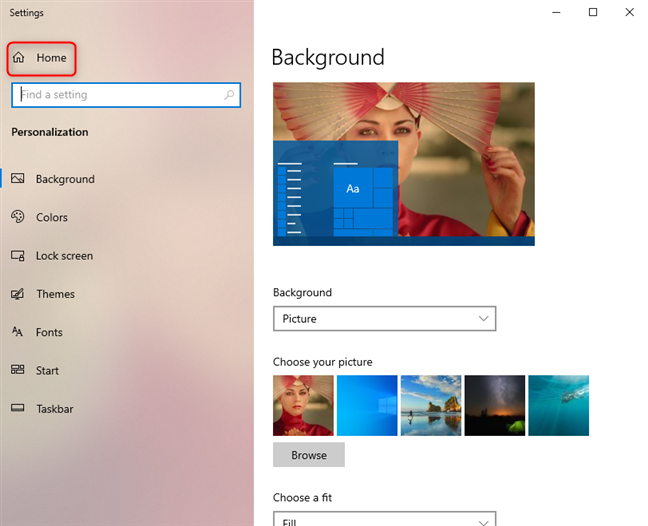
انتقل إلى الصفحة الرئيسية في تطبيق إعدادات Windows 10
14. كيفية الانتقال إلى إعدادات Windows 10 من شريط المهام
يمكن أيضًا استخدام شريط المهام للوصول إلى تطبيق الإعدادات بسرعة نسبيًا. إحدى الطرق هي النقر بزر الماوس الأيمن أو الضغط مع الاستمرار على أي مكان في المساحة الفارغة لشريط المهام ، والانتقال إلى "إعدادات شريط المهام".
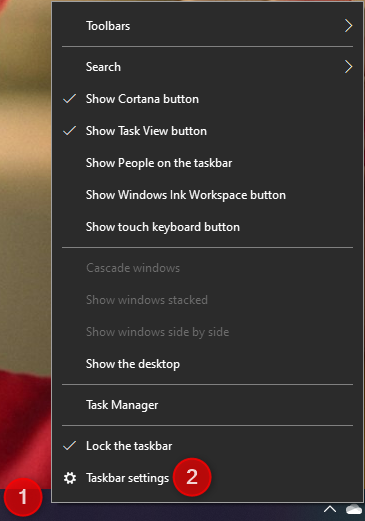
افتح إعدادات Windows 10 من شريط المهام
يفتح تطبيق الإعدادات في قسم الإعدادات في شريط المهام . انقر أو اضغط على الصفحة الرئيسية ، في الزاوية العلوية اليسرى ، للوصول إلى صفحتها الرئيسية.
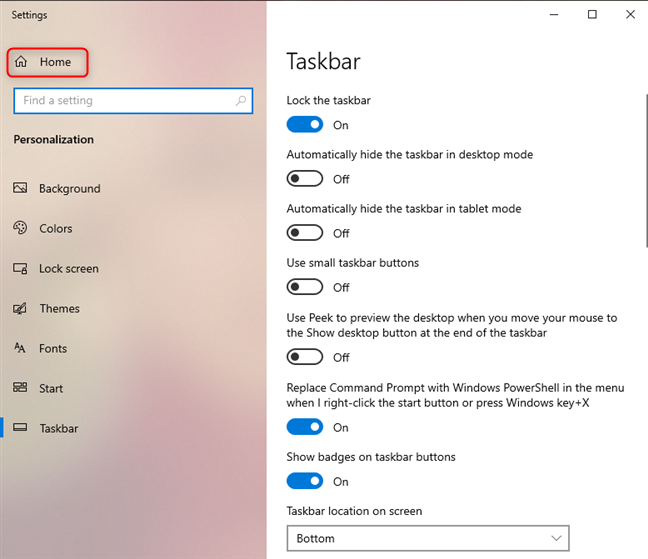
انتقل إلى الصفحة الرئيسية لتطبيق الإعدادات
هناك طريقة أخرى وهي النقر أو النقر فوق رمز الشبكة (أو Wi-Fi) على الجانب الأيمن من شريط المهام ، ثم النقر أو النقر فوق "إعدادات الشبكة والإنترنت".
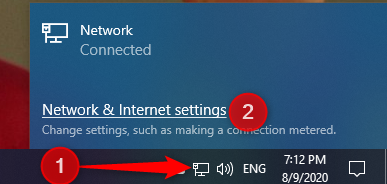
افتح إعدادات Windows 10 من شريط المهام
ثم ، انقر أو اضغط على الصفحة الرئيسية ، في الزاوية العلوية اليسرى من نافذة الإعدادات ، للوصول إلى صفحتها الرئيسية.
15. افتح الإعدادات من لوحة التحكم
الطريقة الأخيرة التي وجدناها مرهقة ، لكننا قررنا مشاركتها من أجل الشمولية. افتح لوحة التحكم وانتقل إلى " حسابات المستخدمين -> حسابات المستخدمين ". ثم ، انقر أو اضغط على "إجراء تغييرات على حسابي في إعدادات الكمبيوتر". يأخذك إلى قسم " معلوماتك" من الإعدادات .
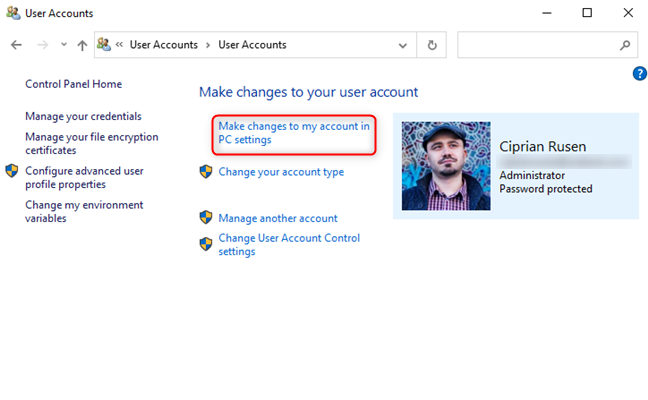
افتح إعدادات Windows 10 من لوحة التحكم
الأماكن الأخرى من لوحة التحكم التي تنقلك إلى تطبيق الإعدادات هي التالية:
- "النظام والأمان -> الأمان والصيانة -> الاسترداد"
- "المظهر والتخصيص> شريط المهام والتنقل"
- "المظهر والتخصيص> تشغيل التباين العالي أو إيقاف تشغيله" (ضمن مركز سهولة الوصول )
كما هو الحال في القسم السابق ، انقر أو اضغط على رابط الصفحة الرئيسية في الزاوية العلوية اليسرى ، وستصل إلى شاشة البداية لتطبيق الإعدادات .
هل تعرف طرقًا أخرى لفتح الإعدادات في نظام التشغيل Windows 10؟
هذه هي جميع الطرق التي نعرفها لفتح تطبيق الإعدادات في Windows 10. ومع ذلك ، قد يكون هناك المزيد من الطرق للقيام بذلك ، لذلك إذا كنت تعرف الآخرين ، فلا تتردد في مشاركتهم في قسم التعليقات أدناه. نعد بتحديث المقالة وتضمين طرق إضافية.