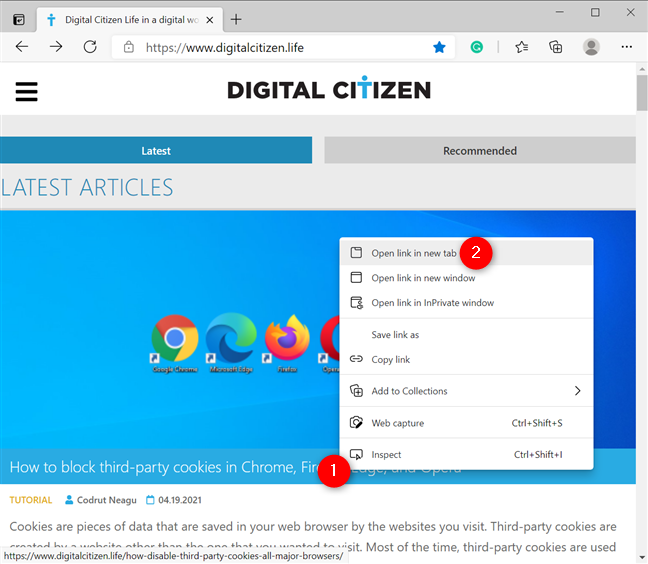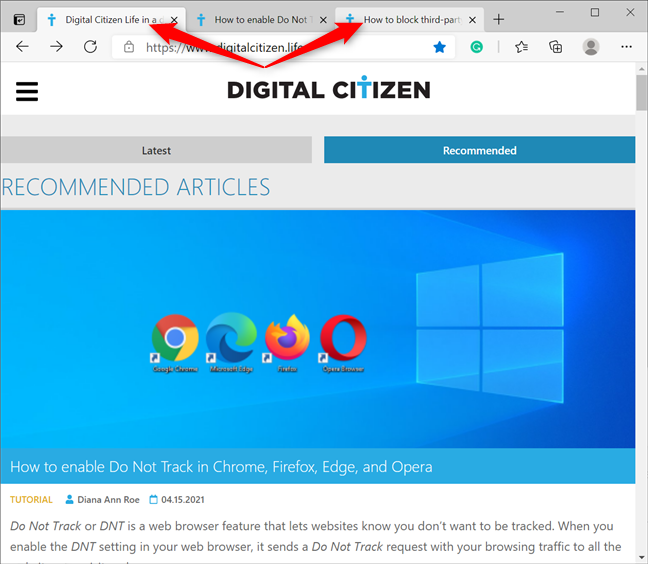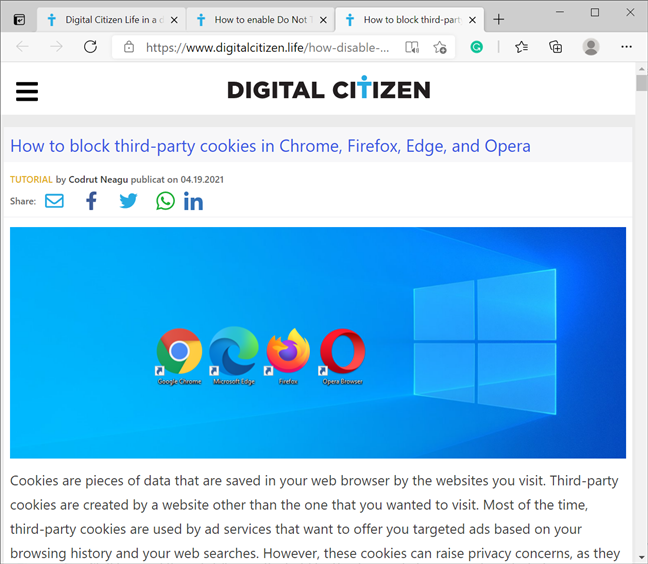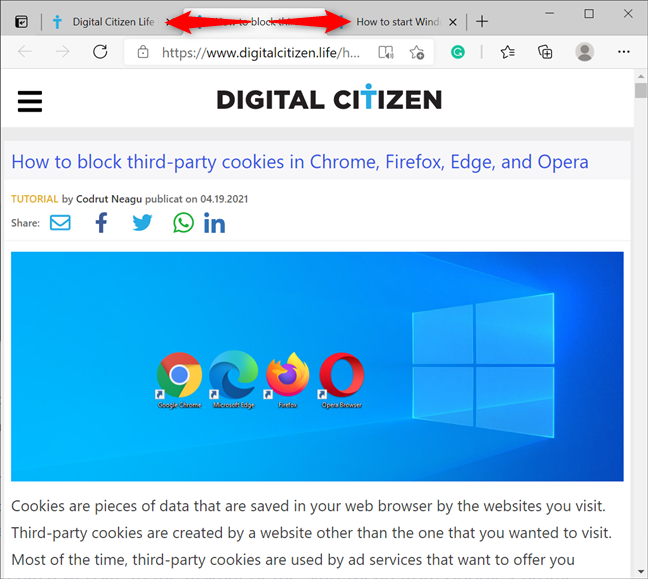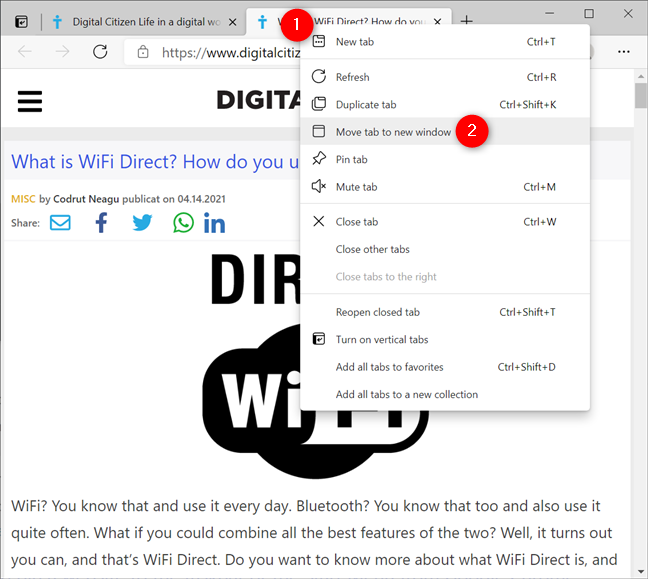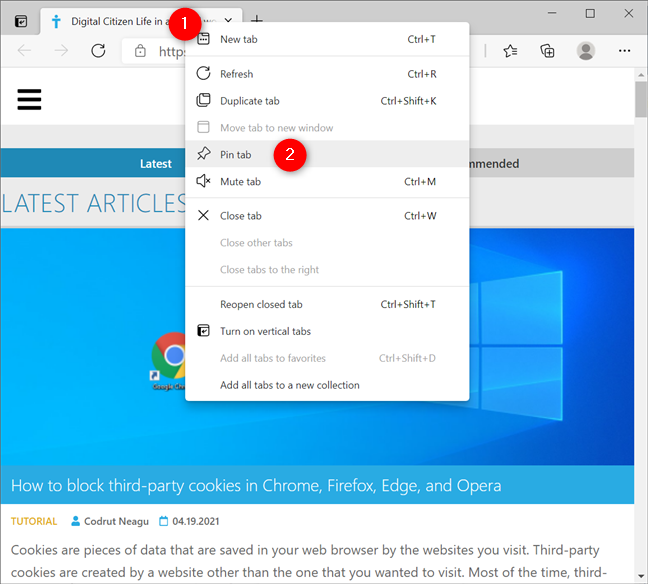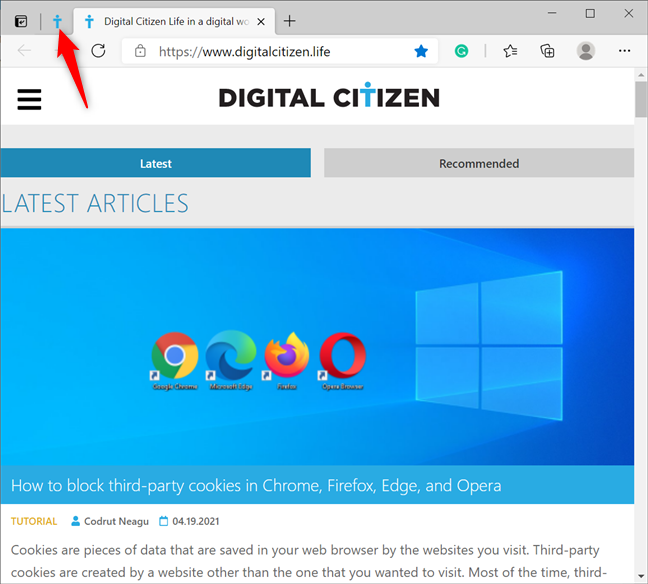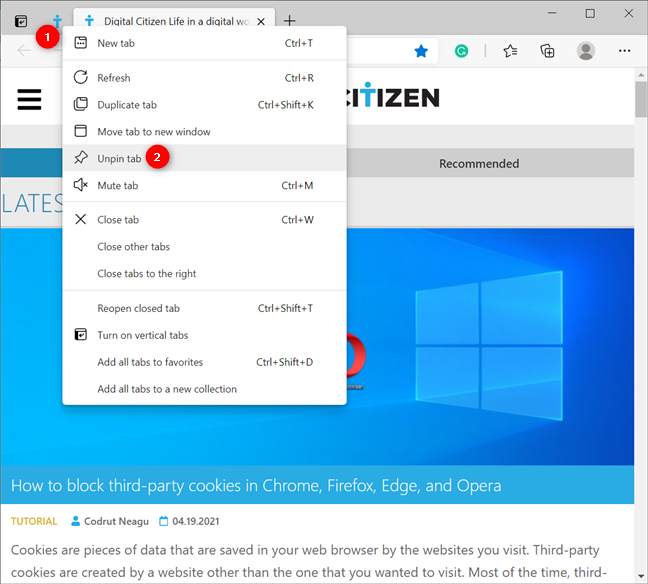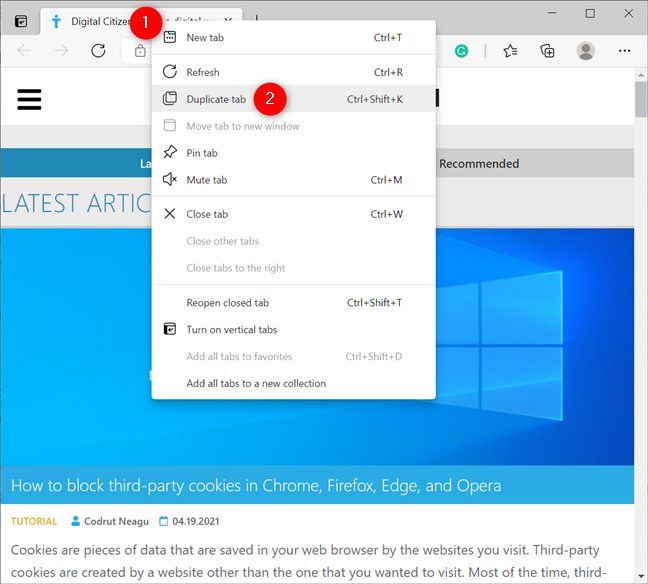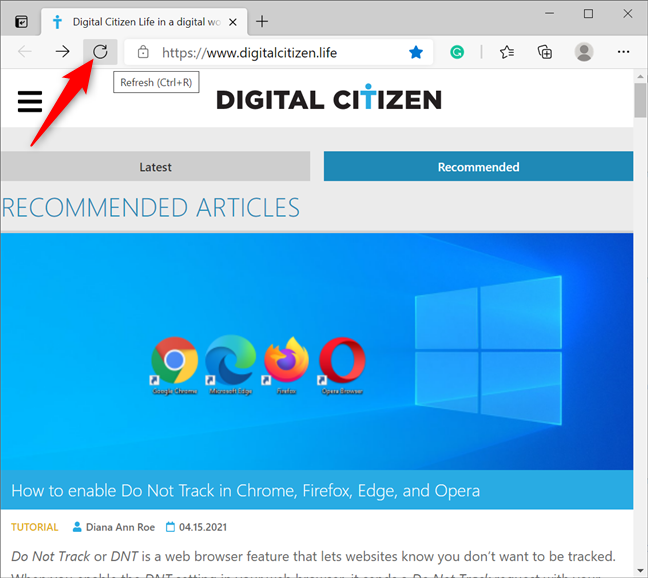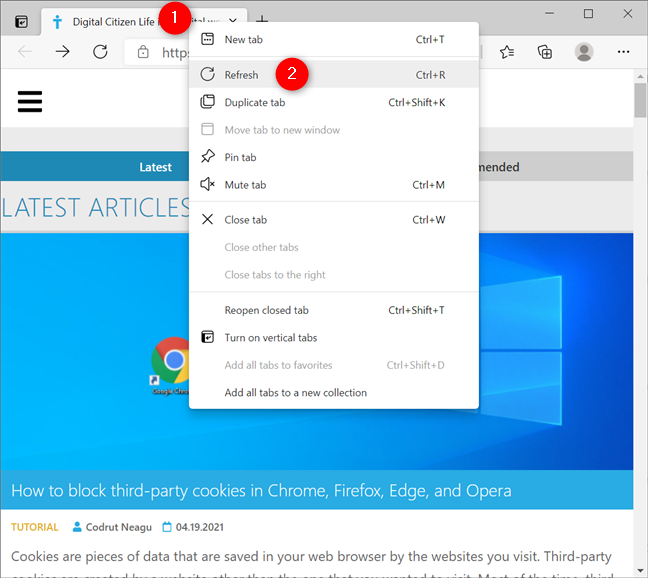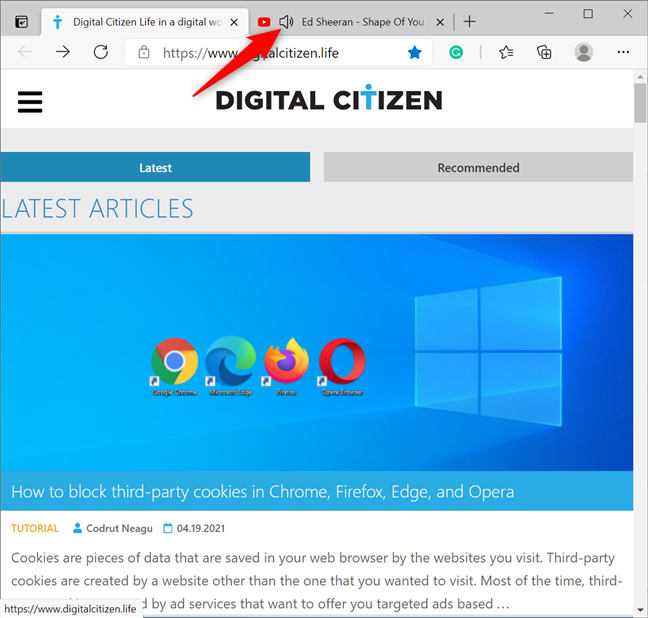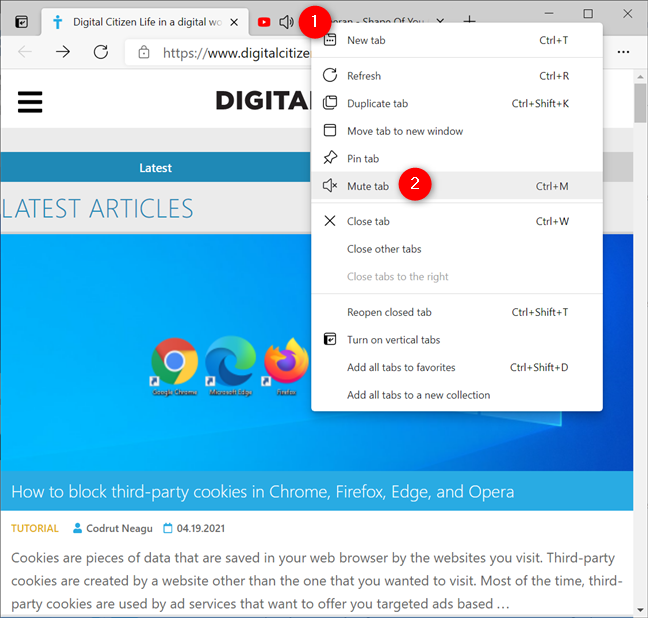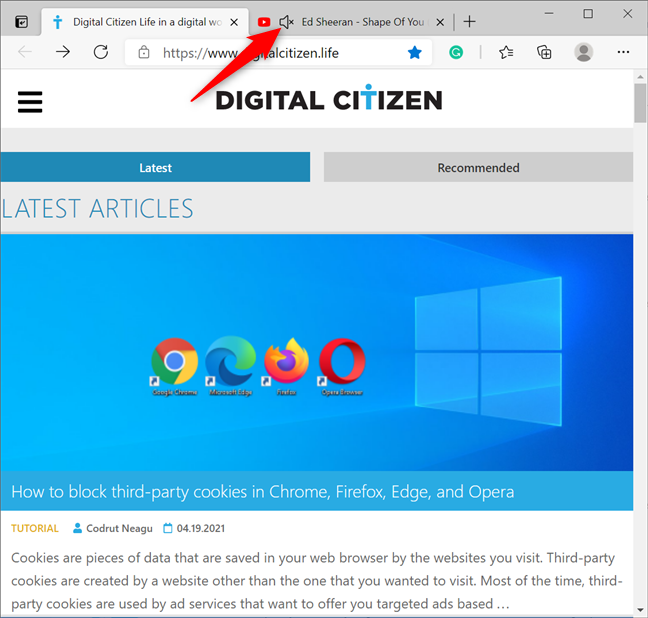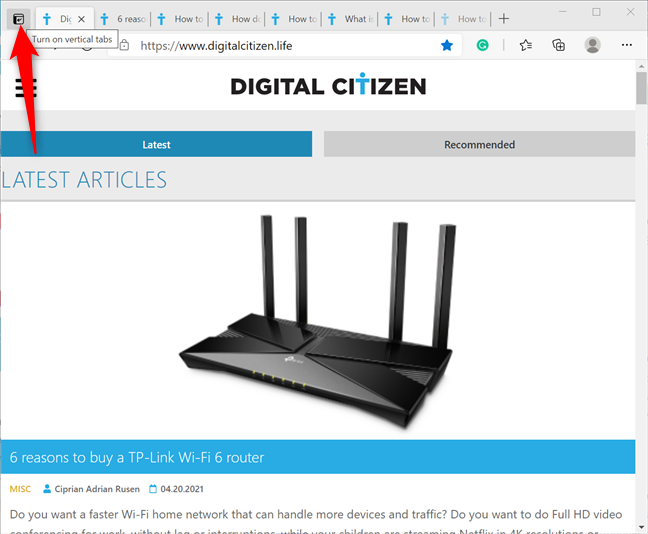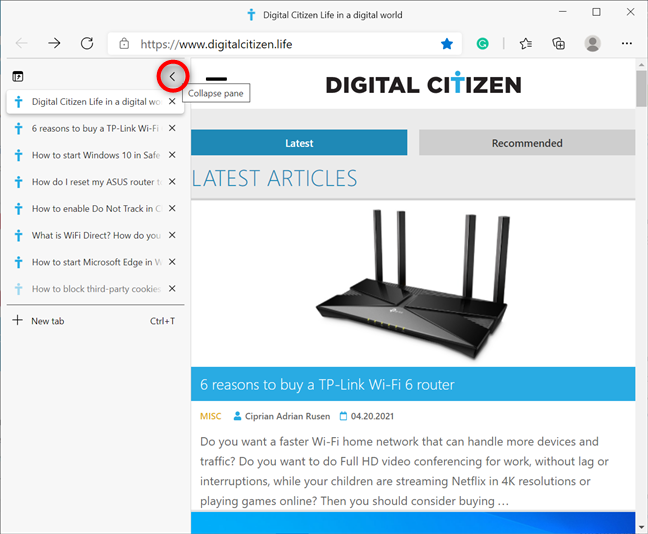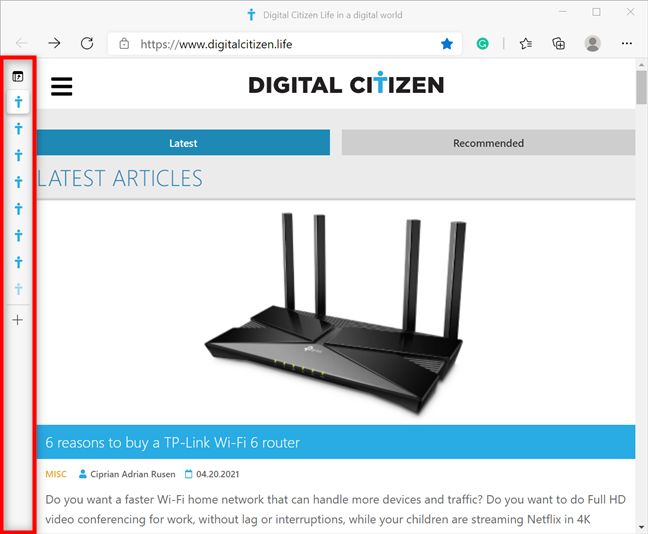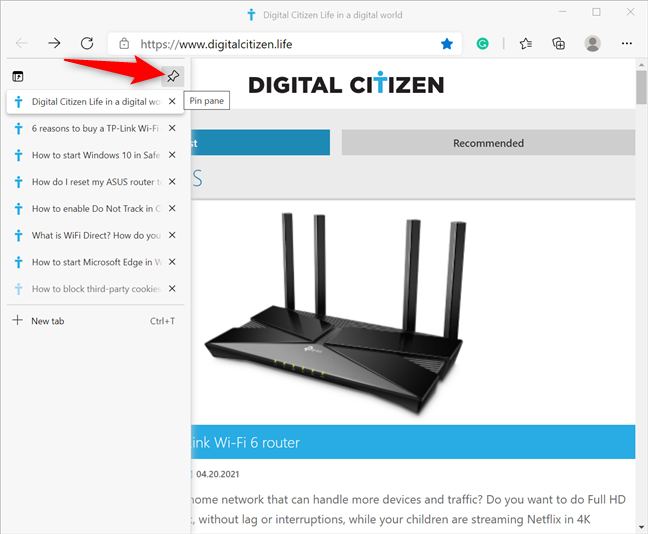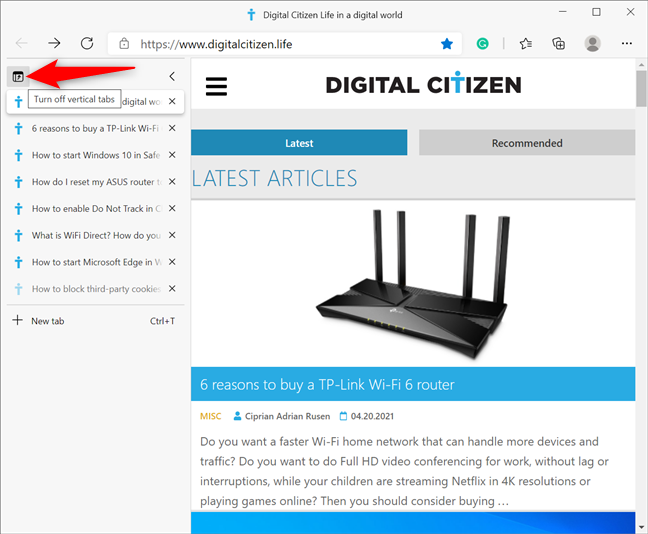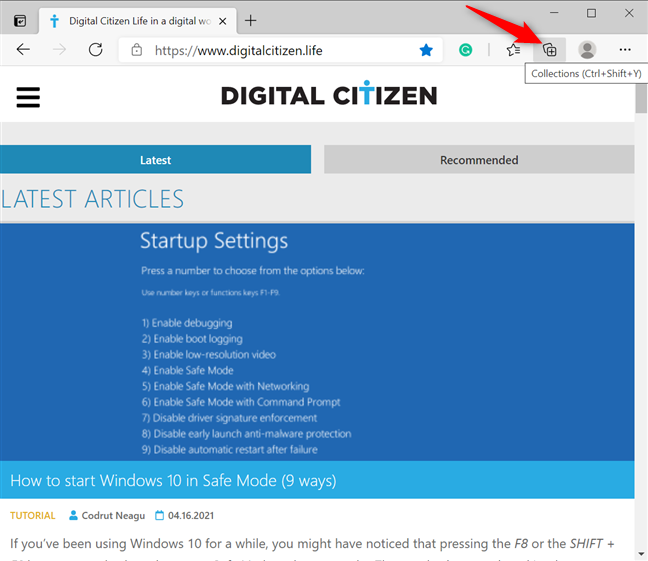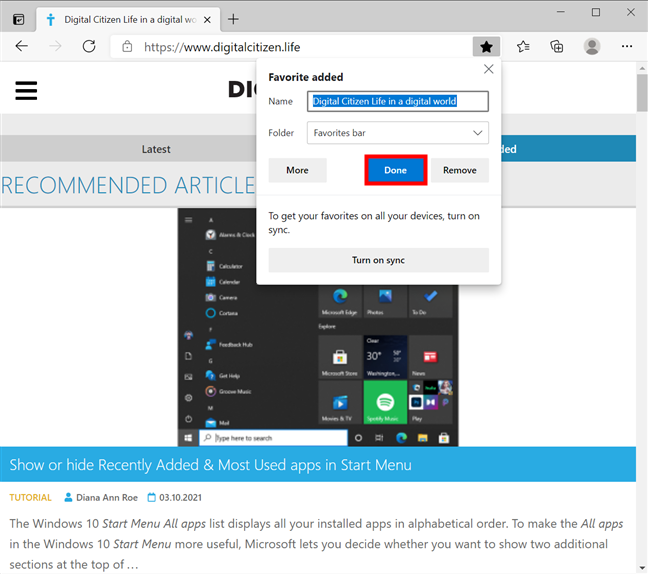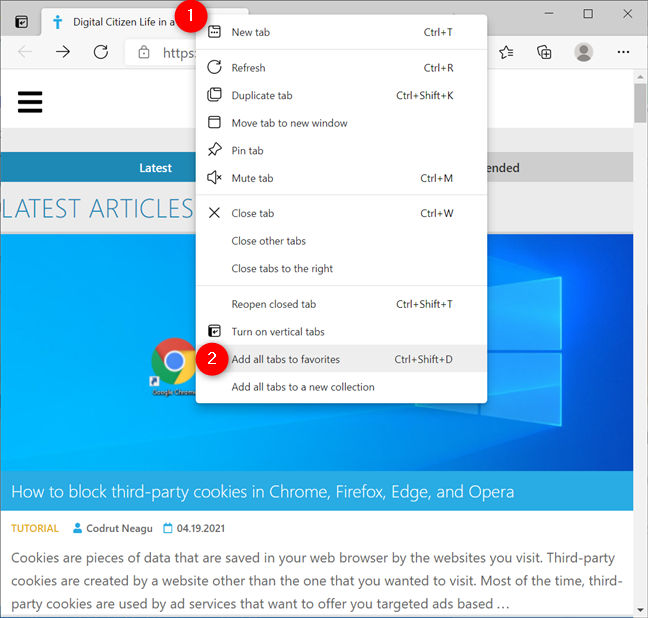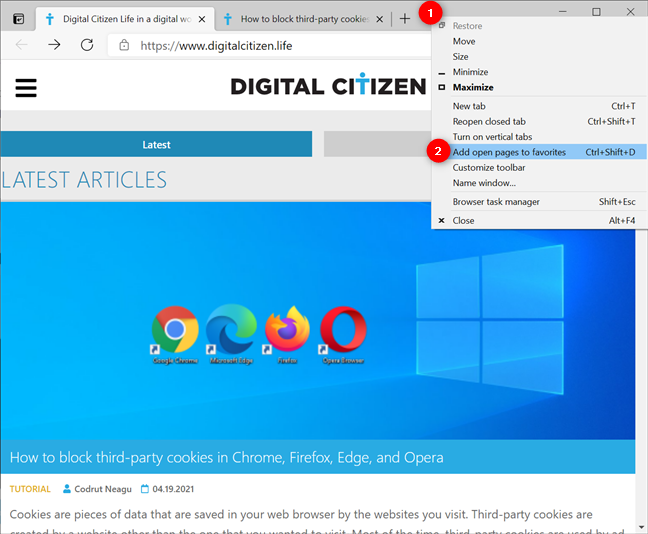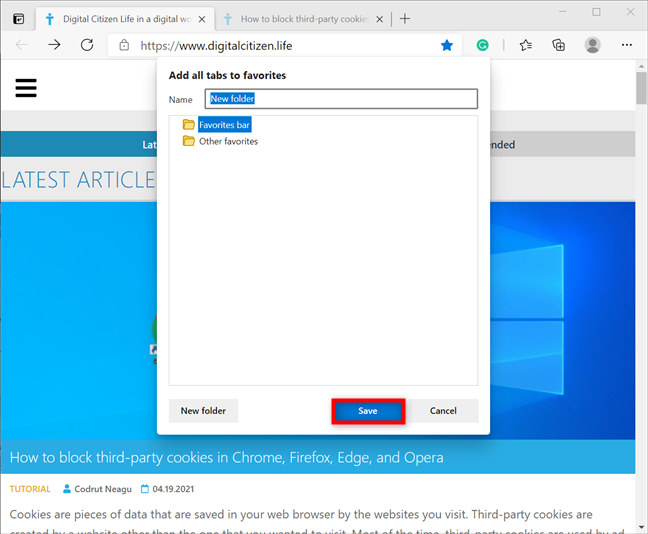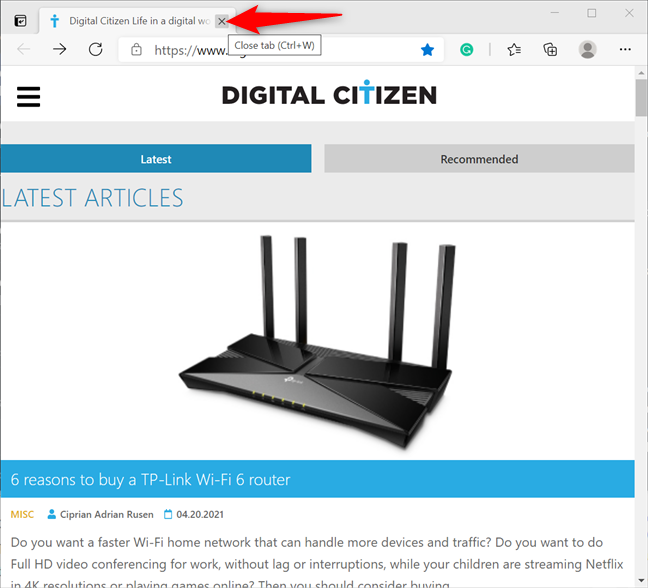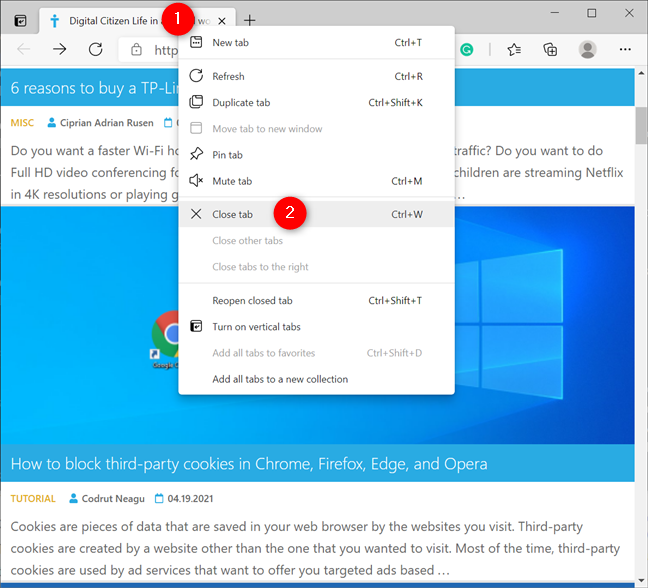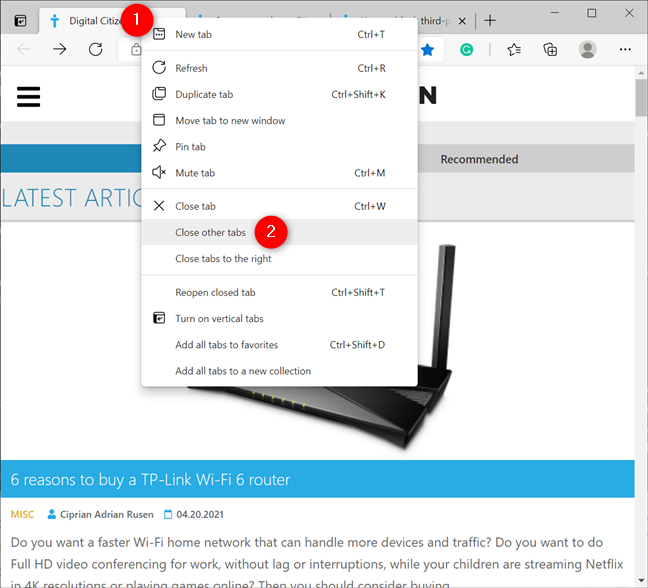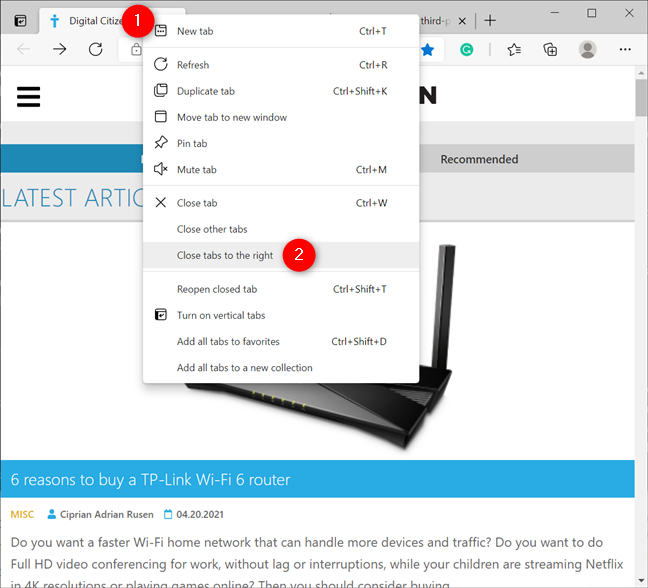على الرغم من أن إدارة علامات التبويب في Microsoft Edge ليست مثيرة تمامًا ، إلا أنه يصبح ضروريًا إذا كان لديك عدد كبير جدًا من علامات التبويب المفتوحة. لحسن الحظ ، تأتي Edge مع مجموعة واسعة من الأدوات والميزات التي تساعدك على تنظيم وإدارة علامات التبويب الخاصة بك بكفاءة لتجنب الفوضى والتأكد من أنه يمكنك بسهولة العثور على ما تبحث عنه. اقرأ هذا الدليل لمعرفة كل ما تحتاج لمعرفته حول إدارة علامات التبويب في Microsoft Edge الجديد المستند إلى Chromium وتعلم كيفية الحفاظ على بيئة تصفح نظيفة ومنظمة. هناك قدر كبير من الأرضية يجب تغطيتها ، لذا فلنبدأ:
محتويات
- 1. كيفية فتح علامات تبويب Microsoft Edge الجديدة
- 2. كيفية إعادة فتح علامات التبويب في Microsoft Edge
- 3. كيفية تحديد عدة علامات تبويب Microsoft Edge
- 4. كيفية نقل أو إعادة ترتيب علامات التبويب في Microsoft Edge
- 5. كيفية تثبيت علامات التبويب في Microsoft Edge
- 6. كيفية تكرار علامات تبويب Microsoft Edge
- 7. كيفية تحديث علامات التبويب في Microsoft Edge
- 8. كيفية كتم صوت علامة التبويب Microsoft Edge
- 9. كيفية تمكين علامات التبويب العمودية في Microsoft Edge
- 10. كيفية استخدام المجموعات لتنظيم علامات التبويب في Microsoft Edge
- 11. كيفية إضافة علامات تبويب إلى مفضلات Microsoft Edge
- 12. كيفية إغلاق علامات التبويب في Microsoft Edge
- ما هي الميزات المفضلة لديك لإدارة علامات تبويب Microsoft Edge؟
1. كيفية فتح علامات تبويب Microsoft Edge الجديدة
بعد بدء تشغيل متصفح Microsoft Edge ، هناك عدة طرق لفتح علامة تبويب جديدة. الطريقة الأكثر سهولة هي النقر أو النقر فوق الزر + (علامة الجمع) بجوار آخر علامة تبويب Microsoft Edge مفتوحة. يمكنك أيضًا استخدام اختصار لوحة المفاتيح Ctrl + T لنفس النتيجة.
افتح علامة تبويب جديدة في Microsoft Edge
إذا كنت تستخدم الماوس ، فيمكنك أيضًا فتح أي رابط من صفحة ويب في علامة تبويب جديدة عن طريق النقر عليها بالزر الأوسط. على الأجهزة التي تحتوي على لوحات مفاتيح فعلية ، اضغط مع الاستمرار على مفتاح Ctrl ثم انقر أو اضغط على الرابط الذي تريد فتحه في علامة تبويب Microsoft Edge جديدة. بدلاً من ذلك ، يمكنك أيضًا النقر بزر الماوس الأيمن أو الضغط مع الاستمرار على رابط لفتح قائمة سياقية. ثم ، انقر أو اضغط على "فتح الرابط في علامة تبويب جديدة" . "
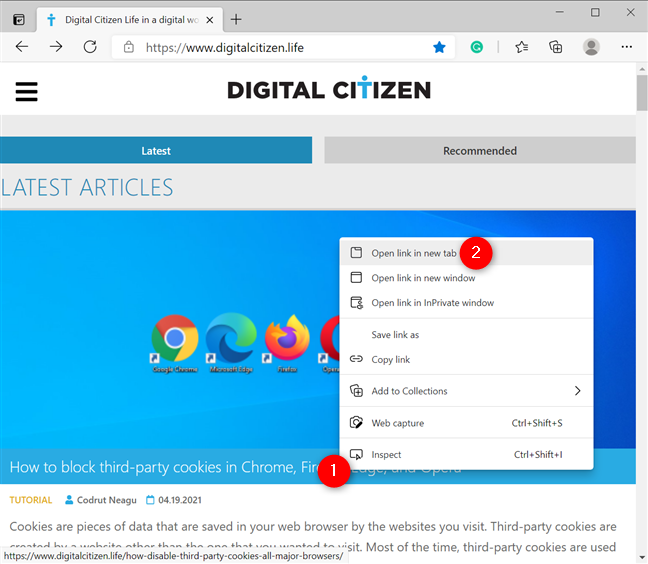
افتح الرابط في علامة تبويب جديدة من القائمة السياقية
2. كيفية إعادة فتح علامات التبويب في Microsoft Edge
هل ما زلت بحاجة إلى علامة تبويب أغلقتها للتو؟ لا تقلق! يتيح لك Microsoft Edge إعادة فتح آخر علامة تبويب مغلقة. أولاً ، انقر بزر الماوس الأيمن أو اضغط مع الاستمرار على علامة تبويب أو شريط أدوات لفتح قائمة سياقية. ثم ، انقر أو اضغط على "إعادة فتح علامة التبويب المغلقة . "
إعادة فتح علامة تبويب مغلقة في Microsoft Edge
بدلاً من ذلك ، يمكنك أيضًا استخدام اختصار لوحة المفاتيح Ctrl + Shift + T لإعادة فتح علامة تبويب مغلقة. ضع في اعتبارك أنه يمكنك الاستمرار في استخدام هذا الخيار لإعادة فتح العديد من علامات التبويب التي أغلقتها سابقًا.
3. كيفية تحديد عدة علامات تبويب Microsoft Edge
لا يعرف الجميع هذا ، ولكن يمكنك تحديد علامات تبويب متعددة في Microsoft Edge باستخدام Ctrl أو Shift على لوحة المفاتيح. يعمل هذا تمامًا مثل اختيار ملفات متعددة في نظام التشغيل Windows 10 بنفس المفتاحين.
انقر فوق علامة تبويب أو اضغط عليها ، ثم اضغط باستمرار على Ctrl على لوحة المفاتيح أثناء النقر فوق علامة تبويب أخرى أو النقر عليها. تم تحديد كلا علامتي التبويب الآن ، كما هو موضح أدناه. يمكنك القيام بذلك بأي عدد تريده من علامات التبويب.
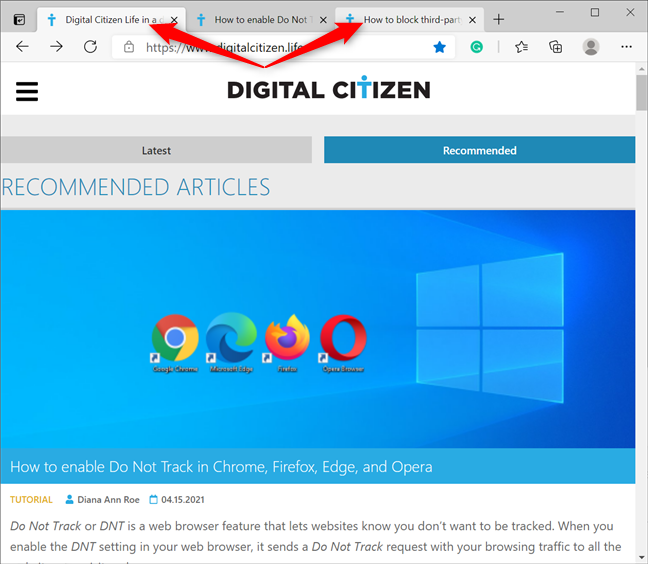
حدد عدة علامات تبويب باستخدام Ctrl
لتحديد علامات التبويب المجاورة ، انقر فوق علامة تبويب أو اضغط عليها ، واضغط باستمرار على Shift ، ثم اضغط على علامة التبويب الأخيرة التي تريد تمييزها. يتم تحديد جميع علامات التبويب الموجودة بين الاثنين على الفور. يمكنك أيضًا استخدام هذه الطريقة لتحديد جميع علامات التبويب المفتوحة في Microsoft Edge عن طريق النقر فوق علامة التبويب الأولى في المتصفح ، ثم الضغط باستمرار على مفتاح Shift أثناء الضغط على آخر علامة تبويب نشطة.
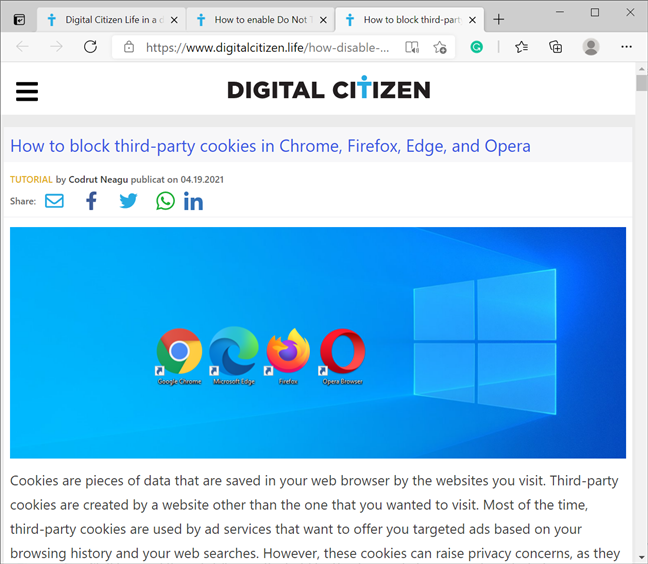
استخدم Shift لتحديد عدة علامات تبويب معروضة في صف
ملاحظة: يمكنك تطبيق معظم الإرشادات الموضحة في الفصول التالية من هذا الدليل على علامة تبويب واحدة أو أكثر ، اعتمادًا على ما حددته في Microsoft Edge.
4. كيفية نقل أو إعادة ترتيب علامات التبويب في Microsoft Edge
علامات التبويب المتحركة سهلة وبديهية. يمكنك تغيير موضع علامة التبويب عن طريق سحبها وإفلاتها في المكان الذي تريده ، باستخدام مؤشر الماوس أو إصبعك (إذا كانت لديك شاشة تعمل باللمس).
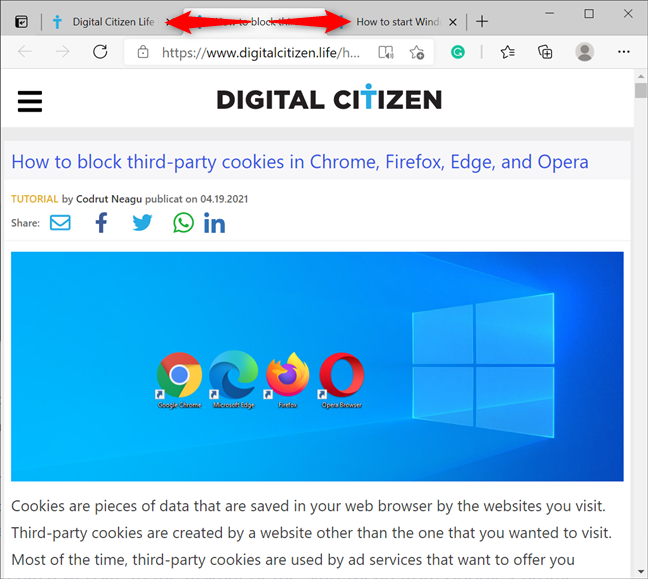
احصل على علامة تبويب وانقلها إلى موضع آخر
تلميح: إذا كنت تنقل عدة علامات تبويب غير متجاورة ، فسيجمعها تلقائيًا معًا في Microsoft Edge.
لنقل علامة تبويب (أو أكثر) إلى نافذة جديدة ، انقر بزر الماوس الأيمن أو اضغط باستمرار عليها ثم انقر أو انقر فوق "نقل علامة (علامات)" إلى نافذة جديدة . "
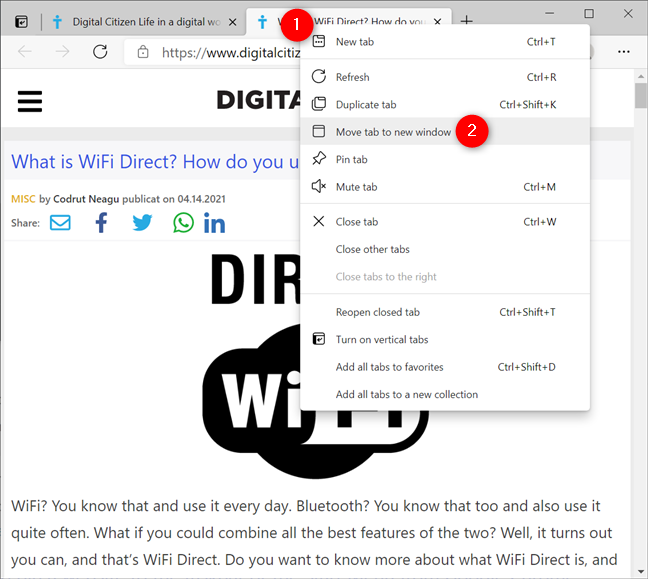
نقل علامة تبويب إلى نافذة جديدة
بدلاً من ذلك ، يمكنك سحب علامة تبويب واستخدامها في نافذة أخرى عن طريق سحبها أولاً ثم سحبها وإفلاتها بعيدًا عن شريط الأدوات.
5. كيفية تثبيت علامات التبويب في Microsoft Edge
عندما يتعلق الأمر بمواقع الويب التي تستخدمها طوال الوقت ، فقد ترغب في تثبيتها. هذا يجعل Microsoft Edge يفتحها تلقائيًا في كل مرة يبدأ ، بغض النظر عن الإعدادات الأخرى. يعد تثبيت علامات التبويب في Edge أمرًا بسيطًا للغاية: انقر بزر الماوس الأيمن أو اضغط مع الاستمرار على علامة التبويب (العلامات) التي تريد تثبيتها ، ثم انقر فوق علامة (علامات) التثبيت أو اضغط عليها .
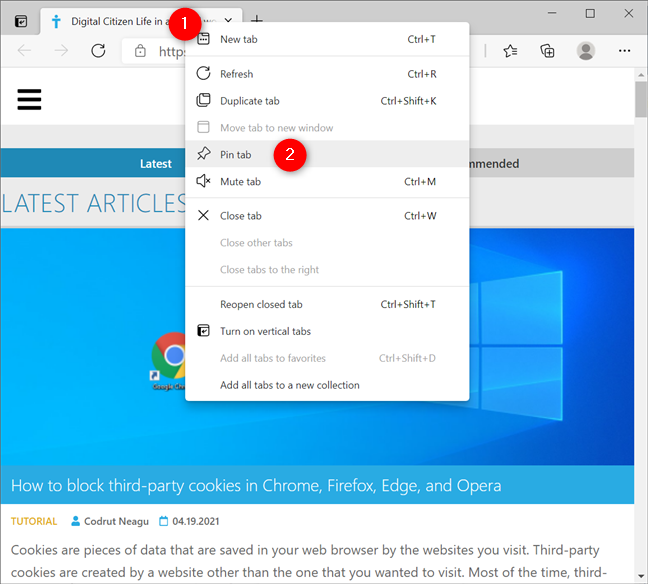
قم بتثبيت علامة تبويب في Microsoft Edge
يتم وضع علامات التبويب المثبتة تلقائيًا قبل علامات التبويب المفتوحة الأخرى وتظهر الرموز فقط ، دون عرض اسم صفحات الويب المقابلة لها. يساعدهم هذا أيضًا على شغل مساحة أقل على شريط الأدوات الخاص بك.
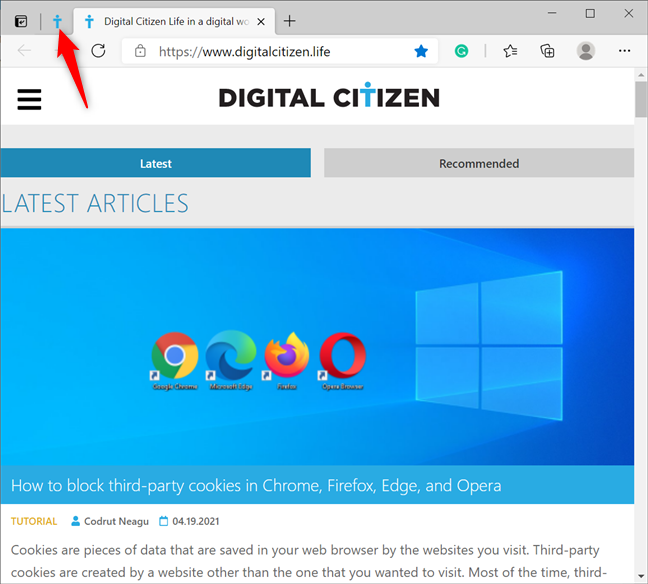
علامات التبويب المثبتة أصغر وتظهر أولاً
لإلغاء تثبيت علامة تبويب ، انقر بزر الماوس الأيمن أو اضغط مع الاستمرار على علامة تبويب مثبتة وانقر أو انقر فوق إلغاء تثبيت علامة التبويب .
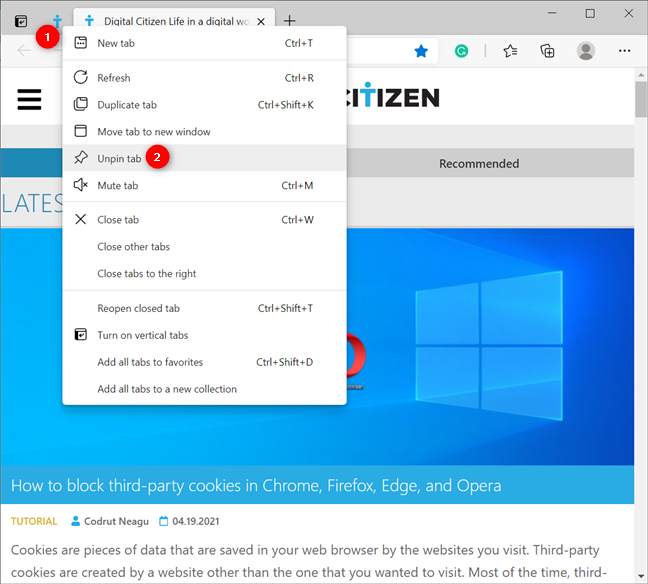
قم بإلغاء تثبيت علامات التبويب من Microsoft Edge
تلميح: يمكنك أيضًا تثبيت موقع ويب على شريط المهام أو قائمة ابدأ في Windows 10 للوصول إليه بسهولة أكبر.
6. كيفية تكرار علامات تبويب Microsoft Edge
قد ترغب أيضًا في تكرار علامة تبويب أو أكثر. للقيام بذلك ، انقر بزر الماوس الأيمن أو اضغط مع الاستمرار على علامة التبويب التي تريد فتحها مرة أخرى ، ثم اضغط على خيار علامة التبويب تكرار .
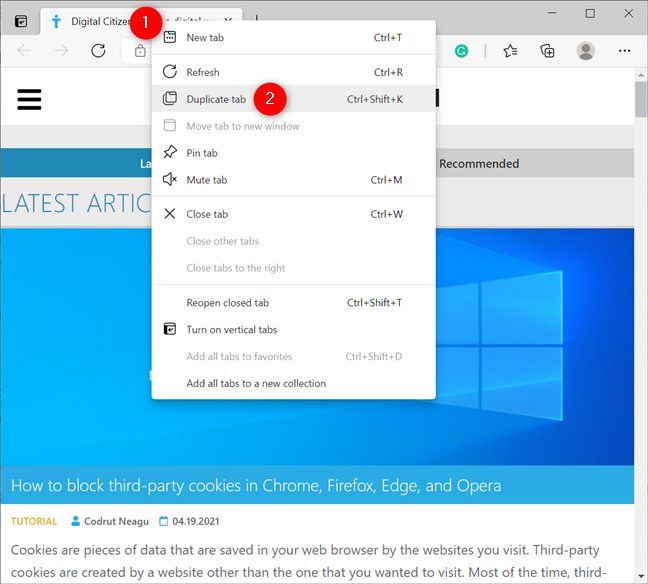
قم بتكرار علامة تبويب في Edge
بدلاً من ذلك ، يمكنك أيضًا استخدام اختصار لوحة المفاتيح Ctrl + Shift + K.
7. كيفية تحديث علامات التبويب في Microsoft Edge
لتحديث صفحة ويب في Microsoft Edge ، انقر أو اضغط على الزر المقابل بجوار شريط العناوين. إذا كنت من محبي لوحة المفاتيح ، فيمكنك الضغط على مفتاح F5 (أو Fn + F5 في بعض الأجهزة) أو استخدام الاختصار Ctrl + R لنفس النتيجة.
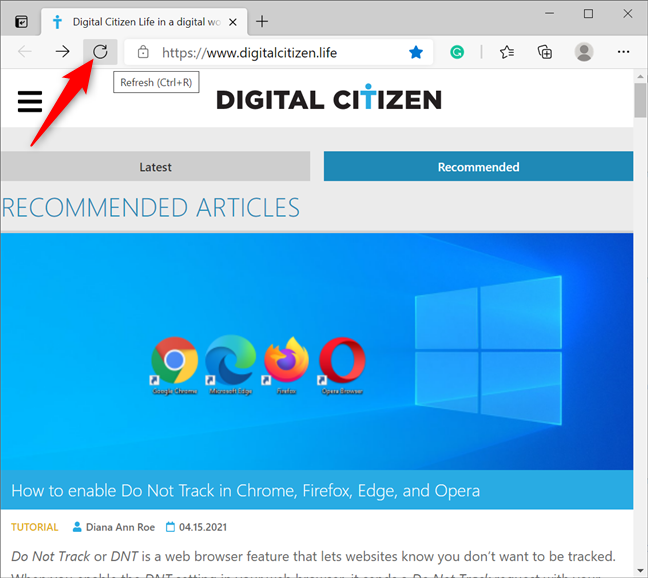
اضغط لتحديث علامات التبويب الخاصة بك في Edge
يمكنك أيضًا النقر بزر الماوس الأيمن أو الضغط مع الاستمرار على أي علامة تبويب أو داخل النافذة لفتح قائمة سياقية ثم النقر فوق أو النقر فوق " تحديث " .
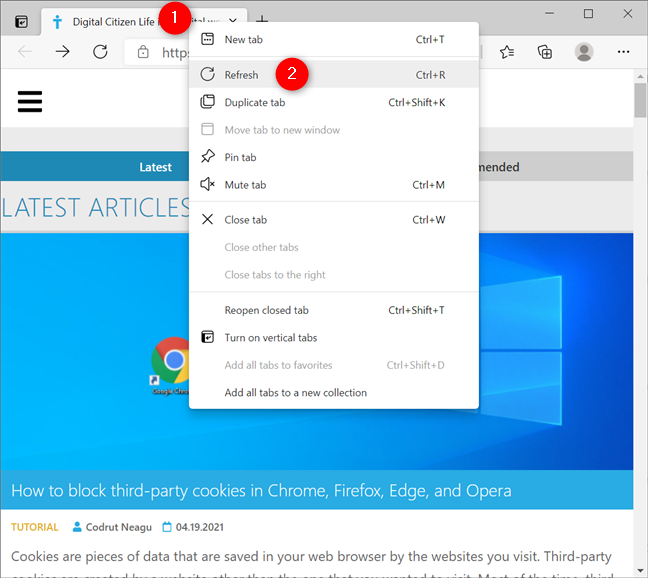
قم بتحديث علامة تبويب من القائمة السياقية الخاصة بها
ملاحظة: لسوء الحظ ، اختفى خيار Edge Refresh all tabs ، ولكن يمكنك تحديد جميع علامات التبويب الخاصة بك ، كما هو موضح في الفصل الثالث ، قبل اتباع الإرشادات الواردة في هذا القسم.
8. كيفية كتم صوت علامة التبويب Microsoft Edge
تبدأ بعض علامات التبويب في تشغيل الصوت أو الفيديو بمجرد فتحها. إذا كنت تواجه مشكلة في العثور على صفحة الويب التي تصدر ضوضاء ، فابحث عن رمز مكبر الصوت الذي يظهر في علامة التبويب تلك.
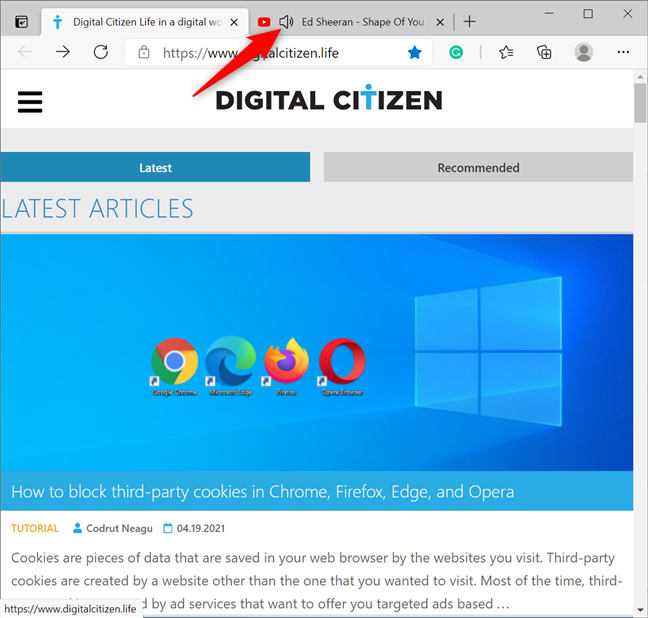
تظهر علامات التبويب التي تشغل الصوت مكبر صوت
هناك أكثر من طريقة لكتم صوت علامة تبويب. الأسهل هو النقر أو النقر فوق رمز مكبر الصوت. يمكنك أيضًا النقر بزر الماوس الأيمن أو الضغط مع الاستمرار على علامة تبويب وتحديد علامة التبويب كتم الصوت . بدلاً من ذلك ، يمكنك فتح علامة التبويب هذه واستخدام اختصار لوحة المفاتيح Ctrl + M.
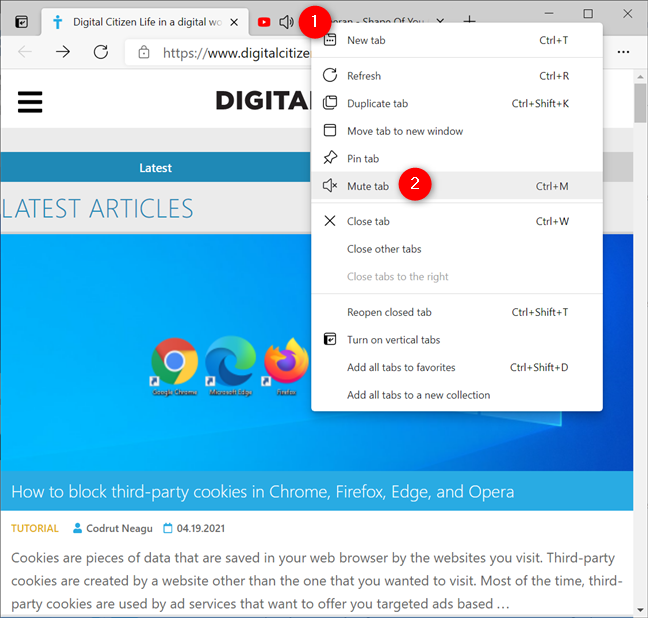
كتم علامة تبويب من القائمة السياقية الخاصة بها
يتم كتم صوت علامة التبويب على الفور ، كما هو موضح في رمز مكبر الصوت. اضغط عليه مرة أخرى لإعادة صوت علامة التبويب.
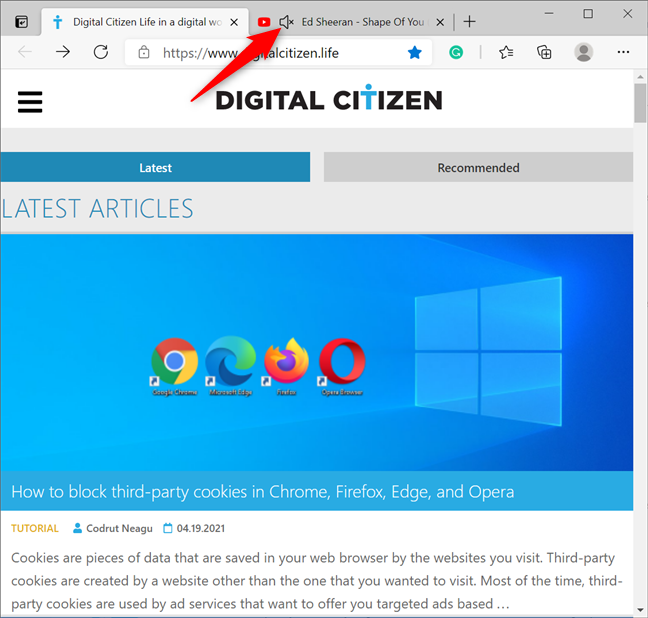
تعرض علامات التبويب المكتومة رمزًا مختلفًا
9. كيفية تمكين علامات التبويب العمودية في Microsoft Edge
هل سبق لك أن فتحت العديد من علامات التبويب بحيث لا يمكنك رؤية تلك التي تحتاجها بعد الآن؟ تعد علامات التبويب العمودية ميزة جديدة تضمن لك الحصول على نظرة عامة أفضل على علامات التبويب المفتوحة من خلال عرضها على الجانب الأيسر من نافذة Microsoft Edge. حتى لو اعتادوا على ذلك ، فإن علامات التبويب العمودية مثالية على الشاشات العريضة. ومع ذلك ، فهي رائعة أيضًا لشاشات العرض الأخرى نظرًا لأن معظم مواقع الويب (بما في ذلك مواقعنا) لا تملأ عرض شاشتك بالمحتوى. لتمكين الميزة ، انقر أو انقر فوق الزر "تشغيل علامات التبويب العمودية" في الزاوية العلوية اليسرى من نافذة Edge.
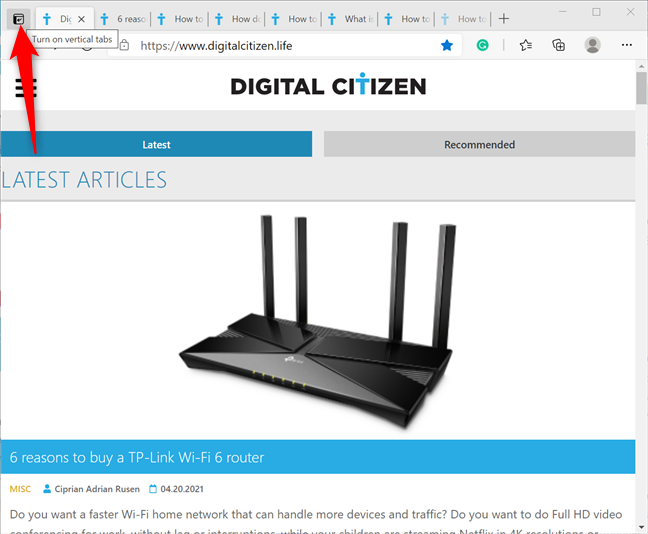
تشغيل علامات التبويب العمودية في Microsoft Edge
هذا يفتح كل علامات التبويب الخاصة بك في شريط جانبي على اليسار. إذا كنت بحاجة إلى المزيد من العقارات المعروضة على الشاشة ، فيمكنك الضغط على سهم جزء طي .
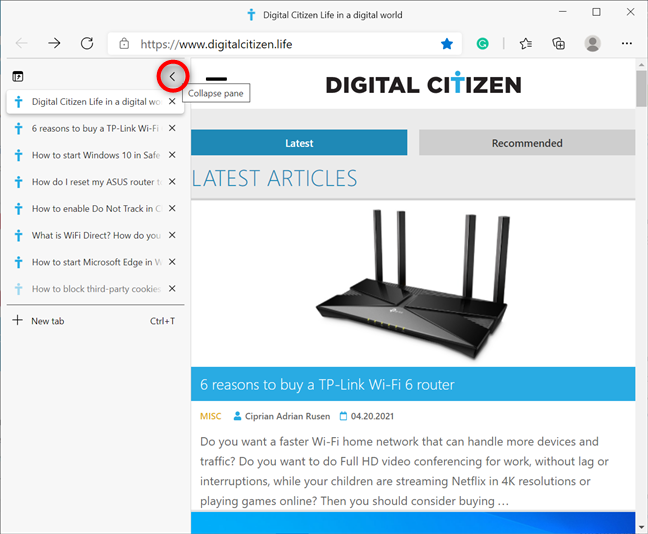
قم بطي علامات التبويب للحصول على مساحة أكبر في نافذة Edge
تم تصغير الجزء إلى شريط ضيق يعرض فقط رموز مواقع الويب المختلفة. كما ترى في الصورة أدناه ، فإن هذا لا يساعد كثيرًا ، خاصة إذا كانت علامات التبويب المفتوحة تنتمي إلى نفس موقع الويب. 🙂
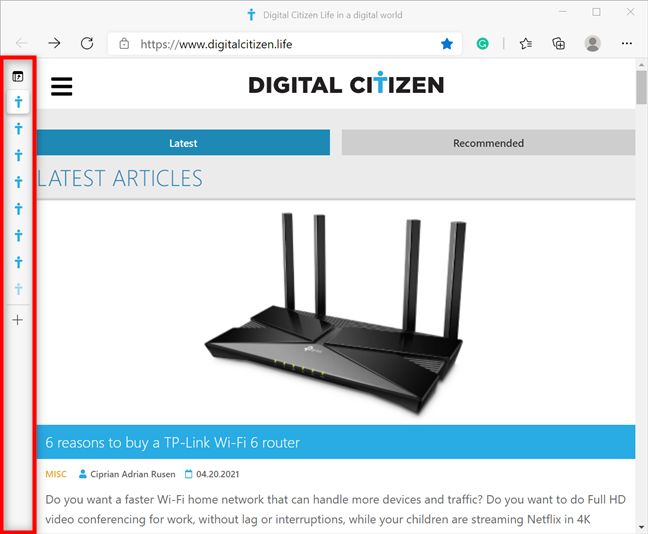
تصغير الشريط الجانبي لتوفير مساحة أكبر في نافذة Edge
لحسن الحظ ، يؤدي التمرير فوق الشريط إلى توسيعه لفترة وجيزة ، ويمكنك النقر أو النقر فوق جزء Pin لإعادته إلى حالته الأصلية.
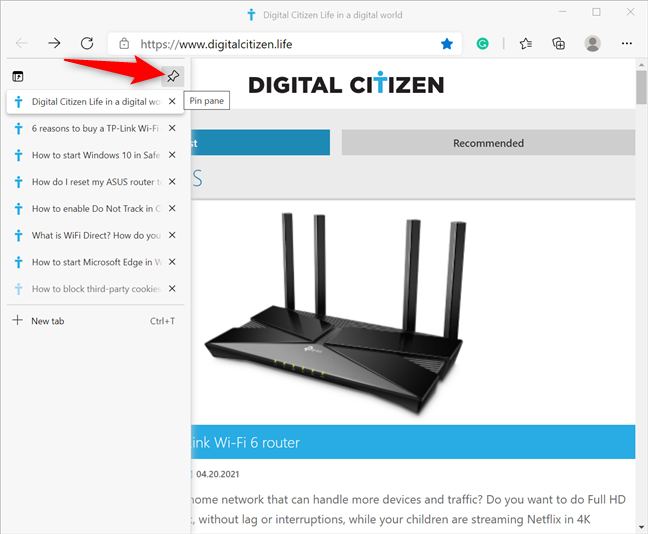
ثبّت الجزء لعرض أسماء علامات التبويب في Edge
إذا كنت تريد العودة إلى إعداد علامة التبويب العادية ، فانقر أو انقر فوق "إيقاف تشغيل علامات التبويب العمودية" . "
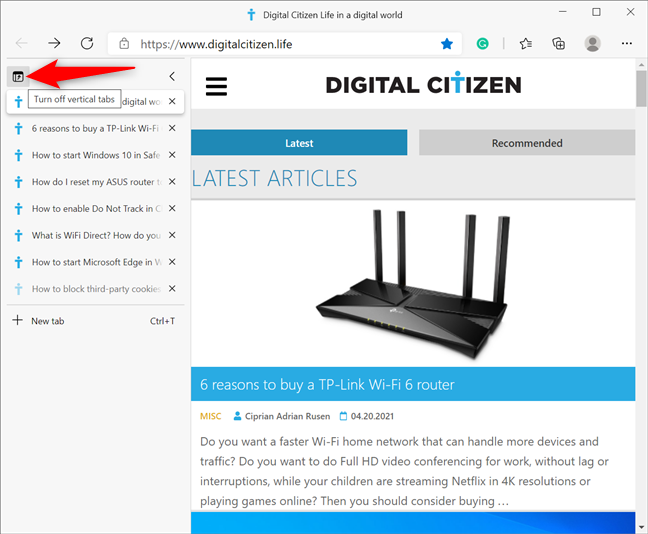
إيقاف تشغيل علامات التبويب العمودية
10. كيفية استخدام المجموعات لتنظيم علامات التبويب في Microsoft Edge
تحل ميزة المجموعات محل الطريقة القديمة لوضع علامات التبويب جانبًا في Microsoft Edge. يمكنك استخدام مجموعات Edge لتنظيم أفكارك ومزامنة علامات التبويب عبر الأجهزة.
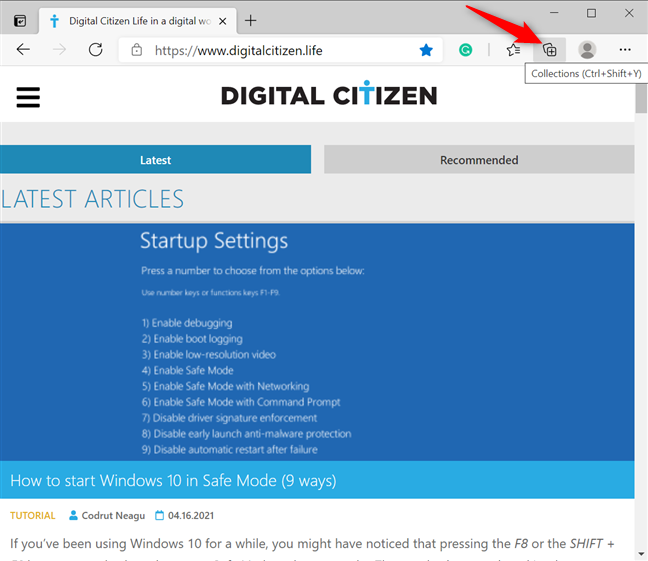
استخدم مجموعات Microsoft Edge
11. كيفية إضافة علامات تبويب إلى مفضلات Microsoft Edge
هناك المزيد من الطرق لإضافة موقع ويب إلى شريط المفضلة في Microsoft Edge . في شريط العناوين ، يمكنك النقر أو النقر فوق الزر "إضافة هذه الصفحة إلى المفضلة" ، والذي يشبه النجمة بجوار علامة الجمع) أو الضغط على Ctrl + D على لوحة المفاتيح.

أضف صفحة إلى المفضلة في Microsoft Edge
في النافذة المنبثقة ، أعد تسمية المفضلة الجديدة ، وقم بتغيير مجلدها ، واضغط على Done .
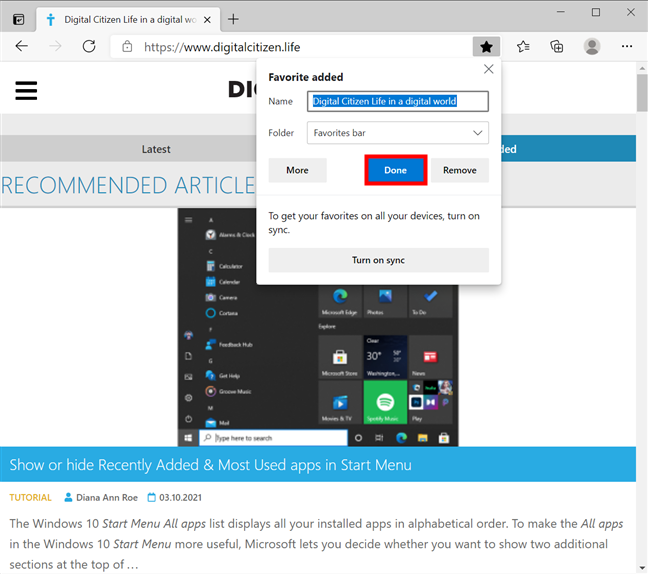
اضغط عند الانتهاء لإضافة موقع الويب إلى المفضلة
يمكنك أيضًا إضافة جميع علامات التبويب المفتوحة إلى المفضلة عن طريق النقر بزر الماوس الأيمن أو الضغط مع الاستمرار على أي علامة تبويب لفتح قائمة سياقية ثم النقر أو النقر فوق "إضافة جميع علامات التبويب إلى المفضلة . "
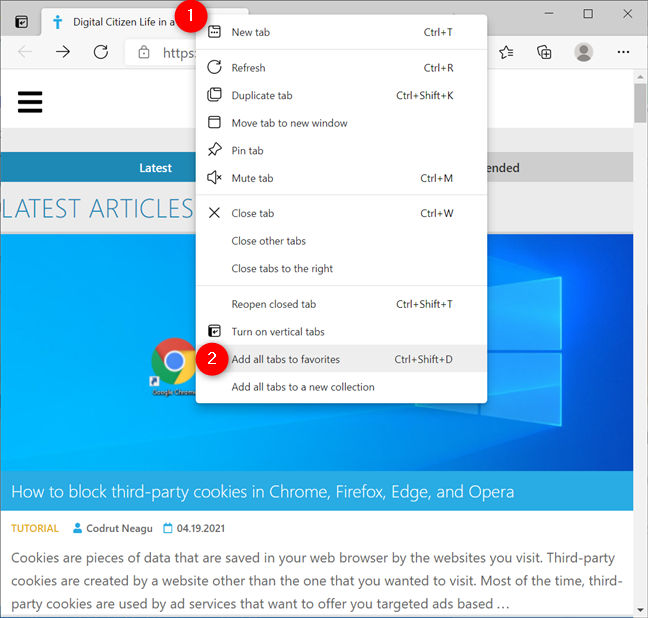
أضف جميع علامات التبويب إلى المفضلة من القائمة السياقية لعلامة التبويب
خيار آخر هو النقر بزر الماوس الأيمن أو الضغط مع الاستمرار على شريط الأدوات ثم النقر أو النقر فوق "إضافة صفحات مفتوحة إلى المفضلة . بدلاً من ذلك ، يمكنك أيضًا استخدام اختصار لوحة المفاتيح Ctrl + Shift + D لإضافة علامات تبويب إلى المفضلة .
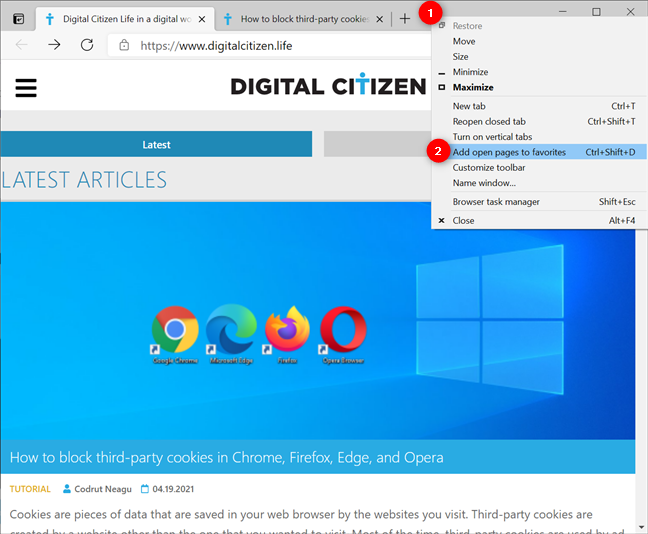
أضف الصفحات المفتوحة إلى المفضلة من القائمة السياقية لشريط الأدوات
يمكنك بعد ذلك اختيار المكان الذي تريد حفظ علامات التبويب المفتوحة فيه وحتى إنشاء مجلد جديد لتجميعها . انقر أو اضغط على حفظ عند الانتهاء.
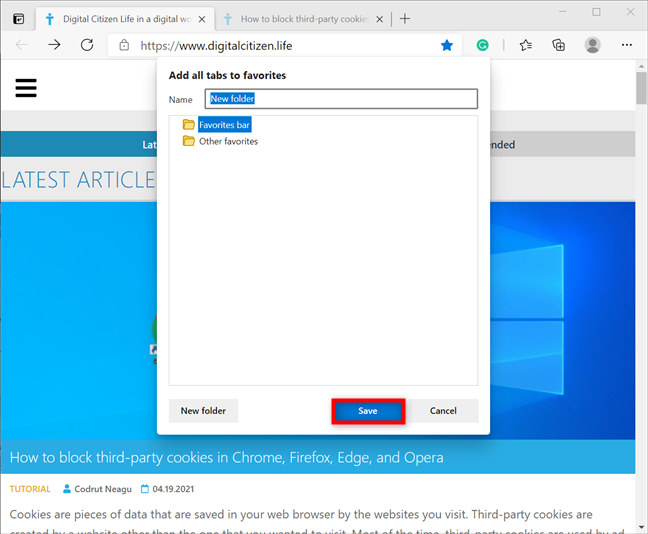
احفظ علامات التبويب المفتوحة في موقع من اختيارك
12. كيفية إغلاق علامات التبويب في Microsoft Edge
الطريقة المباشرة لإغلاق علامة تبويب في Microsoft Edge هي النقر أو النقر فوق الزر X الموضح في علامة التبويب تلك. إذا كنت تفضل لوحة المفاتيح ، فيمكنك أيضًا استخدام اختصار علامة تبويب Edge: Ctrl + W.
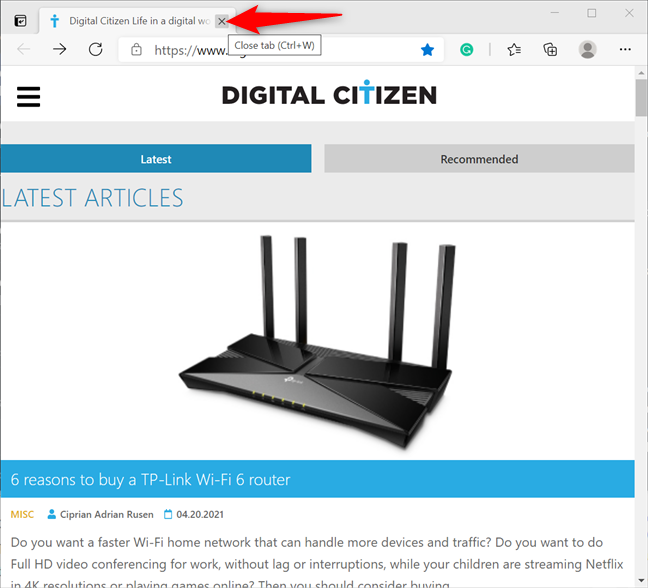
اضغط على X أو استخدم اختصار Edge لإغلاق علامة التبويب
بدلاً من ذلك ، يمكنك أيضًا النقر بزر الماوس الأيمن أو الضغط مع الاستمرار على علامة تبويب ثم النقر أو النقر فوق إغلاق علامة التبويب .
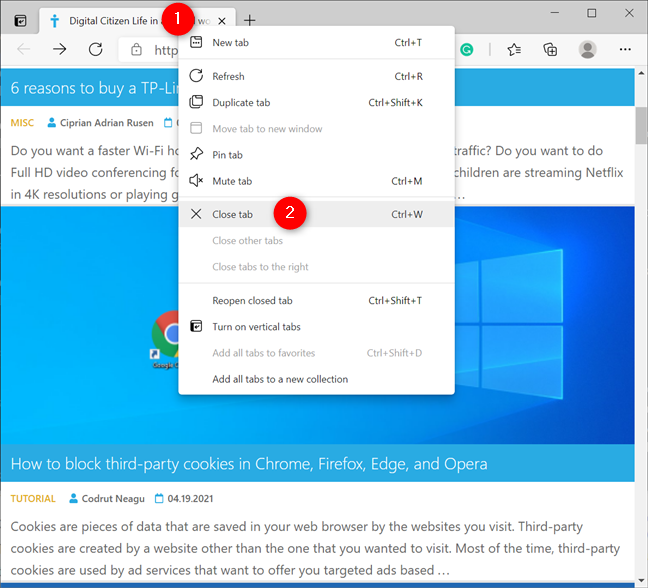
إغلاق علامة تبويب من القائمة السياقية الخاصة بها
هناك أيضًا العديد من الخيارات لإغلاق علامات تبويب متعددة في وقت واحد في Microsoft Edge. لإغلاق جميع علامات التبويب باستثناء واحدة ، انقر بزر الماوس الأيمن أو اضغط مع الاستمرار على علامة التبويب التي تريد الاحتفاظ بها ، ثم اختر "إغلاق علامات التبويب الأخرى . "
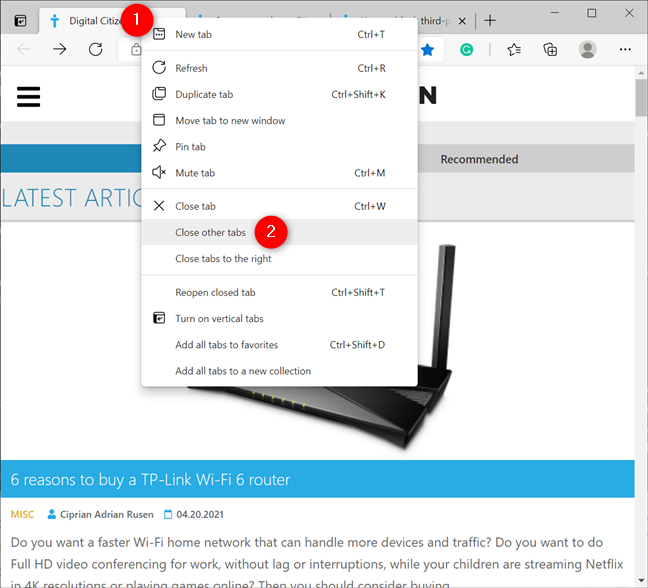
إغلاق علامات التبويب الأخرى في Microsoft Edge
إذا فتحت عدة علامات تبويب تبحث عن شيء ما ووجدت ما تريده ، يمكنك أيضًا أن تقرر إغلاق جميع علامات التبويب الموجودة على يمين علامة تبويب معينة. انقر بزر الماوس الأيمن أو اضغط مع الاستمرار على علامة تبويب وانقر أو انقر فوق "إغلاق علامات التبويب إلى اليمين . "
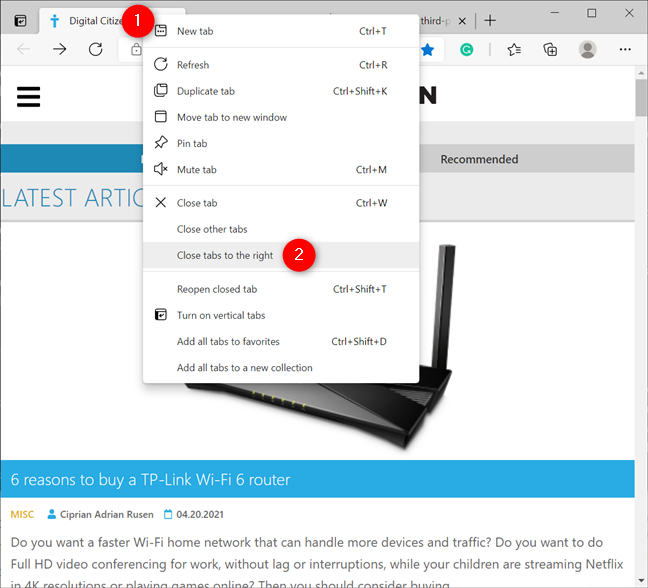
إغلاق جميع علامات التبويب على اليمين
ما هي الميزات المفضلة لديك لإدارة علامات تبويب Microsoft Edge؟
يعمل Microsoft Edge بجد ليصبح أحد أفضل متصفحات الويب في السوق ، وهو ما يعمل لصالحنا. علامات التبويب الرأسية والمجموعات هي أكثر الميزات التي نحبها ، مما يجعل Edge أحد الأصول الرائعة ، خاصةً عندما نبحث في مواضيع معينة. ماذا تعتقد؟ هل تجد أنه من السهل التعامل مع علامات التبويب في Microsoft Edge؟ ما هي الميزات التي تحبها؟ دعنا نعلم فى قسم التعليقات.